navigation system OPEL CORSA E 2018 Manuel multimédia (in French)
[x] Cancel search | Manufacturer: OPEL, Model Year: 2018, Model line: CORSA E, Model: OPEL CORSA E 2018Pages: 115, PDF Size: 2.36 MB
Page 6 of 115
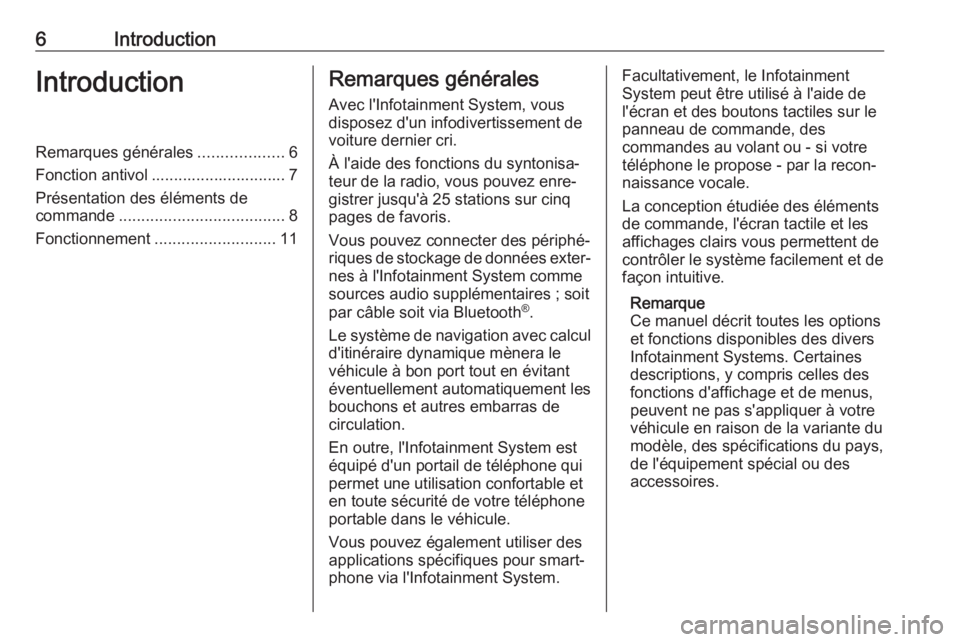
6IntroductionIntroductionRemarques générales...................6
Fonction antivol .............................. 7
Présentation des éléments de
commande ..................................... 8
Fonctionnement ........................... 11Remarques générales
Avec l'Infotainment System, vous
disposez d'un infodivertissement de
voiture dernier cri.
À l'aide des fonctions du syntonisa‐ teur de la radio, vous pouvez enre‐
gistrer jusqu'à 25 stations sur cinq
pages de favoris.
Vous pouvez connecter des périphé‐ riques de stockage de données exter‐ nes à l'Infotainment System comme
sources audio supplémentaires ; soit
par câble soit via Bluetooth ®
.
Le système de navigation avec calcul
d'itinéraire dynamique mènera le véhicule à bon port tout en évitant
éventuellement automatiquement les
bouchons et autres embarras de
circulation.
En outre, l'Infotainment System est
équipé d'un portail de téléphone qui
permet une utilisation confortable et
en toute sécurité de votre téléphone
portable dans le véhicule.
Vous pouvez également utiliser des
applications spécifiques pour smart‐ phone via l'Infotainment System.Facultativement, le Infotainment
System peut être utilisé à l'aide de
l'écran et des boutons tactiles sur le
panneau de commande, des
commandes au volant ou - si votre
téléphone le propose - par la recon‐
naissance vocale.
La conception étudiée des éléments
de commande, l'écran tactile et les
affichages clairs vous permettent de contrôler le système facilement et de
façon intuitive.
Remarque
Ce manuel décrit toutes les options
et fonctions disponibles des divers
Infotainment Systems. Certaines
descriptions, y compris celles des
fonctions d'affichage et de menus,
peuvent ne pas s'appliquer à votre
véhicule en raison de la variante du
modèle, des spécifications du pays,
de l'équipement spécial ou des
accessoires.
Page 9 of 115
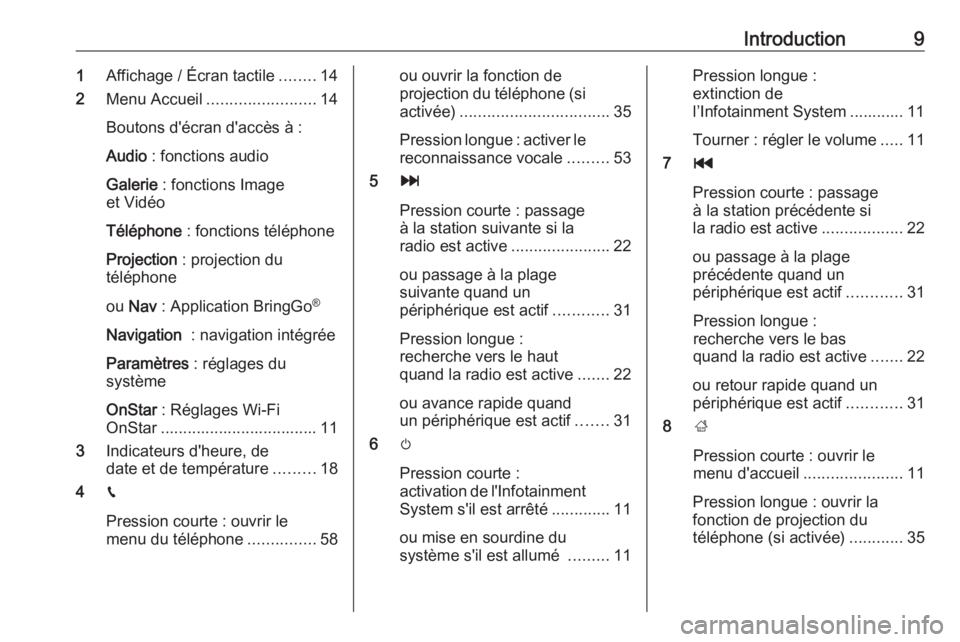
Introduction91Affichage / Écran tactile ........14
2 Menu Accueil ........................ 14
Boutons d'écran d'accès à :
Audio : fonctions audio
Galerie : fonctions Image
et Vidéo
Téléphone : fonctions téléphone
Projection : projection du
téléphone
ou Nav : Application BringGo ®
Navigation : navigation intégrée
Paramètres : réglages du
système
OnStar : Réglages Wi-Fi
OnStar ................................... 11
3 Indicateurs d'heure, de
date et de température .........18
4 g
Pression courte : ouvrir le
menu du téléphone ...............58ou ouvrir la fonction de
projection du téléphone (si
activée) ................................. 35
Pression longue : activer le reconnaissance vocale .........53
5 v
Pression courte : passage
à la station suivante si la
radio est active ......................22
ou passage à la plage
suivante quand un
périphérique est actif ............31
Pression longue :
recherche vers le haut
quand la radio est active .......22
ou avance rapide quand
un périphérique est actif .......31
6 m
Pression courte :
activation de l'Infotainment
System s'il est arrêté .............11
ou mise en sourdine du
système s'il est allumé .........11Pression longue :
extinction de
l’Infotainment System ............ 11
Tourner : régler le volume .....11
7 t
Pression courte : passage à la station précédente si
la radio est active ..................22
ou passage à la plage
précédente quand un
périphérique est actif ............31
Pression longue :
recherche vers le bas
quand la radio est active .......22
ou retour rapide quand un
périphérique est actif ............31
8 ;
Pression courte : ouvrir le
menu d'accueil ......................11
Pression longue : ouvrir la
fonction de projection du
téléphone (si activée) ............35
Page 13 of 115
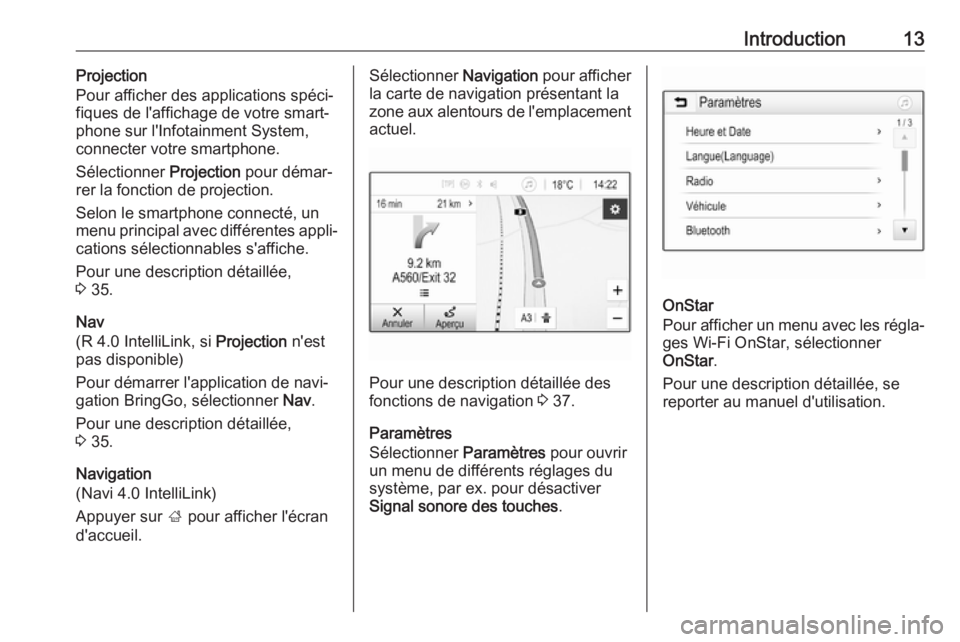
Introduction13Projection
Pour afficher des applications spéci‐
fiques de l'affichage de votre smart‐
phone sur l'Infotainment System, connecter votre smartphone.
Sélectionner Projection pour démar‐
rer la fonction de projection.
Selon le smartphone connecté, un
menu principal avec différentes appli‐
cations sélectionnables s'affiche.
Pour une description détaillée,
3 35.
Nav
(R 4.0 IntelliLink, si Projection n'est
pas disponible)
Pour démarrer l'application de navi‐ gation BringGo, sélectionner Nav.
Pour une description détaillée,
3 35.
Navigation
(Navi 4.0 IntelliLink)
Appuyer sur ; pour afficher l'écran
d'accueil.Sélectionner Navigation pour afficher
la carte de navigation présentant la
zone aux alentours de l'emplacement actuel.
Pour une description détaillée des
fonctions de navigation 3 37.
Paramètres
Sélectionner Paramètres pour ouvrir
un menu de différents réglages du
système, par ex. pour désactiver
Signal sonore des touches .
OnStar
Pour afficher un menu avec les régla‐ ges Wi-Fi OnStar, sélectionner
OnStar .
Pour une description détaillée, se
reporter au manuel d'utilisation.
Page 20 of 115
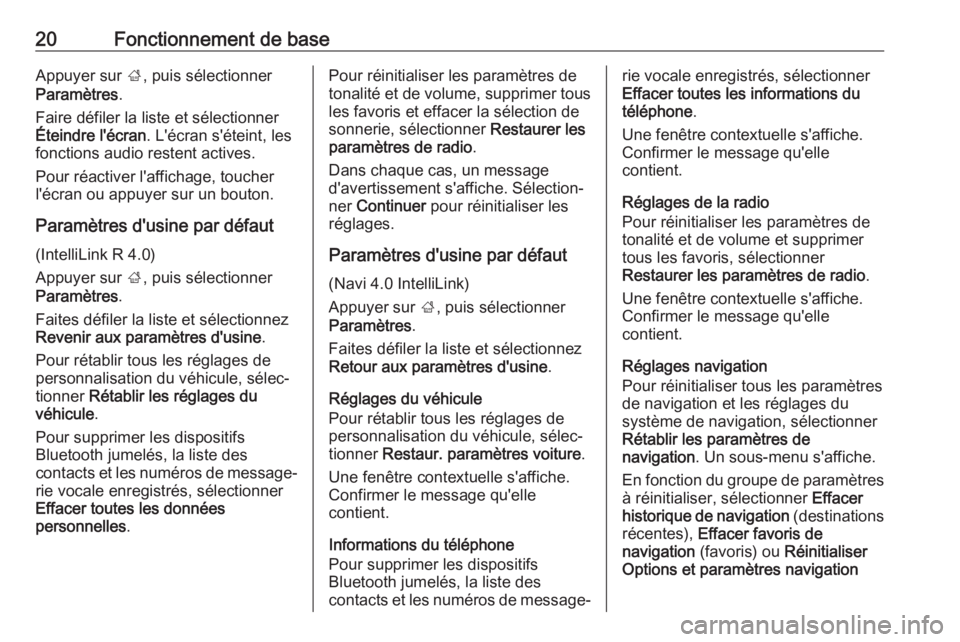
20Fonctionnement de baseAppuyer sur ;, puis sélectionner
Paramètres .
Faire défiler la liste et sélectionner
Éteindre l'écran . L'écran s'éteint, les
fonctions audio restent actives.
Pour réactiver l'affichage, toucher
l'écran ou appuyer sur un bouton.
Paramètres d'usine par défaut
(IntelliLink R 4.0)
Appuyer sur ;, puis sélectionner
Paramètres .
Faites défiler la liste et sélectionnez Revenir aux paramètres d'usine .
Pour rétablir tous les réglages de personnalisation du véhicule, sélec‐
tionner Rétablir les réglages du
véhicule .
Pour supprimer les dispositifs
Bluetooth jumelés, la liste des
contacts et les numéros de message‐
rie vocale enregistrés, sélectionner
Effacer toutes les données
personnelles .Pour réinitialiser les paramètres de
tonalité et de volume, supprimer tous les favoris et effacer la sélection de
sonnerie, sélectionner Restaurer les
paramètres de radio .
Dans chaque cas, un message
d'avertissement s'affiche. Sélection‐ ner Continuer pour réinitialiser les
réglages.
Paramètres d'usine par défaut
(Navi 4.0 IntelliLink)
Appuyer sur ;, puis sélectionner
Paramètres .
Faites défiler la liste et sélectionnez
Retour aux paramètres d'usine .
Réglages du véhicule
Pour rétablir tous les réglages de personnalisation du véhicule, sélec‐
tionner Restaur. paramètres voiture .
Une fenêtre contextuelle s'affiche.
Confirmer le message qu'elle
contient.
Informations du téléphone
Pour supprimer les dispositifs
Bluetooth jumelés, la liste des
contacts et les numéros de message‐rie vocale enregistrés, sélectionner
Effacer toutes les informations du
téléphone .
Une fenêtre contextuelle s'affiche.
Confirmer le message qu'elle
contient.
Réglages de la radio
Pour réinitialiser les paramètres de
tonalité et de volume et supprimer
tous les favoris, sélectionner
Restaurer les paramètres de radio .
Une fenêtre contextuelle s'affiche.
Confirmer le message qu'elle
contient.
Réglages navigation
Pour réinitialiser tous les paramètres
de navigation et les réglages du
système de navigation, sélectionner
Rétablir les paramètres de
navigation . Un sous-menu s'affiche.
En fonction du groupe de paramètres à réinitialiser, sélectionner Effacer
historique de navigation (destinations
récentes), Effacer favoris de
navigation (favoris) ou Réinitialiser
Options et paramètres navigation
Page 32 of 115
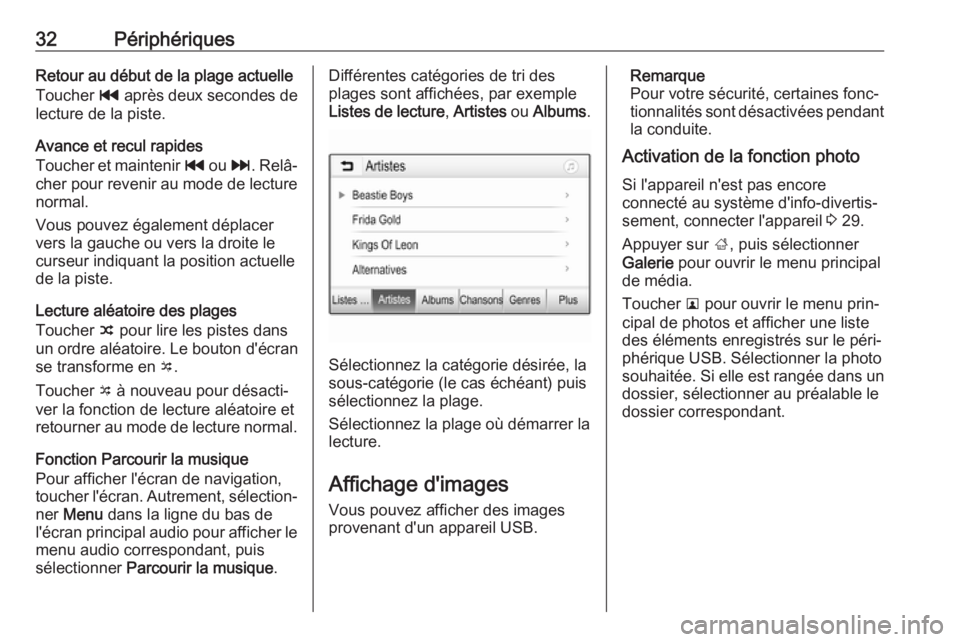
32PériphériquesRetour au début de la plage actuelleToucher t après deux secondes de
lecture de la piste.
Avance et recul rapides
Toucher et maintenir t ou v. Relâ‐
cher pour revenir au mode de lecture
normal.
Vous pouvez également déplacer
vers la gauche ou vers la droite le
curseur indiquant la position actuelle
de la piste.
Lecture aléatoire des plages
Toucher n pour lire les pistes dans
un ordre aléatoire. Le bouton d'écran
se transforme en o.
Toucher o à nouveau pour désacti‐
ver la fonction de lecture aléatoire et
retourner au mode de lecture normal.
Fonction Parcourir la musique
Pour afficher l'écran de navigation,
toucher l'écran. Autrement, sélection‐
ner Menu dans la ligne du bas de
l'écran principal audio pour afficher le
menu audio correspondant, puis
sélectionner Parcourir la musique .Différentes catégories de tri des
plages sont affichées, par exemple
Listes de lecture , Artistes ou Albums .
Sélectionnez la catégorie désirée, la
sous-catégorie (le cas échéant) puis
sélectionnez la plage.
Sélectionnez la plage où démarrer la
lecture.
Affichage d'images
Vous pouvez afficher des images
provenant d'un appareil USB.
Remarque
Pour votre sécurité, certaines fonc‐
tionnalités sont désactivées pendant
la conduite.
Activation de la fonction photo
Si l'appareil n'est pas encore
connecté au système d'info-divertis‐
sement, connecter l'appareil 3 29.
Appuyer sur ;, puis sélectionner
Galerie pour ouvrir le menu principal
de média.
Toucher l pour ouvrir le menu prin‐
cipal de photos et afficher une liste
des éléments enregistrés sur le péri‐
phérique USB. Sélectionner la photo
souhaitée. Si elle est rangée dans un
dossier, sélectionner au préalable le
dossier correspondant.
Page 37 of 115
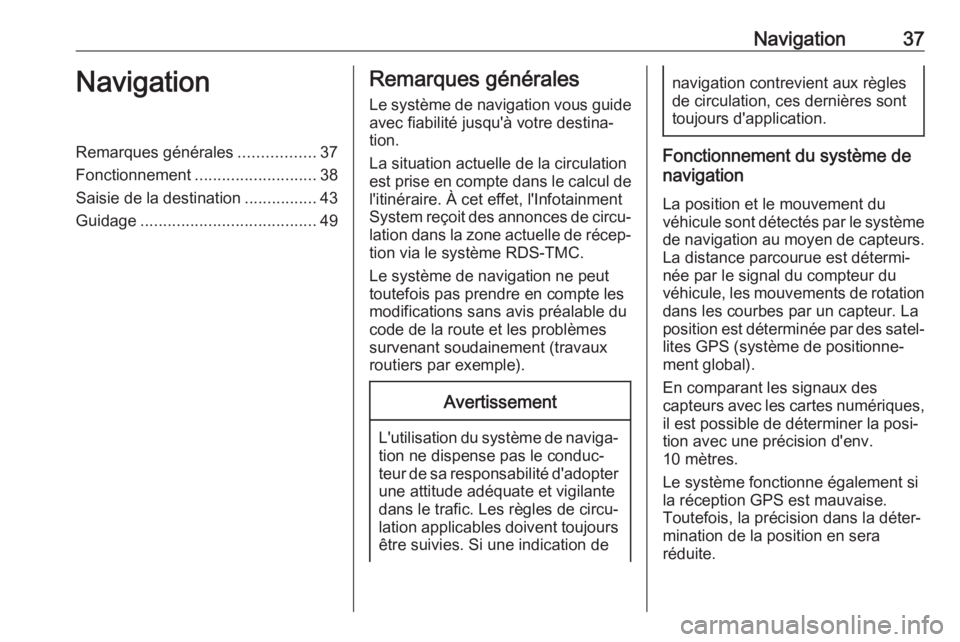
Navigation37NavigationRemarques générales.................37
Fonctionnement ........................... 38
Saisie de la destination ................43
Guidage ....................................... 49Remarques générales
Le système de navigation vous guide
avec fiabilité jusqu'à votre destina‐
tion.
La situation actuelle de la circulation
est prise en compte dans le calcul de l'itinéraire. À cet effet, l'Infotainment
System reçoit des annonces de circu‐
lation dans la zone actuelle de récep‐ tion via le système RDS-TMC.
Le système de navigation ne peut
toutefois pas prendre en compte les
modifications sans avis préalable du
code de la route et les problèmes
survenant soudainement (travaux
routiers par exemple).Avertissement
L'utilisation du système de naviga‐ tion ne dispense pas le conduc‐
teur de sa responsabilité d'adopter une attitude adéquate et vigilante
dans le trafic. Les règles de circu‐
lation applicables doivent toujours être suivies. Si une indication de
navigation contrevient aux règles
de circulation, ces dernières sont
toujours d'application.
Fonctionnement du système de
navigation
La position et le mouvement du
véhicule sont détectés par le système de navigation au moyen de capteurs.La distance parcourue est détermi‐
née par le signal du compteur du
véhicule, les mouvements de rotation
dans les courbes par un capteur. La
position est déterminée par des satel‐ lites GPS (système de positionne‐
ment global).
En comparant les signaux des
capteurs avec les cartes numériques,
il est possible de déterminer la posi‐
tion avec une précision d'env.
10 mètres.
Le système fonctionne également si
la réception GPS est mauvaise.
Toutefois, la précision dans la déter‐
mination de la position en sera
réduite.
Page 38 of 115
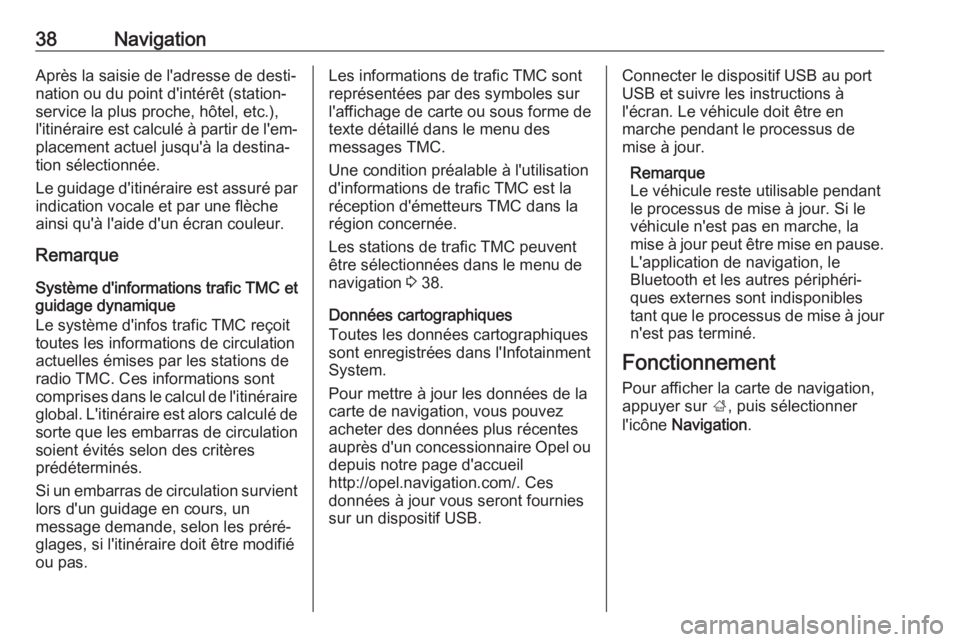
38NavigationAprès la saisie de l'adresse de desti‐
nation ou du point d'intérêt (station- service la plus proche, hôtel, etc.),l'itinéraire est calculé à partir de l'em‐ placement actuel jusqu'à la destina‐
tion sélectionnée.
Le guidage d'itinéraire est assuré par indication vocale et par une flèche
ainsi qu'à l'aide d'un écran couleur.
Remarque
Système d'informations trafic TMC et
guidage dynamique
Le système d'infos trafic TMC reçoit
toutes les informations de circulation actuelles émises par les stations de
radio TMC. Ces informations sont
comprises dans le calcul de l'itinéraire global. L'itinéraire est alors calculé de sorte que les embarras de circulation
soient évités selon des critères
prédéterminés.
Si un embarras de circulation survient
lors d'un guidage en cours, un
message demande, selon les préré‐ glages, si l'itinéraire doit être modifié
ou pas.Les informations de trafic TMC sont
représentées par des symboles sur
l'affichage de carte ou sous forme de texte détaillé dans le menu des
messages TMC.
Une condition préalable à l'utilisation
d'informations de trafic TMC est la
réception d'émetteurs TMC dans la
région concernée.
Les stations de trafic TMC peuvent être sélectionnées dans le menu de
navigation 3 38.
Données cartographiques
Toutes les données cartographiques
sont enregistrées dans l'Infotainment
System.
Pour mettre à jour les données de la
carte de navigation, vous pouvez
acheter des données plus récentes
auprès d'un concessionnaire Opel ou
depuis notre page d'accueil
http://opel.navigation.com/. Ces
données à jour vous seront fournies
sur un dispositif USB.Connecter le dispositif USB au port
USB et suivre les instructions à
l'écran. Le véhicule doit être en
marche pendant le processus de
mise à jour.
Remarque
Le véhicule reste utilisable pendant
le processus de mise à jour. Si le
véhicule n'est pas en marche, la
mise à jour peut être mise en pause. L'application de navigation, le
Bluetooth et les autres périphéri‐
ques externes sont indisponibles
tant que le processus de mise à jour
n'est pas terminé.
Fonctionnement Pour afficher la carte de navigation,
appuyer sur ;, puis sélectionner
l'icône Navigation .
Page 42 of 115
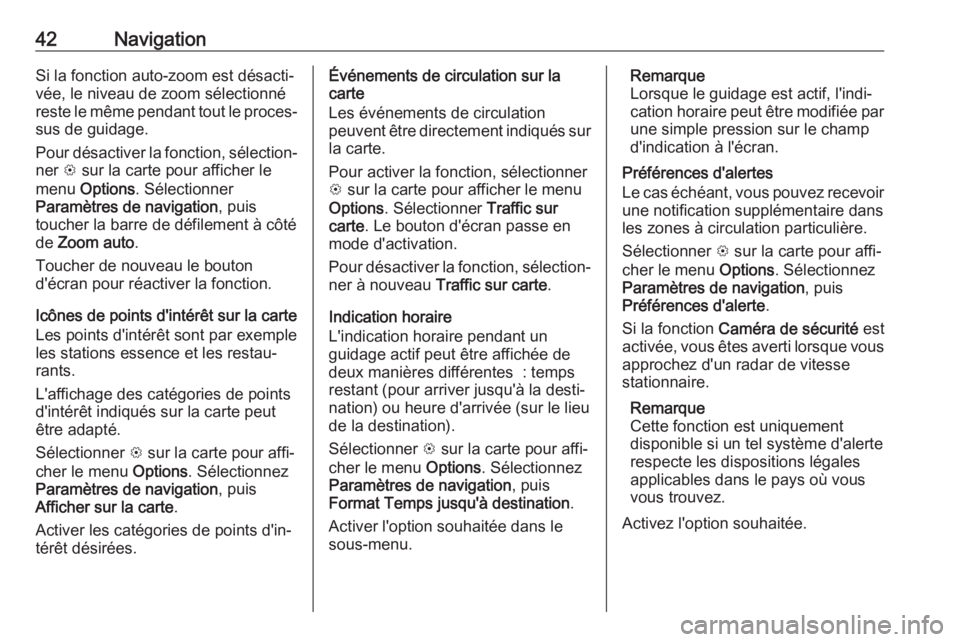
42NavigationSi la fonction auto-zoom est désacti‐
vée, le niveau de zoom sélectionné
reste le même pendant tout le proces‐ sus de guidage.
Pour désactiver la fonction, sélection‐
ner L sur la carte pour afficher le
menu Options . Sélectionner
Paramètres de navigation , puis
toucher la barre de défilement à côté de Zoom auto .
Toucher de nouveau le bouton
d'écran pour réactiver la fonction.
Icônes de points d'intérêt sur la carte
Les points d'intérêt sont par exemple
les stations essence et les restau‐
rants.
L'affichage des catégories de points
d'intérêt indiqués sur la carte peut
être adapté.
Sélectionner L sur la carte pour affi‐
cher le menu Options. Sélectionnez
Paramètres de navigation , puis
Afficher sur la carte .
Activer les catégories de points d'in‐
térêt désirées.Événements de circulation sur la
carte
Les événements de circulation
peuvent être directement indiqués sur
la carte.
Pour activer la fonction, sélectionner
L sur la carte pour afficher le menu
Options . Sélectionner Traffic sur
carte . Le bouton d'écran passe en
mode d'activation.
Pour désactiver la fonction, sélection‐ ner à nouveau Traffic sur carte .
Indication horaire
L'indication horaire pendant un
guidage actif peut être affichée de
deux manières différentes : temps
restant (pour arriver jusqu'à la desti‐
nation) ou heure d'arrivée (sur le lieu
de la destination).
Sélectionner L sur la carte pour affi‐
cher le menu Options. Sélectionnez
Paramètres de navigation , puis
Format Temps jusqu'à destination .
Activer l'option souhaitée dans le
sous-menu.Remarque
Lorsque le guidage est actif, l'indi‐ cation horaire peut être modifiée par
une simple pression sur le champ
d'indication à l'écran.
Préférences d'alertes
Le cas échéant, vous pouvez recevoir une notification supplémentaire dansles zones à circulation particulière.
Sélectionner L sur la carte pour affi‐
cher le menu Options. Sélectionnez
Paramètres de navigation , puis
Préférences d'alerte .
Si la fonction Caméra de sécurité est
activée, vous êtes averti lorsque vous
approchez d'un radar de vitesse
stationnaire.
Remarque
Cette fonction est uniquement
disponible si un tel système d'alerte
respecte les dispositions légales
applicables dans le pays où vous
vous trouvez.
Activez l'option souhaitée.
Page 43 of 115
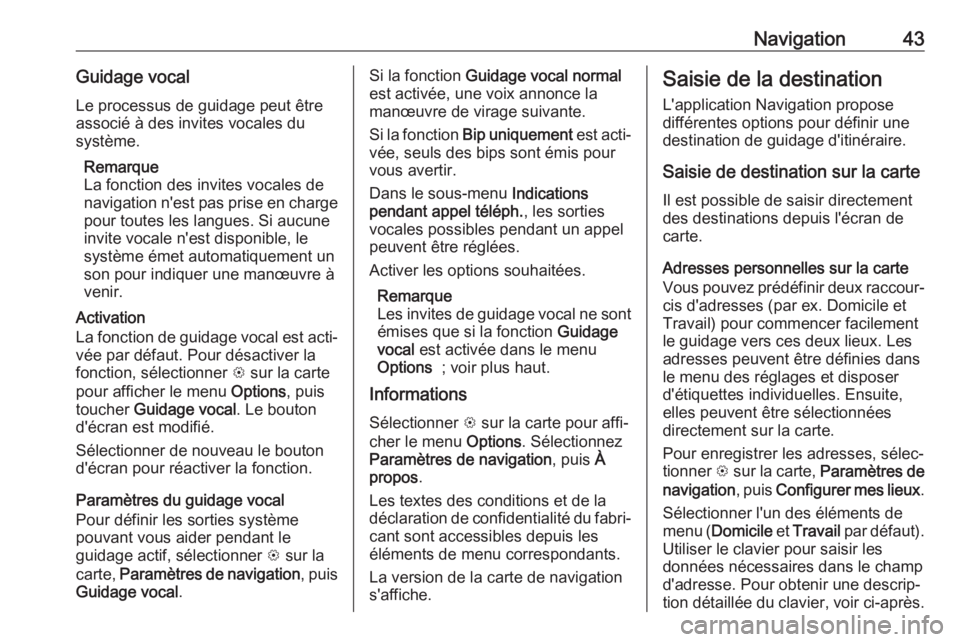
Navigation43Guidage vocalLe processus de guidage peut être
associé à des invites vocales du
système.
Remarque
La fonction des invites vocales de
navigation n'est pas prise en charge
pour toutes les langues. Si aucune
invite vocale n'est disponible, le
système émet automatiquement un
son pour indiquer une manœuvre à
venir.
Activation
La fonction de guidage vocal est acti‐ vée par défaut. Pour désactiver la
fonction, sélectionner L sur la carte
pour afficher le menu Options, puis
toucher Guidage vocal . Le bouton
d'écran est modifié.
Sélectionner de nouveau le bouton
d'écran pour réactiver la fonction.
Paramètres du guidage vocal
Pour définir les sorties système
pouvant vous aider pendant le
guidage actif, sélectionner L sur la
carte, Paramètres de navigation , puis
Guidage vocal .Si la fonction Guidage vocal normal
est activée, une voix annonce la manœuvre de virage suivante.
Si la fonction Bip uniquement est acti‐
vée, seuls des bips sont émis pour
vous avertir.
Dans le sous-menu Indications
pendant appel téléph. , les sorties
vocales possibles pendant un appel
peuvent être réglées.
Activer les options souhaitées.
Remarque
Les invites de guidage vocal ne sont
émises que si la fonction Guidage
vocal est activée dans le menu
Options ; voir plus haut.
Informations
Sélectionner L sur la carte pour affi‐
cher le menu Options. Sélectionnez
Paramètres de navigation , puis À
propos .
Les textes des conditions et de la
déclaration de confidentialité du fabri‐ cant sont accessibles depuis les
éléments de menu correspondants.
La version de la carte de navigation
s'affiche.Saisie de la destination
L'application Navigation propose
différentes options pour définir une
destination de guidage d'itinéraire.
Saisie de destination sur la carte
Il est possible de saisir directement
des destinations depuis l'écran de
carte.
Adresses personnelles sur la carte
Vous pouvez prédéfinir deux raccour‐
cis d'adresses (par ex. Domicile et
Travail) pour commencer facilement
le guidage vers ces deux lieux. Les
adresses peuvent être définies dans
le menu des réglages et disposer
d'étiquettes individuelles. Ensuite,
elles peuvent être sélectionnées
directement sur la carte.
Pour enregistrer les adresses, sélec‐
tionner L sur la carte, Paramètres de
navigation , puis Configurer mes lieux .
Sélectionner l'un des éléments de
menu ( Domicile et Travail par défaut).
Utiliser le clavier pour saisir les
données nécessaires dans le champ
d'adresse. Pour obtenir une descrip‐ tion détaillée du clavier, voir ci-après.
Page 45 of 115
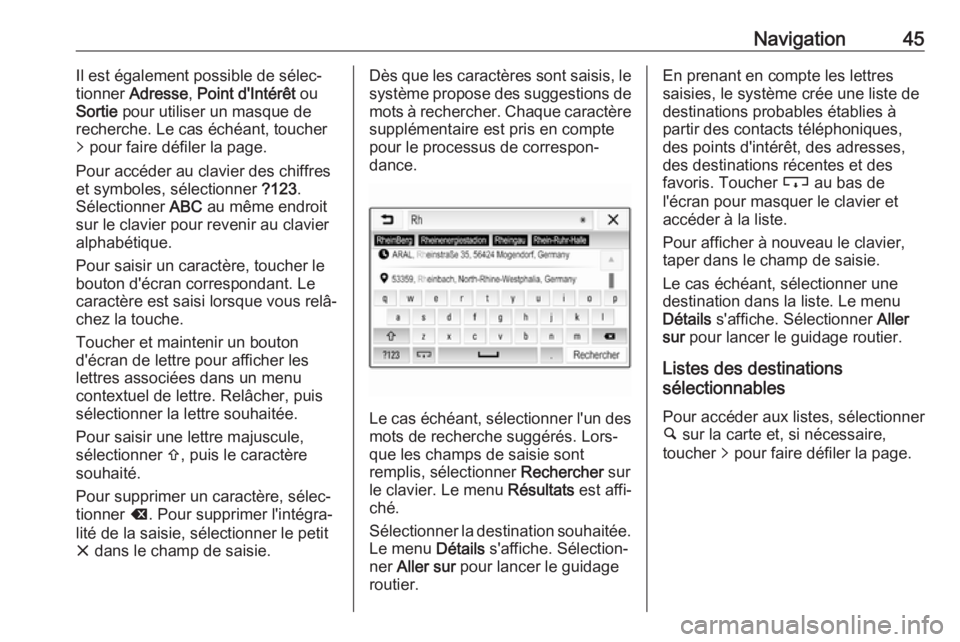
Navigation45Il est également possible de sélec‐
tionner Adresse , Point d'Intérêt ou
Sortie pour utiliser un masque de
recherche. Le cas échéant, toucher
q pour faire défiler la page.
Pour accéder au clavier des chiffres
et symboles, sélectionner ?123.
Sélectionner ABC au même endroit
sur le clavier pour revenir au clavier
alphabétique.
Pour saisir un caractère, toucher le
bouton d'écran correspondant. Le
caractère est saisi lorsque vous relâ‐
chez la touche.
Toucher et maintenir un bouton
d'écran de lettre pour afficher les lettres associées dans un menu
contextuel de lettre. Relâcher, puis
sélectionner la lettre souhaitée.
Pour saisir une lettre majuscule,
sélectionner b, puis le caractère
souhaité.
Pour supprimer un caractère, sélec‐
tionner k. Pour supprimer l'intégra‐
lité de la saisie, sélectionner le petit x dans le champ de saisie.Dès que les caractères sont saisis, le
système propose des suggestions de mots à rechercher. Chaque caractère
supplémentaire est pris en compte
pour le processus de correspon‐
dance.
Le cas échéant, sélectionner l'un des mots de recherche suggérés. Lors‐
que les champs de saisie sont
remplis, sélectionner Rechercher sur
le clavier. Le menu Résultats est affi‐
ché.
Sélectionner la destination souhaitée.
Le menu Détails s'affiche. Sélection‐
ner Aller sur pour lancer le guidage
routier.
En prenant en compte les lettres
saisies, le système crée une liste de
destinations probables établies à
partir des contacts téléphoniques,
des points d'intérêt, des adresses,
des destinations récentes et des
favoris. Toucher c au bas de
l'écran pour masquer le clavier et accéder à la liste.
Pour afficher à nouveau le clavier,
taper dans le champ de saisie.
Le cas échéant, sélectionner une
destination dans la liste. Le menu
Détails s'affiche. Sélectionner Aller
sur pour lancer le guidage routier.
Listes des destinations
sélectionnables
Pour accéder aux listes, sélectionner
½ sur la carte et, si nécessaire,
toucher q pour faire défiler la page.