OPEL CORSA E 2018 Ръководство за Инфотейнмънт (in Bulgarian)
Manufacturer: OPEL, Model Year: 2018, Model line: CORSA E, Model: OPEL CORSA E 2018Pages: 125, PDF Size: 2.39 MB
Page 41 of 125
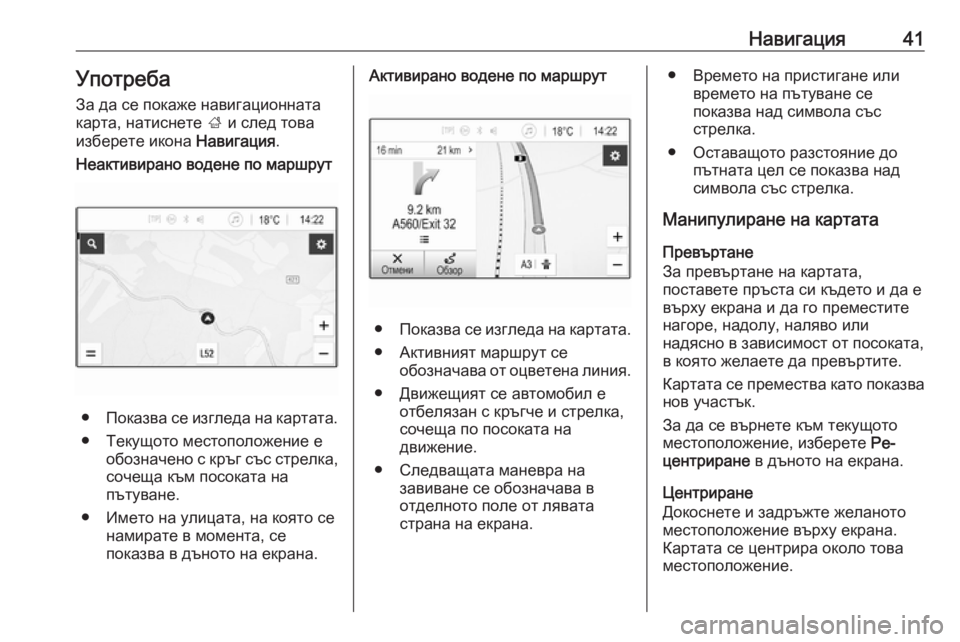
Навигация41УпотребаЗа да се покаже навигационната
карта, натиснете ; и след това
изберете икона Навигация.Неактивирано водене по маршрут
●Показва се изгледа на картата.
● Текущото местоположение е обозначено с кръг със стрелка,
сочеща към посоката на
пътуване.
● Името на улицата, на която се намирате в момента, се
показва в дъното на екрана.
Активирано водене по маршрут
● Показва се изгледа на картата.
● Активният маршрут се обозначава от оцветена линия.
● Движещият се автомобил е отбелязан с кръгче и стрелка,
сочеща по посоката на
движение.
● Следващата маневра на завиване се обозначава в
отделното поле от лявата
страна на екрана.
● Времето на пристигане или времето на пътуване се
показва над символа със
стрелка.
● Оставащото разстояние до пътната цел се показва над
символа със стрелка.
Манипулиране на картата
Превъртане
За превъртане на картата,
поставете пръста си където и да е
върху екрана и да го преместите
нагоре, надолу, наляво или
надясно в зависимост от посоката,
в която желаете да превъртите.
Картата се премества като показва нов участък.
За да се върнете към текущото
местоположение, изберете Ре-
центриране в дъното на екрана.
Центриране
Докоснете и задръжте желаното местоположение върху екрана.
Картата се центрира около това
местоположение.
Page 42 of 125
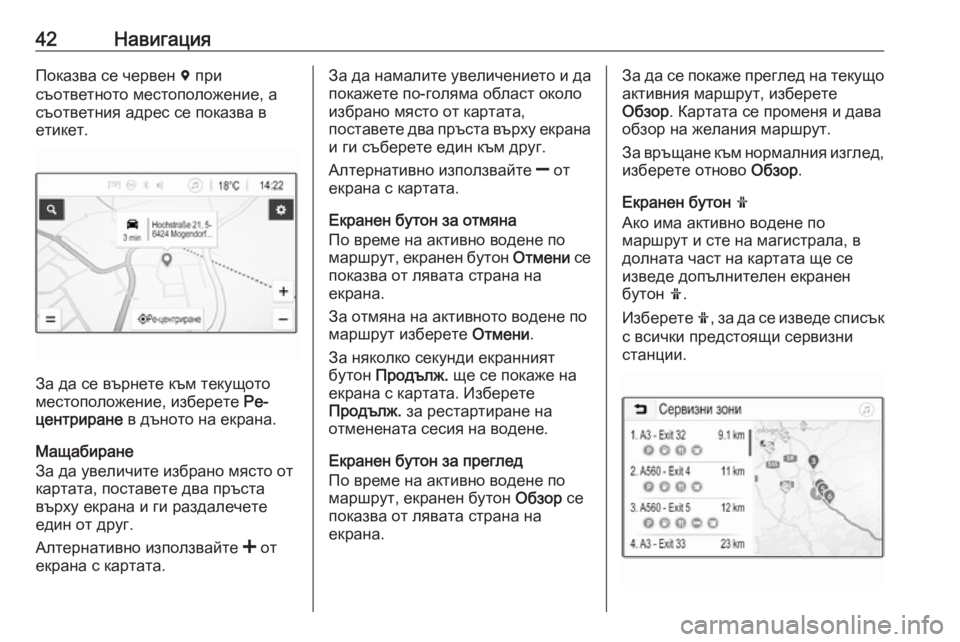
42НавигацияПоказва се червен d при
съответното местоположение, а
съответния адрес се показва в
етикет.
За да се върнете към текущото
местоположение, изберете Ре-
центриране в дъното на екрана.
Мащабиране
За да увеличите избрано място от картата, поставете два пръста
върху екрана и ги раздалечете
един от друг.
Алтернативно използвайте < от
екрана с картата.
За да намалите увеличението и да
покажете по-голяма област около
избрано място от картата,
поставете два пръста върху екрана и ги съберете един към друг.
Алтернативно използвайте ] от
екрана с картата.
Екранен бутон за отмяна
По време на активно водене по
маршрут, екранен бутон Отмени се
показва от лявата страна на
екрана.
За отмяна на активното водене по
маршрут изберете Отмени.
За няколко секунди екранният
бутон Продълж. ще се покаже на
екрана с картата. Изберете
Продълж. за рестартиране на
отменената сесия на водене.
Екранен бутон за преглед
По време на активно водене по
маршрут, екранен бутон Обзор се
показва от лявата страна на
екрана.За да се покаже преглед на текущо активния маршрут, изберете
Обзор . Картата се променя и дава
обзор на желания маршрут.
За връщане към нормалния изглед, изберете отново Обзор.
Екранен бутон f
Ако има активно водене по
маршрут и сте на магистрала, в
долната част на картата ще се
изведе допълнителен екранен
бутон f.
Изберете f, за да се изведе списък
с всички предстоящи сервизни
станции.
Page 43 of 125
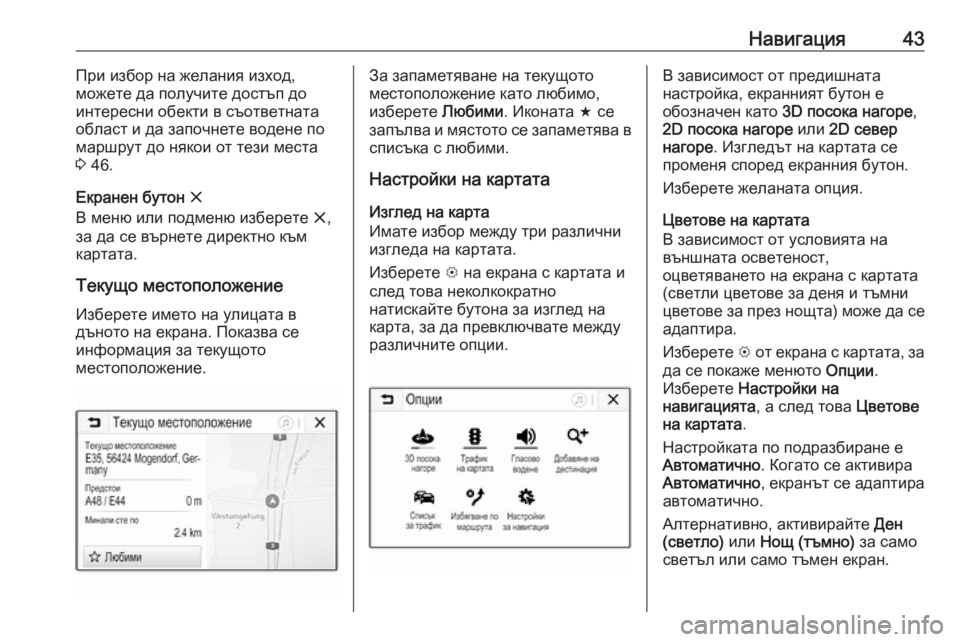
Навигация43При избор на желания изход,
можете да получите достъп до
интересни обекти в съответната
област и да започнете водене по
маршрут до някои от тези места
3 46.
Екранен бутон x
В меню или подменю изберете x,
за да се върнете директно към
картата.
Текущо местоположение Изберете името на улицата в
дъното на екрана. Показва се
информация за текущото
местоположение.За запаметяване на текущото
местоположение като любимо,
изберете Любими. Иконата f се
запълва и мястото се запаметява в
списъка с любими.
Настройки на картата
Изглед на карта
Имате избор между три различни
изгледа на картата.
Изберете L на екрана с картата и
след това неколкократно
натискайте бутона за изглед на карта, за да превключвате между
различните опции.В зависимост от предишната
настройка, екранният бутон е
обозначен като 3D посока нагоре ,
2D посока нагоре или 2D север
нагоре . Изгледът на картата се
променя според екранния бутон.
Изберете желаната опция.
Цветове на картата
В зависимост от условията на
външната осветеност,
оцветяването на екрана с картата
(светли цветове за деня и тъмни
цветове за през нощта) може да се адаптира.
Изберете L от екрана с картата, за
да се покаже менюто Опции.
Изберете Настройки на
навигацията , а след това Цветове
на картата .
Настройката по подразбиране е
Автоматично . Когато се активира
Автоматично , екранът се адаптира
автоматично.
Алтернативно, активирайте Ден
(светло) или Нощ (тъмно) за само
светъл или само тъмен екран.
Page 44 of 125
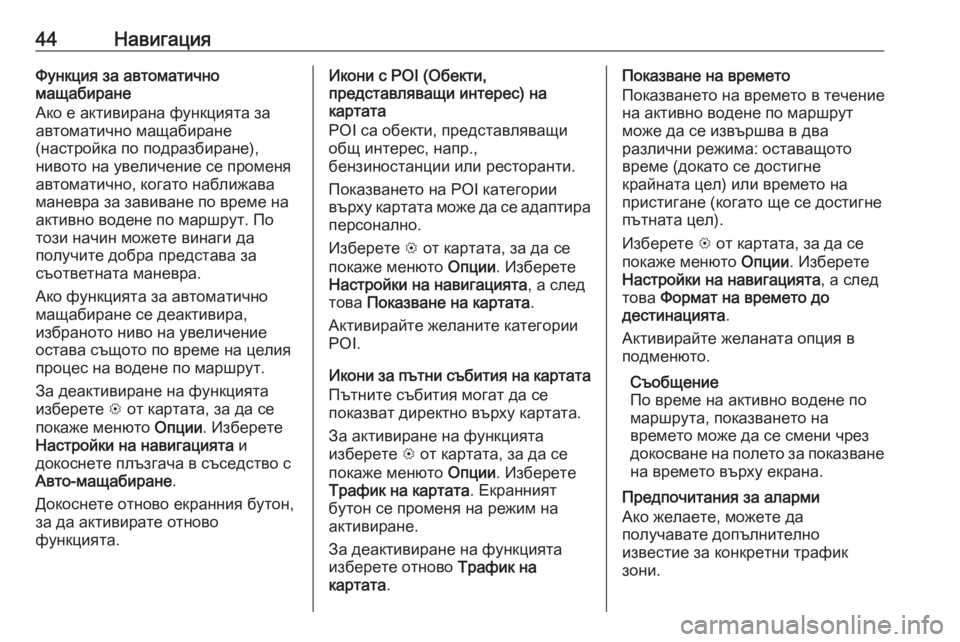
44НавигацияФункция за автоматично
мащабиране
Ако е активирана функцията за
автоматично мащабиране
(настройка по подразбиране),
нивото на увеличение се променя
автоматично, когато наближава
маневра за завиване по време на
активно водене по маршрут. По
този начин можете винаги да
получите добра представа за
съответната маневра.
Ако функцията за автоматично
мащабиране се деактивира,
избраното ниво на увеличение
остава същото по време на целия
процес на водене по маршрут.
За деактивиране на функцията
изберете L от картата, за да се
покаже менюто Опции. Изберете
Настройки на навигацията и
докоснете плъзгача в съседство с
Авто-мащабиране .
Докоснете отново екранния бутон,
за да активирате отново
функцията.Икони с POI (Обекти,
представляващи интерес) на
картата
POI са обекти, представляващи
общ интерес, напр.,
бензиностанции или ресторанти.
Показването на POI категории върху картата може да се адаптира
персонално.
Изберете L от картата, за да се
покаже менюто Опции. Изберете
Настройки на навигацията , а след
това Показване на картата .
Активирайте желаните категории
POI.
Икони за пътни събития на картата
Пътните събития могат да се
показват директно върху картата.
За активиране на функцията
изберете L от картата, за да се
покаже менюто Опции. Изберете
Трафик на картата . Екранният
бутон се променя на режим на
активиране.
За деактивиране на функцията
изберете отново Трафик на
картата .Показване на времето
Показването на времето в течение
на активно водене по маршрут
може да се извършва в два
различни режима: оставащото
време (докато се достигне
крайната цел) или времето на
пристигане (когато ще се достигне пътната цел).
Изберете L от картата, за да се
покаже менюто Опции. Изберете
Настройки на навигацията , а след
това Формат на времето до
дестинацията .
Активирайте желаната опция в
подменюто.
Съобщение
По време на активно водене по маршрута, показването на
времето може да се смени чрез
докосване на полето за показване
на времето върху екрана.
Предпочитания за аларми
Ако желаете, можете да
получавате допълнително
известие за конкретни трафик
зони.
Page 45 of 125
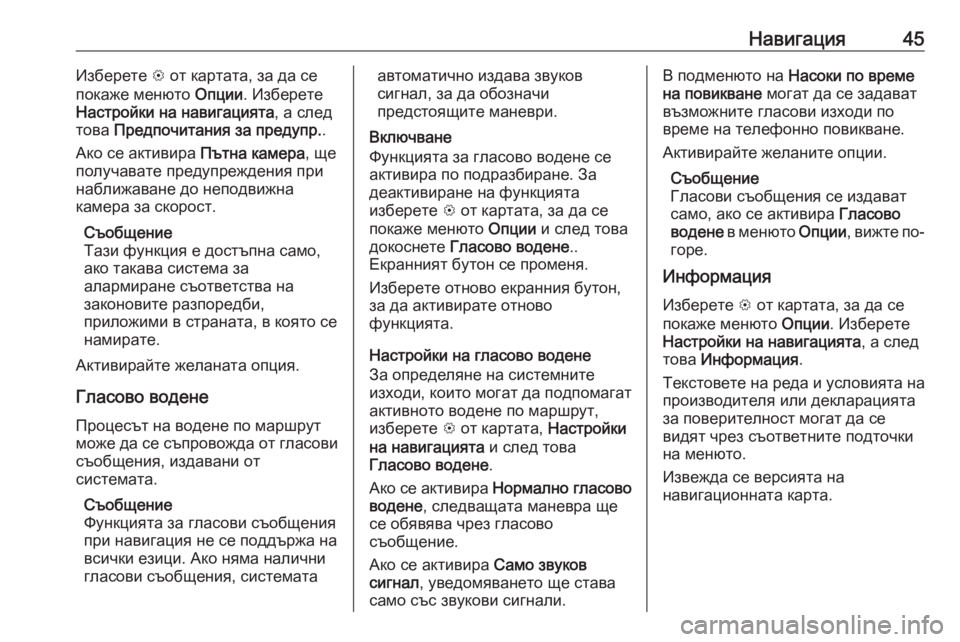
Навигация45Изберете L от картата, за да се
покаже менюто Опции. Изберете
Настройки на навигацията , а след
това Предпочитания за предупр. .
Ако се активира Пътна камера, ще
получавате предупреждения при
наближаване до неподвижна
камера за скорост.
Съобщение
Тази функция е достъпна само, ако такава система за
алармиране съответства на
законовите разпоредби,
приложими в страната, в която се
намирате.
Активирайте желаната опция.
Гласово водене
Процесът на водене по маршрут
може да се съпровожда от гласови съобщения, издавани от
системата.
Съобщение
Функцията за гласови съобщения
при навигация не се поддържа на
всички езици. Ако няма налични
гласови съобщения, систематаавтоматично издава звуков
сигнал, за да обозначи
предстоящите маневри.
Включване
Функцията за гласово водене се
активира по подразбиране. За
деактивиране на функцията
изберете L от картата, за да се
покаже менюто Опции и след това
докоснете Гласово водене ..
Екранният бутон се променя.
Изберете отново екранния бутон,
за да активирате отново
функцията.
Настройки на гласово водене
За определяне на системните
изходи, които могат да подпомагат
активното водене по маршрут,
изберете L от картата, Настройки
на навигацията и след това
Гласово водене .
Ако се активира Нормално гласово
водене , следващата маневра ще
се обявява чрез гласово
съобщение.
Ако се активира Само звуков
сигнал , уведомяването ще става
само със звукови сигнали.В подменюто на Насоки по време
на повикване могат да се задават
възможните гласови изходи по
време на телефонно повикване.
Активирайте желаните опции.
Съобщение
Гласови съобщения се издават
само, ако се активира Гласово
водене в менюто Опции, вижте по-
горе.
Информация
Изберете L от картата, за да се
покаже менюто Опции. Изберете
Настройки на навигацията , а след
това Информация .
Текстовете на реда и условията на производителя или декларацията
за поверителност могат да се
видят чрез съответните подточки
на менюто.
Извежда се версията на
навигационната карта.
Page 46 of 125
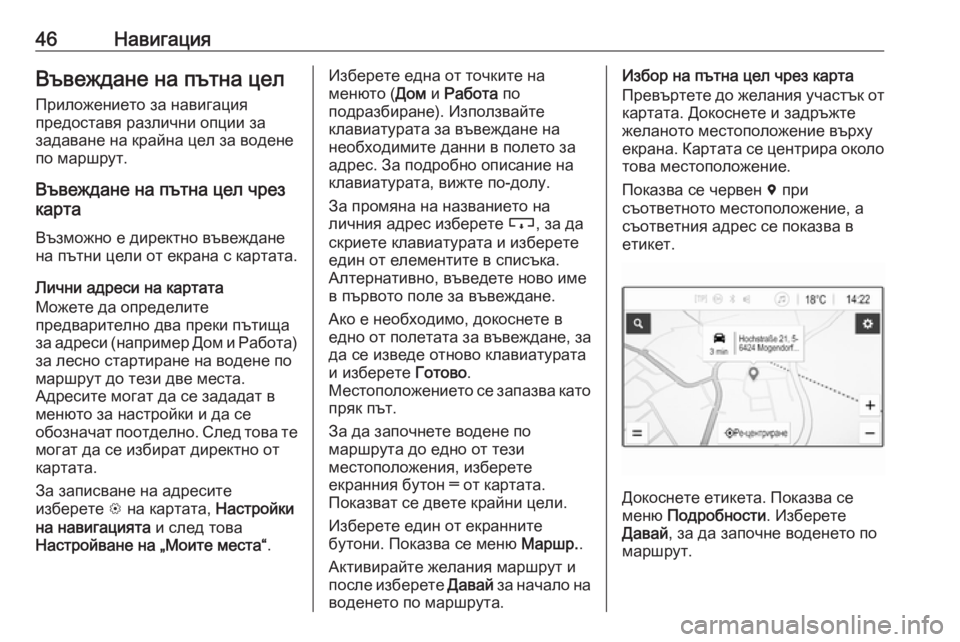
46НавигацияВъвеждане на пътна цел
Приложението за навигация
предоставя различни опции за
задаване на крайна цел за водене по маршрут.
Въвеждане на пътна цел чрез
карта
Възможно е директно въвеждане
на пътни цели от екрана с картата.
Лични адреси на картата
Можете да определите
предварително два преки пътища
за адреси (например Дом и Работа)
за лесно стартиране на водене по
маршрут до тези две места.
Адресите могат да се зададат в
менюто за настройки и да се
обозначат поотделно. След това те могат да се избират директно от
картата.
За записване на адресите
изберете L на картата, Настройки
на навигацията и след това
Настройване на „Моите места“ .Изберете една от точките на
менюто ( Дом и Работа по
подразбиране). Използвайте
клавиатурата за въвеждане на
необходимите данни в полето за
адрес. За подробно описание на
клавиатурата, вижте по-долу.
За промяна на названието на
личния адрес изберете c, за да
скриете клавиатурата и изберете
един от елементите в списъка.
Алтернативно, въведете ново име
в първото поле за въвеждане.
Ако е необходимо, докоснете в
едно от полетата за въвеждане, за
да се изведе отново клавиатурата и изберете Готово.
Местоположението се запазва като пряк път.
За да започнете водене по
маршрута до едно от тези
местоположения, изберете
екранния бутон ═ от картата.
Показват се двете крайни цели.
Изберете един от екранните
бутони. Показва се меню Маршр..
Активирайте желания маршрут и после изберете Давай за начало на
воденето по маршрута.Избор на пътна цел чрез карта
Превъртете до желания участък от картата. Докоснете и задръжте
желаното местоположение върху
екрана. Картата се центрира около
това местоположение.
Показва се червен d при
съответното местоположение, а
съответния адрес се показва в
етикет.
Докоснете етикета. Показва се
меню Подробности . Изберете
Давай , за да започне воденето по
маршрут.
Page 47 of 125
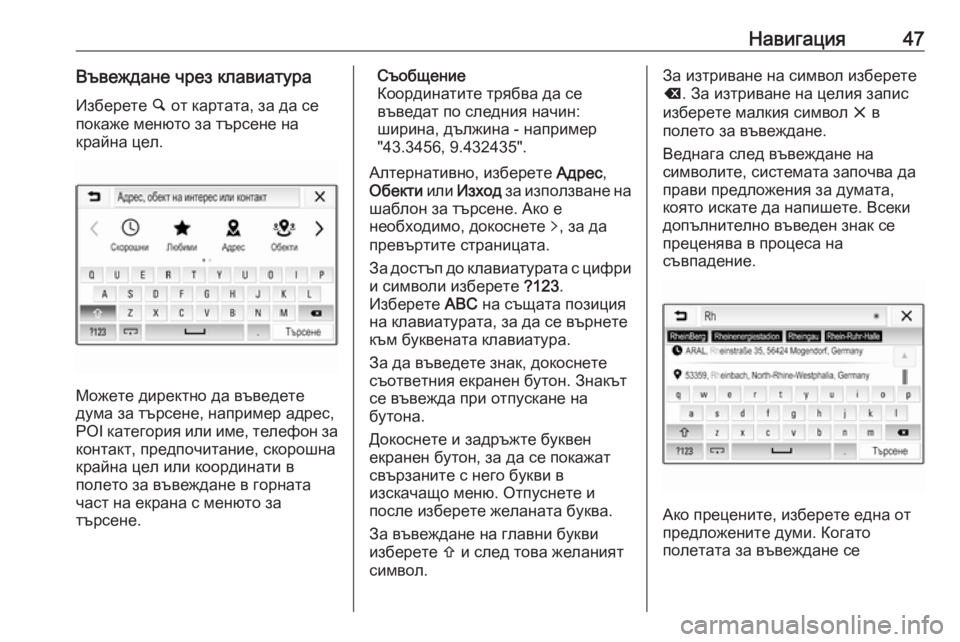
Навигация47Въвеждане чрез клавиатура
Изберете ½ от картата, за да се
покаже менюто за търсене на
крайна цел.
Можете директно да въведете
дума за търсене, например адрес,
POI категория или име, телефон за контакт, предпочитание, скорошна
крайна цел или координати в
полето за въвеждане в горната
част на екрана с менюто за
търсене.
Съобщение
Координатите трябва да се
въведат по следния начин:
ширина, дължина - например
"43.3456, 9.432435".
Алтернативно, изберете Адрес,
Обекти или Изход за използване на
шаблон за търсене. Ако е
необходимо, докоснете q, за да
превъртите страницата.
За достъп до клавиатурата с цифри и символи изберете ?123.
Изберете ABC на същата позиция
на клавиатурата, за да се върнете
към буквената клавиатура.
За да въведете знак, докоснете
съответния екранен бутон. Знакът
се въвежда при отпускане на
бутона.
Докоснете и задръжте буквен
екранен бутон, за да се покажат
свързаните с него букви в
изскачащо меню. Отпуснете и
после изберете желаната буква.
За въвеждане на главни букви
изберете b и след това желаният
символ.За изтриване на символ изберете k . За изтриване на целия запис
изберете малкия символ x в
полето за въвеждане.
Веднага след въвеждане на
символите, системата започва да
прави предложения за думата,
която искате да напишете. Всеки
допълнително въведен знак се
преценява в процеса на
съвпадение.
Ако прецените, изберете една от
предложените думи. Когато
полетата за въвеждане се
Page 48 of 125
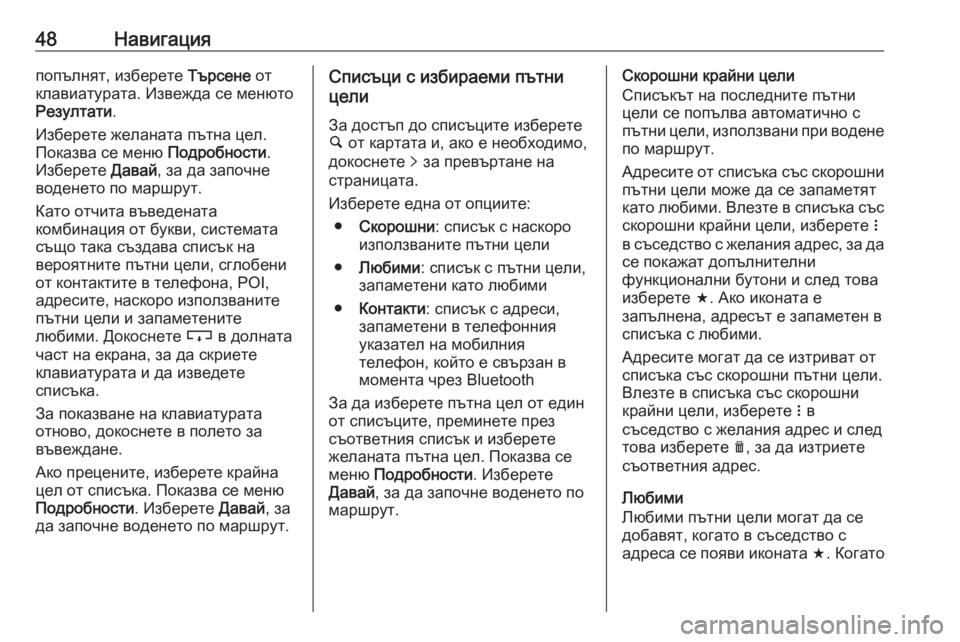
48Навигацияпопълнят, изберете Търсене от
клавиатурата. Извежда се менюто
Резултати .
Изберете желаната пътна цел.
Показва се меню Подробности.
Изберете Давай, за да започне
воденето по маршрут.
Като отчита въведената
комбинация от букви, системата
също така създава списък на
вероятните пътни цели, сглобени
от контактите в телефона, POI,
адресите, наскоро използваните
пътни цели и запаметените
любими. Докоснете c в долната
част на екрана, за да скриете клавиатурата и да изведете
списъка.
За показване на клавиатурата
отново, докоснете в полето за
въвеждане.
Ако прецените, изберете крайна
цел от списъка. Показва се меню
Подробности . Изберете Давай, за
да започне воденето по маршрут.Списъци с избираеми пътни
цели
За достъп до списъците изберете½ от картата и, ако е необходимо,
докоснете q за превъртане на
страницата.
Изберете една от опциите: ● Скорошни : списък с наскоро
използваните пътни цели
● Любими : списък с пътни цели,
запаметени като любими
● Контакти : списък с адреси,
запаметени в телефонния
указател на мобилния
телефон, който е свързан в
момента чрез Bluetooth
За да изберете пътна цел от един
от списъците, преминете през
съответния списък и изберете
желаната пътна цел. Показва се
меню Подробности . Изберете
Давай , за да започне воденето по
маршрут.Скорошни крайни цели
Списъкът на последните пътни
цели се попълва автоматично с
пътни цели, използвани при водене
по маршрут.
Адресите от списъка със скорошни пътни цели може да се запаметят
като любими. Влезте в списъка със
скорошни крайни цели, изберете n
в съседство с желания адрес, за да
се покажат допълнителни
функционални бутони и след това
изберете f. Ако иконата е
запълнена, адресът е запаметен в
списъка с любими.
Адресите могат да се изтриват от
списъка със скорошни пътни цели.
Влезте в списъка със скорошни
крайни цели, изберете n в
съседство с желания адрес и след
това изберете e, за да изтриете
съответния адрес.
Любими
Любими пътни цели могат да се
добавят, когато в съседство с
адреса се появи иконата f. Когато
Page 49 of 125
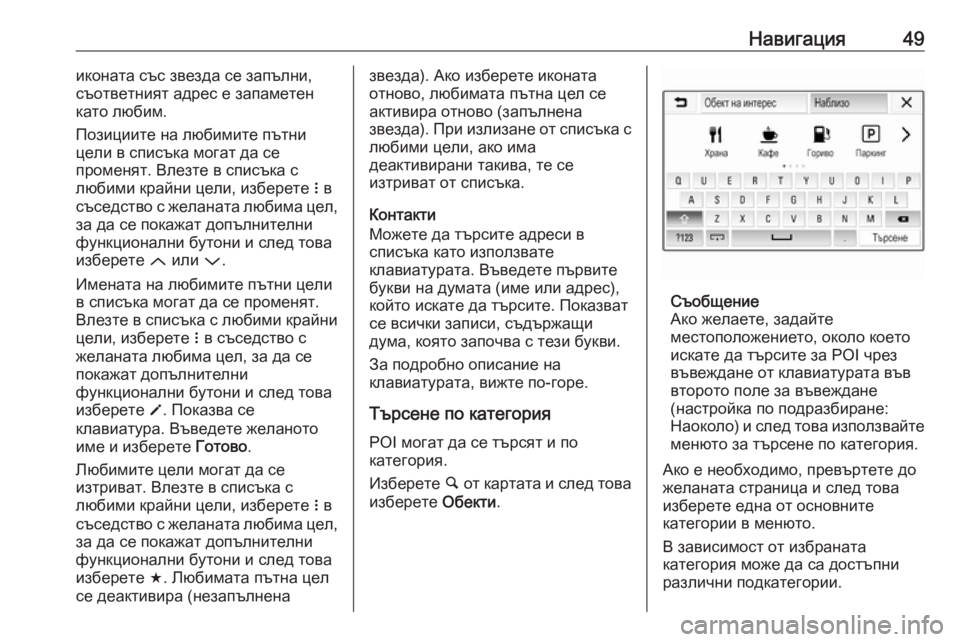
Навигация49иконата със звезда се запълни,
съответният адрес е запаметен като любим.
Позициите на любимите пътни цели в списъка могат да се
променят. Влезте в списъка с
любими крайни цели, изберете n в
съседство с желаната любима цел,
за да се покажат допълнителни
функционални бутони и след това
изберете Q или P.
Имената на любимите пътни цели
в списъка могат да се променят.
Влезте в списъка с любими крайни
цели, изберете n в съседство с
желаната любима цел, за да се
покажат допълнителни
функционални бутони и след това
изберете o. Показва се
клавиатура. Въведете желаното име и изберете Готово.
Любимите цели могат да се
изтриват. Влезте в списъка с
любими крайни цели, изберете n в
съседство с желаната любима цел,
за да се покажат допълнителни
функционални бутони и след това
изберете f. Любимата пътна цел
се деактивира (незапълненазвезда). Ако изберете иконата
отново, любимата пътна цел се
активира отново (запълнена
звезда). При излизане от списъка с
любими цели, ако има
деактивирани такива, те се
изтриват от списъка.
Контакти
Можете да търсите адреси в
списъка като използвате
клавиатурата. Въведете първите
букви на думата (име или адрес),
който искате да търсите. Показват
се всички записи, съдържащи
дума, която започва с тези букви.
За подробно описание на
клавиатурата, вижте по-горе.
Търсене по категория POI могат да се търсят и по
категория.
Изберете ½ от картата и след това
изберете Обекти.
Съобщение
Ако желаете, задайте
местоположението, около което искате да търсите за POI чрез
въвеждане от клавиатурата във
второто поле за въвеждане
(настройка по подразбиране:
Наоколо) и след това използвайте менюто за търсене по категория.
Ако е необходимо, превъртете до
желаната страница и след това
изберете една от основните
категории в менюто.
В зависимост от избраната
категория може да са достъпни
различни подкатегории.
Page 50 of 125
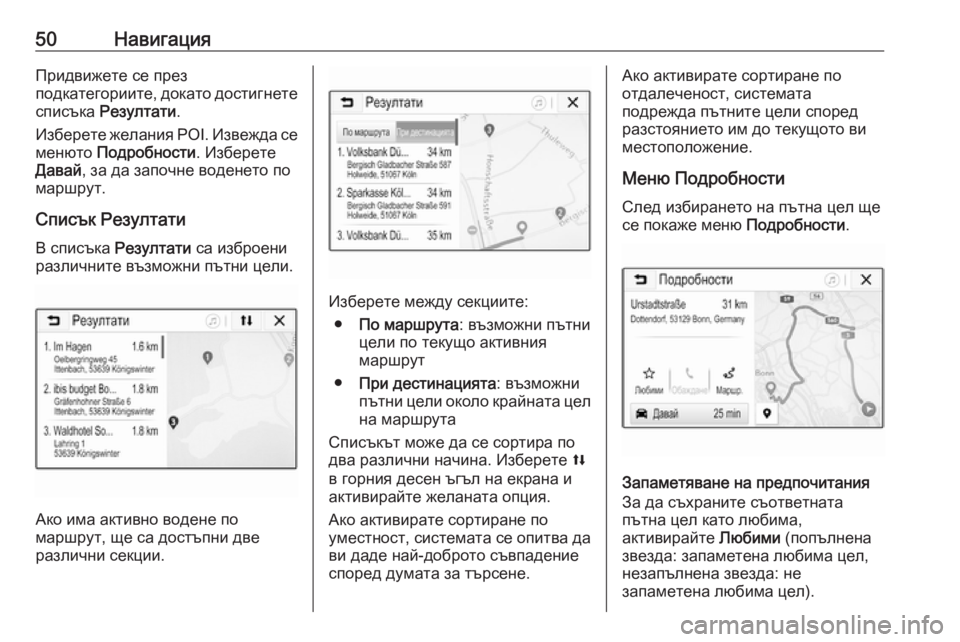
50НавигацияПридвижете се през
подкатегориите, докато достигнете
списъка Резултати .
Изберете желания POI. Извежда се
менюто Подробности . Изберете
Давай , за да започне воденето по
маршрут.
Списък Резултати
В списъка Резултати са изброени
различните възможни пътни цели.
Ако има активно водене по
маршрут, ще са достъпни две
различни секции.
Изберете между секциите:
● По маршрута : възможни пътни
цели по текущо активния
маршрут
● При дестинацията : възможни
пътни цели около крайната цел на маршрута
Списъкът може да се сортира по
два различни начина. Изберете l
в горния десен ъгъл на екрана и
активирайте желаната опция.
Ако активирате сортиране по
уместност, системата се опитва да
ви даде най-доброто съвпадение
според думата за търсене.
Ако активирате сортиране по
отдалеченост, системата
подрежда пътните цели според
разстоянието им до текущото ви
местоположение.
Меню Подробности
След избирането на пътна цел ще
се покаже меню Подробности.
Запаметяване на предпочитания
За да съхраните съответната
пътна цел като любима,
активирайте Любими (попълнена
звезда: запаметена любима цел,
незапълнена звезда: не
запаметена любима цел).