OPEL CORSA F 2020 Informacijos ir pramogÅģ sistemos vadovas (in Lithuanian)
Manufacturer: OPEL, Model Year: 2020, Model line: CORSA F, Model: OPEL CORSA F 2020Pages: 107, PDF Size: 5.02 MB
Page 31 of 107
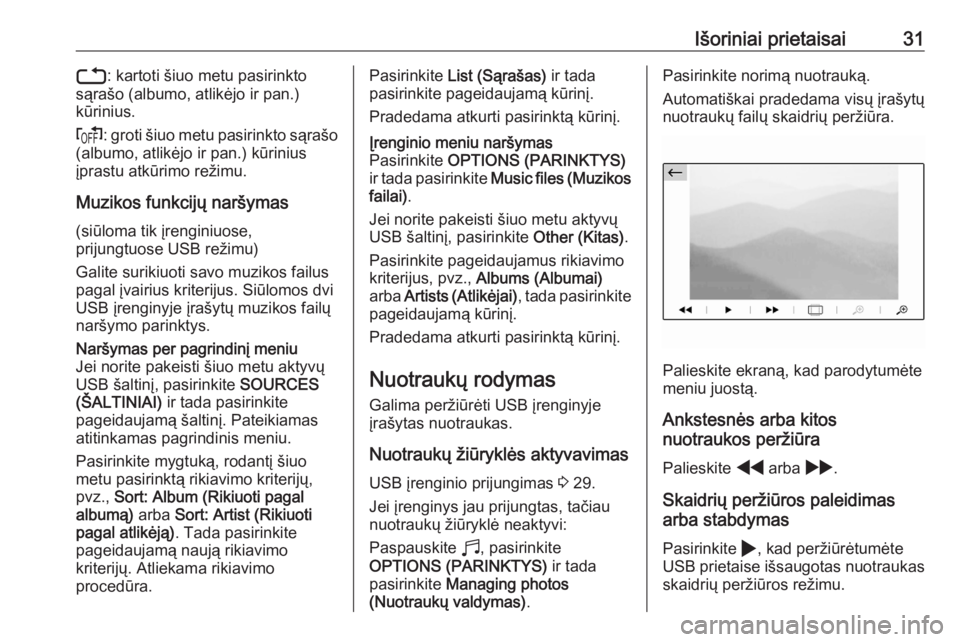
IÅĄoriniai prietaisai313: kartoti ÅĄiuo metu pasirinkto
sÄ
raÅĄo (albumo, atlikÄjo ir pan.)
kÅŦrinius.
f : groti ÅĄiuo metu pasirinkto sÄ
raÅĄo
(albumo, atlikÄjo ir pan.) kÅŦrinius
ÄŊprastu atkÅŦrimo reÅūimu.
Muzikos funkcijÅģ narÅĄymas
(siÅŦloma tik ÄŊrenginiuose,
prijungtuose USB reÅūimu)
Galite surikiuoti savo muzikos failus
pagal ÄŊvairius kriterijus. SiÅŦlomos dvi
USB ÄŊrenginyje ÄŊraÅĄytÅģ muzikos failÅģ narÅĄymo parinktys.NarÅĄymas per pagrindinÄŊ meniu
Jei norite pakeisti ÅĄiuo metu aktyvÅģ
USB ÅĄaltinÄŊ, pasirinkite SOURCES
(Å ALTINIAI) ir tada pasirinkite
pageidaujamÄ
ÅĄaltinÄŊ. Pateikiamas
atitinkamas pagrindinis meniu.
Pasirinkite mygtukÄ
, rodantÄŊ ÅĄiuo
metu pasirinktÄ
rikiavimo kriterijÅģ, pvz., Sort: Album (Rikiuoti pagal
albumÄ
) arba Sort: Artist (Rikiuoti
pagal atlikÄjÄ
) . Tada pasirinkite
pageidaujamÄ
naujÄ
rikiavimo
kriterijÅģ. Atliekama rikiavimo
procedÅŦra.Pasirinkite List (SÄ
raÅĄas) ir tada
pasirinkite pageidaujamÄ
kÅŦrinÄŊ.
Pradedama atkurti pasirinktÄ
kÅŦrinÄŊ.ÄŪrenginio meniu narÅĄymas
Pasirinkite OPTIONS (PARINKTYS)
ir tada pasirinkite Music files (Muzikos
failai) .
Jei norite pakeisti ÅĄiuo metu aktyvÅģ
USB ÅĄaltinÄŊ, pasirinkite Other (Kitas).
Pasirinkite pageidaujamus rikiavimo
kriterijus, pvz., Albums (Albumai)
arba Artists (AtlikÄjai) , tada pasirinkite
pageidaujamÄ
kÅŦrinÄŊ.
Pradedama atkurti pasirinktÄ
kÅŦrinÄŊ.
NuotraukÅģ rodymas
Galima perÅūiÅŦrÄti USB ÄŊrenginyje
ÄŊraÅĄytas nuotraukas.
NuotraukÅģ ÅūiÅŦryklÄs aktyvavimas
USB ÄŊrenginio prijungimas 3 29.
Jei ÄŊrenginys jau prijungtas, taÄiau
nuotraukÅģ ÅūiÅŦryklÄ neaktyvi:
Paspauskite b, pasirinkite
OPTIONS (PARINKTYS) ir tada
pasirinkite Managing photos
(NuotraukÅģ valdymas) .
Pasirinkite norimÄ
nuotraukÄ
.
AutomatiÅĄkai pradedama visÅģ ÄŊraÅĄytÅģ
nuotraukÅģ failÅģ skaidriÅģ perÅūiÅŦra.
Palieskite ekranÄ
, kad parodytumÄte
meniu juostÄ
.
AnkstesnÄs arba kitos
nuotraukos perÅūiÅŦra
Palieskite f arba g.
SkaidriÅģ perÅūiÅŦros paleidimas
arba stabdymas
Pasirinkite 4, kad perÅūiÅŦrÄtumÄte
USB prietaise iÅĄsaugotas nuotraukas
skaidriÅģ perÅūiÅŦros reÅūimu.
Page 32 of 107
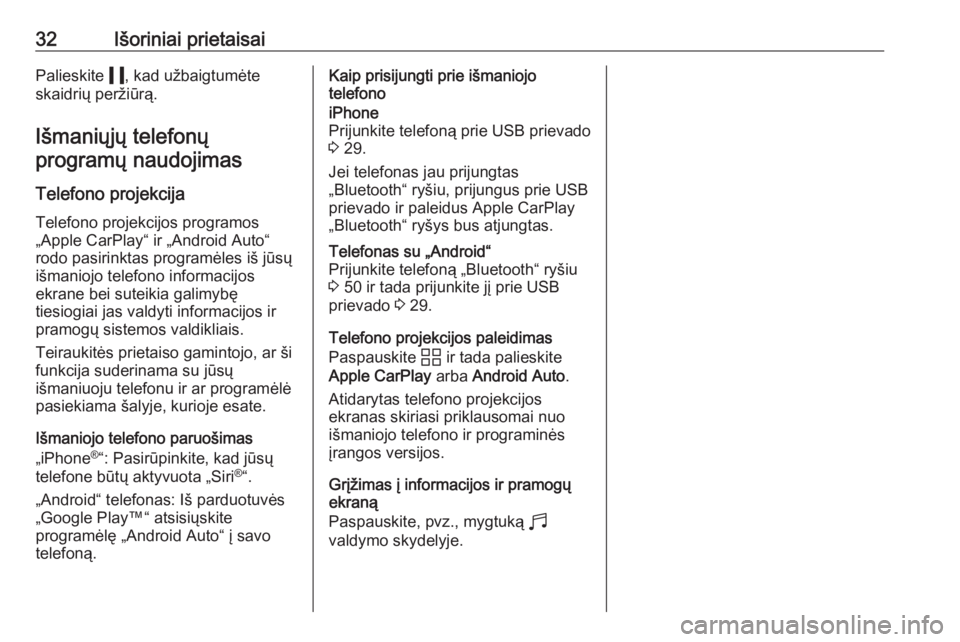
32IÅĄoriniai prietaisaiPalieskite 5, kad uÅūbaigtumÄte
skaidriÅģ perÅūiÅŦrÄ
.
IÅĄmaniÅģjÅģ telefonÅģ programÅģ naudojimas
Telefono projekcija
Telefono projekcijos programos
âApple CarPlayâ ir âAndroid Autoâ
rodo pasirinktas programÄles iÅĄ jÅŦsÅģ
iÅĄmaniojo telefono informacijos
ekrane bei suteikia galimybÄ
tiesiogiai jas valdyti informacijos ir
pramogÅģ sistemos valdikliais.
TeiraukitÄs prietaiso gamintojo, ar ÅĄi
funkcija suderinama su jÅŦsÅģ
iÅĄmaniuoju telefonu ir ar programÄlÄ
pasiekiama ÅĄalyje, kurioje esate.
IÅĄmaniojo telefono paruoÅĄimas
âiPhone ÂŪ
â: PasirÅŦpinkite, kad jÅŦsÅģ
telefone bÅŦtÅģ aktyvuota âSiri ÂŪ
â.
âAndroidâ telefonas: IÅĄ parduotuvÄs
âGoogle PlayâĒâ atsisiÅģskite
programÄlÄ âAndroid Autoâ ÄŊ savo
telefonÄ
.Kaip prisijungti prie iÅĄmaniojo
telefonoiPhone
Prijunkite telefonÄ
prie USB prievado
3 29.
Jei telefonas jau prijungtas
âBluetoothâ ryÅĄiu, prijungus prie USB
prievado ir paleidus Apple CarPlay
âBluetoothâ ryÅĄys bus atjungtas.Telefonas su âAndroidâ
Prijunkite telefonÄ
âBluetoothâ ryÅĄiu
3 50 ir tada prijunkite jÄŊ prie USB
prievado 3 29.
Telefono projekcijos paleidimas
Paspauskite d ir tada palieskite
Apple CarPlay arba Android Auto .
Atidarytas telefono projekcijos
ekranas skiriasi priklausomai nuo
iÅĄmaniojo telefono ir programinÄs
ÄŊrangos versijos.
GrÄŊÅūimas ÄŊ informacijos ir pramogÅģ
ekranÄ
Paspauskite, pvz., mygtukÄ
b
valdymo skydelyje.
Page 33 of 107
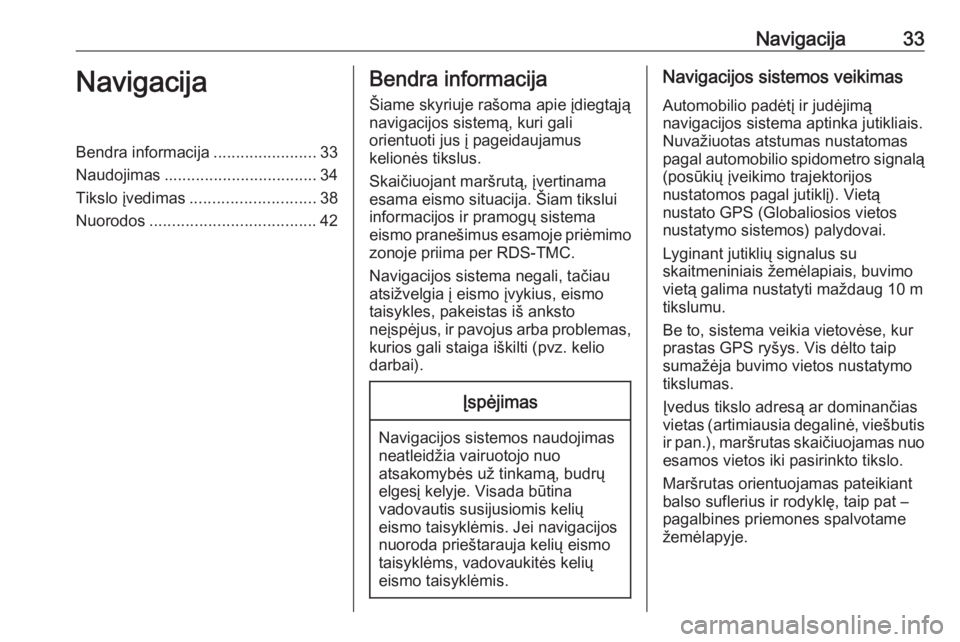
Navigacija33NavigacijaBendra informacija.......................33
Naudojimas .................................. 34
Tikslo ÄŊvedimas ............................ 38
Nuorodos ..................................... 42Bendra informacija
Å iame skyriuje raÅĄoma apie ÄŊdiegtÄ
jÄ
navigacijos sistemÄ
, kuri gali
orientuoti jus ÄŊ pageidaujamus
kelionÄs tikslus.
SkaiÄiuojant marÅĄrutÄ
, ÄŊvertinama
esama eismo situacija. Å iam tikslui
informacijos ir pramogÅģ sistema
eismo praneÅĄimus esamoje priÄmimo zonoje priima per RDS-TMC.
Navigacijos sistema negali, taÄiau
atsiÅūvelgia ÄŊ eismo ÄŊvykius, eismo
taisykles, pakeistas iÅĄ anksto
neÄŊspÄjus, ir pavojus arba problemas,
kurios gali staiga iÅĄkilti (pvz. kelio
darbai).ÄŪspÄjimas
Navigacijos sistemos naudojimas
neatleidÅūia vairuotojo nuo
atsakomybÄs uÅū tinkamÄ
, budrÅģ elgesÄŊ kelyje. Visada bÅŦtina
vadovautis susijusiomis keliÅģ
eismo taisyklÄmis. Jei navigacijos
nuoroda prieÅĄtarauja keliÅģ eismo
taisyklÄms, vadovaukitÄs keliÅģ
eismo taisyklÄmis.
Navigacijos sistemos veikimas
Automobilio padÄtÄŊ ir judÄjimÄ
navigacijos sistema aptinka jutikliais.
NuvaÅūiuotas atstumas nustatomas
pagal automobilio spidometro signalÄ
(posÅŦkiÅģ ÄŊveikimo trajektorijos
nustatomos pagal jutiklÄŊ). VietÄ
nustato GPS (Globaliosios vietos
nustatymo sistemos) palydovai.
Lyginant jutikliÅģ signalus su
skaitmeniniais ÅūemÄlapiais, buvimo
vietÄ
galima nustatyti maÅūdaug 10 m
tikslumu.
Be to, sistema veikia vietovÄse, kur
prastas GPS ryÅĄys. Vis dÄlto taip
sumaÅūÄja buvimo vietos nustatymo
tikslumas.
ÄŪvedus tikslo adresÄ
ar dominanÄias
vietas (artimiausia degalinÄ, vieÅĄbutis
ir pan.), marÅĄrutas skaiÄiuojamas nuo esamos vietos iki pasirinkto tikslo.
MarÅĄrutas orientuojamas pateikiant
balso suflerius ir rodyklÄ, taip pat â
pagalbines priemones spalvotame ÅūemÄlapyje.
Page 34 of 107
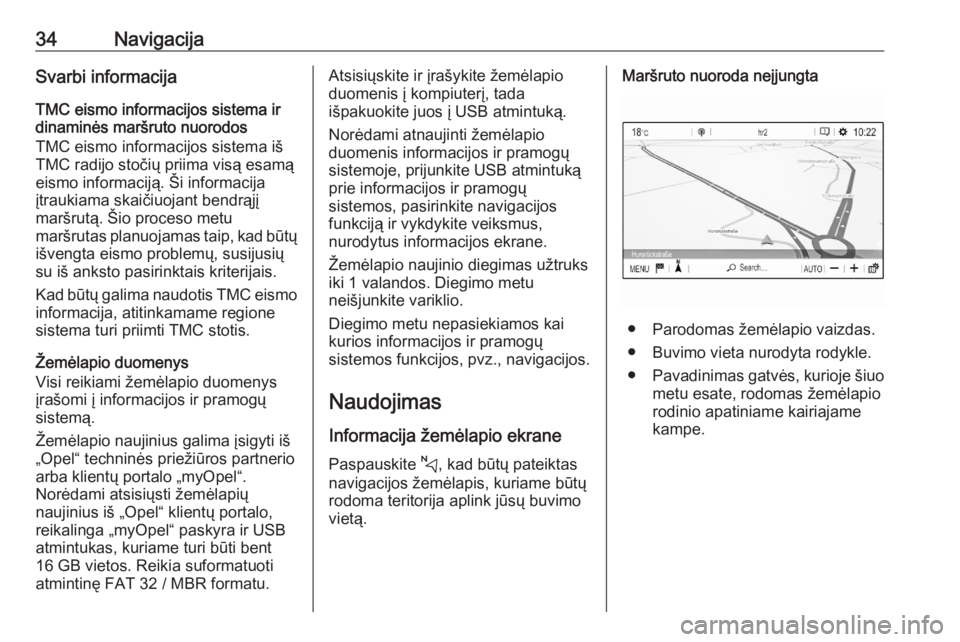
34NavigacijaSvarbi informacija
TMC eismo informacijos sistema ir
dinaminÄs marÅĄruto nuorodos
TMC eismo informacijos sistema iÅĄ
TMC radijo stoÄiÅģ priima visÄ
esamÄ
eismo informacijÄ
. Å i informacija
ÄŊtraukiama skaiÄiuojant bendrÄ
jÄŊ
marÅĄrutÄ
. Å io proceso metu
marÅĄrutas planuojamas taip, kad bÅŦtÅģ iÅĄvengta eismo problemÅģ, susijusiÅģ
su iÅĄ anksto pasirinktais kriterijais.
Kad bÅŦtÅģ galima naudotis TMC eismo informacija, atitinkamame regione
sistema turi priimti TMC stotis.
Å―emÄlapio duomenys
Visi reikiami ÅūemÄlapio duomenys
ÄŊraÅĄomi ÄŊ informacijos ir pramogÅģ
sistemÄ
.
Å―emÄlapio naujinius galima ÄŊsigyti iÅĄ
âOpelâ techninÄs prieÅūiÅŦros partnerio
arba klientÅģ portalo âmyOpelâ.
NorÄdami atsisiÅģsti ÅūemÄlapiÅģ
naujinius iÅĄ âOpelâ klientÅģ portalo,
reikalinga âmyOpelâ paskyra ir USB
atmintukas, kuriame turi bÅŦti bent
16 GB vietos. Reikia suformatuoti
atmintinÄ FAT 32 / MBR formatu.AtsisiÅģskite ir ÄŊraÅĄykite ÅūemÄlapio
duomenis ÄŊ kompiuterÄŊ, tada
iÅĄpakuokite juos ÄŊ USB atmintukÄ
.
NorÄdami atnaujinti ÅūemÄlapio
duomenis informacijos ir pramogÅģ
sistemoje, prijunkite USB atmintukÄ
prie informacijos ir pramogÅģ
sistemos, pasirinkite navigacijos
funkcijÄ
ir vykdykite veiksmus,
nurodytus informacijos ekrane.
Å―emÄlapio naujinio diegimas uÅūtruks
iki 1 valandos. Diegimo metu
neiÅĄjunkite variklio.
Diegimo metu nepasiekiamos kai
kurios informacijos ir pramogÅģ
sistemos funkcijos, pvz., navigacijos.
Naudojimas Informacija ÅūemÄlapio ekranePaspauskite c, kad bÅŦtÅģ pateiktas
navigacijos ÅūemÄlapis, kuriame bÅŦtÅģ
rodoma teritorija aplink jÅŦsÅģ buvimo
vietÄ
.MarÅĄruto nuoroda neÄŊjungta
â Parodomas ÅūemÄlapio vaizdas.
â Buvimo vieta nurodyta rodykle. â Pavadinimas gatvÄs, kurioje ÅĄiuo
metu esate, rodomas ÅūemÄlapio
rodinio apatiniame kairiajame
kampe.
Page 35 of 107
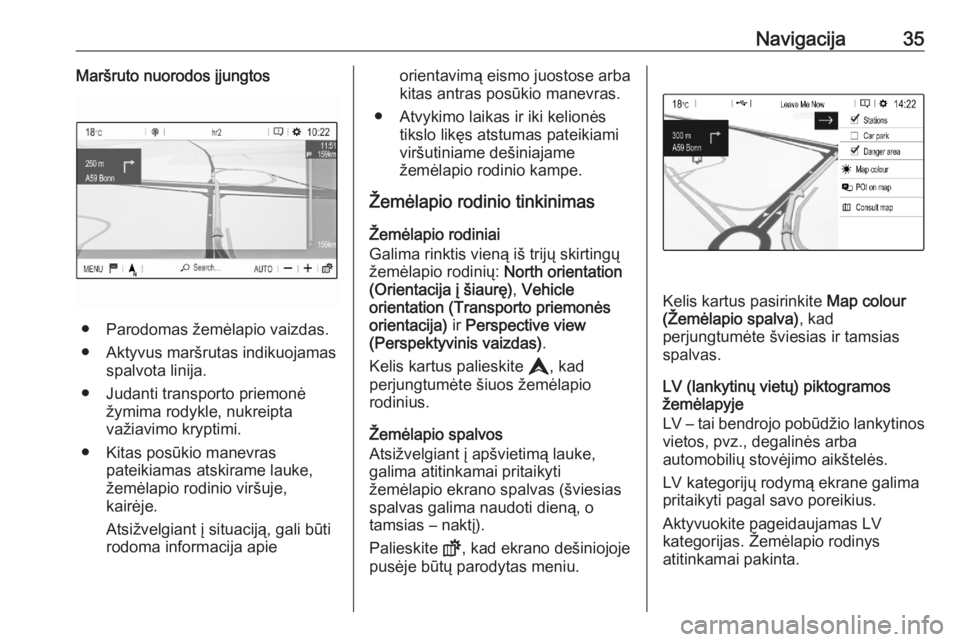
Navigacija35MarÅĄruto nuorodos ÄŊjungtos
â Parodomas ÅūemÄlapio vaizdas.
â Aktyvus marÅĄrutas indikuojamas spalvota linija.
â Judanti transporto priemonÄ Åūymima rodykle, nukreipta
vaÅūiavimo kryptimi.
â Kitas posÅŦkio manevras pateikiamas atskirame lauke,
ÅūemÄlapio rodinio virÅĄuje,
kairÄje.
AtsiÅūvelgiant ÄŊ situacijÄ
, gali bÅŦti
rodoma informacija apie
orientavimÄ
eismo juostose arba
kitas antras posÅŦkio manevras.
â Atvykimo laikas ir iki kelionÄs tikslo likÄs atstumas pateikiami
virÅĄutiniame deÅĄiniajame
ÅūemÄlapio rodinio kampe.
Å―emÄlapio rodinio tinkinimas
Å―emÄlapio rodiniai
Galima rinktis vienÄ
iÅĄ trijÅģ skirtingÅģ
ÅūemÄlapio rodiniÅģ: North orientation
(Orientacija ÄŊ ÅĄiaurÄ) , Vehicle
orientation (Transporto priemonÄs orientacija) ir Perspective view
(Perspektyvinis vaizdas) .
Kelis kartus palieskite L, kad
perjungtumÄte ÅĄiuos ÅūemÄlapio
rodinius.
Å―emÄlapio spalvos
AtsiÅūvelgiant ÄŊ apÅĄvietimÄ
lauke,
galima atitinkamai pritaikyti
ÅūemÄlapio ekrano spalvas (ÅĄviesias
spalvas galima naudoti dienÄ
, o
tamsias â naktÄŊ).
Palieskite !, kad ekrano deÅĄiniojoje
pusÄje bÅŦtÅģ parodytas meniu.
Kelis kartus pasirinkite Map colour
(Å―emÄlapio spalva) , kad
perjungtumÄte ÅĄviesias ir tamsias
spalvas.
LV (lankytinÅģ vietÅģ) piktogramos
ÅūemÄlapyje
LV â tai bendrojo pobÅŦdÅūio lankytinos
vietos, pvz., degalinÄs arba
automobiliÅģ stovÄjimo aikÅĄtelÄs.
LV kategorijÅģ rodymÄ
ekrane galima
pritaikyti pagal savo poreikius.
Aktyvuokite pageidaujamas LV
kategorijas. Å―emÄlapio rodinys
atitinkamai pakinta.
Page 36 of 107
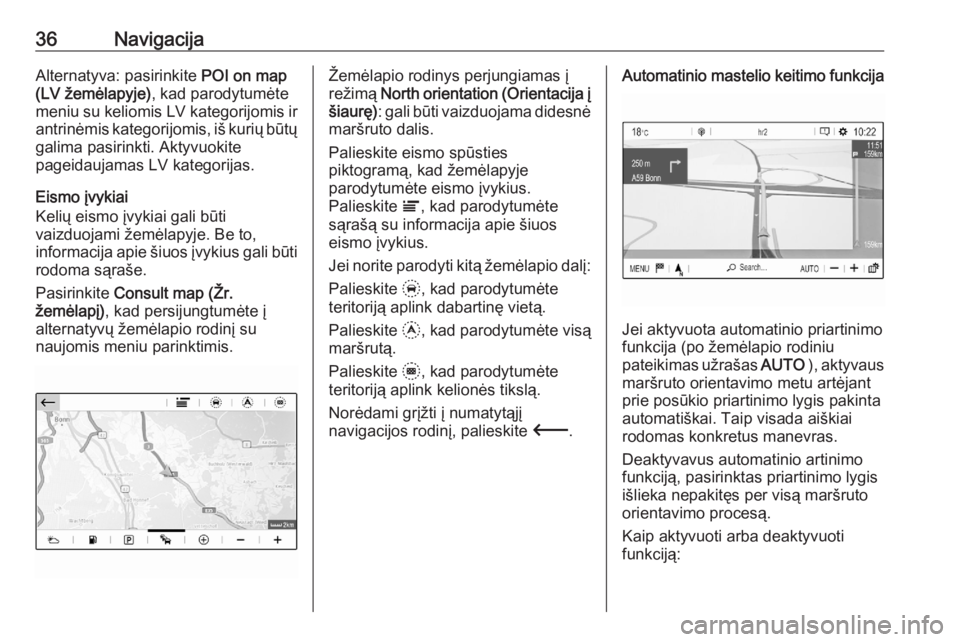
36NavigacijaAlternatyva: pasirinkite POI on map
(LV ÅūemÄlapyje) , kad parodytumÄte
meniu su keliomis LV kategorijomis ir
antrinÄmis kategorijomis, iÅĄ kuriÅģ bÅŦtÅģ
galima pasirinkti. Aktyvuokite
pageidaujamas LV kategorijas.
Eismo ÄŊvykiai
KeliÅģ eismo ÄŊvykiai gali bÅŦti
vaizduojami ÅūemÄlapyje. Be to,
informacija apie ÅĄiuos ÄŊvykius gali bÅŦti rodoma sÄ
raÅĄe.
Pasirinkite Consult map (Å―r.
ÅūemÄlapÄŊ) , kad persijungtumÄte ÄŊ
alternatyvÅģ ÅūemÄlapio rodinÄŊ su
naujomis meniu parinktimis.Å―emÄlapio rodinys perjungiamas ÄŊ
reÅūimÄ
North orientation (Orientacija ÄŊ
ÅĄiaurÄ) : gali bÅŦti vaizduojama didesnÄ
marÅĄruto dalis.
Palieskite eismo spÅŦsties
piktogramÄ
, kad ÅūemÄlapyje
parodytumÄte eismo ÄŊvykius.
Palieskite Ã, kad parodytumÄte
sÄ
raÅĄÄ
su informacija apie ÅĄiuos
eismo ÄŊvykius.
Jei norite parodyti kitÄ
ÅūemÄlapio dalÄŊ:
Palieskite +, kad parodytumÄte
teritorijÄ
aplink dabartinÄ vietÄ
.
Palieskite ,, kad parodytumÄte visÄ
marÅĄrutÄ
.
Palieskite ., kad parodytumÄte
teritorijÄ
aplink kelionÄs tikslÄ
.
NorÄdami grÄŊÅūti ÄŊ numatytÄ
jÄŊ
navigacijos rodinÄŊ, palieskite 3.Automatinio mastelio keitimo funkcija
Jei aktyvuota automatinio priartinimo
funkcija (po ÅūemÄlapio rodiniu
pateikimas uÅūraÅĄas AUTO ), aktyvaus
marÅĄruto orientavimo metu artÄjant
prie posÅŦkio priartinimo lygis pakinta
automatiÅĄkai. Taip visada aiÅĄkiai rodomas konkretus manevras.
Deaktyvavus automatinio artinimo
funkcijÄ
, pasirinktas priartinimo lygis
iÅĄlieka nepakitÄs per visÄ
marÅĄruto
orientavimo procesÄ
.
Kaip aktyvuoti arba deaktyvuoti
funkcijÄ
:
Page 37 of 107
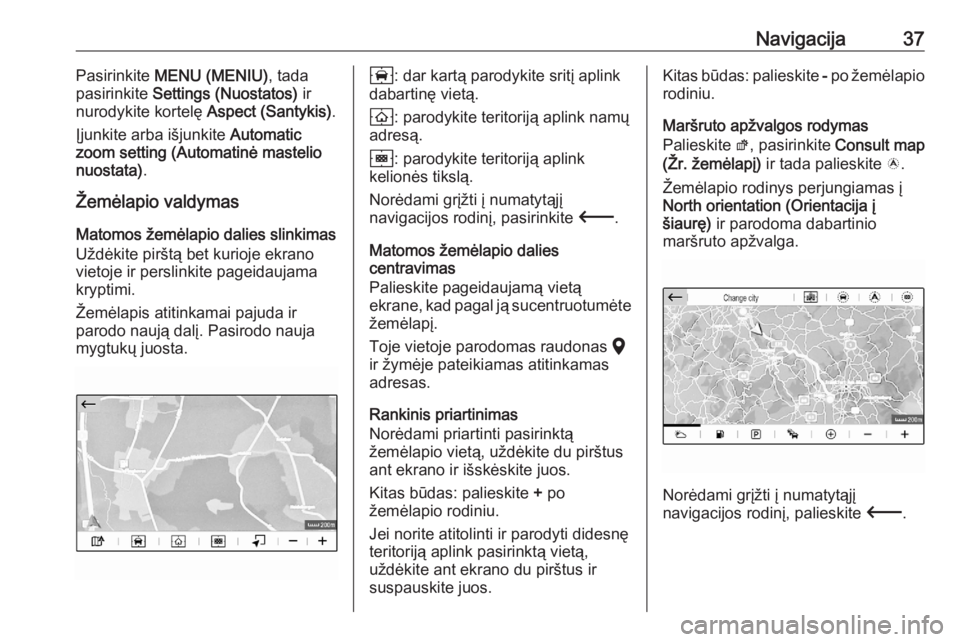
Navigacija37Pasirinkite MENU (MENIU) , tada
pasirinkite Settings (Nuostatos) ir
nurodykite kortelÄ Aspect (Santykis).
ÄŪjunkite arba iÅĄjunkite Automatic
zoom setting (AutomatinÄ mastelio
nuostata) .
Å―emÄlapio valdymas
Matomos ÅūemÄlapio dalies slinkimas
UÅūdÄkite pirÅĄtÄ
bet kurioje ekrano
vietoje ir perslinkite pageidaujama
kryptimi.
Å―emÄlapis atitinkamai pajuda ir
parodo naujÄ
dalÄŊ. Pasirodo nauja
mygtukÅģ juosta.8 : dar kartÄ
parodykite sritÄŊ aplink
dabartinÄ vietÄ
.
9 : parodykite teritorijÄ
aplink namÅģ
adresÄ
.
0 : parodykite teritorijÄ
aplink
kelionÄs tikslÄ
.
NorÄdami grÄŊÅūti ÄŊ numatytÄ
jÄŊ
navigacijos rodinÄŊ, pasirinkite 3.
Matomos ÅūemÄlapio dalies
centravimas
Palieskite pageidaujamÄ
vietÄ
ekrane, kad pagal jÄ
sucentruotumÄte ÅūemÄlapÄŊ.
Toje vietoje parodomas raudonas K
ir ÅūymÄje pateikiamas atitinkamas
adresas.
Rankinis priartinimas
NorÄdami priartinti pasirinktÄ
ÅūemÄlapio vietÄ
, uÅūdÄkite du pirÅĄtus
ant ekrano ir iÅĄskÄskite juos.
Kitas bÅŦdas: palieskite + po
ÅūemÄlapio rodiniu.
Jei norite atitolinti ir parodyti didesnÄ
teritorijÄ
aplink pasirinktÄ
vietÄ
,
uÅūdÄkite ant ekrano du pirÅĄtus ir
suspauskite juos.Kitas bÅŦdas: palieskite - po ÅūemÄlapio
rodiniu.
MarÅĄruto apÅūvalgos rodymas
Palieskite Ãļ, pasirinkite Consult map
(Å―r. ÅūemÄlapÄŊ) ir tada palieskite Ãķ.
Å―emÄlapio rodinys perjungiamas ÄŊ
North orientation (Orientacija ÄŊ
ÅĄiaurÄ) ir parodoma dabartinio
marÅĄruto apÅūvalga.
NorÄdami grÄŊÅūti ÄŊ numatytÄ
jÄŊ
navigacijos rodinÄŊ, palieskite 3.
Page 38 of 107
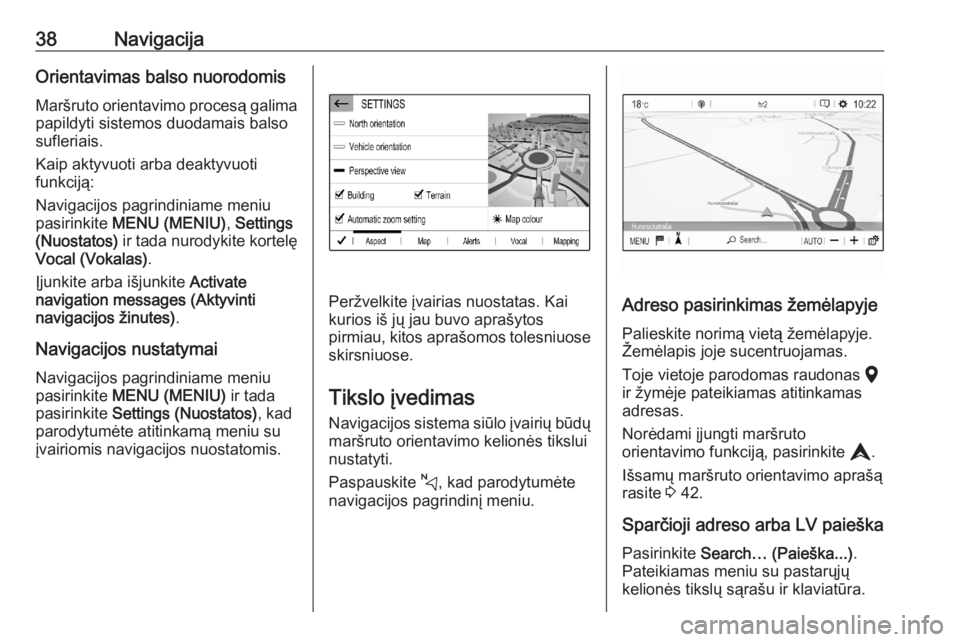
38NavigacijaOrientavimas balso nuorodomisMarÅĄruto orientavimo procesÄ
galima
papildyti sistemos duodamais balso
sufleriais.
Kaip aktyvuoti arba deaktyvuoti
funkcijÄ
:
Navigacijos pagrindiniame meniu pasirinkite MENU (MENIU) , Settings
(Nuostatos) ir tada nurodykite kortelÄ
Vocal (Vokalas) .
ÄŪjunkite arba iÅĄjunkite Activate
navigation messages (Aktyvinti
navigacijos Åūinutes) .
Navigacijos nustatymai Navigacijos pagrindiniame meniu
pasirinkite MENU (MENIU) ir tada
pasirinkite Settings (Nuostatos) , kad
parodytumÄte atitinkamÄ
meniu su
ÄŊvairiomis navigacijos nuostatomis.
PerÅūvelkite ÄŊvairias nuostatas. Kai kurios iÅĄ jÅģ jau buvo apraÅĄytos
pirmiau, kitos apraÅĄomos tolesniuose
skirsniuose.
Tikslo ÄŊvedimas
Navigacijos sistema siÅŦlo ÄŊvairiÅģ bÅŦdÅģ
marÅĄruto orientavimo kelionÄs tikslui
nustatyti.
Paspauskite c, kad parodytumÄte
navigacijos pagrindinÄŊ meniu.Adreso pasirinkimas ÅūemÄlapyje
Palieskite norimÄ
vietÄ
ÅūemÄlapyje.Å―emÄlapis joje sucentruojamas.
Toje vietoje parodomas raudonas K
ir ÅūymÄje pateikiamas atitinkamas
adresas.
NorÄdami ÄŊjungti marÅĄruto
orientavimo funkcijÄ
, pasirinkite L.
IÅĄsamÅģ marÅĄruto orientavimo apraÅĄÄ
rasite 3 42.
SparÄioji adreso arba LV paieÅĄka
Pasirinkite SearchâĶ (PaieÅĄka...) .
Pateikiamas meniu su pastarÅģjÅģ
kelionÄs tikslÅģ sÄ
raÅĄu ir klaviatÅŦra.
Page 39 of 107
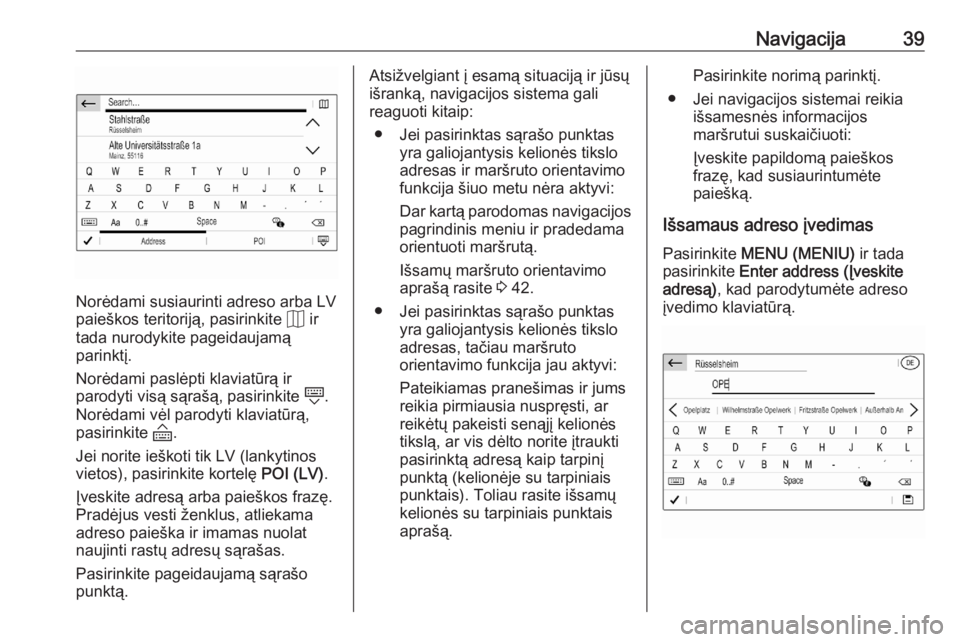
Navigacija39
NorÄdami susiaurinti adreso arba LV
paieÅĄkos teritorijÄ
, pasirinkite J ir
tada nurodykite pageidaujamÄ
parinktÄŊ.
NorÄdami paslÄpti klaviatÅŦrÄ
ir
parodyti visÄ
sÄ
raÅĄÄ
, pasirinkite N.
NorÄdami vÄl parodyti klaviatÅŦrÄ
,
pasirinkite O.
Jei norite ieÅĄkoti tik LV (lankytinos
vietos), pasirinkite kortelÄ POI (LV).
ÄŪveskite adresÄ
arba paieÅĄkos frazÄ.
PradÄjus vesti Åūenklus, atliekama
adreso paieÅĄka ir imamas nuolat
naujinti rastÅģ adresÅģ sÄ
raÅĄas.
Pasirinkite pageidaujamÄ
sÄ
raÅĄo
punktÄ
.
AtsiÅūvelgiant ÄŊ esamÄ
situacijÄ
ir jÅŦsÅģ
iÅĄrankÄ
, navigacijos sistema gali
reaguoti kitaip:
â Jei pasirinktas sÄ
raÅĄo punktas yra galiojantysis kelionÄs tikslo
adresas ir marÅĄruto orientavimo
funkcija ÅĄiuo metu nÄra aktyvi:
Dar kartÄ
parodomas navigacijos
pagrindinis meniu ir pradedama
orientuoti marÅĄrutÄ
.
IÅĄsamÅģ marÅĄruto orientavimo
apraÅĄÄ
rasite 3 42.
â Jei pasirinktas sÄ
raÅĄo punktas yra galiojantysis kelionÄs tiksloadresas, taÄiau marÅĄruto
orientavimo funkcija jau aktyvi:
Pateikiamas praneÅĄimas ir jums
reikia pirmiausia nusprÄsti, ar
reikÄtÅģ pakeisti senÄ
jÄŊ kelionÄs
tikslÄ
, ar vis dÄlto norite ÄŊtraukti
pasirinktÄ
adresÄ
kaip tarpinÄŊ
punktÄ
(kelionÄje su tarpiniais
punktais). Toliau rasite iÅĄsamÅģ kelionÄs su tarpiniais punktais
apraÅĄÄ
.Pasirinkite norimÄ
parinktÄŊ.
â Jei navigacijos sistemai reikia iÅĄsamesnÄs informacijos
marÅĄrutui suskaiÄiuoti:
ÄŪveskite papildomÄ
paieÅĄkos
frazÄ, kad susiaurintumÄte
paieÅĄkÄ
.
IÅĄsamaus adreso ÄŊvedimas Pasirinkite MENU (MENIU) ir tada
pasirinkite Enter address (ÄŪveskite
adresÄ
) , kad parodytumÄte adreso
ÄŊvedimo klaviatÅŦrÄ
.
Page 40 of 107
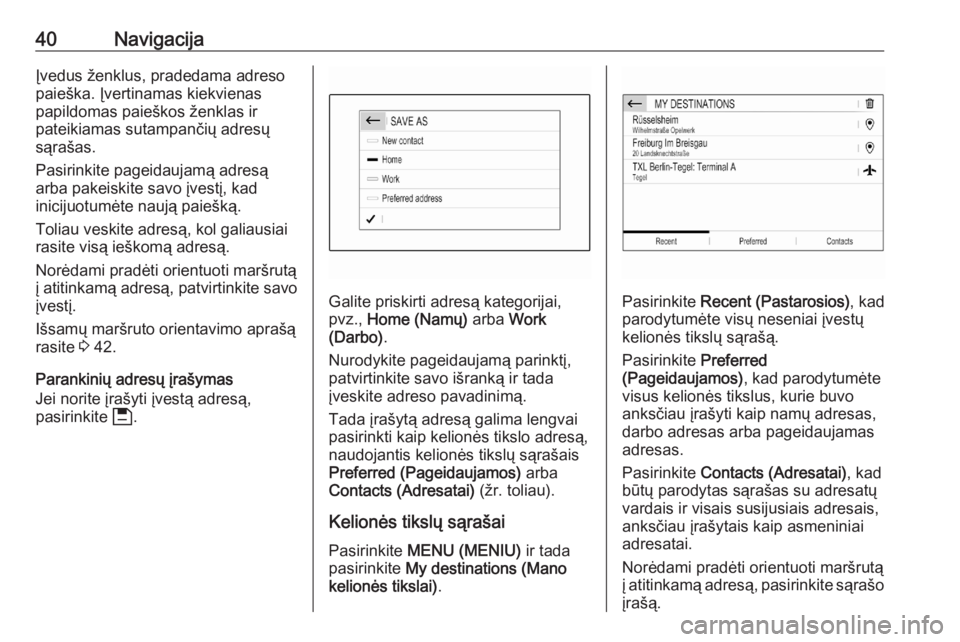
40NavigacijaÄŪvedus Åūenklus, pradedama adreso
paieÅĄka. ÄŪvertinamas kiekvienas
papildomas paieÅĄkos Åūenklas ir
pateikiamas sutampanÄiÅģ adresÅģ
sÄ
raÅĄas.
Pasirinkite pageidaujamÄ
adresÄ
arba pakeiskite savo ÄŊvestÄŊ, kad
inicijuotumÄte naujÄ
paieÅĄkÄ
.
Toliau veskite adresÄ
, kol galiausiai
rasite visÄ
ieÅĄkomÄ
adresÄ
.
NorÄdami pradÄti orientuoti marÅĄrutÄ
ÄŊ atitinkamÄ
adresÄ
, patvirtinkite savo ÄŊvestÄŊ.
IÅĄsamÅģ marÅĄruto orientavimo apraÅĄÄ
rasite 3 42.
ParankiniÅģ adresÅģ ÄŊraÅĄymas
Jei norite ÄŊraÅĄyti ÄŊvestÄ
adresÄ
,
pasirinkite 6.
Galite priskirti adresÄ
kategorijai,
pvz., Home (NamÅģ) arba Work
(Darbo) .
Nurodykite pageidaujamÄ
parinktÄŊ,
patvirtinkite savo iÅĄrankÄ
ir tada
ÄŊveskite adreso pavadinimÄ
.
Tada ÄŊraÅĄytÄ
adresÄ
galima lengvai
pasirinkti kaip kelionÄs tikslo adresÄ
, naudojantis kelionÄs tikslÅģ sÄ
raÅĄais
Preferred (Pageidaujamos) arba
Contacts (Adresatai) (Åūr. toliau).
KelionÄs tikslÅģ sÄ
raÅĄai Pasirinkite MENU (MENIU) ir tada
pasirinkite My destinations (Mano
kelionÄs tikslai) .Pasirinkite Recent (Pastarosios) , kad
parodytumÄte visÅģ neseniai ÄŊvestÅģ
kelionÄs tikslÅģ sÄ
raÅĄÄ
.
Pasirinkite Preferred
(Pageidaujamos) , kad parodytumÄte
visus kelionÄs tikslus, kurie buvo anksÄiau ÄŊraÅĄyti kaip namÅģ adresas,
darbo adresas arba pageidaujamas
adresas.
Pasirinkite Contacts (Adresatai) , kad
bÅŦtÅģ parodytas sÄ
raÅĄas su adresatÅģ
vardais ir visais susijusiais adresais,
anksÄiau ÄŊraÅĄytais kaip asmeniniai
adresatai.
NorÄdami pradÄti orientuoti marÅĄrutÄ
ÄŊ atitinkamÄ
adresÄ
, pasirinkite sÄ
raÅĄo
ÄŊraÅĄÄ
.