USB port OPEL CORSA F 2020 Infotainment system
[x] Cancel search | Manufacturer: OPEL, Model Year: 2020, Model line: CORSA F, Model: OPEL CORSA F 2020Pages: 103, PDF Size: 4.99 MB
Page 75 of 103
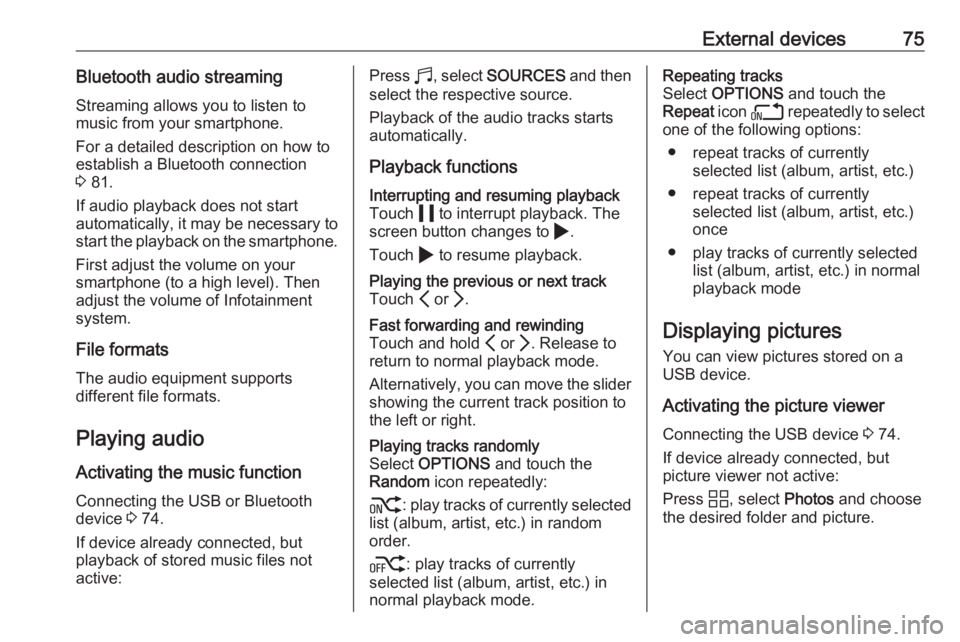
External devices75Bluetooth audio streamingStreaming allows you to listen to
music from your smartphone.
For a detailed description on how to
establish a Bluetooth connection
3 81.
If audio playback does not start
automatically, it may be necessary to
start the playback on the smartphone.
First adjust the volume on your
smartphone (to a high level). Then
adjust the volume of Infotainment system.
File formats The audio equipment supports
different file formats.
Playing audio
Activating the music function
Connecting the USB or Bluetooth
device 3 74.
If device already connected, but
playback of stored music files not
active:Press b, select SOURCES and then
select the respective source.
Playback of the audio tracks starts
automatically.
Playback functionsInterrupting and resuming playback
Touch 5 to interrupt playback. The
screen button changes to 4.
Touch 4 to resume playback.Playing the previous or next track
Touch P or Q.Fast forwarding and rewinding
Touch and hold P or Q. Release to
return to normal playback mode.
Alternatively, you can move the slider
showing the current track position to
the left or right.Playing tracks randomly
Select OPTIONS and touch the
Random icon repeatedly:
j : play tracks of currently selected
list (album, artist, etc.) in random
order.
k : play tracks of currently
selected list (album, artist, etc.) in normal playback mode.Repeating tracks
Select OPTIONS and touch the
Repeat icon n repeatedly to select
one of the following options:
● repeat tracks of currently selected list (album, artist, etc.)
● repeat tracks of currently selected list (album, artist, etc.)
once
● play tracks of currently selected list (album, artist, etc.) in normal
playback mode
Displaying pictures
You can view pictures stored on a
USB device.
Activating the picture viewer Connecting the USB device 3 74.
If device already connected, but
picture viewer not active:
Press d, select Photos and choose
the desired folder and picture.
Page 76 of 103
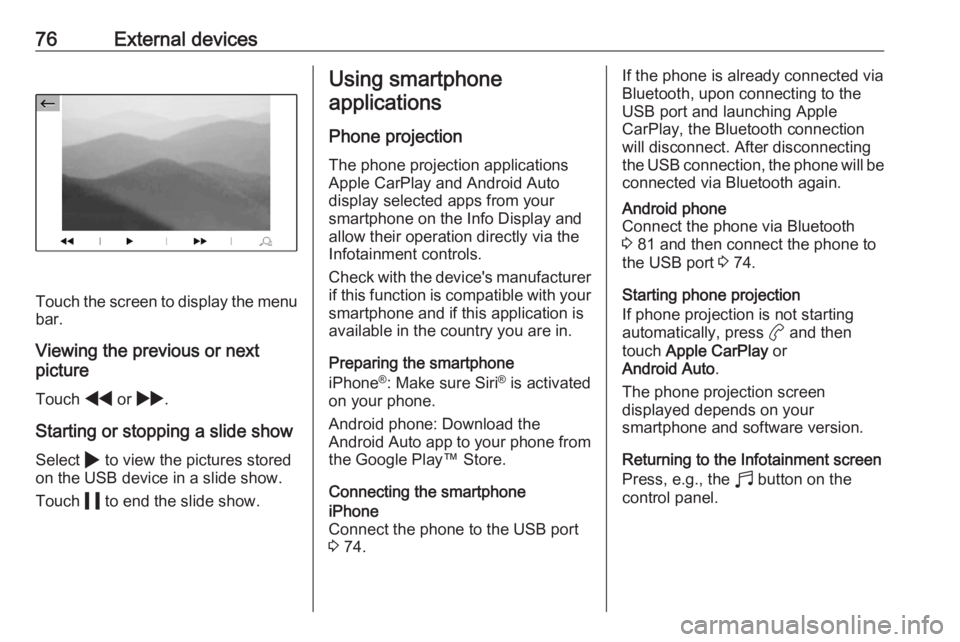
76External devices
Touch the screen to display the menu
bar.
Viewing the previous or next
picture
Touch f or g .
Starting or stopping a slide show
Select 4 to view the pictures stored
on the USB device in a slide show.
Touch 5 to end the slide show.
Using smartphone
applications
Phone projection
The phone projection applications
Apple CarPlay and Android Auto
display selected apps from your
smartphone on the Info Display and
allow their operation directly via the
Infotainment controls.
Check with the device's manufacturer
if this function is compatible with your smartphone and if this application is
available in the country you are in.
Preparing the smartphone
iPhone ®
: Make sure Siri ®
is activated
on your phone.
Android phone: Download the
Android Auto app to your phone from the Google Play™ Store.
Connecting the smartphoneiPhone
Connect the phone to the USB port 3 74.If the phone is already connected via
Bluetooth, upon connecting to the
USB port and launching Apple
CarPlay, the Bluetooth connection
will disconnect. After disconnecting
the USB connection, the phone will be connected via Bluetooth again.Android phone
Connect the phone via Bluetooth
3 81 and then connect the phone to
the USB port 3 74.
Starting phone projection
If phone projection is not starting
automatically, press a and then
touch Apple CarPlay or
Android Auto .
The phone projection screen
displayed depends on your
smartphone and software version.
Returning to the Infotainment screen
Press, e.g., the b button on the
control panel.
Page 81 of 103
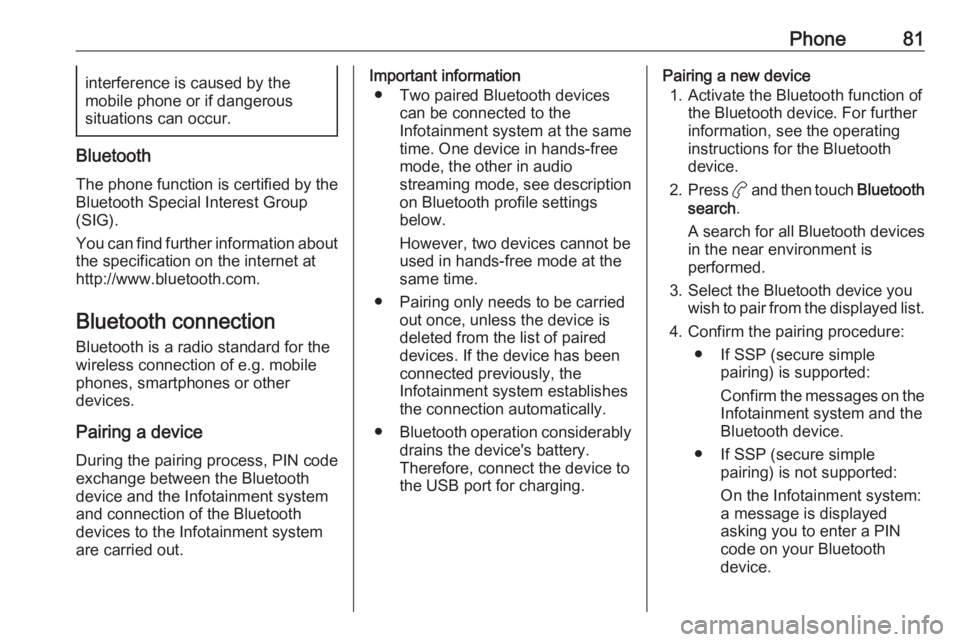
Phone81interference is caused by the
mobile phone or if dangerous
situations can occur.
Bluetooth
The phone function is certified by theBluetooth Special Interest Group
(SIG).
You can find further information about the specification on the internet at
http://www.bluetooth.com.
Bluetooth connection
Bluetooth is a radio standard for the
wireless connection of e.g. mobile
phones, smartphones or other
devices.
Pairing a device
During the pairing process, PIN code
exchange between the Bluetooth
device and the Infotainment system
and connection of the Bluetooth
devices to the Infotainment system
are carried out.
Important information
● Two paired Bluetooth devices can be connected to the
Infotainment system at the same
time. One device in hands-free mode, the other in audio
streaming mode, see description
on Bluetooth profile settings
below.
However, two devices cannot be
used in hands-free mode at the
same time.
● Pairing only needs to be carried out once, unless the device is
deleted from the list of paired
devices. If the device has been connected previously, the
Infotainment system establishes the connection automatically.
● Bluetooth operation considerably
drains the device's battery.
Therefore, connect the device to
the USB port for charging.Pairing a new device
1. Activate the Bluetooth function of the Bluetooth device. For further
information, see the operating
instructions for the Bluetooth
device.
2. Press a and then touch Bluetooth
search .
A search for all Bluetooth devices
in the near environment is
performed.
3. Select the Bluetooth device you wish to pair from the displayed list.
4. Confirm the pairing procedure: ● If SSP (secure simple pairing) is supported:
Confirm the messages on the
Infotainment system and the Bluetooth device.
● If SSP (secure simple pairing) is not supported:
On the Infotainment system: a message is displayed
asking you to enter a PIN
code on your Bluetooth
device.
Page 92 of 103
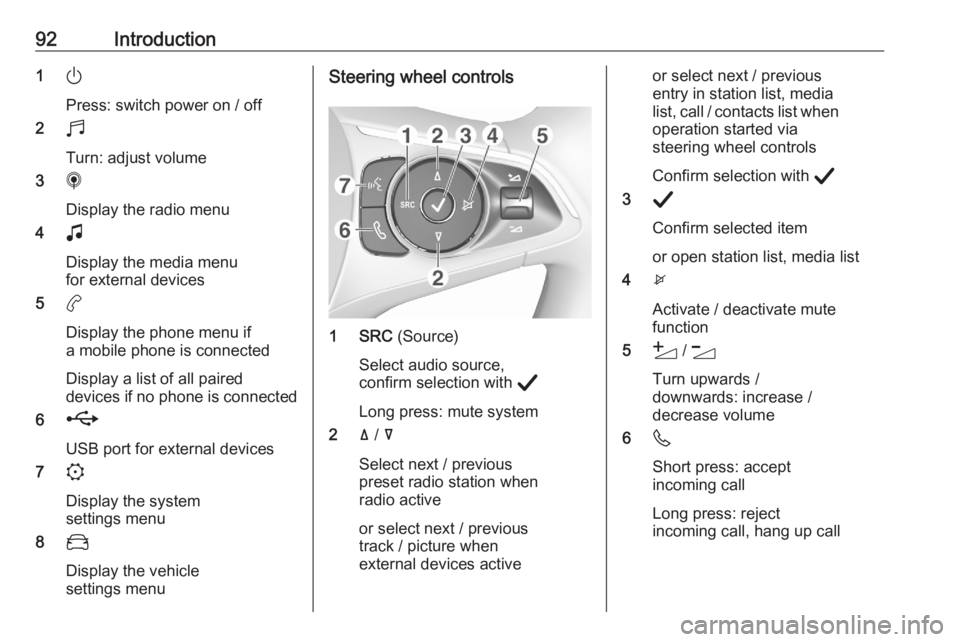
92Introduction1)
Press: switch power on / off
2 b
Turn: adjust volume
3 i
Display the radio menu
4 G
Display the media menu
for external devices
5 a
Display the phone menu if a mobile phone is connected
Display a list of all paired
devices if no phone is connected
6 h
USB port for external devices
7 :
Display the system
settings menu
8 _
Display the vehicle
settings menuSteering wheel controls
1 SRC (Source)
Select audio source,
confirm selection with A
Long press: mute system
2 ä / å
Select next / previous
preset radio station when
radio active
or select next / previous
track / picture when
external devices active
or select next / previous
entry in station list, media
list, call / contacts list when operation started via
steering wheel controls
Confirm selection with A
3 A
Confirm selected item
or open station list, media list
4 x
Activate / deactivate mute
function
5 Y / Z
Turn upwards /
downwards: increase /
decrease volume
6 6
Short press: accept
incoming call
Long press: reject
incoming call, hang up call
Page 97 of 103
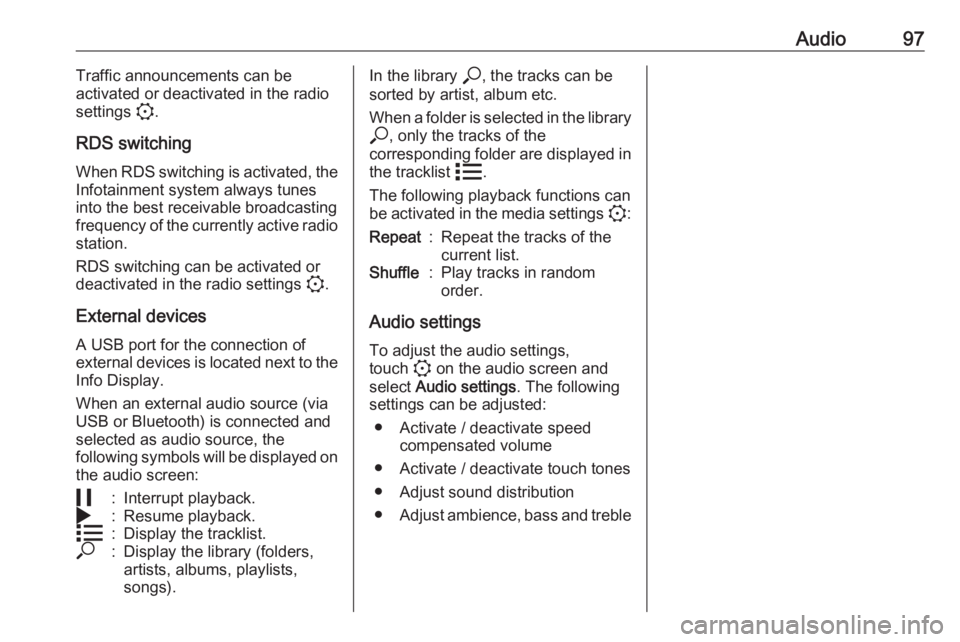
Audio97Traffic announcements can be
activated or deactivated in the radio
settings :.
RDS switching When RDS switching is activated, the
Infotainment system always tunes
into the best receivable broadcasting
frequency of the currently active radio station.
RDS switching can be activated or
deactivated in the radio settings :.
External devices A USB port for the connection of
external devices is located next to the
Info Display.
When an external audio source (via
USB or Bluetooth) is connected and
selected as audio source, the
following symbols will be displayed on the audio screen:5:Interrupt playback.4:Resume playback.n:Display the tracklist.*:Display the library (folders,
artists, albums, playlists,
songs).In the library *, the tracks can be
sorted by artist, album etc.
When a folder is selected in the library * , only the tracks of the
corresponding folder are displayed in
the tracklist n.
The following playback functions can
be activated in the media settings ::Repeat:Repeat the tracks of the
current list.Shuffle:Play tracks in random
order.
Audio settings
To adjust the audio settings,
touch : on the audio screen and
select Audio settings . The following
settings can be adjusted:
● Activate / deactivate speed compensated volume
● Activate / deactivate touch tones
● Adjust sound distribution
● Adjust ambience, bass and treble