OPEL CORSA F 2020 Navodila za uporabo Infotainment sistema
Manufacturer: OPEL, Model Year: 2020, Model line: CORSA F, Model: OPEL CORSA F 2020Pages: 105, PDF Size: 5.01 MB
Page 31 of 105

Zunanje naprave31Začetek ali zaustavitev
diaprojekcije
Za ogled slik na napravi USB v načinu
računalniške projekcije izberite 4.
Za dokončanje diaprojekcije pritisnite
5 .
Uporaba aplikacij za pametni telefon
Projekcija telefona Aplikacije za projekcijo telefona Apple
CarPlay in Android Auto prikazujejo
izbrane aplikacije z vašega
pametnega telefona na
informacijskem prikazovalniku in
omogočajo upravljanje neposredno z
upravnimi elementi Infotainment
sistema.
Preverite pri proizvajalcu naprave, ali
je ta funkcija združljiva z vašim
pametnim telefonom in ali je ta
aplikacija na voljo v državi, kjer ste.
Priprava pametnega telefona
iPhone ®
: prepričajte se, da je v vašem
telefonu aktivirana Siri ®
.Androidni telefon: Prenesite
aplikacijo Android Auto iz trgovine
Google Play™ v svoj telefon.
Povezava s pametnim telefonomiPhone
Telefon priključite v USB-vhod 3 28.
Če je telefone že povezan prek povezave Bluetooth, se pri priključitvi
v USB-vhod in zagonu aplikacije
Apple Car Play, povezava Bluetooth prekine.Androidni telefon
Telefon povežite prek povezave
Bluetooth 3 48, nato pa ga
priključite v USB-vhod 3 28.
Zagon projekcije telefona
Pritisnite d, nato pa pritisnite
Apple CarPlay oziroma Android Auto .
Prikazani zaslon projekcije telefona je odvisen od vašega pametnega
telefona in različice programske
opreme.
Vrnitev na zaslon Infotainment
sistema
Pritisnite gumb b na upravljalni
plošči.
Page 32 of 105
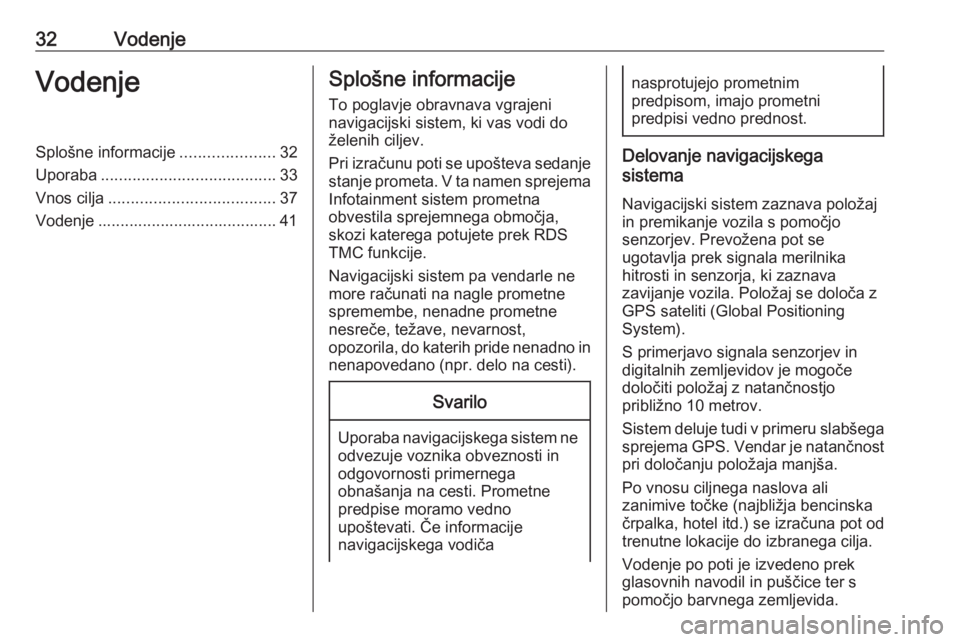
32VodenjeVodenjeSplošne informacije.....................32
Uporaba ....................................... 33
Vnos cilja ..................................... 37
Vodenje ........................................ 41Splošne informacije
To poglavje obravnava vgrajeni
navigacijski sistem, ki vas vodi do
želenih ciljev.
Pri izračunu poti se upošteva sedanje
stanje prometa. V ta namen sprejema
Infotainment sistem prometna
obvestila sprejemnega območja,
skozi katerega potujete prek RDS
TMC funkcije.
Navigacijski sistem pa vendarle ne more računati na nagle prometnespremembe, nenadne prometne
nesreče, težave, nevarnost,
opozorila, do katerih pride nenadno in nenapovedano (npr. delo na cesti).Svarilo
Uporaba navigacijskega sistem ne odvezuje voznika obveznosti in
odgovornosti primernega
obnašanja na cesti. Prometne
predpise moramo vedno
upoštevati. Če informacije
navigacijskega vodiča
nasprotujejo prometnim
predpisom, imajo prometni
predpisi vedno prednost.
Delovanje navigacijskega
sistema
Navigacijski sistem zaznava položaj in premikanje vozila s pomočjo
senzorjev. Prevožena pot se
ugotavlja prek signala merilnika
hitrosti in senzorja, ki zaznava
zavijanje vozila. Položaj se določa z
GPS sateliti (Global Positioning
System).
S primerjavo signala senzorjev in
digitalnih zemljevidov je mogoče določiti položaj z natančnostjo
približno 10 metrov.
Sistem deluje tudi v primeru slabšega
sprejema GPS. Vendar je natančnost pri določanju položaja manjša.
Po vnosu ciljnega naslova ali
zanimive točke (najbližja bencinska črpalka, hotel itd.) se izračuna pot od
trenutne lokacije do izbranega cilja.
Vodenje po poti je izvedeno prek
glasovnih navodil in puščice ter s
pomočjo barvnega zemljevida.
Page 33 of 105
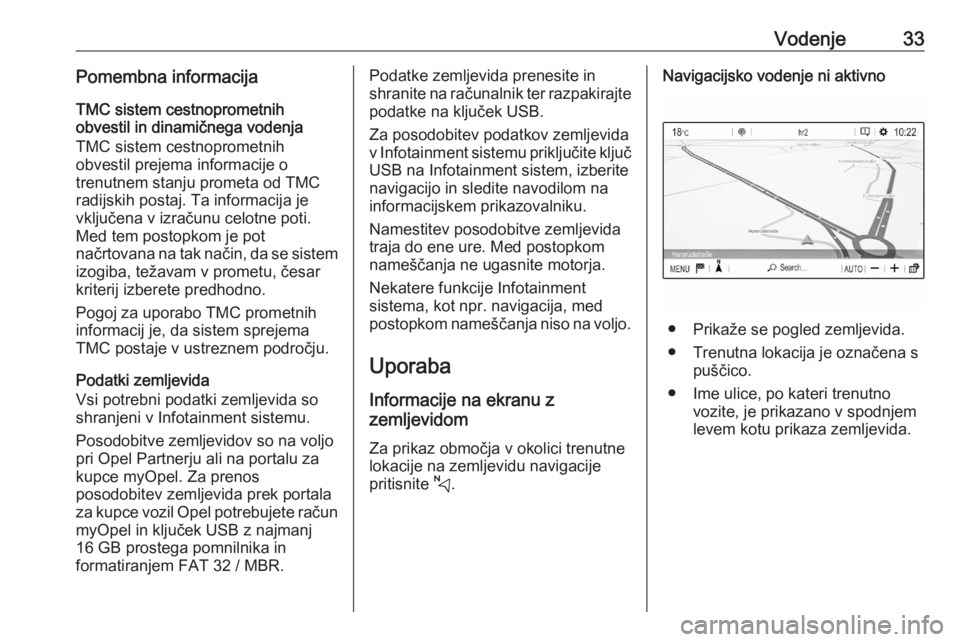
Vodenje33Pomembna informacijaTMC sistem cestnoprometnih
obvestil in dinamičnega vodenja
TMC sistem cestnoprometnih
obvestil prejema informacije o
trenutnem stanju prometa od TMC radijskih postaj. Ta informacija je
vključena v izračunu celotne poti.
Med tem postopkom je pot
načrtovana na tak način, da se sistem
izogiba, težavam v prometu, česar
kriterij izberete predhodno.
Pogoj za uporabo TMC prometnih
informacij je, da sistem sprejema
TMC postaje v ustreznem področju.
Podatki zemljevida
Vsi potrebni podatki zemljevida so
shranjeni v Infotainment sistemu.
Posodobitve zemljevidov so na voljo
pri Opel Partnerju ali na portalu za
kupce myOpel. Za prenos
posodobitev zemljevida prek portala
za kupce vozil Opel potrebujete račun
myOpel in ključek USB z najmanj
16 GB prostega pomnilnika in
formatiranjem FAT 32 / MBR.Podatke zemljevida prenesite in
shranite na računalnik ter razpakirajte podatke na ključek USB.
Za posodobitev podatkov zemljevida
v Infotainment sistemu priključite ključ
USB na Infotainment sistem, izberite
navigacijo in sledite navodilom na
informacijskem prikazovalniku.
Namestitev posodobitve zemljevida
traja do ene ure. Med postopkom
nameščanja ne ugasnite motorja.
Nekatere funkcije Infotainment
sistema, kot npr. navigacija, med
postopkom nameščanja niso na voljo.
Uporaba
Informacije na ekranu z
zemljevidom
Za prikaz območja v okolici trenutnelokacije na zemljevidu navigacije
pritisnite c.Navigacijsko vodenje ni aktivno
● Prikaže se pogled zemljevida.
● Trenutna lokacija je označena s puščico.
● Ime ulice, po kateri trenutno vozite, je prikazano v spodnjem
levem kotu prikaza zemljevida.
Page 34 of 105
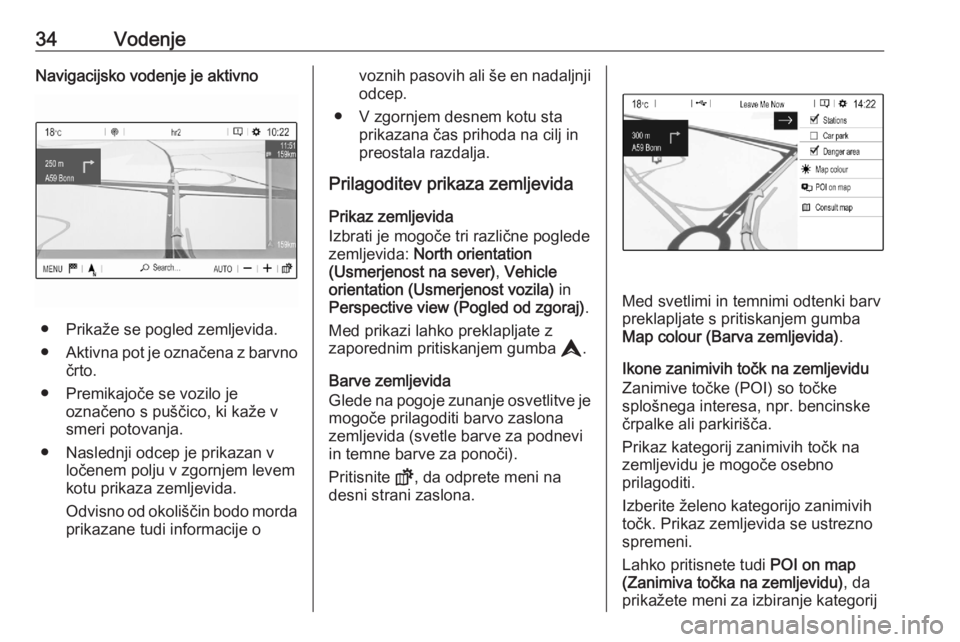
34VodenjeNavigacijsko vodenje je aktivno
● Prikaže se pogled zemljevida.
● Aktivna pot je označena z barvno
črto.
● Premikajoče se vozilo je označeno s puščico, ki kaže v
smeri potovanja.
● Naslednji odcep je prikazan v ločenem polju v zgornjem levem
kotu prikaza zemljevida.
Odvisno od okoliščin bodo morda prikazane tudi informacije o
voznih pasovih ali še en nadaljnji
odcep.
● V zgornjem desnem kotu sta prikazana čas prihoda na cilj in
preostala razdalja.
Prilagoditev prikaza zemljevida
Prikaz zemljevida
Izbrati je mogoče tri različne poglede
zemljevida: North orientation
(Usmerjenost na sever) , Vehicle
orientation (Usmerjenost vozila) in
Perspective view (Pogled od zgoraj) .
Med prikazi lahko preklapljate z
zaporednim pritiskanjem gumba L.
Barve zemljevida
Glede na pogoje zunanje osvetlitve je mogoče prilagoditi barvo zaslona
zemljevida (svetle barve za podnevi
in temne barve za ponoči).
Pritisnite !, da odprete meni na
desni strani zaslona.
Med svetlimi in temnimi odtenki barv
preklapljate s pritiskanjem gumba
Map colour (Barva zemljevida) .
Ikone zanimivih točk na zemljevidu Zanimive točke (POI) so točke
splošnega interesa, npr. bencinske
črpalke ali parkirišča.
Prikaz kategorij zanimivih točk na
zemljevidu je mogoče osebno
prilagoditi.
Izberite želeno kategorijo zanimivih
točk. Prikaz zemljevida se ustrezno
spremeni.
Lahko pritisnete tudi POI on map
(Zanimiva točka na zemljevidu) , da
prikažete meni za izbiranje kategorij
Page 35 of 105
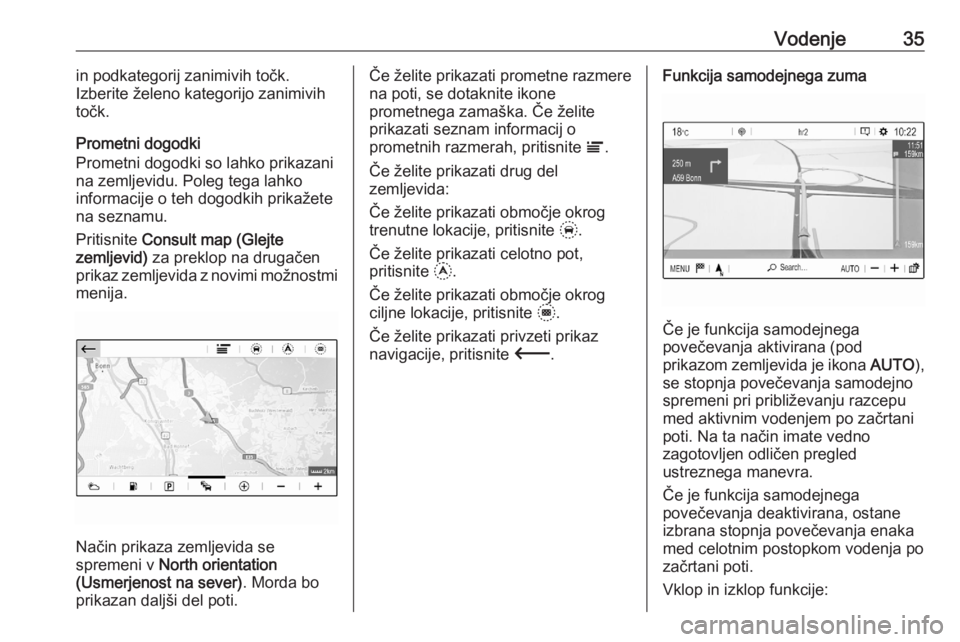
Vodenje35in podkategorij zanimivih točk.
Izberite želeno kategorijo zanimivih
točk.
Prometni dogodki
Prometni dogodki so lahko prikazani
na zemljevidu. Poleg tega lahko
informacije o teh dogodkih prikažete
na seznamu.
Pritisnite Consult map (Glejte
zemljevid) za preklop na drugačen
prikaz zemljevida z novimi možnostmi
menija.
Način prikaza zemljevida se
spremeni v North orientation
(Usmerjenost na sever) . Morda bo
prikazan daljši del poti.
Če želite prikazati prometne razmere
na poti, se dotaknite ikone
prometnega zamaška. Če želite
prikazati seznam informacij o
prometnih razmerah, pritisnite Ï.
Če želite prikazati drug del zemljevida:
Če želite prikazati območje okrog
trenutne lokacije, pritisnite +.
Če želite prikazati celotno pot,
pritisnite ,.
Če želite prikazati območje okrog
ciljne lokacije, pritisnite ..
Če želite prikazati privzeti prikaz
navigacije, pritisnite 3.Funkcija samodejnega zuma
Če je funkcija samodejnega
povečevanja aktivirana (pod
prikazom zemljevida je ikona AUTO),
se stopnja povečevanja samodejno
spremeni pri približevanju razcepu
med aktivnim vodenjem po začrtani
poti. Na ta način imate vedno
zagotovljen odličen pregled
ustreznega manevra.
Če je funkcija samodejnega
povečevanja deaktivirana, ostane
izbrana stopnja povečevanja enaka
med celotnim postopkom vodenja po
začrtani poti.
Vklop in izklop funkcije:
Page 36 of 105
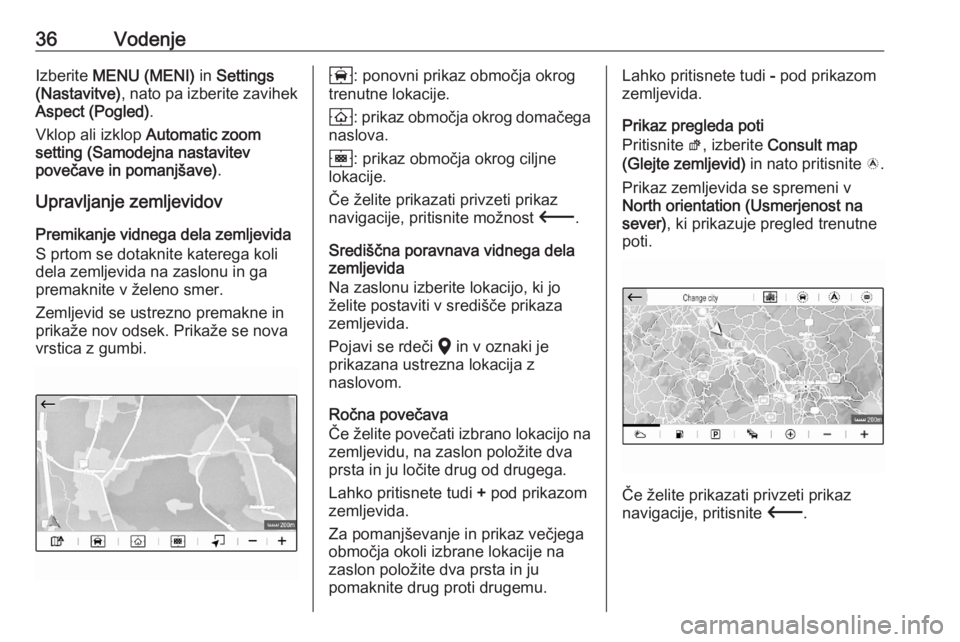
36VodenjeIzberite MENU (MENI) in Settings
(Nastavitve) , nato pa izberite zavihek
Aspect (Pogled) .
Vklop ali izklop Automatic zoom
setting (Samodejna nastavitev
povečave in pomanjšave) .
Upravljanje zemljevidov
Premikanje vidnega dela zemljevida S prtom se dotaknite katerega koli
dela zemljevida na zaslonu in ga
premaknite v želeno smer.
Zemljevid se ustrezno premakne in
prikaže nov odsek. Prikaže se nova
vrstica z gumbi.8 : ponovni prikaz območja okrog
trenutne lokacije.
9 : prikaz območja okrog domačega
naslova.
0 : prikaz območja okrog ciljne
lokacije.
Če želite prikazati privzeti prikaz
navigacije, pritisnite možnost 3.
Središčna poravnava vidnega dela
zemljevida
Na zaslonu izberite lokacijo, ki jo
želite postaviti v središče prikaza
zemljevida.
Pojavi se rdeči K in v oznaki je
prikazana ustrezna lokacija z
naslovom.
Ročna povečava
Če želite povečati izbrano lokacijo na zemljevidu, na zaslon položite dva
prsta in ju ločite drug od drugega.
Lahko pritisnete tudi + pod prikazom
zemljevida.
Za pomanjševanje in prikaz večjega
območja okoli izbrane lokacije na
zaslon položite dva prsta in ju
pomaknite drug proti drugemu.Lahko pritisnete tudi - pod prikazom
zemljevida.
Prikaz pregleda poti
Pritisnite ø, izberite Consult map
(Glejte zemljevid) in nato pritisnite ö.
Prikaz zemljevida se spremeni v
North orientation (Usmerjenost na
sever) , ki prikazuje pregled trenutne
poti.
Če želite prikazati privzeti prikaz
navigacije, pritisnite 3.
Page 37 of 105
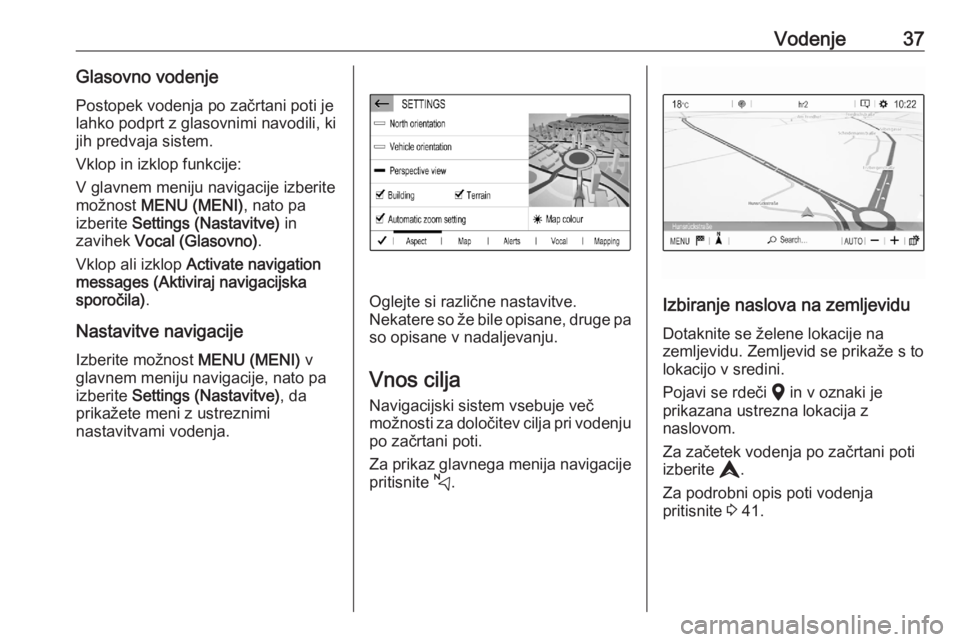
Vodenje37Glasovno vodenjePostopek vodenja po začrtani poti je
lahko podprt z glasovnimi navodili, ki
jih predvaja sistem.
Vklop in izklop funkcije:
V glavnem meniju navigacije izberite
možnost MENU (MENI) , nato pa
izberite Settings (Nastavitve) in
zavihek Vocal (Glasovno) .
Vklop ali izklop Activate navigation
messages (Aktiviraj navigacijska
sporočila) .
Nastavitve navigacije Izberite možnost MENU (MENI) v
glavnem meniju navigacije, nato pa
izberite Settings (Nastavitve) , da
prikažete meni z ustreznimi
nastavitvami vodenja.
Oglejte si različne nastavitve.
Nekatere so že bile opisane, druge pa
so opisane v nadaljevanju.
Vnos cilja Navigacijski sistem vsebuje več
možnosti za določitev cilja pri vodenju
po začrtani poti.
Za prikaz glavnega menija navigacije
pritisnite c.Izbiranje naslova na zemljevidu
Dotaknite se želene lokacije na
zemljevidu. Zemljevid se prikaže s to
lokacijo v sredini.
Pojavi se rdeči K in v oznaki je
prikazana ustrezna lokacija z
naslovom.
Za začetek vodenja po začrtani poti izberite L.
Za podrobni opis poti vodenja
pritisnite 3 41.
Page 38 of 105
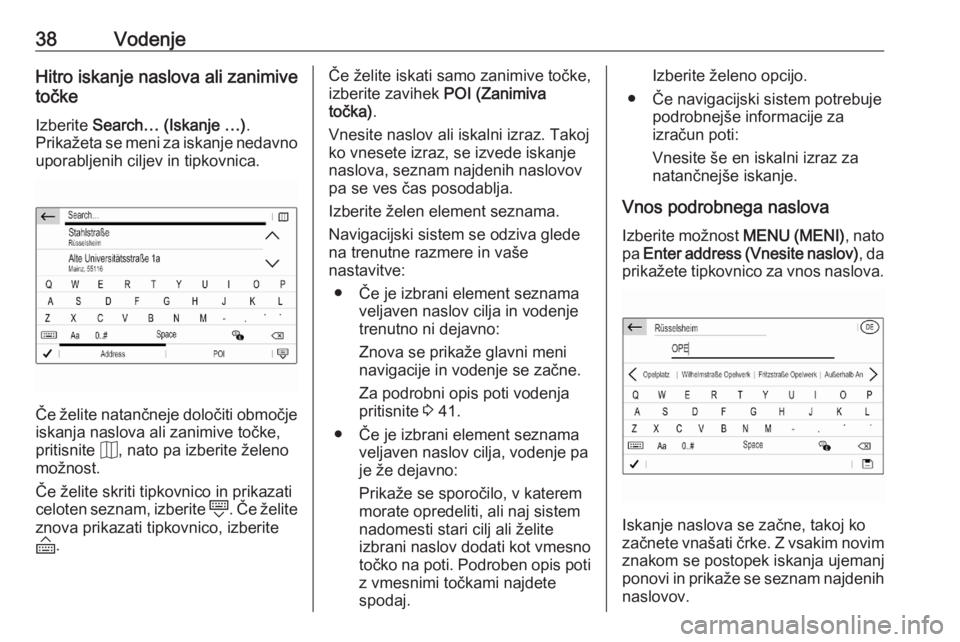
38VodenjeHitro iskanje naslova ali zanimive
točke
Izberite Search… (Iskanje …) .
Prikažeta se meni za iskanje nedavno
uporabljenih ciljev in tipkovnica.
Če želite natančneje določiti območje iskanja naslova ali zanimive točke,
pritisnite J, nato pa izberite želeno
možnost.
Če želite skriti tipkovnico in prikazati
celoten seznam, izberite N. Če želite
znova prikazati tipkovnico, izberite O .
Če želite iskati samo zanimive točke,
izberite zavihek POI (Zanimiva
točka) .
Vnesite naslov ali iskalni izraz. Takoj
ko vnesete izraz, se izvede iskanje
naslova, seznam najdenih naslovov pa se ves čas posodablja.
Izberite želen element seznama.
Navigacijski sistem se odziva glede
na trenutne razmere in vaše
nastavitve:
● Če je izbrani element seznama veljaven naslov cilja in vodenje
trenutno ni dejavno:
Znova se prikaže glavni meni
navigacije in vodenje se začne.
Za podrobni opis poti vodenja
pritisnite 3 41.
● Če je izbrani element seznama veljaven naslov cilja, vodenje pa
je že dejavno:
Prikaže se sporočilo, v katerem
morate opredeliti, ali naj sistem
nadomesti stari cilj ali želite
izbrani naslov dodati kot vmesno točko na poti. Podroben opis poti
z vmesnimi točkami najdete
spodaj.Izberite želeno opcijo.
● Če navigacijski sistem potrebuje podrobnejše informacije za
izračun poti:
Vnesite še en iskalni izraz za
natančnejše iskanje.
Vnos podrobnega naslova
Izberite možnost MENU (MENI), nato
pa Enter address (Vnesite naslov) , da
prikažete tipkovnico za vnos naslova.
Iskanje naslova se začne, takoj ko
začnete vnašati črke. Z vsakim novim znakom se postopek iskanja ujemanj
ponovi in prikaže se seznam najdenih naslovov.
Page 39 of 105
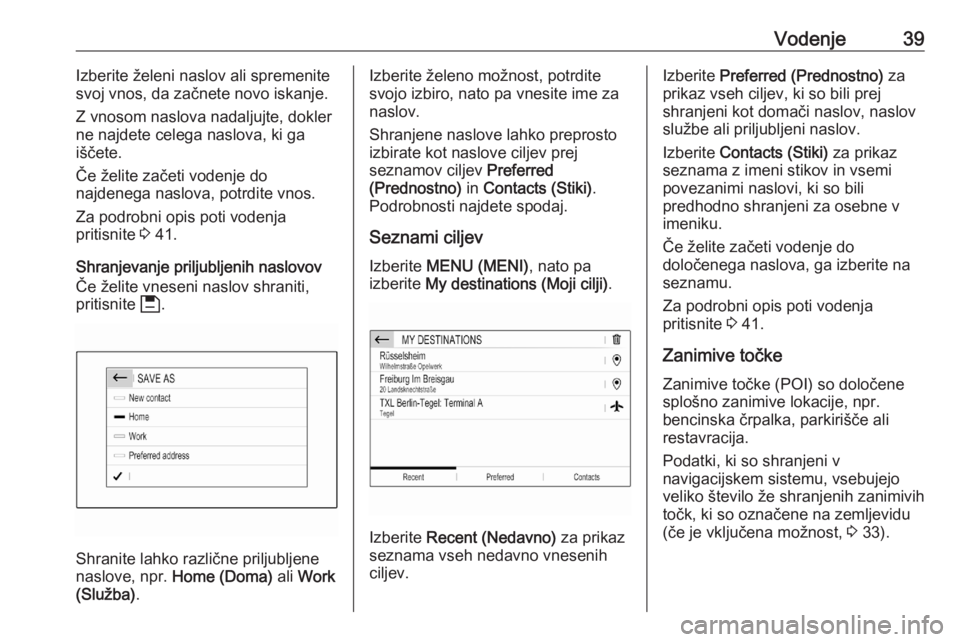
Vodenje39Izberite želeni naslov ali spremenite
svoj vnos, da začnete novo iskanje.
Z vnosom naslova nadaljujte, dokler ne najdete celega naslova, ki gaiščete.
Če želite začeti vodenje do
najdenega naslova, potrdite vnos.
Za podrobni opis poti vodenja
pritisnite 3 41.
Shranjevanje priljubljenih naslovov
Če želite vneseni naslov shraniti,
pritisnite 6.
Shranite lahko različne priljubljene
naslove, npr. Home (Doma) ali Work
(Služba) .
Izberite želeno možnost, potrdite
svojo izbiro, nato pa vnesite ime za
naslov.
Shranjene naslove lahko preprosto
izbirate kot naslove ciljev prej
seznamov ciljev Preferred
(Prednostno) in Contacts (Stiki) .
Podrobnosti najdete spodaj.
Seznami ciljev
Izberite MENU (MENI) , nato pa
izberite My destinations (Moji cilji) .
Izberite Recent (Nedavno) za prikaz
seznama vseh nedavno vnesenih
ciljev.
Izberite Preferred (Prednostno) za
prikaz vseh ciljev, ki so bili prej
shranjeni kot domači naslov, naslov
službe ali priljubljeni naslov.
Izberite Contacts (Stiki) za prikaz
seznama z imeni stikov in vsemi povezanimi naslovi, ki so bili
predhodno shranjeni za osebne v
imeniku.
Če želite začeti vodenje do
določenega naslova, ga izberite na
seznamu.
Za podrobni opis poti vodenja
pritisnite 3 41.
Zanimive točke Zanimive točke (POI) so določene
splošno zanimive lokacije, npr.
bencinska črpalka, parkirišče ali
restavracija.
Podatki, ki so shranjeni v
navigacijskem sistemu, vsebujejo
veliko število že shranjenih zanimivih točk, ki so označene na zemljevidu(če je vključena možnost, 3 33).
Page 40 of 105
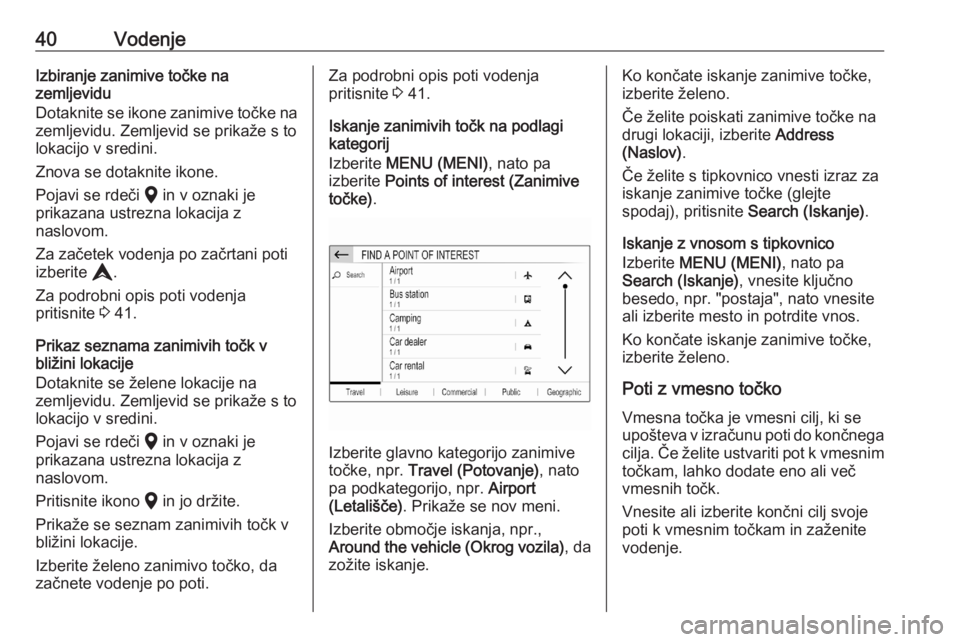
40VodenjeIzbiranje zanimive točke na
zemljevidu
Dotaknite se ikone zanimive točke na zemljevidu. Zemljevid se prikaže s to
lokacijo v sredini.
Znova se dotaknite ikone.
Pojavi se rdeči K in v oznaki je
prikazana ustrezna lokacija z
naslovom.
Za začetek vodenja po začrtani poti izberite L.
Za podrobni opis poti vodenja
pritisnite 3 41.
Prikaz seznama zanimivih točk v
bližini lokacije
Dotaknite se želene lokacije na
zemljevidu. Zemljevid se prikaže s to
lokacijo v sredini.
Pojavi se rdeči K in v oznaki je
prikazana ustrezna lokacija z
naslovom.
Pritisnite ikono K in jo držite.
Prikaže se seznam zanimivih točk v
bližini lokacije.
Izberite želeno zanimivo točko, da
začnete vodenje po poti.Za podrobni opis poti vodenja
pritisnite 3 41.
Iskanje zanimivih točk na podlagi
kategorij
Izberite MENU (MENI) , nato pa
izberite Points of interest (Zanimive
točke) .
Izberite glavno kategorijo zanimive
točke, npr. Travel (Potovanje) , nato
pa podkategorijo, npr. Airport
(Letališče) . Prikaže se nov meni.
Izberite območje iskanja, npr.,
Around the vehicle (Okrog vozila) , da
zožite iskanje.
Ko končate iskanje zanimive točke,
izberite želeno.
Če želite poiskati zanimive točke na
drugi lokaciji, izberite Address
(Naslov) .
Če želite s tipkovnico vnesti izraz za
iskanje zanimive točke (glejte
spodaj), pritisnite Search (Iskanje).
Iskanje z vnosom s tipkovnico
Izberite MENU (MENI) , nato pa
Search (Iskanje) , vnesite ključno
besedo, npr. "postaja", nato vnesite
ali izberite mesto in potrdite vnos.
Ko končate iskanje zanimive točke,
izberite želeno.
Poti z vmesno točkoVmesna točka je vmesni cilj, ki se
upošteva v izračunu poti do končnega
cilja. Če želite ustvariti pot k vmesnim
točkam, lahko dodate eno ali več
vmesnih točk.
Vnesite ali izberite končni cilj svoje
poti k vmesnim točkam in zaženite
vodenje.