OPEL CORSA F 2020 Руководство по информационно-развлекательной системе (in Russian)
Manufacturer: OPEL, Model Year: 2020, Model line: CORSA F, Model: OPEL CORSA F 2020Pages: 119, PDF Size: 5.07 MB
Page 31 of 119
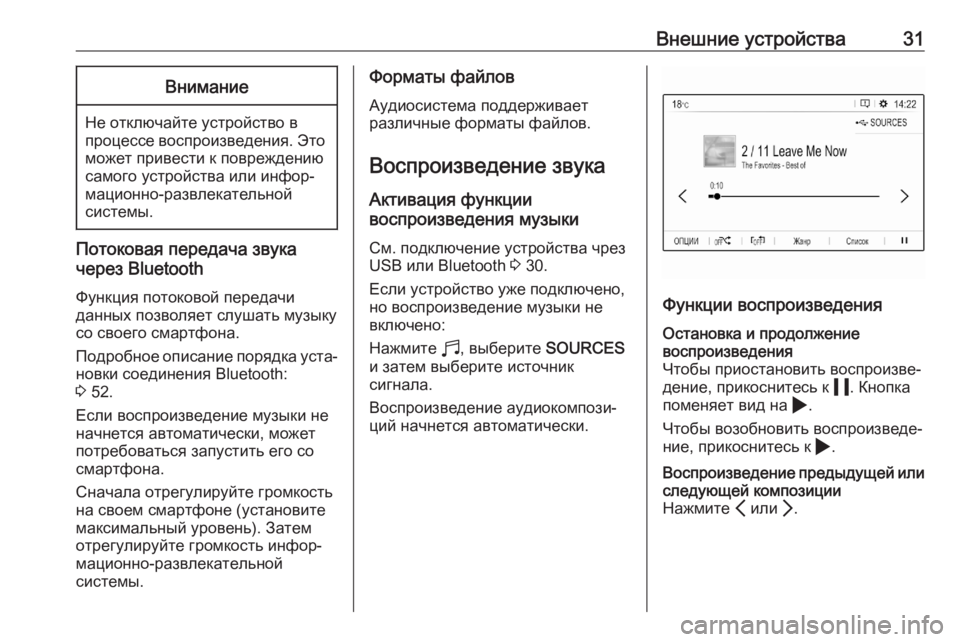
Внешние устройства31Внимание
Не отключайте устройство в
процессе воспроизведения. Это может привести к повреждению
самого устройства или инфор‐
мационно-развлекательной
системы.
Потоковая передача звука
через Bluetooth
Функция потоковой передачи
данных позволяет слушать музыку
со своего смартфона.
Подробное описание порядка уста‐
новки соединения Bluetooth:
3 52.
Если воспроизведение музыки не
начнется автоматически, может
потребоваться запустить его со
смартфона.
Сначала отрегулируйте громкость
на своем смартфоне (установите
максимальный уровень). Затем
отрегулируйте громкость инфор‐ мационно-развлекательной
системы.
Форматы файлов
Аудиосистема поддерживает
различные форматы файлов.
Воспроизведение звука Активация функции
воспроизведения музыки
См. подключение устройства чрез
USB или Bluetooth 3 30.
Если устройство уже подключено,
но воспроизведение музыки не
включено:
Нажмите b, выберите SOURCES
и затем выберите источник
сигнала.
Воспроизведение аудиокомпози‐
ций начнется автоматически.
Функции воспроизведения
Остановка и продолжение
воспроизведения
Чтобы приостановить воспроизве‐
дение, прикоснитесь к 5. Кнопка
поменяет вид на 4.
Чтобы возобновить воспроизведе‐
ние, прикоснитесь к 4.Воспроизведение предыдущей или
следующей композиции
Нажмите P или Q.
Page 32 of 119
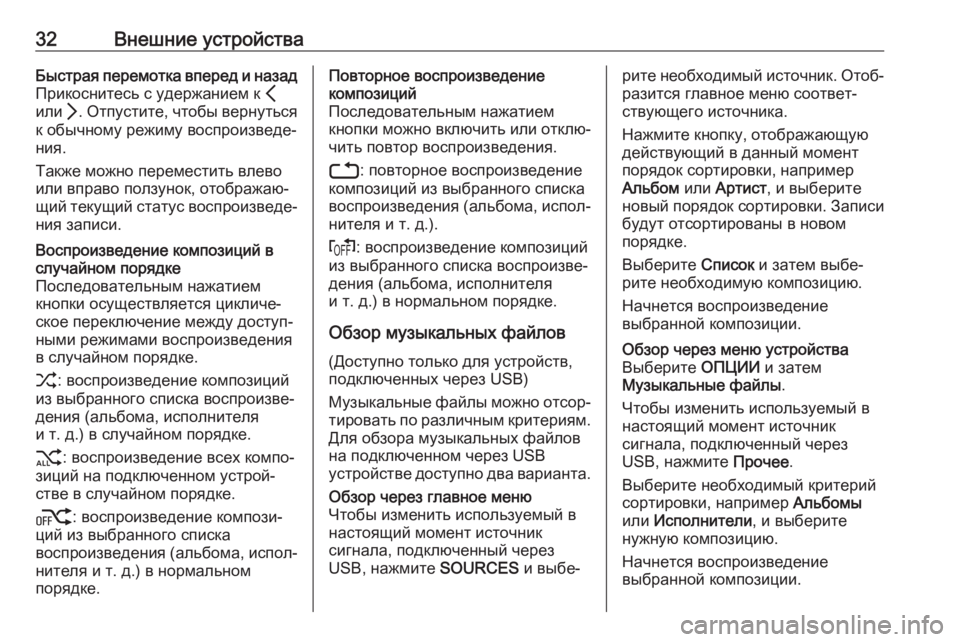
32Внешние устройстваБыстрая перемотка вперед и назадПрикоснитесь с удержанием к P
или Q. Отпустите, чтобы вернуться
к обычному режиму воспроизведе‐
ния.
Также можно переместить влево
или вправо ползунок, отображаю‐ щий текущий статус воспроизведе‐
ния записи.Воспроизведение композиций в
случайном порядке
Последовательным нажатием
кнопки осуществляется цикличе‐
ское переключение между доступ‐
ными режимами воспроизведения
в случайном порядке.
1 : воспроизведение композиций
из выбранного списка воспроизве‐
дения (альбома, исполнителя
и т. д.) в случайном порядке.
2 : воспроизведение всех компо‐
зиций на подключенном устрой‐
стве в случайном порядке.
k : воспроизведение компози‐
ций из выбранного списка
воспроизведения (альбома, испол‐
нителя и т. д.) в нормальном
порядке.Повторное воспроизведение
композиций
Последовательным нажатием
кнопки можно включить или отклю‐ чить повтор воспроизведения.
3 : повторное воспроизведение
композиций из выбранного списка
воспроизведения (альбома, испол‐
нителя и т. д.).
f : воспроизведение композиций
из выбранного списка воспроизве‐ дения (альбома, исполнителя
и т. д.) в нормальном порядке.
Обзор музыкальных файлов (Доступно только для устройств,подключенных через USB)
Музыкальные файлы можно отсор‐
тировать по различным критериям. Для обзора музыкальных файлов
на подключенном через USB
устройстве доступно два варианта.Обзор через главное меню
Чтобы изменить используемый в
настоящий момент источник
сигнала, подключенный через
USB, нажмите SOURCES и выбе‐рите необходимый источник. Отоб‐
разится главное меню соответ‐
ствующего источника.
Нажмите кнопку, отображающую
действующий в данный момент
порядок сортировки, например
Альбом или Артист , и выберите
новый порядок сортировки. Записи
будут отсортированы в новом
порядке.
Выберите Список и затем выбе‐
рите необходимую композицию.
Начнется воспроизведение
выбранной композиции.Обзор через меню устройства
Выберите ОПЦИИ и затем
Музыкальные файлы .
Чтобы изменить используемый в
настоящий момент источник
сигнала, подключенный через
USB, нажмите Прочее.
Выберите необходимый критерий
сортировки, например Альбомы
или Исполнители , и выберите
нужную композицию.
Начнется воспроизведение
выбранной композиции.
Page 33 of 119
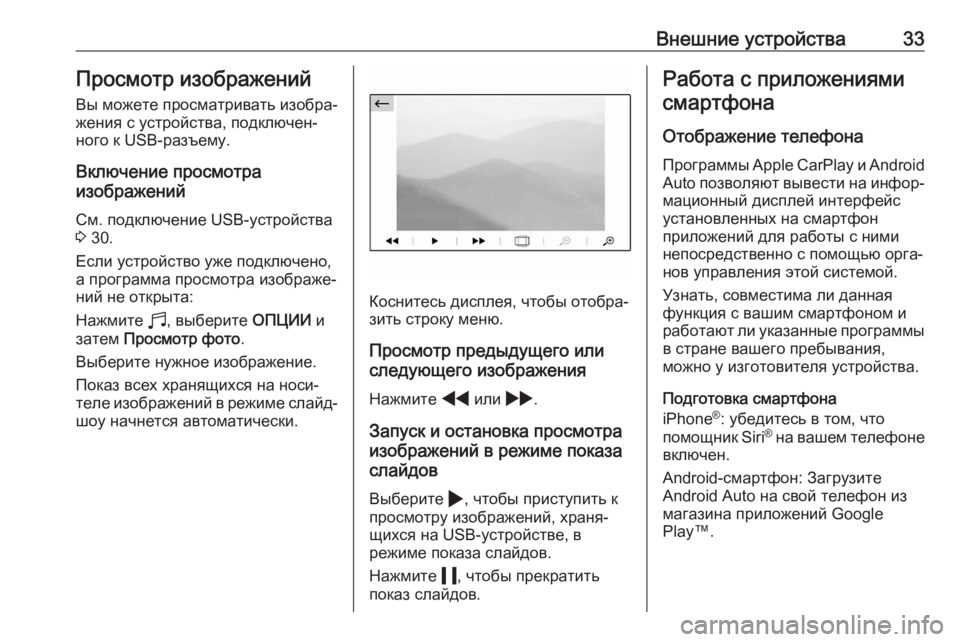
Внешние устройства33Просмотр изображений
Вы можете просматривать изобра‐
жения с устройства, подключен‐ ного к USB-разъему.
Включение просмотра
изображений
См. подключение USB-устройства
3 30.
Если устройство уже подключено,
а программа просмотра изображе‐
ний не открыта:
Нажмите b, выберите ОПЦИИ и
затем Просмотр фото .
Выберите нужное изображение.
Показ всех хранящихся на носи‐
теле изображений в режиме слайд- шоу начнется автоматически.
Коснитесь дисплея, чтобы отобра‐
зить строку меню.
Просмотр предыдущего или
следующего изображения
Нажмите f или g.
Запуск и остановка просмотра
изображений в режиме показа
слайдов
Выберите 4, чтобы приступить к
просмотру изображений, храня‐
щихся на USB-устройстве, в
режиме показа слайдов.
Нажмите 5, чтобы прекратить
показ слайдов.
Работа с приложениями
смартфона
Отображение телефона Программы Apple CarPlay и Android
Auto позволяют вывести на инфор‐
мационный дисплей интерфейс
установленных на смартфон
приложений для работы с ними
непосредственно с помощью орга‐
нов управления этой системой.
Узнать, совместима ли данная
функция с вашим смартфоном и
работают ли указанные программы в стране вашего пребывания,
можно у изготовителя устройства.
Подготовка смартфона
iPhone ®
: убедитесь в том, что
помощник Siri®
на вашем телефоне
включен.
Android-смартфон: Загрузите
Android Auto на свой телефон из
магазина приложений Google
Play™.
Page 34 of 119
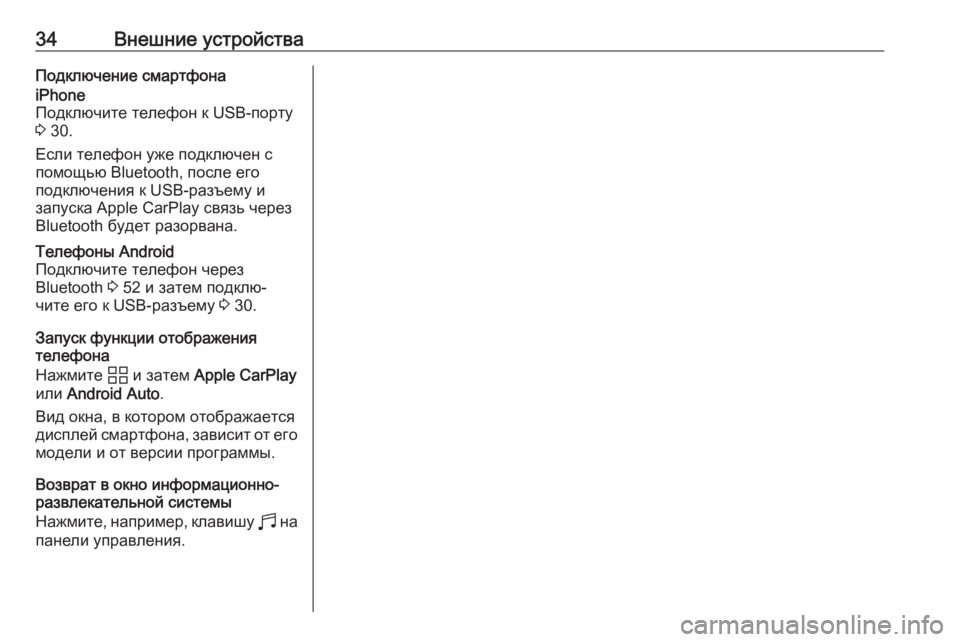
34Внешние устройстваПодключение смартфонаiPhone
Подключите телефон к USB-порту
3 30.
Если телефон уже подключен с помощью Bluetooth, после его
подключения к USB-разъему и
запуска Apple CarPlay связь через
Bluetooth будет разорвана.Телефоны Android
Подключите телефон через
Bluetooth 3 52 и затем подклю‐
чите его к USB-разъему 3 30.
Запуск функции отображения
телефона
Нажмите d и затем Apple CarPlay
или Android Auto .
Вид окна, в котором отображается
дисплей смартфона, зависит от его модели и от версии программы.
Возврат в окно информационно-
развлекательной системы
Нажмите, например, клавишу b на
панели управления.
Page 35 of 119
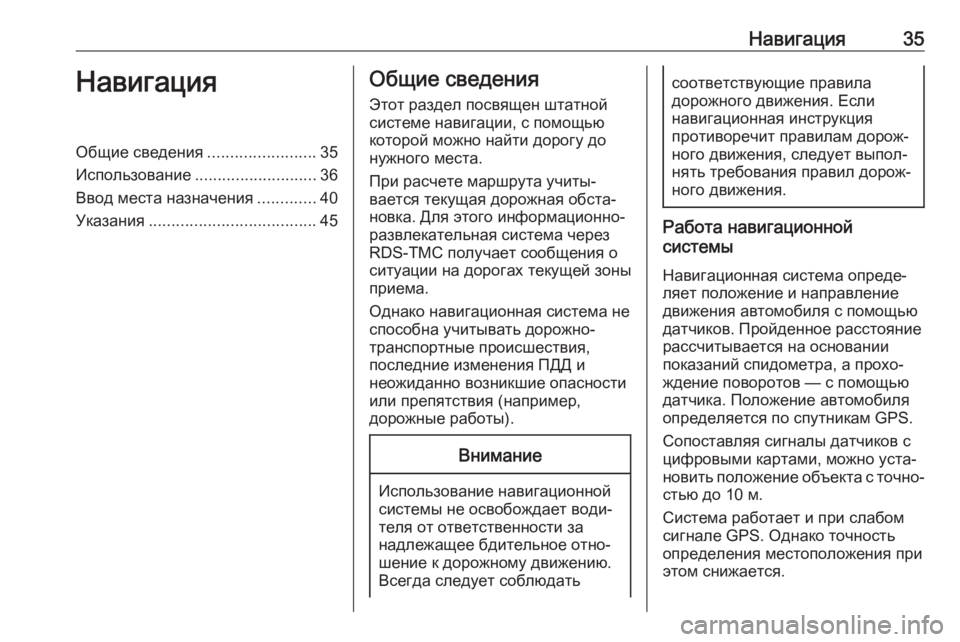
Навигация35НавигацияОбщие сведения........................35
Использование ........................... 36
Ввод места назначения .............40
Указания ..................................... 45Общие сведения
Этот раздел посвящен штатной
системе навигации, с помощью
которой можно найти дорогу до нужного места.
При расчете маршрута учиты‐
вается текущая дорожная обста‐
новка. Для этого информационно-
развлекательная система через
RDS-TMC получает сообщения о
ситуации на дорогах текущей зоны
приема.
Однако навигационная система не
способна учитывать дорожно-
транспортные происшествия,
последние изменения ПДД и
неожиданно возникшие опасности
или препятствия (например,
дорожные работы).Внимание
Использование навигационной
системы не освобождает води‐
теля от ответственности за
надлежащее бдительное отно‐
шение к дорожному движению.
Всегда следует соблюдать
соответствующие правила
дорожного движения. Если
навигационная инструкция
противоречит правилам дорож‐
ного движения, следует выпол‐
нять требования правил дорож‐
ного движения.
Работа навигационной
системы
Навигационная система опреде‐
ляет положение и направление
движения автомобиля с помощью
датчиков. Пройденное расстояние
рассчитывается на основании
показаний спидометра, а прохо‐
ждение поворотов — с помощью
датчика. Положение автомобиля
определяется по спутникам GPS.
Сопоставляя сигналы датчиков с
цифровыми картами, можно уста‐
новить положение объекта с точно‐ стью до 10 м.
Система работает и при слабом сигнале GPS. Однако точность
определения местоположения при
этом снижается.
Page 36 of 119
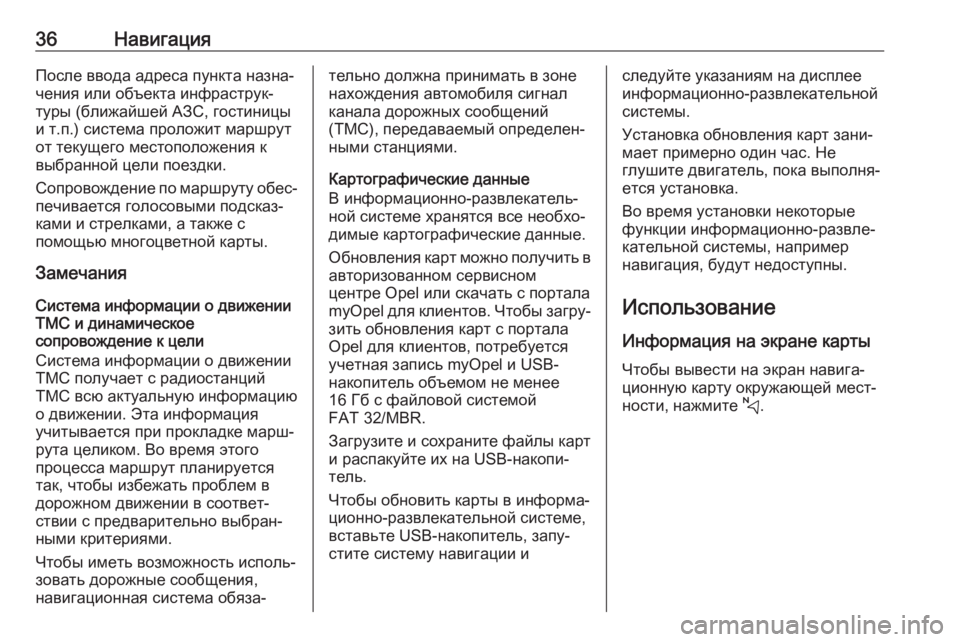
36НавигацияПосле ввода адреса пункта назна‐
чения или объекта инфраструк‐
туры (ближайшей АЗС, гостиницы
и т.п.) система проложит маршрут
от текущего местоположения к
выбранной цели поездки.
Сопровождение по маршруту обес‐
печивается голосовыми подсказ‐
ками и стрелками, а также с
помощью многоцветной карты.
Замечания
Система информации о движении TMC и динамическое
сопровождение к цели
Система информации о движении
TMC получает с радиостанций
TMC всю актуальную информацию
о движении. Эта информация
учитывается при прокладке марш‐
рута целиком. Во время этого
процесса маршрут планируется
так, чтобы избежать проблем в
дорожном движении в соответ‐
ствии с предварительно выбран‐
ными критериями.
Чтобы иметь возможность исполь‐
зовать дорожные сообщения,
навигационная система обяза‐тельно должна принимать в зоне
нахождения автомобиля сигнал
канала дорожных сообщений
(TMC), передаваемый определен‐
ными станциями.
Картографические данные
В информационно-развлекатель‐
ной системе хранятся все необхо‐
димые картографические данные.
Обновления карт можно получить в авторизованном сервисном
центре Opel или скачать с портала
myOpel для клиентов. Чтобы загру‐
зить обновления карт с портала
Opel для клиентов, потребуется
учетная запись myOpel и USB-
накопитель объемом не менее
16 Гб с файловой системой
FAT 32/MBR.
Загрузите и сохраните файлы карт
и распакуйте их на USB-накопи‐
тель.
Чтобы обновить карты в информа‐
ционно-развлекательной системе,
вставьте USB-накопитель, запу‐
стите систему навигации иследуйте указаниям на дисплее
информационно-развлекательной системы.
Установка обновления карт зани‐
мает примерно один час. Не
глушите двигатель, пока выполня‐
ется установка.
Во время установки некоторые функции информационно-развле‐
кательной системы, например
навигация, будут недоступны.
Использование
Информация на экране карты Чтобы вывести на экран навига‐
ционную карту окружающей мест‐
ности, нажмите c.
Page 37 of 119
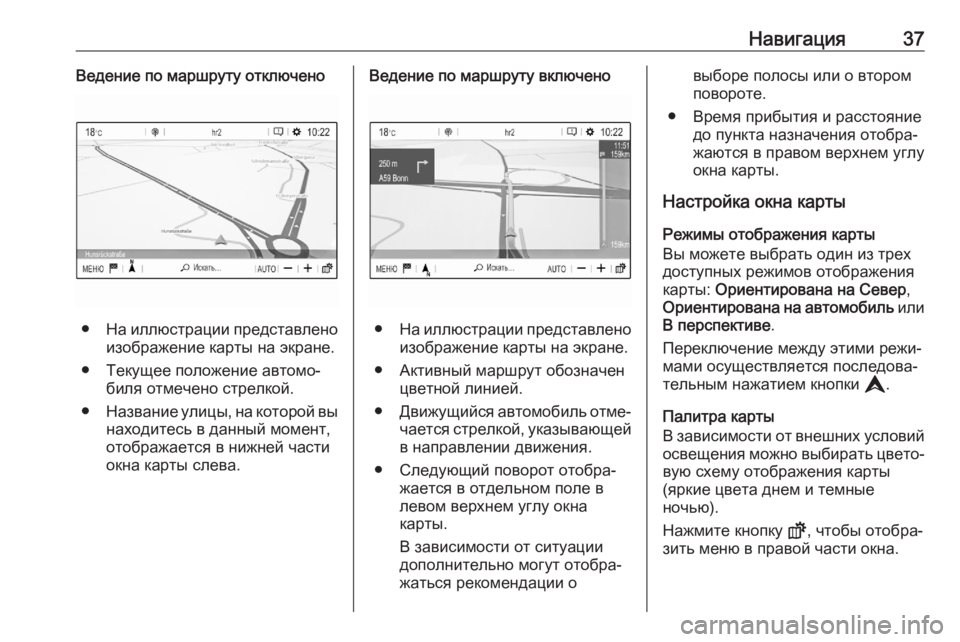
Навигация37Ведение по маршруту отключено
●На иллюстрации представлено
изображение карты на экране.
● Текущее положение автомо‐ биля отмечено стрелкой.
● Название улицы, на которой вы
находитесь в данный момент,
отображается в нижней части
окна карты слева.
Ведение по маршруту включено
● На иллюстрации представлено
изображение карты на экране.
● Активный маршрут обозначен цветной линией.
● Движущийся автомобиль отме‐
чается стрелкой, указывающей в направлении движения.
● Следующий поворот отобра‐ жается в отдельном поле в
левом верхнем углу окна
карты.
В зависимости от ситуации
дополнительно могут отобра‐
жаться рекомендации о
выборе полосы или о втором
повороте.
● Время прибытия и расстояние до пункта назначения отобра‐
жаются в правом верхнем углу
окна карты.
Настройка окна карты
Режимы отображения карты
Вы можете выбрать один из трех
доступных режимов отображения
карты: Ориентирована на Север ,
Ориентирована на автомобиль или
В перспективе .
Переключение между этими режи‐
мами осуществляется последова‐
тельным нажатием кнопки L.
Палитра карты
В зависимости от внешних условий
освещения можно выбирать цвето‐
вую схему отображения карты
(яркие цвета днем и темные
ночью).
Нажмите кнопку !, чтобы отобра‐
зить меню в правой части окна.
Page 38 of 119
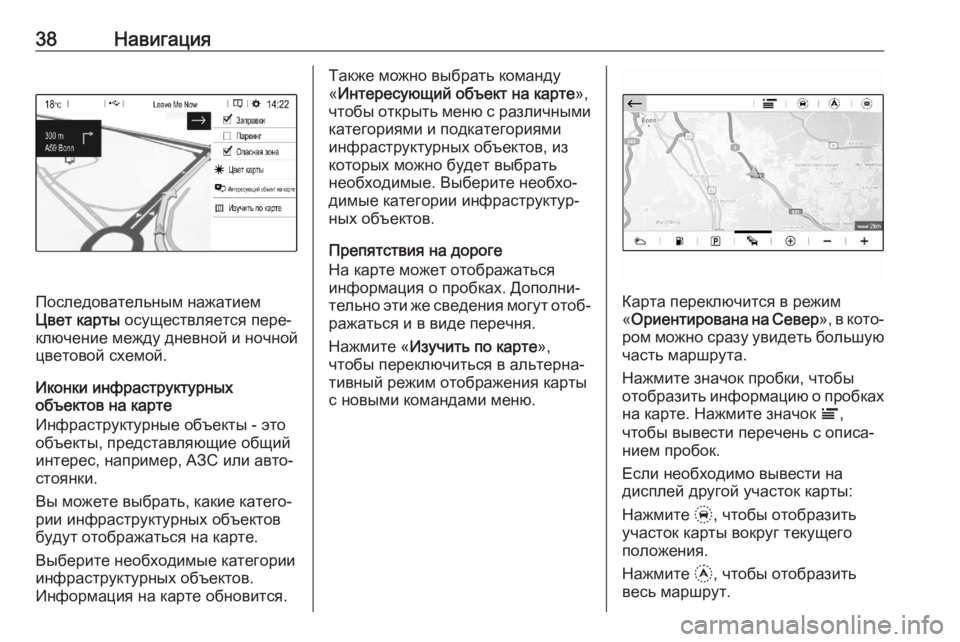
38Навигация
Последовательным нажатием
Цвет карты осуществляется пере‐
ключение между дневной и ночной
цветовой схемой.
Иконки инфраструктурных
объектов на карте
Инфраструктурные объекты - это
объекты, представляющие общий
интерес, например, АЗС или авто‐
стоянки.
Вы можете выбрать, какие катего‐
рии инфраструктурных объектов
будут отображаться на карте.
Выберите необходимые категории
инфраструктурных объектов.
Информация на карте обновится.
Также можно выбрать команду
« Интересующий объект на карте »,
чтобы открыть меню с различными
категориями и подкатегориями
инфраструктурных объектов, из
которых можно будет выбрать
необходимые. Выберите необхо‐
димые категории инфраструктур‐
ных объектов.
Препятствия на дороге
На карте может отображаться
информация о пробках. Дополни‐
тельно эти же сведения могут отоб‐ ражаться и в виде перечня.
Нажмите « Изучить по карте »,
чтобы переключиться в альтерна‐ тивный режим отображения карты
с новыми командами меню.
Карта переключится в режим
« Ориентирована на Север », в кото‐
ром можно сразу увидеть большую
часть маршрута.
Нажмите значок пробки, чтобы отобразить информацию о пробках
на карте. Нажмите значок Ï,
чтобы вывести перечень с описа‐ нием пробок.
Если необходимо вывести на
дисплей другой участок карты:
Нажмите +, чтобы отобразить
участок карты вокруг текущего
положения.
Нажмите ,, чтобы отобразить
весь маршрут.
Page 39 of 119
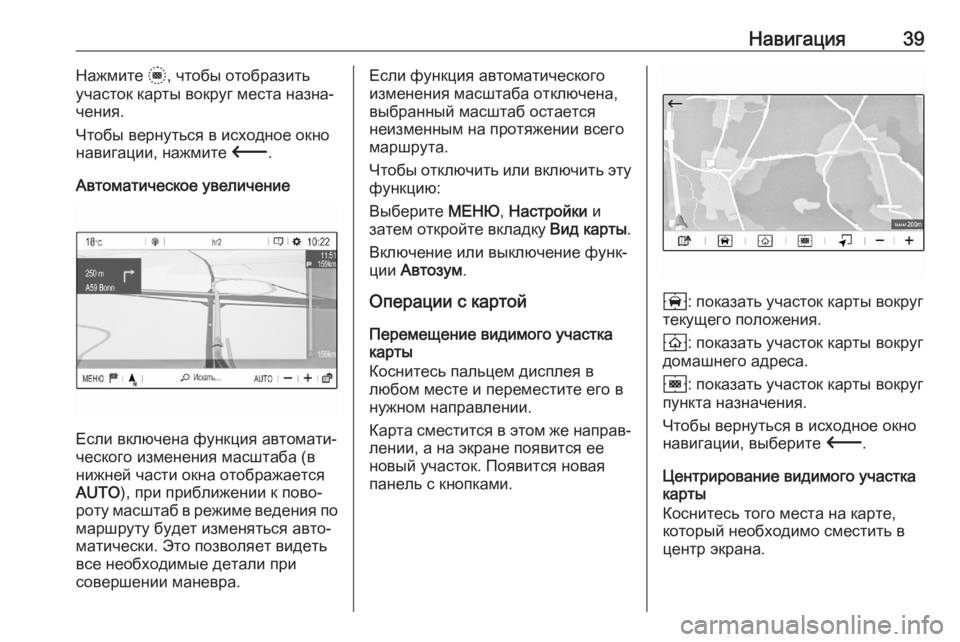
Навигация39Нажмите ., чтобы отобразить
участок карты вокруг места назна‐ чения.
Чтобы вернуться в исходное окно
навигации, нажмите 3.
Автоматическое увеличение
Если включена функция автомати‐
ческого изменения масштаба (в
нижней части окна отображается
AUTO ), при приближении к пово‐
роту масштаб в режиме ведения по
маршруту будет изменяться авто‐
матически. Это позволяет видеть
все необходимые детали при
совершении маневра.
Если функция автоматического
изменения масштаба отключена,
выбранный масштаб остается
неизменным на протяжении всего
маршрута.
Чтобы отключить или включить эту функцию:
Выберите МЕНЮ, Настройки и
затем откройте вкладку Вид карты.
Включение или выключение функ‐
ции Автозум .
Операции с картой
Перемещение видимого участка
карты
Коснитесь пальцем дисплея в
любом месте и переместите его в
нужном направлении.
Карта сместится в этом же направ‐ лении, а на экране появится ее
новый участок. Появится новая
панель с кнопками.
8 : показать участок карты вокруг
текущего положения.
9 : показать участок карты вокруг
домашнего адреса.
0 : показать участок карты вокруг
пункта назначения.
Чтобы вернуться в исходное окно
навигации, выберите 3.
Центрирование видимого участка
карты
Коснитесь того места на карте,
который необходимо сместить в
центр экрана.
Page 40 of 119
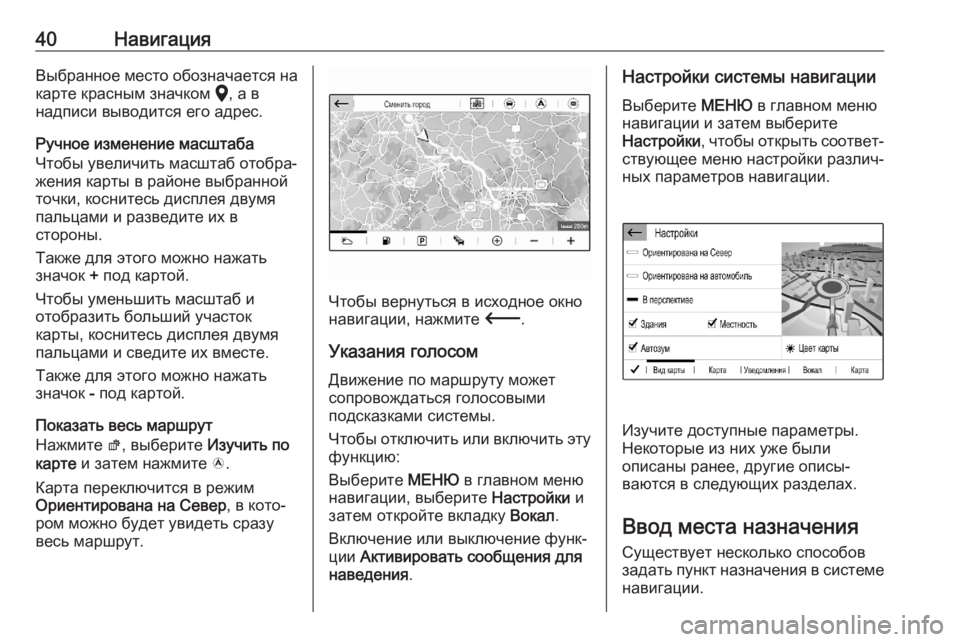
40НавигацияВыбранное место обозначается на
карте красным значком K, а в
надписи выводится его адрес.
Ручное изменение масштаба
Чтобы увеличить масштаб отобра‐
жения карты в районе выбранной
точки, коснитесь дисплея двумя
пальцами и разведите их в
стороны.
Также для этого можно нажать
значок + под картой.
Чтобы уменьшить масштаб и
отобразить больший участок
карты, коснитесь дисплея двумя
пальцами и сведите их вместе.
Также для этого можно нажать
значок - под картой.
Показать весь маршрут
Нажмите ø, выберите Изучить по
карте и затем нажмите ö.
Карта переключится в режим
Ориентирована на Север , в кото‐
ром можно будет увидеть сразу
весь маршрут.
Чтобы вернуться в исходное окно
навигации, нажмите 3.
Указания голосом
Движение по маршруту может
сопровождаться голосовыми
подсказками системы.
Чтобы отключить или включить эту функцию:
Выберите МЕНЮ в главном меню
навигации, выберите Настройки и
затем откройте вкладку Вокал.
Включение или выключение функ‐ ции Активировать сообщения для
наведения .
Настройки системы навигации
Выберите МЕНЮ в главном меню
навигации и затем выберите
Настройки , чтобы открыть соответ‐
ствующее меню настройки различ‐
ных параметров навигации.
Изучите доступные параметры.
Некоторые из них уже были
описаны ранее, другие описы‐
ваются в следующих разделах.
Ввод места назначения Существует несколько способов
задать пункт назначения в системе навигации.