reset OPEL CROSSLAND X 2018 Infotainment system
[x] Cancel search | Manufacturer: OPEL, Model Year: 2018, Model line: CROSSLAND X, Model: OPEL CROSSLAND X 2018Pages: 127, PDF Size: 2.63 MB
Page 9 of 127
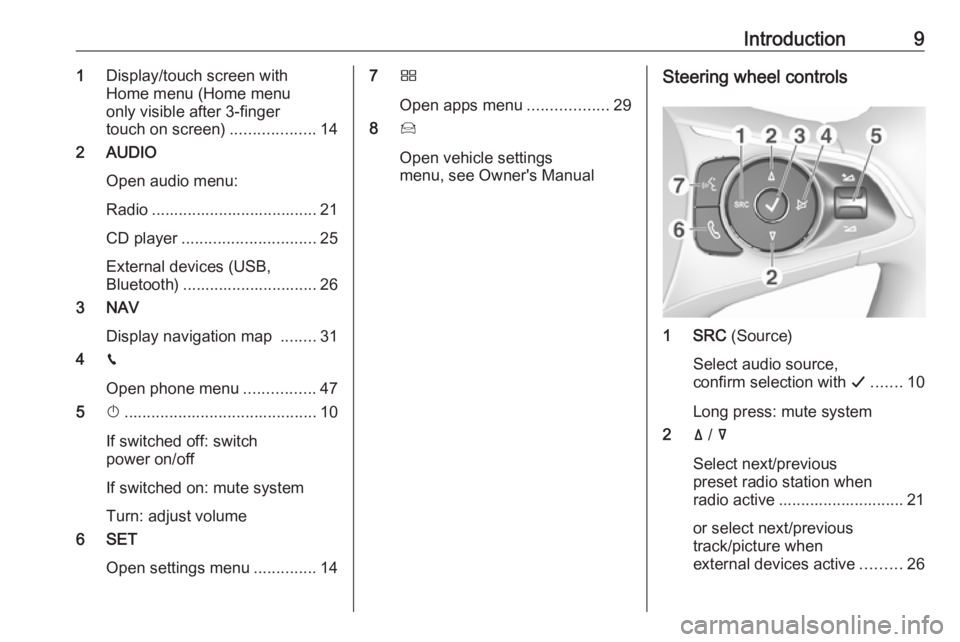
Introduction91Display/touch screen with
Home menu (Home menu
only visible after 3-finger
touch on screen) ...................14
2 AUDIO
Open audio menu:
Radio ..................................... 21
CD player .............................. 25
External devices (USB,
Bluetooth) .............................. 26
3 NAV
Display navigation map ........31
4 v
Open phone menu ................47
5 X........................................... 10
If switched off: switch
power on/off
If switched on: mute system
Turn: adjust volume
6 SET
Open settings menu ..............147Ì
Open apps menu ..................29
8 Í
Open vehicle settings
menu, see Owner's ManualSteering wheel controls
1 SRC (Source)
Select audio source,
confirm selection with G....... 10
Long press: mute system
2 ä / å
Select next/previous
preset radio station when
radio active ............................ 21
or select next/previous
track/picture when
external devices active .........26
Page 19 of 127
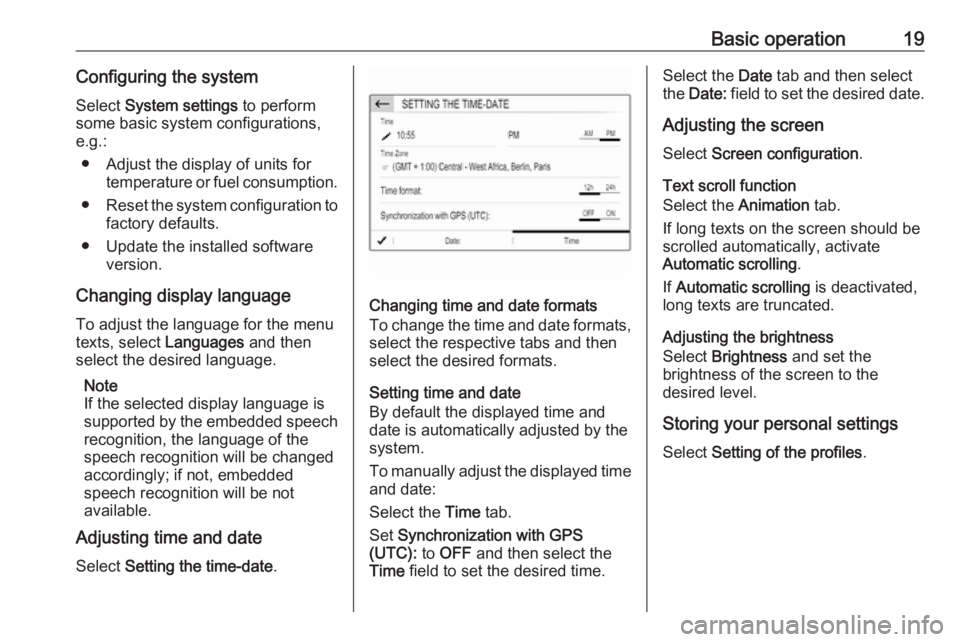
Basic operation19Configuring the systemSelect System settings to perform
some basic system configurations,
e.g.:
● Adjust the display of units for temperature or fuel consumption.
● Reset the system configuration to
factory defaults.
● Update the installed software version.
Changing display language To adjust the language for the menutexts, select Languages and then
select the desired language.
Note
If the selected display language is
supported by the embedded speech
recognition, the language of the
speech recognition will be changed
accordingly; if not, embedded
speech recognition will be not
available.
Adjusting time and date
Select Setting the time-date .
Changing time and date formats
To change the time and date formats, select the respective tabs and then
select the desired formats.
Setting time and date
By default the displayed time and
date is automatically adjusted by the
system.
To manually adjust the displayed time
and date:
Select the Time tab.
Set Synchronization with GPS
(UTC): to OFF and then select the
Time field to set the desired time.
Select the Date tab and then select
the Date: field to set the desired date.
Adjusting the screen
Select Screen configuration .
Text scroll function
Select the Animation tab.
If long texts on the screen should be scrolled automatically, activate
Automatic scrolling .
If Automatic scrolling is deactivated,
long texts are truncated.
Adjusting the brightness
Select Brightness and set the
brightness of the screen to the
desired level.
Storing your personal settings
Select Setting of the profiles .
Page 20 of 127
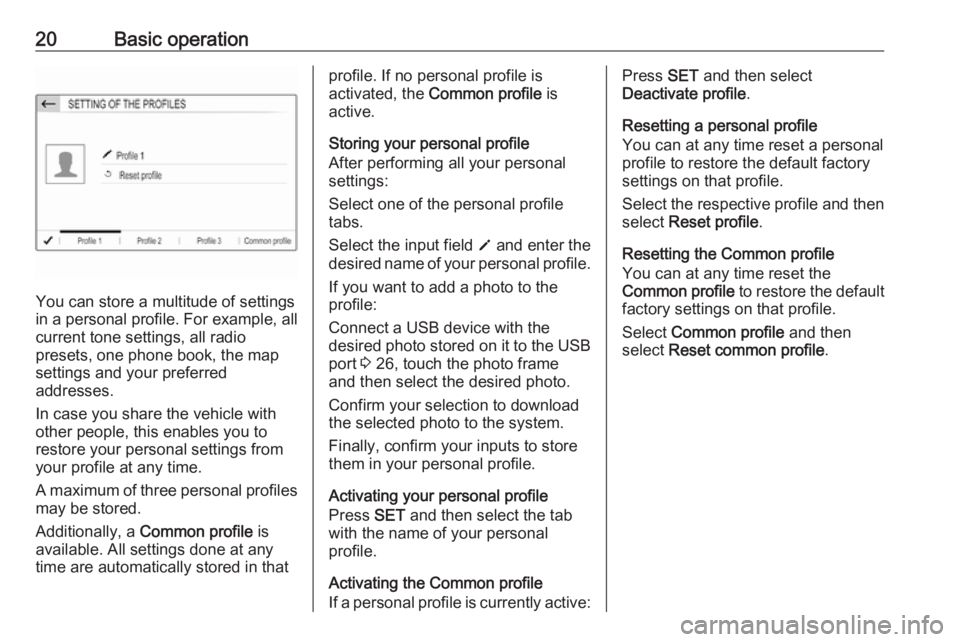
20Basic operation
You can store a multitude of settings
in a personal profile. For example, all
current tone settings, all radio
presets, one phone book, the map
settings and your preferred
addresses.
In case you share the vehicle with
other people, this enables you to
restore your personal settings from
your profile at any time.
A maximum of three personal profiles may be stored.
Additionally, a Common profile is
available. All settings done at any
time are automatically stored in that
profile. If no personal profile is
activated, the Common profile is
active.
Storing your personal profile
After performing all your personal
settings:
Select one of the personal profile
tabs.
Select the input field o and enter the
desired name of your personal profile.
If you want to add a photo to the
profile:
Connect a USB device with the
desired photo stored on it to the USB
port 3 26, touch the photo frame
and then select the desired photo.
Confirm your selection to download
the selected photo to the system.
Finally, confirm your inputs to store
them in your personal profile.
Activating your personal profile
Press SET and then select the tab
with the name of your personal
profile.
Activating the Common profile
If a personal profile is currently active:Press SET and then select
Deactivate profile .
Resetting a personal profile
You can at any time reset a personal
profile to restore the default factory
settings on that profile.
Select the respective profile and then select Reset profile .
Resetting the Common profile
You can at any time reset the
Common profile to restore the default
factory settings on that profile.
Select Common profile and then
select Reset common profile .
Page 22 of 127
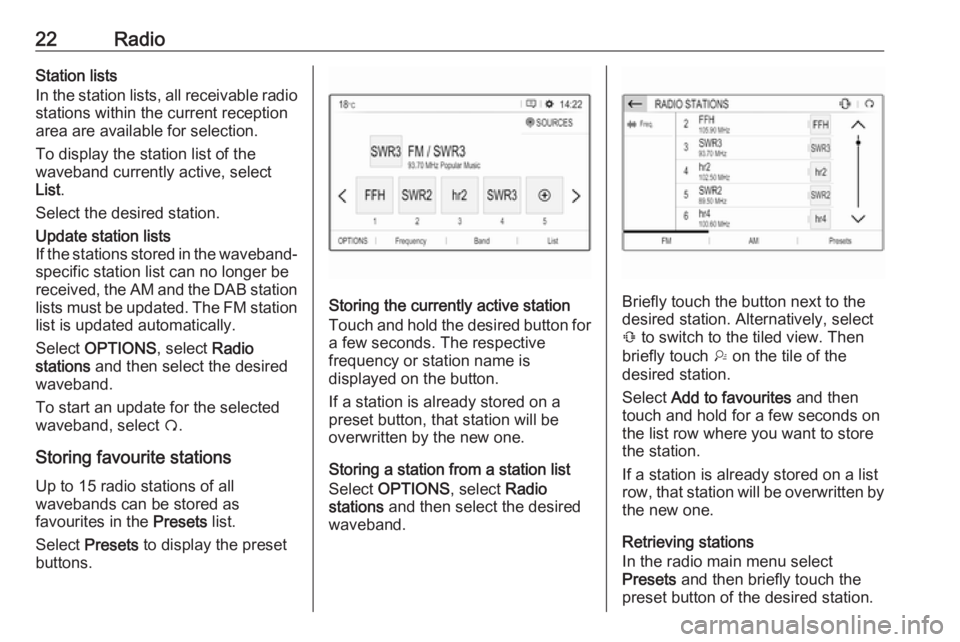
22RadioStation lists
In the station lists, all receivable radio
stations within the current reception
area are available for selection.
To display the station list of the
waveband currently active, select
List .
Select the desired station.Update station lists
If the stations stored in the waveband-
specific station list can no longer be
received, the AM and the DAB station lists must be updated. The FM station list is updated automatically.
Select OPTIONS , select Radio
stations and then select the desired
waveband.
To start an update for the selected
waveband, select Ü.
Storing favourite stations
Up to 15 radio stations of all
wavebands can be stored as
favourites in the Presets list.
Select Presets to display the preset
buttons.
Storing the currently active station
Touch and hold the desired button for a few seconds. The respective
frequency or station name is
displayed on the button.
If a station is already stored on a
preset button, that station will be
overwritten by the new one.
Storing a station from a station list
Select OPTIONS , select Radio
stations and then select the desired
waveband.Briefly touch the button next to the
desired station. Alternatively, select
Û to switch to the tiled view. Then
briefly touch † on the tile of the
desired station.
Select Add to favourites and then
touch and hold for a few seconds on the list row where you want to store the station.
If a station is already stored on a list
row, that station will be overwritten by
the new one.
Retrieving stations
In the radio main menu select
Presets and then briefly touch the
preset button of the desired station.
Page 42 of 127
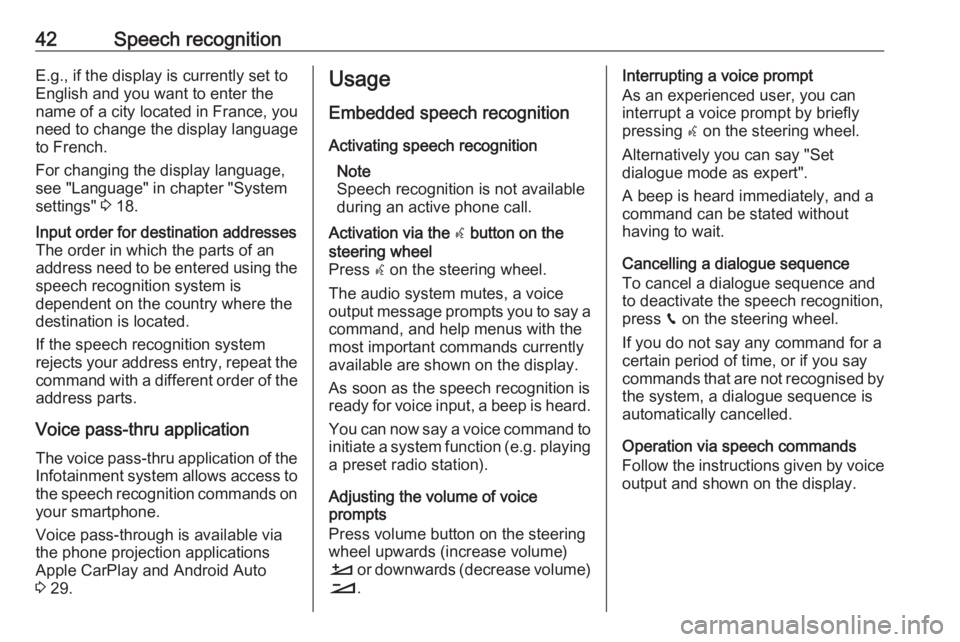
42Speech recognitionE.g., if the display is currently set to
English and you want to enter the
name of a city located in France, you
need to change the display language
to French.
For changing the display language,
see "Language" in chapter "System
settings" 3 18.Input order for destination addresses
The order in which the parts of an
address need to be entered using the speech recognition system is
dependent on the country where the
destination is located.
If the speech recognition system
rejects your address entry, repeat the
command with a different order of the
address parts.
Voice pass-thru application
The voice pass-thru application of the
Infotainment system allows access to the speech recognition commands on
your smartphone.
Voice pass-through is available via
the phone projection applications
Apple CarPlay and Android Auto
3 29.
Usage
Embedded speech recognition
Activating speech recognition Note
Speech recognition is not available
during an active phone call.Activation via the w button on the
steering wheel
Press w on the steering wheel.
The audio system mutes, a voice
output message prompts you to say a command, and help menus with the
most important commands currently
available are shown on the display.
As soon as the speech recognition is
ready for voice input, a beep is heard.
You can now say a voice command to initiate a system function (e.g. playing
a preset radio station).
Adjusting the volume of voice
prompts
Press volume button on the steering wheel upwards (increase volume)
À or downwards (decrease volume)
Á .
Interrupting a voice prompt
As an experienced user, you can
interrupt a voice prompt by briefly
pressing w on the steering wheel.
Alternatively you can say "Set
dialogue mode as expert".
A beep is heard immediately, and a
command can be stated without
having to wait.
Cancelling a dialogue sequence
To cancel a dialogue sequence and
to deactivate the speech recognition,
press v on the steering wheel.
If you do not say any command for a
certain period of time, or if you say
commands that are not recognised by
the system, a dialogue sequence is
automatically cancelled.
Operation via speech commands
Follow the instructions given by voice output and shown on the display.
Page 53 of 127
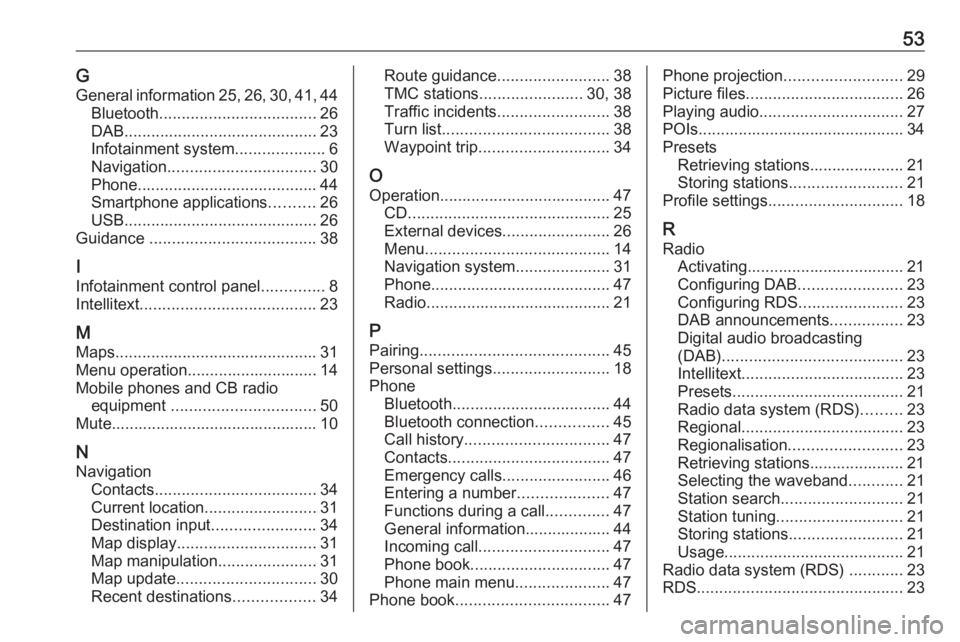
53GGeneral information 25, 26 , 30 , 41 , 44
Bluetooth ................................... 26
DAB ........................................... 23
Infotainment system ....................6
Navigation ................................. 30
Phone ........................................ 44
Smartphone applications ..........26
USB ........................................... 26
Guidance ..................................... 38
I
Infotainment control panel ..............8
Intellitext ....................................... 23
M Maps ............................................. 31
Menu operation............................. 14
Mobile phones and CB radio equipment ................................ 50
Mute.............................................. 10
N Navigation Contacts .................................... 34
Current location ......................... 31
Destination input .......................34
Map display ............................... 31
Map manipulation ......................31
Map update ............................... 30
Recent destinations ..................34Route guidance ......................... 38
TMC stations ....................... 30, 38
Traffic incidents ......................... 38
Turn list ..................................... 38
Waypoint trip ............................. 34
O Operation ...................................... 47
CD ............................................. 25
External devices ........................26
Menu ......................................... 14
Navigation system .....................31
Phone ........................................ 47
Radio ......................................... 21
P
Pairing .......................................... 45
Personal settings ..........................18
Phone Bluetooth ................................... 44
Bluetooth connection ................45
Call history ................................ 47
Contacts .................................... 47
Emergency calls ........................46
Entering a number ....................47
Functions during a call ..............47
General information................... 44
Incoming call ............................. 47
Phone book ............................... 47
Phone main menu .....................47
Phone book .................................. 47Phone projection.......................... 29
Picture files ................................... 26
Playing audio ................................ 27
POIs.............................................. 34 Presets Retrieving stations..................... 21
Storing stations ......................... 21
Profile settings .............................. 18
R Radio Activating................................... 21
Configuring DAB .......................23
Configuring RDS .......................23
DAB announcements ................23
Digital audio broadcasting
(DAB) ........................................ 23
Intellitext .................................... 23
Presets ...................................... 21
Radio data system (RDS) .........23
Regional .................................... 23
Regionalisation ......................... 23
Retrieving stations..................... 21
Selecting the waveband ............21
Station search ........................... 21
Station tuning ............................ 21
Storing stations ......................... 21
Usage ........................................ 21
Radio data system (RDS) ............23
RDS .............................................. 23
Page 60 of 127
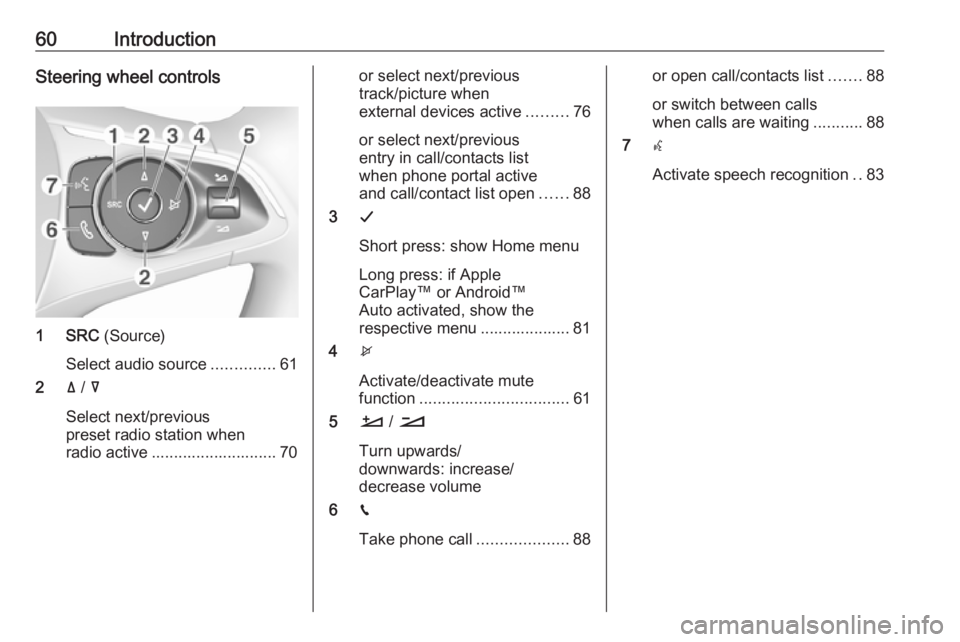
60IntroductionSteering wheel controls
1 SRC (Source)
Select audio source ..............61
2 ä / å
Select next/previous
preset radio station when
radio active ............................ 70
or select next/previous
track/picture when
external devices active .........76
or select next/previous
entry in call/contacts list
when phone portal active
and call/contact list open ......88
3 G
Short press: show Home menu
Long press: if Apple
CarPlay™ or Android™
Auto activated, show the
respective menu .................... 81
4 x
Activate/deactivate mute
function ................................. 61
5 À / Á
Turn upwards/
downwards: increase/
decrease volume
6 v
Take phone call ....................88or open call/contacts list .......88
or switch between calls
when calls are waiting ...........88
7 w
Activate speech recognition ..83
Page 69 of 127
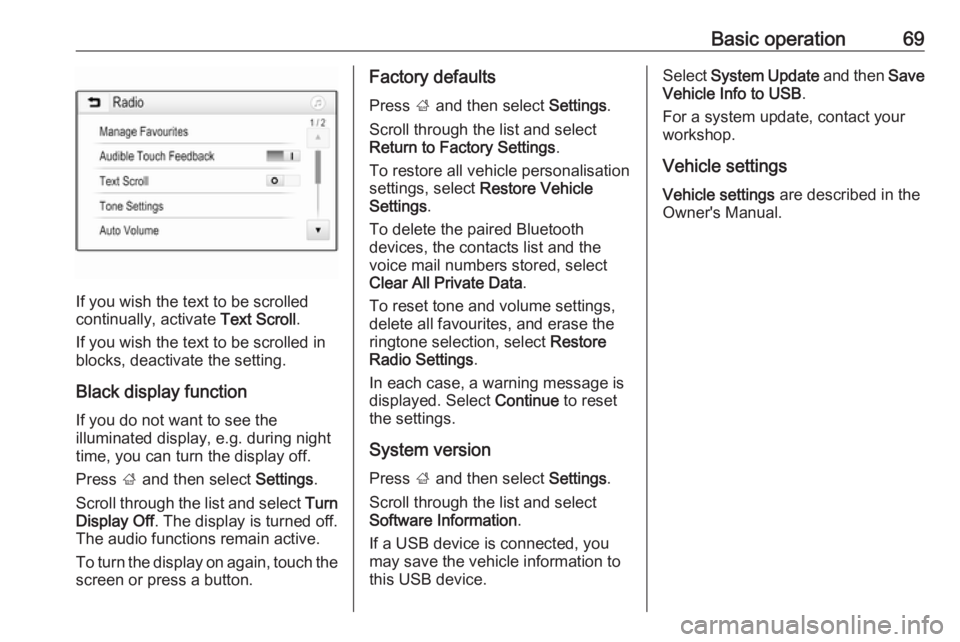
Basic operation69
If you wish the text to be scrolled
continually, activate Text Scroll.
If you wish the text to be scrolled in
blocks, deactivate the setting.
Black display function
If you do not want to see the
illuminated display, e.g. during night
time, you can turn the display off.
Press ; and then select Settings.
Scroll through the list and select Turn
Display Off . The display is turned off.
The audio functions remain active.
To turn the display on again, touch the
screen or press a button.
Factory defaults
Press ; and then select Settings.
Scroll through the list and select
Return to Factory Settings .
To restore all vehicle personalisation settings, select Restore Vehicle
Settings .
To delete the paired Bluetooth
devices, the contacts list and the
voice mail numbers stored, select Clear All Private Data .
To reset tone and volume settings,
delete all favourites, and erase the
ringtone selection, select Restore
Radio Settings .
In each case, a warning message is
displayed. Select Continue to reset
the settings.
System version Press ; and then select Settings.
Scroll through the list and select
Software Information .
If a USB device is connected, you
may save the vehicle information to this USB device.Select System Update and then Save
Vehicle Info to USB .
For a system update, contact your
workshop.
Vehicle settings Vehicle settings are described in the
Owner's Manual.
Page 72 of 127
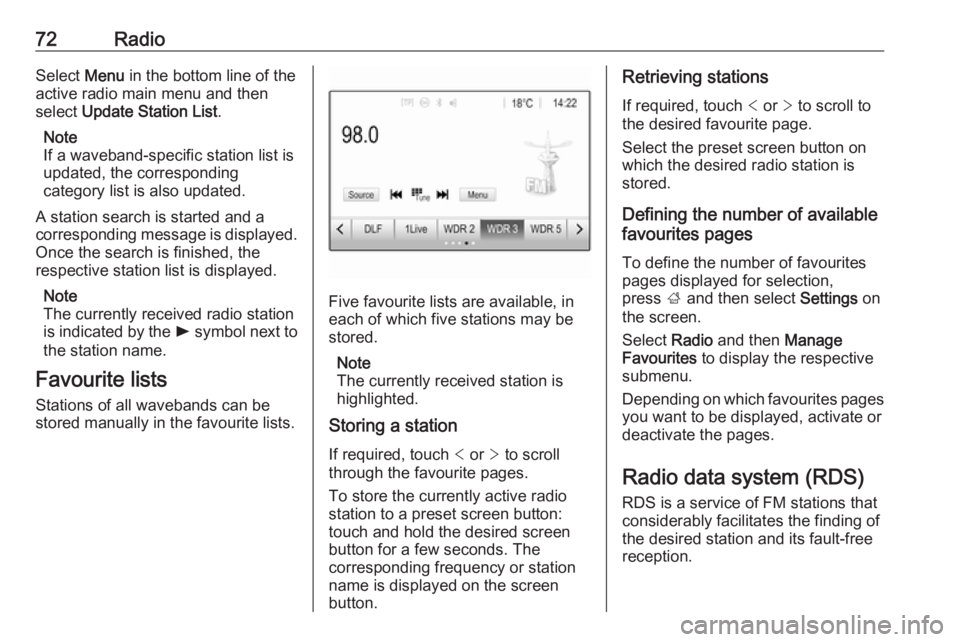
72RadioSelect Menu in the bottom line of the
active radio main menu and then
select Update Station List .
Note
If a waveband-specific station list is
updated, the corresponding
category list is also updated.
A station search is started and a
corresponding message is displayed.
Once the search is finished, the
respective station list is displayed.
Note
The currently received radio station
is indicated by the l symbol next to
the station name.
Favourite lists
Stations of all wavebands can be
stored manually in the favourite lists.
Five favourite lists are available, in
each of which five stations may be
stored.
Note
The currently received station is
highlighted.
Storing a station
If required, touch < or > to scroll
through the favourite pages.
To store the currently active radio
station to a preset screen button:
touch and hold the desired screen button for a few seconds. The
corresponding frequency or station
name is displayed on the screen
button.
Retrieving stations
If required, touch < or > to scroll to
the desired favourite page.
Select the preset screen button on
which the desired radio station is
stored.
Defining the number of available
favourites pages
To define the number of favouritespages displayed for selection,
press ; and then select Settings on
the screen.
Select Radio and then Manage
Favourites to display the respective
submenu.
Depending on which favourites pages you want to be displayed, activate or
deactivate the pages.
Radio data system (RDS) RDS is a service of FM stations that
considerably facilitates the finding of
the desired station and its fault-free
reception.
Page 98 of 127
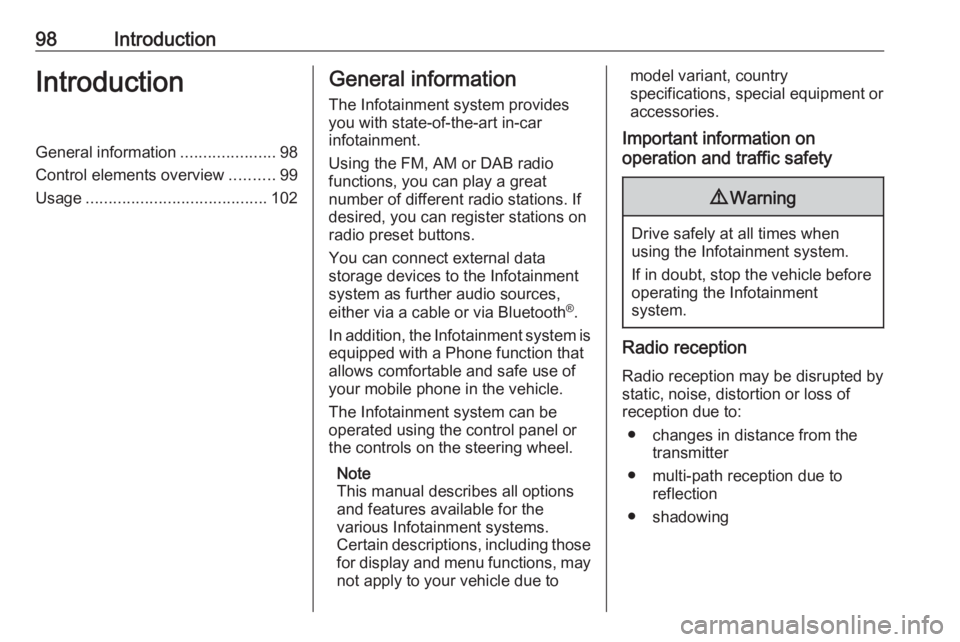
98IntroductionIntroductionGeneral information.....................98
Control elements overview ..........99
Usage ........................................ 102General information
The Infotainment system provides
you with state-of-the-art in-car
infotainment.
Using the FM, AM or DAB radio
functions, you can play a great
number of different radio stations. If desired, you can register stations on
radio preset buttons.
You can connect external data
storage devices to the Infotainment
system as further audio sources,
either via a cable or via Bluetooth ®
.
In addition, the Infotainment system is equipped with a Phone function that
allows comfortable and safe use of
your mobile phone in the vehicle.
The Infotainment system can be
operated using the control panel or
the controls on the steering wheel.
Note
This manual describes all options
and features available for the
various Infotainment systems.
Certain descriptions, including those
for display and menu functions, may
not apply to your vehicle due tomodel variant, country
specifications, special equipment or
accessories.
Important information on
operation and traffic safety9 Warning
Drive safely at all times when
using the Infotainment system.
If in doubt, stop the vehicle before operating the Infotainment
system.
Radio reception
Radio reception may be disrupted by static, noise, distortion or loss of
reception due to:
● changes in distance from the transmitter
● multi-path reception due to reflection
● shadowing