ESP OPEL INSIGNIA BREAK 2017.5 Brukerhåndbok for infotainmentsystem
[x] Cancel search | Manufacturer: OPEL, Model Year: 2017.5, Model line: INSIGNIA BREAK, Model: OPEL INSIGNIA BREAK 2017.5Pages: 125, PDF Size: 2.4 MB
Page 17 of 125
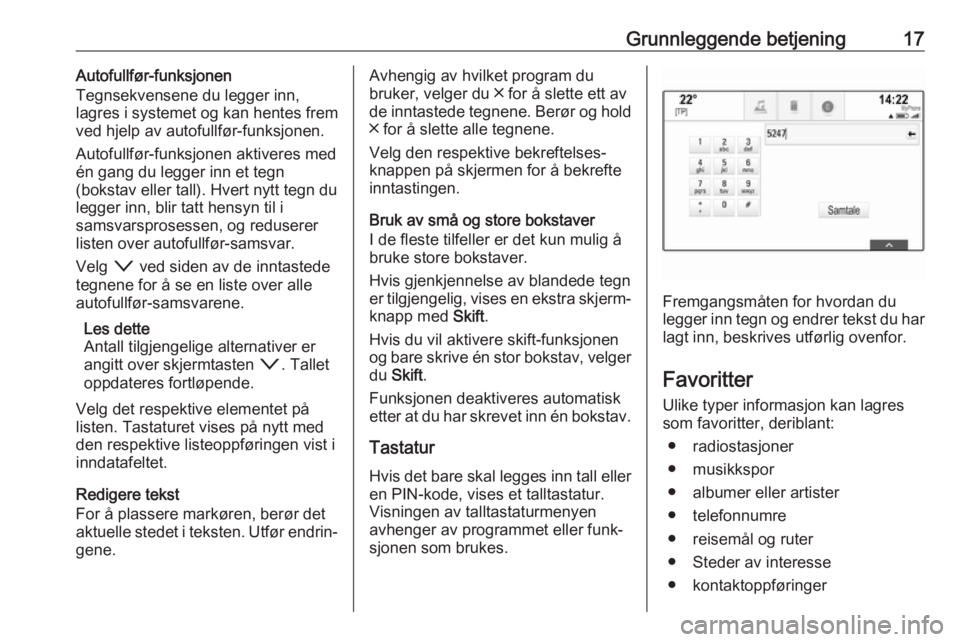
Grunnleggende betjening17Autofullfør-funksjonen
Tegnsekvensene du legger inn,
lagres i systemet og kan hentes frem
ved hjelp av autofullfør-funksjonen.
Autofullfør-funksjonen aktiveres med
én gang du legger inn et tegn
(bokstav eller tall). Hvert nytt tegn du
legger inn, blir tatt hensyn til i
samsvarsprosessen, og reduserer
listen over autofullfør-samsvar.
Velg o ved siden av de inntastede
tegnene for å se en liste over alle
autofullfør-samsvarene.
Les dette
Antall tilgjengelige alternativer er angitt over skjermtasten o. Tallet
oppdateres fortløpende.
Velg det respektive elementet på
listen. Tastaturet vises på nytt med
den respektive listeoppføringen vist i inndatafeltet.
Redigere tekst
For å plassere markøren, berør det
aktuelle stedet i teksten. Utfør endrin‐
gene.Avhengig av hvilket program du
bruker, velger du ╳ for å slette ett av
de inntastede tegnene. Berør og hold ╳ for å slette alle tegnene.
Velg den respektive bekreftelses‐
knappen på skjermen for å bekrefte
inntastingen.
Bruk av små og store bokstaver
I de fleste tilfeller er det kun mulig å
bruke store bokstaver.
Hvis gjenkjennelse av blandede tegn
er tilgjengelig, vises en ekstra skjerm‐ knapp med Skift.
Hvis du vil aktivere skift-funksjonen
og bare skrive én stor bokstav, velger
du Skift .
Funksjonen deaktiveres automatisk
etter at du har skrevet inn én bokstav.
Tastatur
Hvis det bare skal legges inn tall eller en PIN-kode, vises et talltastatur.
Visningen av talltastaturmenyen
avhenger av programmet eller funk‐
sjonen som brukes.
Fremgangsmåten for hvordan du
legger inn tegn og endrer tekst du har
lagt inn, beskrives utførlig ovenfor.
Favoritter Ulike typer informasjon kan lagres
som favoritter, deriblant:
● radiostasjoner
● musikkspor
● albumer eller artister
● telefonnumre
● reisemål og ruter
● Steder av interesse
● kontaktoppføringer
Page 18 of 125
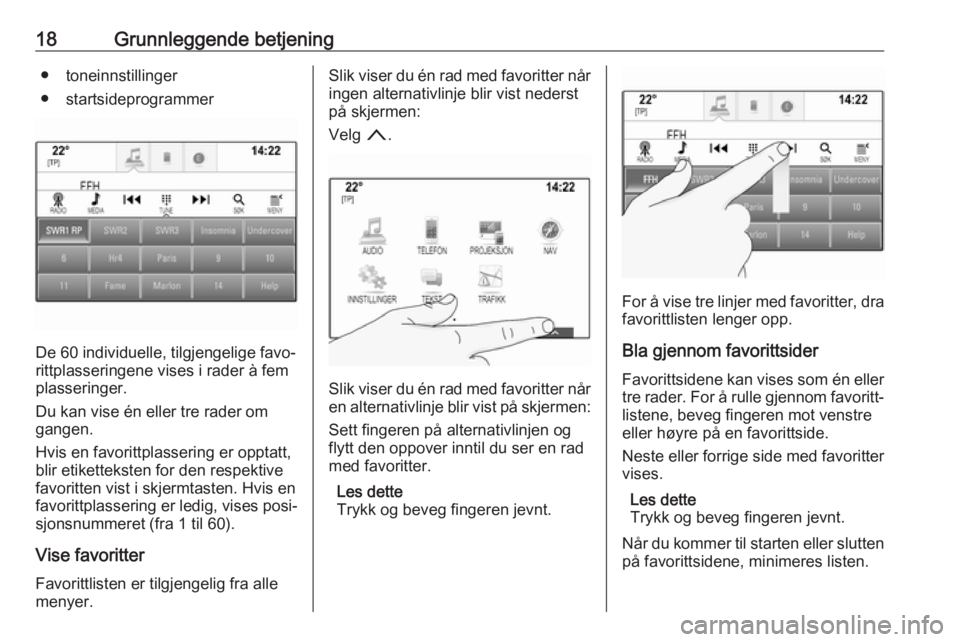
18Grunnleggende betjening● toneinnstillinger
● startsideprogrammer
De 60 individuelle, tilgjengelige favo‐
rittplasseringene vises i rader à fem
plasseringer.
Du kan vise én eller tre rader om
gangen.
Hvis en favorittplassering er opptatt,
blir etiketteksten for den respektive favoritten vist i skjermtasten. Hvis en
favorittplassering er ledig, vises posi‐
sjonsnummeret (fra 1 til 60).
Vise favoritterFavorittlisten er tilgjengelig fra alle
menyer.
Slik viser du én rad med favoritter når
ingen alternativlinje blir vist nederst
på skjermen:
Velg n.
Slik viser du én rad med favoritter når
en alternativlinje blir vist på skjermen:
Sett fingeren på alternativlinjen og
flytt den oppover inntil du ser en rad
med favoritter.
Les dette
Trykk og beveg fingeren jevnt.
For å vise tre linjer med favoritter, dra favorittlisten lenger opp.
Bla gjennom favorittsider
Favorittsidene kan vises som én eller tre rader. For å rulle gjennom favoritt‐
listene, beveg fingeren mot venstre
eller høyre på en favorittside.
Neste eller forrige side med favoritter vises.
Les dette
Trykk og beveg fingeren jevnt.
Når du kommer til starten eller slutten
på favorittsidene, minimeres listen.
Page 19 of 125
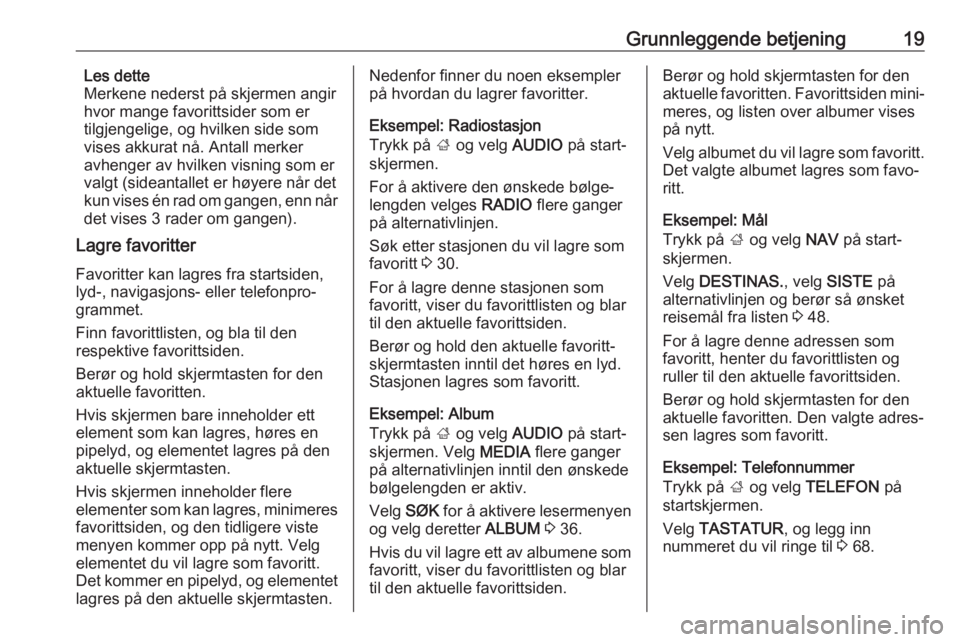
Grunnleggende betjening19Les dette
Merkene nederst på skjermen angir
hvor mange favorittsider som er
tilgjengelige, og hvilken side som
vises akkurat nå. Antall merker
avhenger av hvilken visning som er
valgt (sideantallet er høyere når det
kun vises én rad om gangen, enn når
det vises 3 rader om gangen).
Lagre favoritter
Favoritter kan lagres fra startsiden,
lyd-, navigasjons- eller telefonpro‐
grammet.
Finn favorittlisten, og bla til den
respektive favorittsiden.
Berør og hold skjermtasten for den
aktuelle favoritten.
Hvis skjermen bare inneholder ett
element som kan lagres, høres en
pipelyd, og elementet lagres på den aktuelle skjermtasten.
Hvis skjermen inneholder flere
elementer som kan lagres, minimeres favorittsiden, og den tidligere viste
menyen kommer opp på nytt. Velg
elementet du vil lagre som favoritt. Det kommer en pipelyd, og elementet lagres på den aktuelle skjermtasten.Nedenfor finner du noen eksempler
på hvordan du lagrer favoritter.
Eksempel: Radiostasjon
Trykk på ; og velg AUDIO på start‐
skjermen.
For å aktivere den ønskede bølge‐
lengden velges RADIO flere ganger
på alternativlinjen.
Søk etter stasjonen du vil lagre som
favoritt 3 30.
For å lagre denne stasjonen som
favoritt, viser du favorittlisten og blar
til den aktuelle favorittsiden.
Berør og hold den aktuelle favoritt-
skjermtasten inntil det høres en lyd.
Stasjonen lagres som favoritt.
Eksempel: Album
Trykk på ; og velg AUDIO på start‐
skjermen. Velg MEDIA flere ganger
på alternativlinjen inntil den ønskede
bølgelengden er aktiv.
Velg SØK for å aktivere lesermenyen
og velg deretter ALBUM 3 36.
Hvis du vil lagre ett av albumene som favoritt, viser du favorittlisten og blar
til den aktuelle favorittsiden.Berør og hold skjermtasten for den
aktuelle favoritten. Favorittsiden mini‐
meres, og listen over albumer vises
på nytt.
Velg albumet du vil lagre som favoritt. Det valgte albumet lagres som favo‐
ritt.
Eksempel: Mål
Trykk på ; og velg NAV på start‐
skjermen.
Velg DESTINAS. , velg SISTE på
alternativlinjen og berør så ønsket
reisemål fra listen 3 48.
For å lagre denne adressen som favoritt, henter du favorittlisten og
ruller til den aktuelle favorittsiden.
Berør og hold skjermtasten for den
aktuelle favoritten. Den valgte adres‐
sen lagres som favoritt.
Eksempel: Telefonnummer
Trykk på ; og velg TELEFON på
startskjermen.
Velg TASTATUR , og legg inn
nummeret du vil ringe til 3 68.
Page 21 of 125
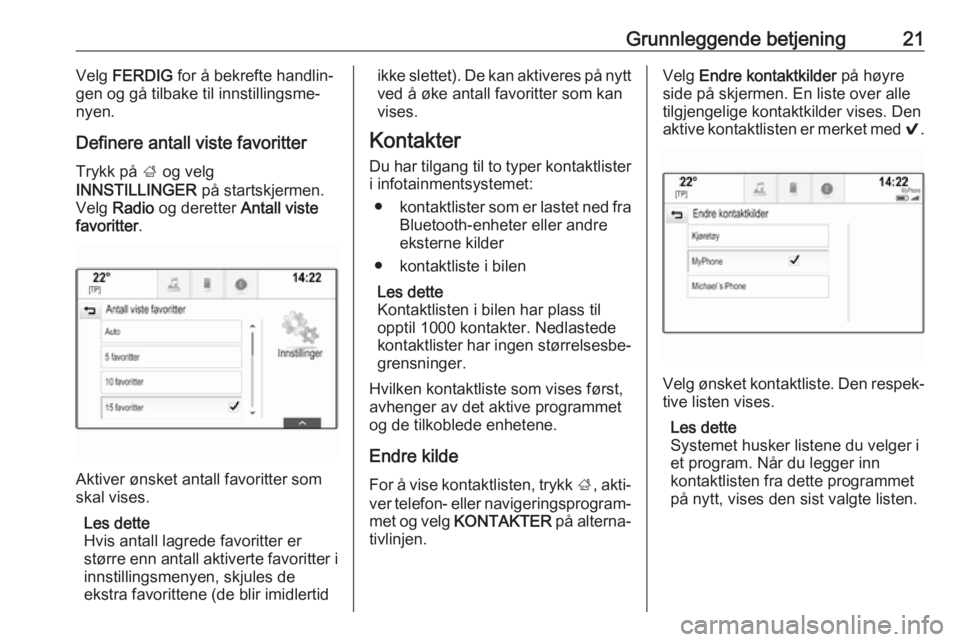
Grunnleggende betjening21Velg FERDIG for å bekrefte handlin‐
gen og gå tilbake til innstillingsme‐
nyen.
Definere antall viste favoritter
Trykk på ; og velg
INNSTILLINGER på startskjermen.
Velg Radio og deretter Antall viste
favoritter .
Aktiver ønsket antall favoritter som
skal vises.
Les dette
Hvis antall lagrede favoritter er
større enn antall aktiverte favoritter i innstillingsmenyen, skjules de
ekstra favorittene (de blir imidlertid
ikke slettet). De kan aktiveres på nytt
ved å øke antall favoritter som kan
vises.
Kontakter Du har tilgang til to typer kontaktlister
i infotainmentsystemet:
● kontaktlister som er lastet ned fra
Bluetooth-enheter eller andre
eksterne kilder
● kontaktliste i bilen
Les dette
Kontaktlisten i bilen har plass til opptil 1000 kontakter. Nedlastede
kontaktlister har ingen størrelsesbe‐ grensninger.
Hvilken kontaktliste som vises først,
avhenger av det aktive programmet
og de tilkoblede enhetene.
Endre kilde
For å vise kontaktlisten, trykk ;, akti‐
ver telefon- eller navigeringsprogram‐
met og velg KONTAKTER på alterna‐
tivlinjen.Velg Endre kontaktkilder på høyre
side på skjermen. En liste over alle tilgjengelige kontaktkilder vises. Den
aktive kontaktlisten er merket med 9.
Velg ønsket kontaktliste. Den respek‐
tive listen vises.
Les dette
Systemet husker listene du velger i
et program. Når du legger inn
kontaktlisten fra dette programmet på nytt, vises den sist valgte listen.
Page 22 of 125
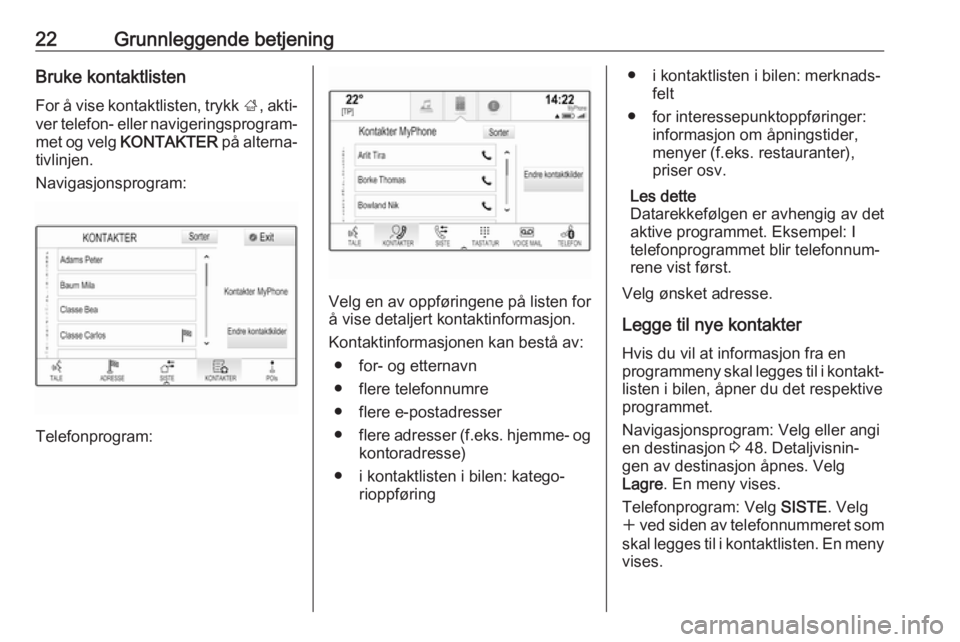
22Grunnleggende betjeningBruke kontaktlisten
For å vise kontaktlisten, trykk ;, akti‐
ver telefon- eller navigeringsprogram‐ met og velg KONTAKTER på alterna‐
tivlinjen.
Navigasjonsprogram:
Telefonprogram:
Velg en av oppføringene på listen for
å vise detaljert kontaktinformasjon.
Kontaktinformasjonen kan bestå av: ● for- og etternavn
● flere telefonnumre
● flere e-postadresser
● flere adresser (f.eks. hjemme- og
kontoradresse)
● i kontaktlisten i bilen: katego‐ rioppføring
● i kontaktlisten i bilen: merknads‐ felt
● for interessepunktoppføringer: informasjon om åpningstider,
menyer (f.eks. restauranter),
priser osv.
Les dette
Datarekkefølgen er avhengig av det
aktive programmet. Eksempel: I
telefonprogrammet blir telefonnum‐
rene vist først.
Velg ønsket adresse.
Legge til nye kontakter
Hvis du vil at informasjon fra en
programmeny skal legges til i kontakt‐ listen i bilen, åpner du det respektive
programmet.
Navigasjonsprogram: Velg eller angi
en destinasjon 3 48. Detaljvisnin‐
gen av destinasjon åpnes. Velg
Lagre . En meny vises.
Telefonprogram: Velg SISTE. Velg
w ved siden av telefonnummeret som
skal legges til i kontaktlisten. En meny vises.
Page 23 of 125
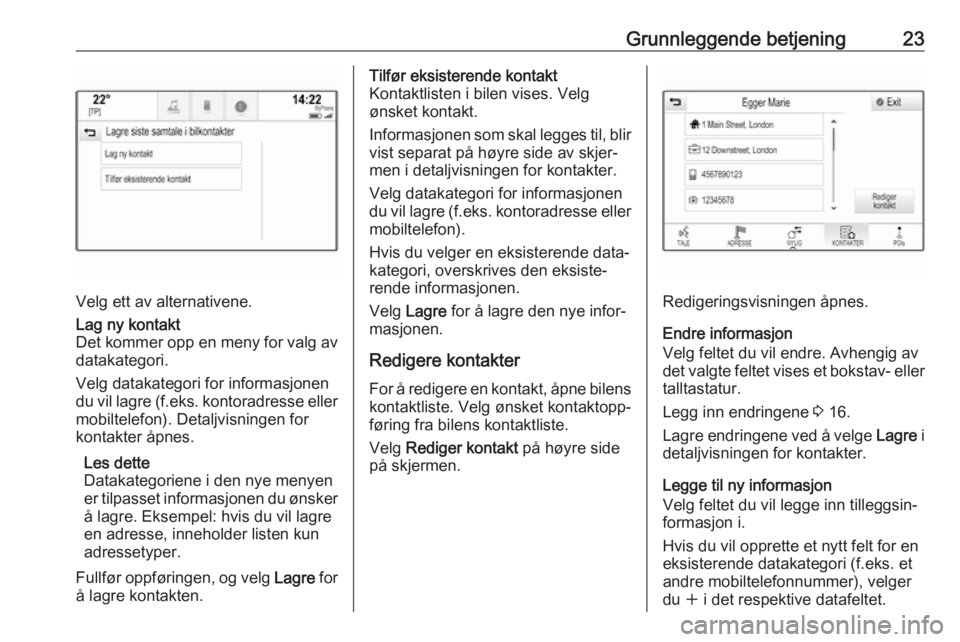
Grunnleggende betjening23
Velg ett av alternativene.
Lag ny kontakt
Det kommer opp en meny for valg av
datakategori.
Velg datakategori for informasjonen
du vil lagre (f.eks. kontoradresse eller mobiltelefon). Detaljvisningen for
kontakter åpnes.
Les dette
Datakategoriene i den nye menyen
er tilpasset informasjonen du ønsker å lagre. Eksempel: hvis du vil lagre
en adresse, inneholder listen kun
adressetyper.
Fullfør oppføringen, og velg Lagre for
å lagre kontakten.Tilfør eksisterende kontakt
Kontaktlisten i bilen vises. Velg
ønsket kontakt.
Informasjonen som skal legges til, blir vist separat på høyre side av skjer‐
men i detaljvisningen for kontakter.
Velg datakategori for informasjonen
du vil lagre (f.eks. kontoradresse eller mobiltelefon).
Hvis du velger en eksisterende data‐
kategori, overskrives den eksiste‐
rende informasjonen.
Velg Lagre for å lagre den nye infor‐
masjonen.
Redigere kontakter
For å redigere en kontakt, åpne bilens kontaktliste. Velg ønsket kontaktopp‐
føring fra bilens kontaktliste.
Velg Rediger kontakt på høyre side
på skjermen.
Redigeringsvisningen åpnes.
Endre informasjon
Velg feltet du vil endre. Avhengig av
det valgte feltet vises et bokstav- eller talltastatur.
Legg inn endringene 3 16.
Lagre endringene ved å velge Lagre i
detaljvisningen for kontakter.
Legge til ny informasjon
Velg feltet du vil legge inn tilleggsin‐
formasjon i.
Hvis du vil opprette et nytt felt for en
eksisterende datakategori (f.eks. et
andre mobiltelefonnummer), velger
du w i det respektive datafeltet.
Page 24 of 125
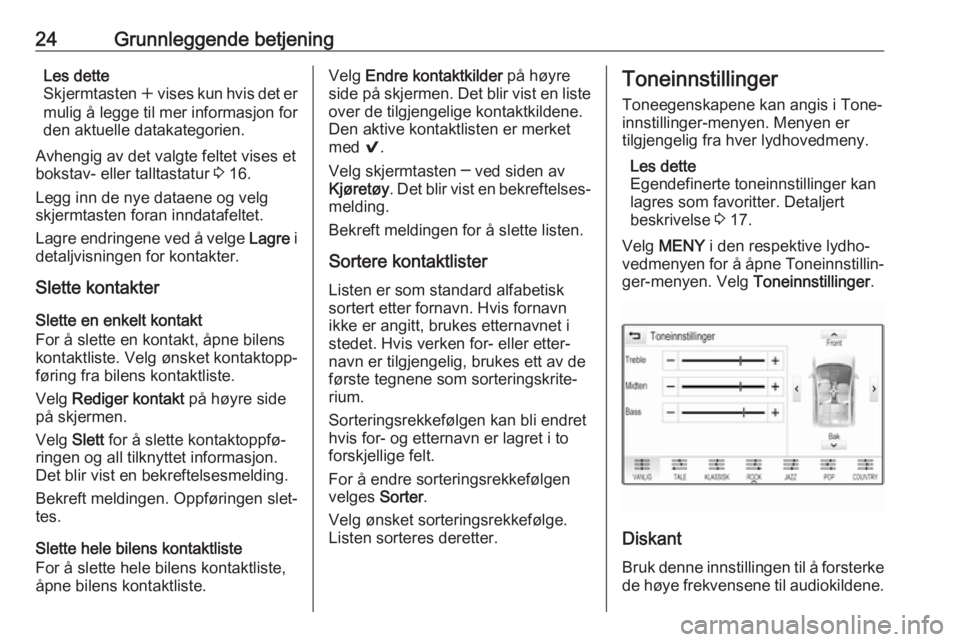
24Grunnleggende betjeningLes dette
Skjermtasten w vises kun hvis det er
mulig å legge til mer informasjon for
den aktuelle datakategorien.
Avhengig av det valgte feltet vises et
bokstav- eller talltastatur 3 16.
Legg inn de nye dataene og velg skjermtasten foran inndatafeltet.
Lagre endringene ved å velge Lagre i
detaljvisningen for kontakter.
Slette kontakter
Slette en enkelt kontakt
For å slette en kontakt, åpne bilens
kontaktliste. Velg ønsket kontaktopp‐
føring fra bilens kontaktliste.
Velg Rediger kontakt på høyre side
på skjermen.
Velg Slett for å slette kontaktoppfø‐
ringen og all tilknyttet informasjon.
Det blir vist en bekreftelsesmelding.
Bekreft meldingen. Oppføringen slet‐
tes.
Slette hele bilens kontaktliste
For å slette hele bilens kontaktliste,
åpne bilens kontaktliste.Velg Endre kontaktkilder på høyre
side på skjermen. Det blir vist en liste
over de tilgjengelige kontaktkildene.
Den aktive kontaktlisten er merket
med 9.
Velg skjermtasten ─ ved siden av
Kjøretøy . Det blir vist en bekreftelses‐
melding.
Bekreft meldingen for å slette listen.
Sortere kontaktlister
Listen er som standard alfabetisk sortert etter fornavn. Hvis fornavn
ikke er angitt, brukes etternavnet i
stedet. Hvis verken for- eller etter‐
navn er tilgjengelig, brukes ett av de første tegnene som sorteringskrite‐
rium.
Sorteringsrekkefølgen kan bli endret
hvis for- og etternavn er lagret i to
forskjellige felt.
For å endre sorteringsrekkefølgen
velges Sorter.
Velg ønsket sorteringsrekkefølge. Listen sorteres deretter.Toneinnstillinger
Toneegenskapene kan angis i Tone‐
innstillinger-menyen. Menyen er
tilgjengelig fra hver lydhovedmeny.
Les dette
Egendefinerte toneinnstillinger kan
lagres som favoritter. Detaljert
beskrivelse 3 17.
Velg MENY i den respektive lydho‐
vedmenyen for å åpne Toneinnstillin‐
ger-menyen. Velg Toneinnstillinger.
Diskant
Bruk denne innstillingen til å forsterke
de høye frekvensene til audiokildene.
Page 43 of 125
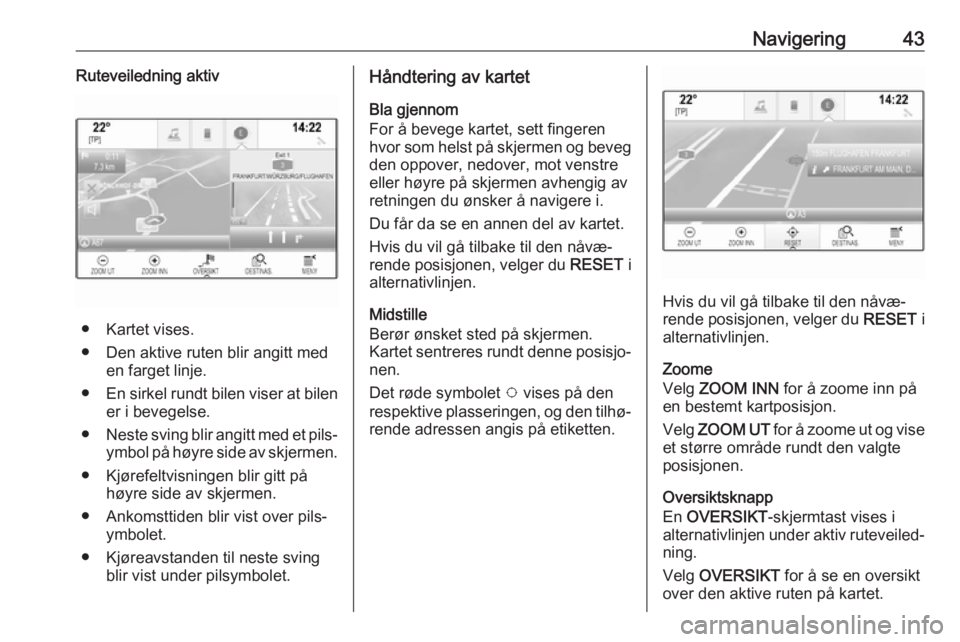
Navigering43Ruteveiledning aktiv
● Kartet vises.● Den aktive ruten blir angitt med en farget linje.
● En sirkel rundt bilen viser at bilen
er i bevegelse.
● Neste sving blir angitt med et pils‐
ymbol på høyre side av skjermen.
● Kjørefeltvisningen blir gitt på høyre side av skjermen.
● Ankomsttiden blir vist over pils‐ ymbolet.
● Kjøreavstanden til neste sving blir vist under pilsymbolet.
Håndtering av kartet
Bla gjennom
For å bevege kartet, sett fingeren hvor som helst på skjermen og beveg den oppover, nedover, mot venstre
eller høyre på skjermen avhengig av
retningen du ønsker å navigere i.
Du får da se en annen del av kartet.
Hvis du vil gå tilbake til den nåvæ‐
rende posisjonen, velger du RESET i
alternativlinjen.
Midstille
Berør ønsket sted på skjermen.
Kartet sentreres rundt denne posisjo‐ nen.
Det røde symbolet v vises på den
respektive plasseringen, og den tilhø‐
rende adressen angis på etiketten.
Hvis du vil gå tilbake til den nåvæ‐
rende posisjonen, velger du RESET i
alternativlinjen.
Zoome
Velg ZOOM INN for å zoome inn på
en bestemt kartposisjon.
Velg ZOOM UT for å zoome ut og vise
et større område rundt den valgte
posisjonen.
Oversiktsknapp
En OVERSIKT -skjermtast vises i
alternativlinjen under aktiv ruteveiled‐
ning.
Velg OVERSIKT for å se en oversikt
over den aktive ruten på kartet.
Page 47 of 125
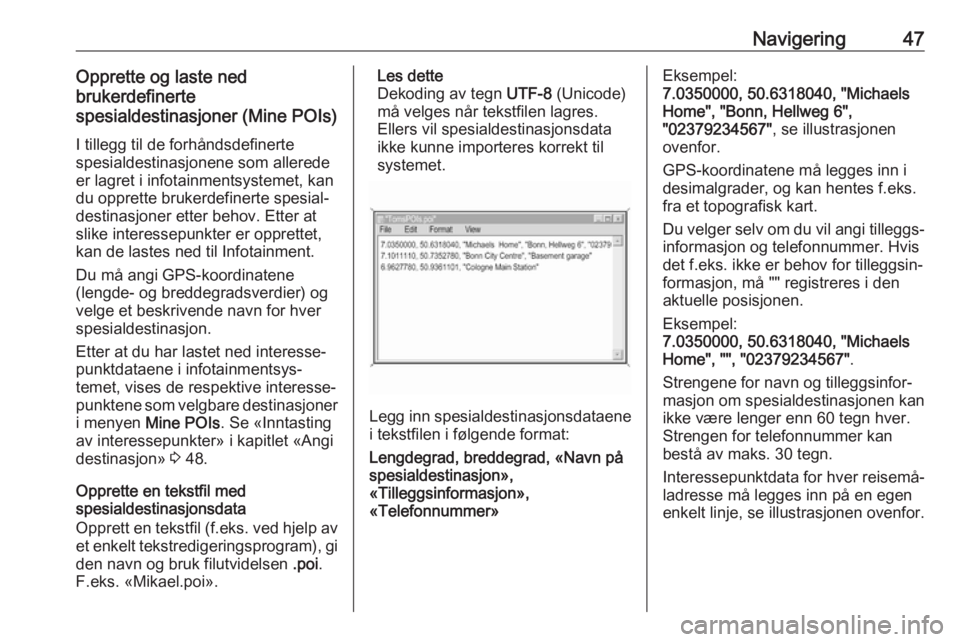
Navigering47Opprette og laste ned
brukerdefinerte
spesialdestinasjoner (Mine POIs)
I tillegg til de forhåndsdefinerte
spesialdestinasjonene som allerede
er lagret i infotainmentsystemet, kan
du opprette brukerdefinerte spesial‐
destinasjoner etter behov. Etter at
slike interessepunkter er opprettet,
kan de lastes ned til Infotainment.
Du må angi GPS-koordinatene
(lengde- og breddegradsverdier) og
velge et beskrivende navn for hver
spesialdestinasjon.
Etter at du har lastet ned interesse‐
punktdataene i infotainmentsys‐
temet, vises de respektive interesse‐
punktene som velgbare destinasjoner i menyen Mine POIs . Se «Inntasting
av interessepunkter» i kapitlet «Angi destinasjon» 3 48.
Opprette en tekstfil med
spesialdestinasjonsdata
Opprett en tekstfil (f.eks. ved hjelp av
et enkelt tekstredigeringsprogram), gi den navn og bruk filutvidelsen .poi.
F.eks. «Mikael.poi».Les dette
Dekoding av tegn UTF-8 (Unicode)
må velges når tekstfilen lagres. Ellers vil spesialdestinasjonsdata
ikke kunne importeres korrekt til
systemet.
Legg inn spesialdestinasjonsdataene
i tekstfilen i følgende format:
Lengdegrad, breddegrad, «Navn på
spesialdestinasjon»,
«Tilleggsinformasjon»,
«Telefonnummer»
Eksempel:
7.0350000, 50.6318040, "Michaels
Home", "Bonn, Hellweg 6",
"02379234567" , se illustrasjonen
ovenfor.
GPS-koordinatene må legges inn i
desimalgrader, og kan hentes f.eks.
fra et topografisk kart.
Du velger selv om du vil angi tilleggs‐ informasjon og telefonnummer. Hvis
det f.eks. ikke er behov for tilleggsin‐
formasjon, må "" registreres i den
aktuelle posisjonen.
Eksempel:
7.0350000, 50.6318040, "Michaels
Home", "", "02379234567" .
Strengene for navn og tilleggsinfor‐
masjon om spesialdestinasjonen kan
ikke være lenger enn 60 tegn hver. Strengen for telefonnummer kan
bestå av maks. 30 tegn.
Interessepunktdata for hver reisemå‐
ladresse må legges inn på en egen
enkelt linje, se illustrasjonen ovenfor.
Page 51 of 125
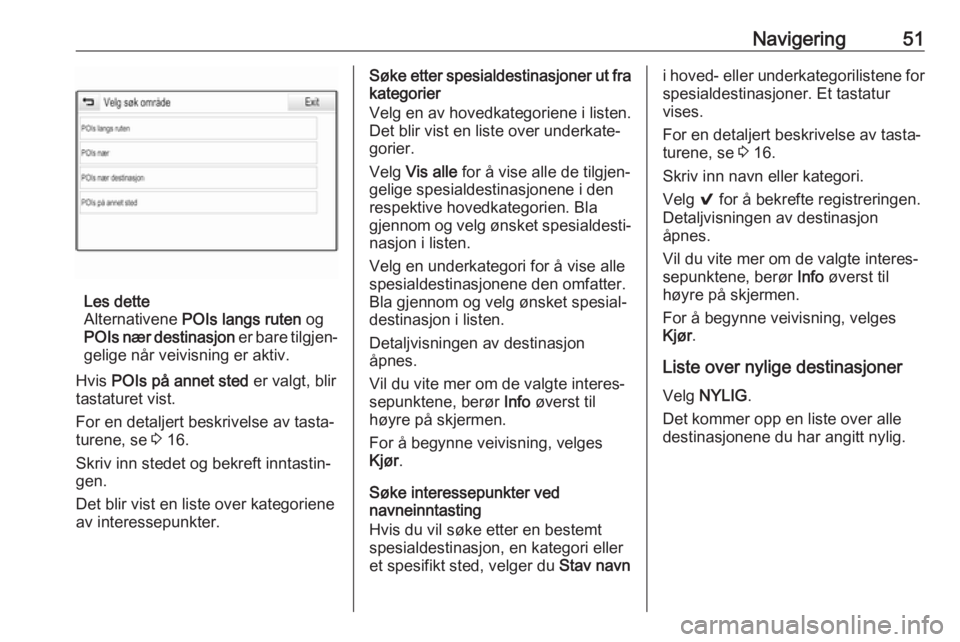
Navigering51
Les dette
Alternativene POIs langs ruten og
POIs nær destinasjon er bare tilgjen‐
gelige når veivisning er aktiv.
Hvis POIs på annet sted er valgt, blir
tastaturet vist.
For en detaljert beskrivelse av tasta‐
turene, se 3 16.
Skriv inn stedet og bekreft inntastin‐
gen.
Det blir vist en liste over kategoriene
av interessepunkter.
Søke etter spesialdestinasjoner ut fra
kategorier
Velg en av hovedkategoriene i listen.
Det blir vist en liste over underkate‐
gorier.
Velg Vis alle for å vise alle de tilgjen‐
gelige spesialdestinasjonene i den respektive hovedkategorien. Bla
gjennom og velg ønsket spesialdesti‐
nasjon i listen.
Velg en underkategori for å vise alle
spesialdestinasjonene den omfatter.
Bla gjennom og velg ønsket spesial‐
destinasjon i listen.
Detaljvisningen av destinasjon
åpnes.
Vil du vite mer om de valgte interes‐
sepunktene, berør Info øverst til
høyre på skjermen.
For å begynne veivisning, velges
Kjør .
Søke interessepunkter ved
navneinntasting
Hvis du vil søke etter en bestemt
spesialdestinasjon, en kategori eller
et spesifikt sted, velger du Stav navni hoved- eller underkategorilistene for
spesialdestinasjoner. Et tastatur
vises.
For en detaljert beskrivelse av tasta‐
turene, se 3 16.
Skriv inn navn eller kategori.
Velg 9 for å bekrefte registreringen.
Detaljvisningen av destinasjon
åpnes.
Vil du vite mer om de valgte interes‐
sepunktene, berør Info øverst til
høyre på skjermen.
For å begynne veivisning, velges
Kjør .
Liste over nylige destinasjoner Velg NYLIG .
Det kommer opp en liste over alle destinasjonene du har angitt nylig.