display OPEL INSIGNIA BREAK 2017.5 Brukerhåndbok for infotainmentsystem
[x] Cancel search | Manufacturer: OPEL, Model Year: 2017.5, Model line: INSIGNIA BREAK, Model: OPEL INSIGNIA BREAK 2017.5Pages: 125, PDF Size: 2.4 MB
Page 6 of 125
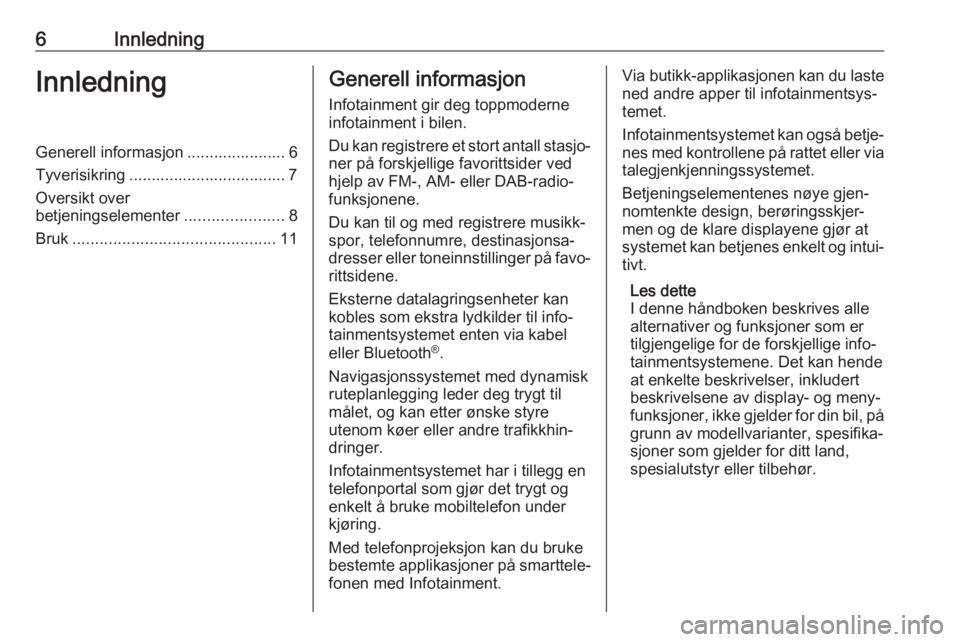
6InnledningInnledningGenerell informasjon ...................... 6Tyverisikring ................................... 7
Oversikt over
betjeningselementer ......................8
Bruk ............................................. 11Generell informasjon
Infotainment gir deg toppmoderne
infotainment i bilen.
Du kan registrere et stort antall stasjo‐
ner på forskjellige favorittsider ved
hjelp av FM-, AM- eller DAB-radio‐
funksjonene.
Du kan til og med registrere musikk‐
spor, telefonnumre, destinasjonsa‐
dresser eller toneinnstillinger på favo‐ rittsidene.
Eksterne datalagringsenheter kan
kobles som ekstra lydkilder til info‐
tainmentsystemet enten via kabel
eller Bluetooth ®
.
Navigasjonssystemet med dynamisk ruteplanlegging leder deg trygt til
målet, og kan etter ønske styre
utenom køer eller andre trafikkhin‐
dringer.
Infotainmentsystemet har i tillegg en
telefonportal som gjør det trygt og enkelt å bruke mobiltelefon under
kjøring.
Med telefonprojeksjon kan du bruke
bestemte applikasjoner på smarttele‐
fonen med Infotainment.Via butikk-applikasjonen kan du laste ned andre apper til infotainmentsys‐
temet.
Infotainmentsystemet kan også betje‐
nes med kontrollene på rattet eller via talegjenkjenningssystemet.
Betjeningselementenes nøye gjen‐
nomtenkte design, berøringsskjer‐
men og de klare displayene gjør at
systemet kan betjenes enkelt og intui‐ tivt.
Les dette
I denne håndboken beskrives alle alternativer og funksjoner som er
tilgjengelige for de forskjellige info‐
tainmentsystemene. Det kan hende at enkelte beskrivelser, inkludert
beskrivelsene av display- og meny‐
funksjoner, ikke gjelder for din bil, på
grunn av modellvarianter, spesifika‐
sjoner som gjelder for ditt land,
spesialutstyr eller tilbehør.
Page 11 of 125
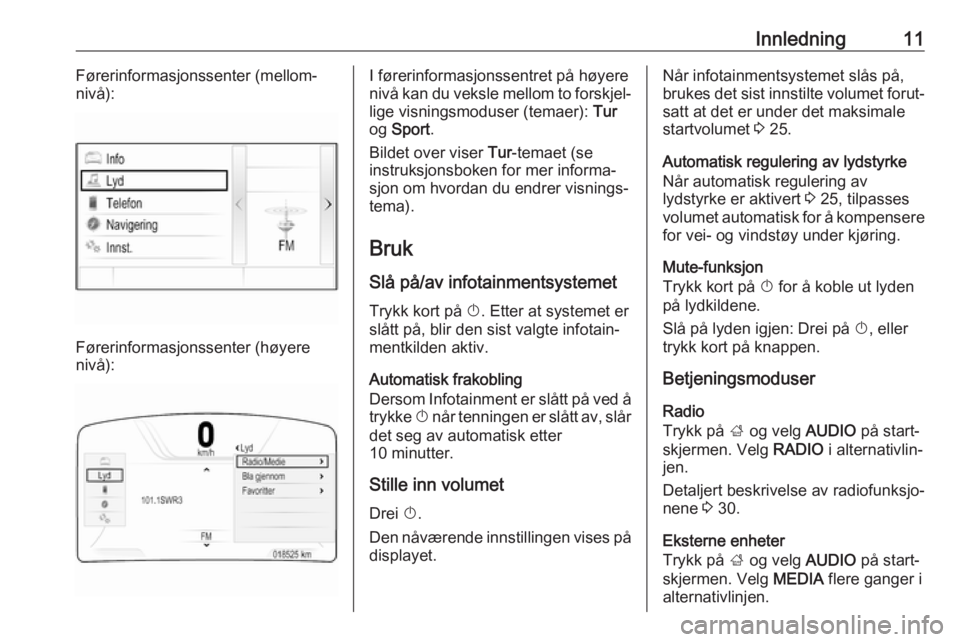
Innledning11Førerinformasjonssenter (mellom‐
nivå):
Førerinformasjonssenter (høyere
nivå):
I førerinformasjonssentret på høyere
nivå kan du veksle mellom to forskjel‐ lige visningsmoduser (temaer): Tur
og Sport .
Bildet over viser Tur-temaet (se
instruksjonsboken for mer informa‐ sjon om hvordan du endrer visnings‐tema).
Bruk Slå på/av infotainmentsystemet
Trykk kort på X. Etter at systemet er
slått på, blir den sist valgte infotain‐
mentkilden aktiv.
Automatisk frakobling
Dersom Infotainment er slått på ved å trykke X når tenningen er slått av, slår
det seg av automatisk etter
10 minutter.
Stille inn volumet Drei X.
Den nåværende innstillingen vises på
displayet.Når infotainmentsystemet slås på,
brukes det sist innstilte volumet forut‐ satt at det er under det maksimale
startvolumet 3 25.
Automatisk regulering av lydstyrke Når automatisk regulering av
lydstyrke er aktivert 3 25, tilpasses
volumet automatisk for å kompensere
for vei- og vindstøy under kjøring.
Mute-funksjon
Trykk kort på X for å koble ut lyden
på lydkildene.
Slå på lyden igjen: Drei på X, eller
trykk kort på knappen.
Betjeningsmoduser
Radio
Trykk på ; og velg AUDIO på start‐
skjermen. Velg RADIO i alternativlin‐
jen.
Detaljert beskrivelse av radiofunksjo‐
nene 3 30.
Eksterne enheter
Trykk på ; og velg AUDIO på start‐
skjermen. Velg MEDIA flere ganger i
alternativlinjen.
Page 15 of 125
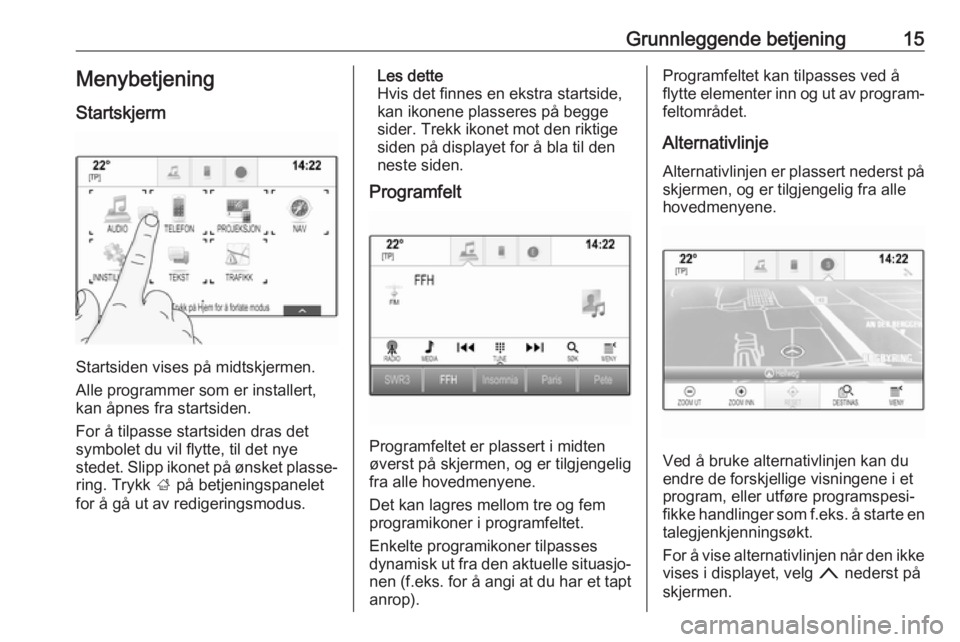
Grunnleggende betjening15Menybetjening
Startskjerm
Startsiden vises på midtskjermen.
Alle programmer som er installert,
kan åpnes fra startsiden.
For å tilpasse startsiden dras det
symbolet du vil flytte, til det nye
stedet. Slipp ikonet på ønsket plasse‐
ring. Trykk ; på betjeningspanelet
for å gå ut av redigeringsmodus.
Les dette
Hvis det finnes en ekstra startside, kan ikonene plasseres på begge
sider. Trekk ikonet mot den riktige
siden på displayet for å bla til den
neste siden.
Programfelt
Programfeltet er plassert i midten
øverst på skjermen, og er tilgjengelig
fra alle hovedmenyene.
Det kan lagres mellom tre og fem
programikoner i programfeltet.
Enkelte programikoner tilpasses
dynamisk ut fra den aktuelle situasjo‐ nen (f.eks. for å angi at du har et tapt
anrop).
Programfeltet kan tilpasses ved å
flytte elementer inn og ut av program‐
feltområdet.
Alternativlinje
Alternativlinjen er plassert nederst på
skjermen, og er tilgjengelig fra alle
hovedmenyene.
Ved å bruke alternativlinjen kan du
endre de forskjellige visningene i et
program, eller utføre programspesi‐
fikke handlinger som f.eks. å starte en
talegjenkjenningsøkt.
For å vise alternativlinjen når den ikke
vises i displayet, velg n nederst på
skjermen.
Page 26 of 125
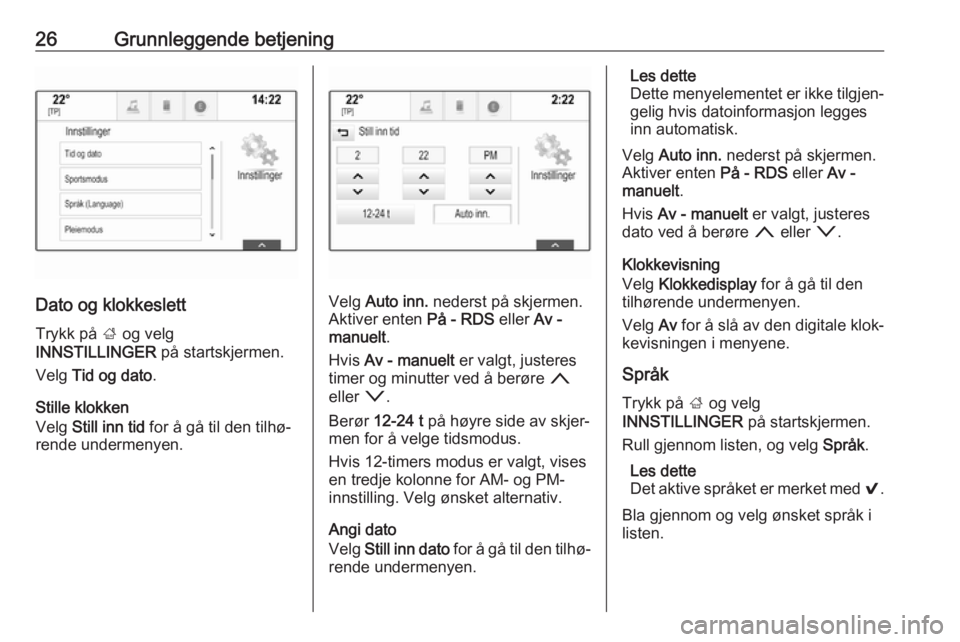
26Grunnleggende betjening
Dato og klokkeslett
Trykk på ; og velg
INNSTILLINGER på startskjermen.
Velg Tid og dato .
Stille klokken
Velg Still inn tid for å gå til den tilhø‐
rende undermenyen.Velg Auto inn. nederst på skjermen.
Aktiver enten På - RDS eller Av -
manuelt .
Hvis Av - manuelt er valgt, justeres
timer og minutter ved å berøre n
eller o.
Berør 12-24 t på høyre side av skjer‐
men for å velge tidsmodus.
Hvis 12-timers modus er valgt, vises
en tredje kolonne for AM- og PM-
innstilling. Velg ønsket alternativ.
Angi dato
Velg Still inn dato for å gå til den tilhø‐
rende undermenyen.
Les dette
Dette menyelementet er ikke tilgjen‐
gelig hvis datoinformasjon legges
inn automatisk.
Velg Auto inn. nederst på skjermen.
Aktiver enten På - RDS eller Av -
manuelt .
Hvis Av - manuelt er valgt, justeres
dato ved å berøre n eller o.
Klokkevisning
Velg Klokkedisplay for å gå til den
tilhørende undermenyen.
Velg Av for å slå av den digitale klok‐
kevisningen i menyene.
Språk Trykk på ; og velg
INNSTILLINGER på startskjermen.
Rull gjennom listen, og velg Språk.
Les dette
Det aktive språket er merket med 9.
Bla gjennom og velg ønsket språk i
listen.
Page 27 of 125
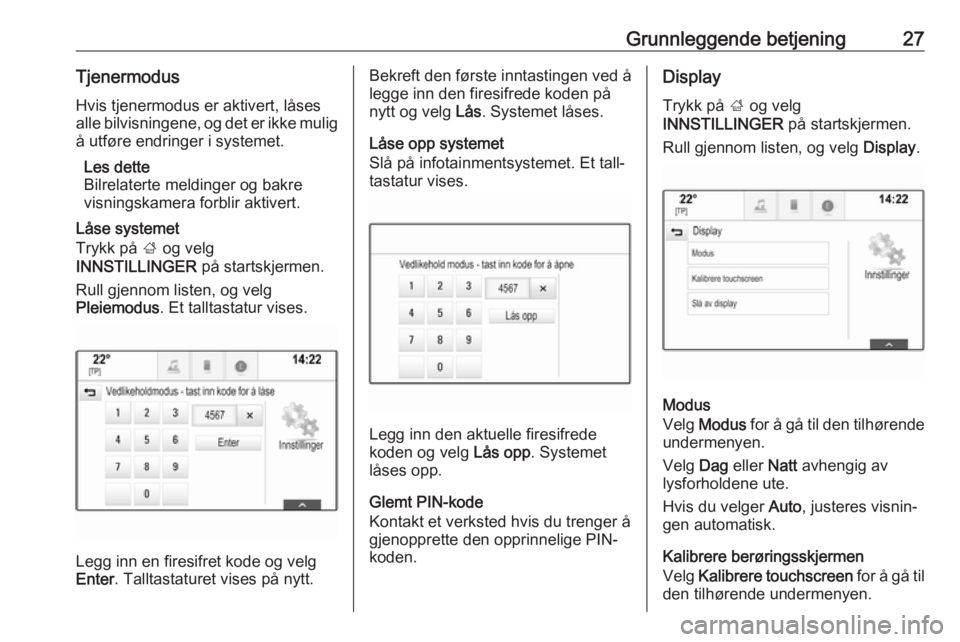
Grunnleggende betjening27TjenermodusHvis tjenermodus er aktivert, låses
alle bilvisningene, og det er ikke mulig å utføre endringer i systemet.
Les dette
Bilrelaterte meldinger og bakre
visningskamera forblir aktivert.
Låse systemet
Trykk på ; og velg
INNSTILLINGER på startskjermen.
Rull gjennom listen, og velg
Pleiemodus . Et talltastatur vises.
Legg inn en firesifret kode og velg
Enter . Talltastaturet vises på nytt.
Bekreft den første inntastingen ved å
legge inn den firesifrede koden på
nytt og velg Lås. Systemet låses.
Låse opp systemet
Slå på infotainmentsystemet. Et tall‐
tastatur vises.
Legg inn den aktuelle firesifrede
koden og velg Lås opp. Systemet
låses opp.
Glemt PIN-kode
Kontakt et verksted hvis du trenger å gjenopprette den opprinnelige PIN-koden.
Display
Trykk på ; og velg
INNSTILLINGER på startskjermen.
Rull gjennom listen, og velg Display.
Modus
Velg Modus for å gå til den tilhørende
undermenyen.
Velg Dag eller Natt avhengig av
lysforholdene ute.
Hvis du velger Auto, justeres visnin‐
gen automatisk.
Kalibrere berøringsskjermen
Velg Kalibrere touchscreen for å gå til
den tilhørende undermenyen.
Page 28 of 125
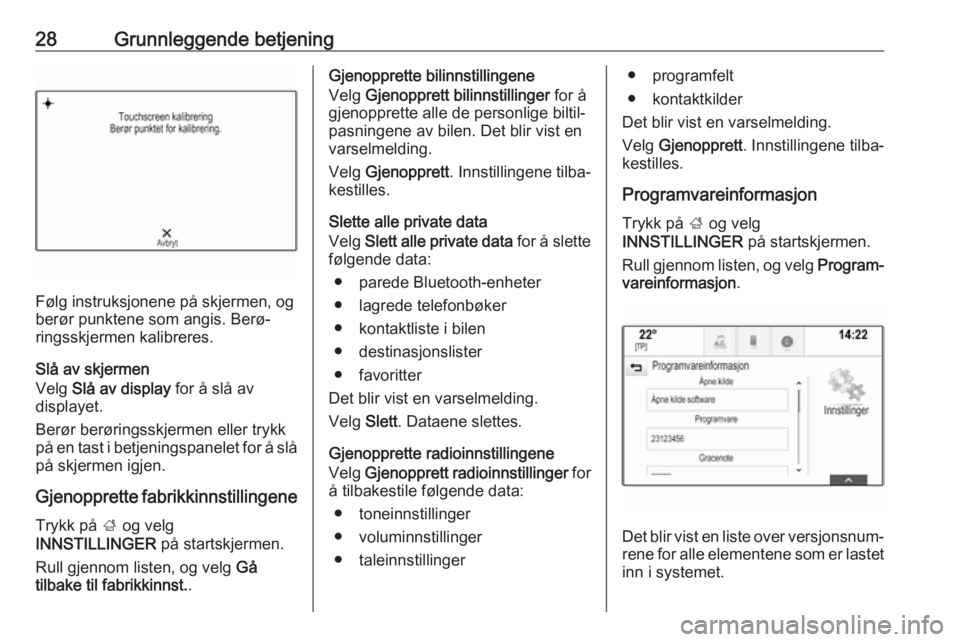
28Grunnleggende betjening
Følg instruksjonene på skjermen, og
berør punktene som angis. Berø‐
ringsskjermen kalibreres.
Slå av skjermen
Velg Slå av display for å slå av
displayet.
Berør berøringsskjermen eller trykk
på en tast i betjeningspanelet for å slå på skjermen igjen.
Gjenopprette fabrikkinnstillingene Trykk på ; og velg
INNSTILLINGER på startskjermen.
Rull gjennom listen, og velg Gå
tilbake til fabrikkinnst. .
Gjenopprette bilinnstillingene
Velg Gjenopprett bilinnstillinger for å
gjenopprette alle de personlige biltil‐ pasningene av bilen. Det blir vist en
varselmelding.
Velg Gjenopprett . Innstillingene tilba‐
kestilles.
Slette alle private data
Velg Slett alle private data for å slette
følgende data:
● parede Bluetooth-enheter
● lagrede telefonbøker
● kontaktliste i bilen
● destinasjonslister
● favoritter
Det blir vist en varselmelding.
Velg Slett. Dataene slettes.
Gjenopprette radioinnstillingene
Velg Gjenopprett radioinnstillinger for
å tilbakestile følgende data:
● toneinnstillinger
● voluminnstillinger
● taleinnstillinger● programfelt
● kontaktkilder
Det blir vist en varselmelding.
Velg Gjenopprett . Innstillingene tilba‐
kestilles.
Programvareinformasjon Trykk på ; og velg
INNSTILLINGER på startskjermen.
Rull gjennom listen, og velg Program‐
vareinformasjon .
Det blir vist en liste over versjonsnum‐
rene for alle elementene som er lastet
inn i systemet.
Page 31 of 125
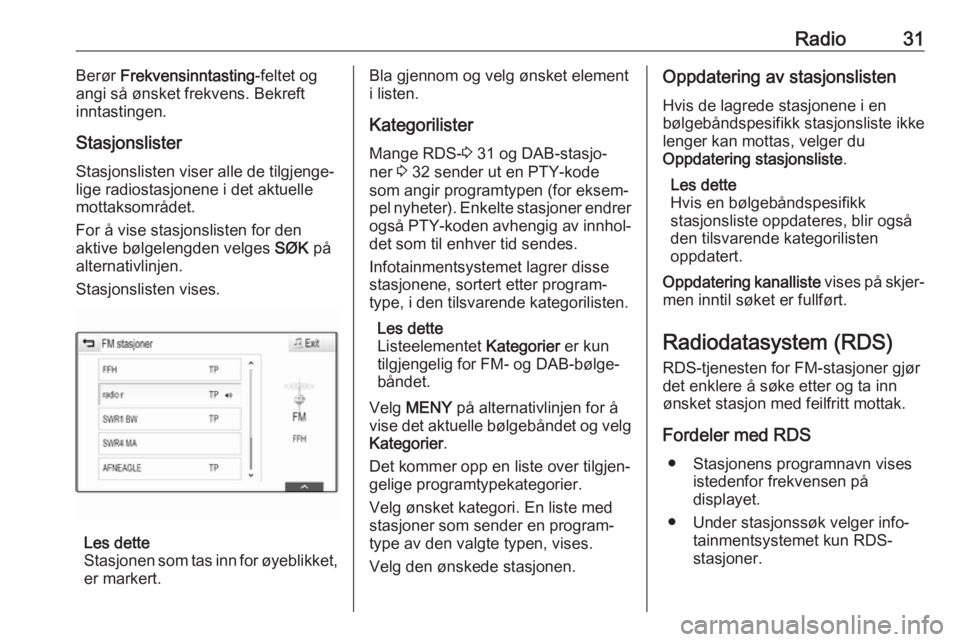
Radio31Berør Frekvensinntasting -feltet og
angi så ønsket frekvens. Bekreft
inntastingen.
Stasjonslister
Stasjonslisten viser alle de tilgjenge‐
lige radiostasjonene i det aktuelle
mottaksområdet.
For å vise stasjonslisten for den
aktive bølgelengden velges SØK på
alternativlinjen.
Stasjonslisten vises.
Les dette
Stasjonen som tas inn for øyeblikket, er markert.
Bla gjennom og velg ønsket element
i listen.
Kategorilister Mange RDS- 3 31 og DAB-stasjo‐
ner 3 32 sender ut en PTY-kode
som angir programtypen (for eksem‐
pel nyheter). Enkelte stasjoner endrer også PTY-koden avhengig av innhol‐
det som til enhver tid sendes.
Infotainmentsystemet lagrer disse
stasjonene, sortert etter program‐
type, i den tilsvarende kategorilisten.
Les dette
Listeelementet Kategorier er kun
tilgjengelig for FM- og DAB-bølge‐ båndet.
Velg MENY på alternativlinjen for å
vise det aktuelle bølgebåndet og velg
Kategorier .
Det kommer opp en liste over tilgjen‐
gelige programtypekategorier.
Velg ønsket kategori. En liste med stasjoner som sender en program‐
type av den valgte typen, vises.
Velg den ønskede stasjonen.Oppdatering av stasjonslisten
Hvis de lagrede stasjonene i en
bølgebåndspesifikk stasjonsliste ikke
lenger kan mottas, velger du
Oppdatering stasjonsliste .
Les dette
Hvis en bølgebåndspesifikk
stasjonsliste oppdateres, blir også
den tilsvarende kategorilisten
oppdatert.
Oppdatering kanalliste vises på skjer‐
men inntil søket er fullført.
Radiodatasystem (RDS)
RDS-tjenesten for FM-stasjoner gjør
det enklere å søke etter og ta inn
ønsket stasjon med feilfritt mottak.
Fordeler med RDS ● Stasjonens programnavn vises istedenfor frekvensen på
displayet.
● Under stasjonssøk velger info‐ tainmentsystemet kun RDS-
stasjoner.
Page 44 of 125
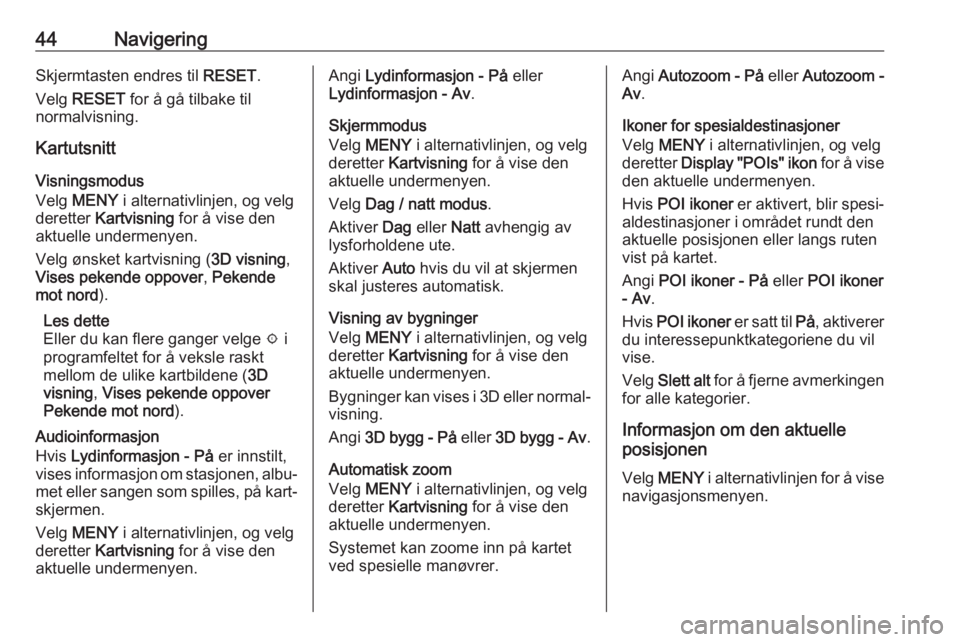
44NavigeringSkjermtasten endres til RESET.
Velg RESET for å gå tilbake til
normalvisning.
Kartutsnitt
Visningsmodus
Velg MENY i alternativlinjen, og velg
deretter Kartvisning for å vise den
aktuelle undermenyen.
Velg ønsket kartvisning ( 3D visning,
Vises pekende oppover , Pekende
mot nord ).
Les dette
Eller du kan flere ganger velge x i
programfeltet for å veksle raskt
mellom de ulike kartbildene ( 3D
visning , Vises pekende oppover
Pekende mot nord ).
Audioinformasjon
Hvis Lydinformasjon - På er innstilt,
vises informasjon om stasjonen, albu‐
met eller sangen som spilles, på kart‐ skjermen.
Velg MENY i alternativlinjen, og velg
deretter Kartvisning for å vise den
aktuelle undermenyen.Angi Lydinformasjon - På eller
Lydinformasjon - Av .
Skjermmodus
Velg MENY i alternativlinjen, og velg
deretter Kartvisning for å vise den
aktuelle undermenyen.
Velg Dag / natt modus .
Aktiver Dag eller Natt avhengig av
lysforholdene ute.
Aktiver Auto hvis du vil at skjermen
skal justeres automatisk.
Visning av bygninger
Velg MENY i alternativlinjen, og velg
deretter Kartvisning for å vise den
aktuelle undermenyen.
Bygninger kan vises i 3D eller normal‐
visning.
Angi 3D bygg - På eller 3D bygg - Av .
Automatisk zoom Velg MENY i alternativlinjen, og velg
deretter Kartvisning for å vise den
aktuelle undermenyen.
Systemet kan zoome inn på kartet
ved spesielle manøvrer.Angi Autozoom - På eller Autozoom -
Av .
Ikoner for spesialdestinasjoner
Velg MENY i alternativlinjen, og velg
deretter Display "POIs" ikon for å vise
den aktuelle undermenyen.
Hvis POI ikoner er aktivert, blir spesi‐
aldestinasjoner i området rundt den
aktuelle posisjonen eller langs ruten
vist på kartet.
Angi POI ikoner - På eller POI ikoner
- Av .
Hvis POI ikoner er satt til På, aktiverer
du interessepunktkategoriene du vil
vise.
Velg Slett alt for å fjerne avmerkingen
for alle kategorier.
Informasjon om den aktuelle
posisjonen
Velg MENY i alternativlinjen for å vise
navigasjonsmenyen.
Page 48 of 125
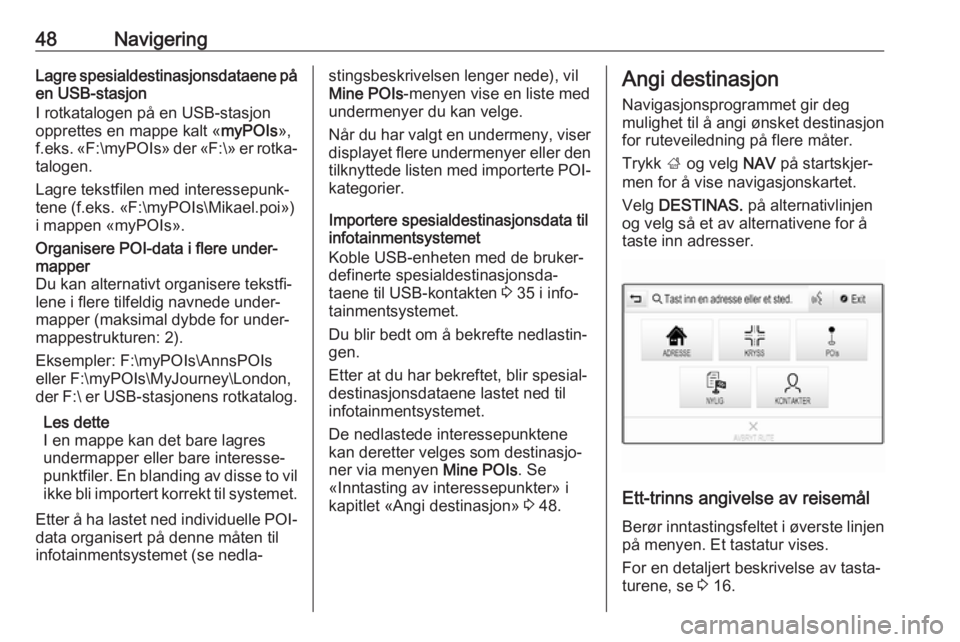
48NavigeringLagre spesialdestinasjonsdataene på
en USB-stasjon
I rotkatalogen på en USB-stasjon
opprettes en mappe kalt « myPOIs»,
f.eks. «F:\myPOIs » der «F:\» er rotka‐
talogen.
Lagre tekstfilen med interessepunk‐
tene (f.eks. «F:\myPOIs\Mikael.poi»)
i mappen «myPOIs».Organisere POI-data i flere under‐
mapper
Du kan alternativt organisere tekstfi‐
lene i flere tilfeldig navnede under‐
mapper (maksimal dybde for under‐
mappestrukturen: 2).
Eksempler: F:\myPOIs\AnnsPOIs
eller F:\myPOIs\MyJourney\London,
der F:\ er USB-stasjonens rotkatalog.
Les dette
I en mappe kan det bare lagres
undermapper eller bare interesse‐
punktfiler. En blanding av disse to vil ikke bli importert korrekt til systemet.
Etter å ha lastet ned individuelle POI- data organisert på denne måten til
infotainmentsystemet (se nedla‐stingsbeskrivelsen lenger nede), vil
Mine POIs -menyen vise en liste med
undermenyer du kan velge.
Når du har valgt en undermeny, viser displayet flere undermenyer eller den
tilknyttede listen med importerte POI- kategorier.
Importere spesialdestinasjonsdata til
infotainmentsystemet
Koble USB-enheten med de bruker‐
definerte spesialdestinasjonsda‐
taene til USB-kontakten 3 35 i info‐
tainmentsystemet.
Du blir bedt om å bekrefte nedlastin‐
gen.
Etter at du har bekreftet, blir spesial‐
destinasjonsdataene lastet ned til
infotainmentsystemet.
De nedlastede interessepunktene
kan deretter velges som destinasjo‐
ner via menyen Mine POIs. Se
«Inntasting av interessepunkter» i
kapitlet «Angi destinasjon» 3 48.Angi destinasjon
Navigasjonsprogrammet gir deg
mulighet til å angi ønsket destinasjon
for ruteveiledning på flere måter.
Trykk ; og velg NAV på startskjer‐
men for å vise navigasjonskartet.
Velg DESTINAS. på alternativlinjen
og velg så et av alternativene for å taste inn adresser.
Ett-trinns angivelse av reisemål
Berør inntastingsfeltet i øverste linjen på menyen. Et tastatur vises.
For en detaljert beskrivelse av tasta‐
turene, se 3 16.
Page 60 of 125
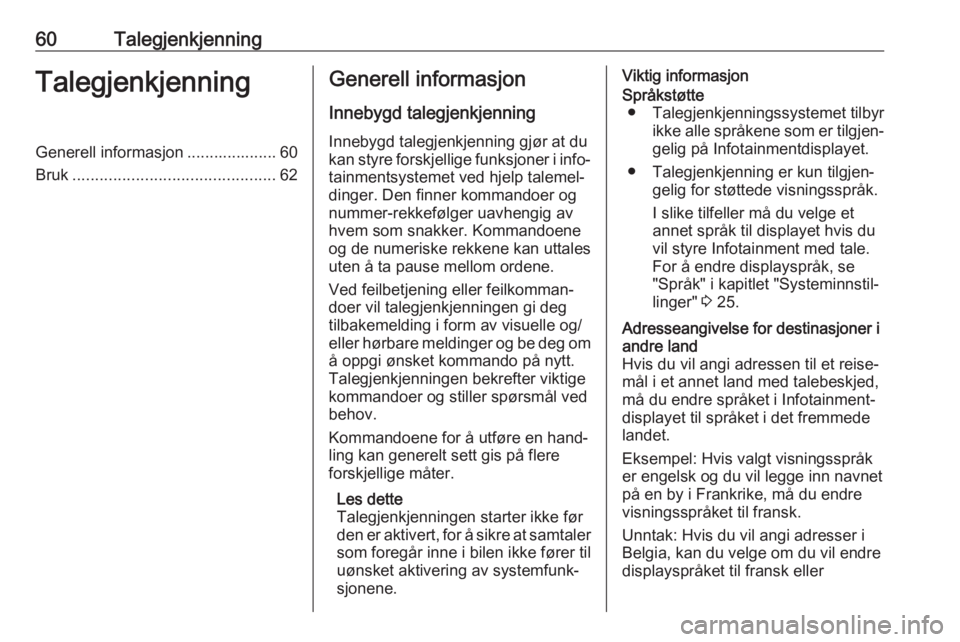
60TalegjenkjenningTalegjenkjenningGenerell informasjon .................... 60
Bruk ............................................. 62Generell informasjon
Innebygd talegjenkjenning
Innebygd talegjenkjenning gjør at du
kan styre forskjellige funksjoner i info‐ tainmentsystemet ved hjelp talemel‐
dinger. Den finner kommandoer og
nummer-rekkefølger uavhengig av
hvem som snakker. Kommandoene
og de numeriske rekkene kan uttales
uten å ta pause mellom ordene.
Ved feilbetjening eller feilkomman‐
doer vil talegjenkjenningen gi deg
tilbakemelding i form av visuelle og/
eller hørbare meldinger og be deg om å oppgi ønsket kommando på nytt.
Talegjenkjenningen bekrefter viktige
kommandoer og stiller spørsmål ved
behov.
Kommandoene for å utføre en hand‐
ling kan generelt sett gis på flere
forskjellige måter.
Les dette
Talegjenkjenningen starter ikke før
den er aktivert, for å sikre at samtaler
som foregår inne i bilen ikke fører til
uønsket aktivering av systemfunk‐
sjonene.Viktig informasjonSpråkstøtte ● Talegjenkjenningssystemet tilbyr ikke alle språkene som er tilgjen‐gelig på Infotainmentdisplayet.
● Talegjenkjenning er kun tilgjen‐ gelig for støttede visningsspråk.
I slike tilfeller må du velge et
annet språk til displayet hvis du
vil styre Infotainment med tale. For å endre displayspråk, se
"Språk" i kapitlet "Systeminnstil‐
linger" 3 25.Adresseangivelse for destinasjoner i
andre land
Hvis du vil angi adressen til et reise‐
mål i et annet land med talebeskjed,
må du endre språket i Infotainment-
displayet til språket i det fremmede
landet.
Eksempel: Hvis valgt visningsspråk
er engelsk og du vil legge inn navnet
på en by i Frankrike, må du endre visningsspråket til fransk.
Unntak: Hvis du vil angi adresser i
Belgia, kan du velge om du vil endre
displayspråket til fransk eller