OPEL INSIGNIA BREAK 2017.5 Infotainment-ohjekirja (in Finnish)
Manufacturer: OPEL, Model Year: 2017.5, Model line: INSIGNIA BREAK, Model: OPEL INSIGNIA BREAK 2017.5Pages: 129, PDF Size: 2.42 MB
Page 41 of 129
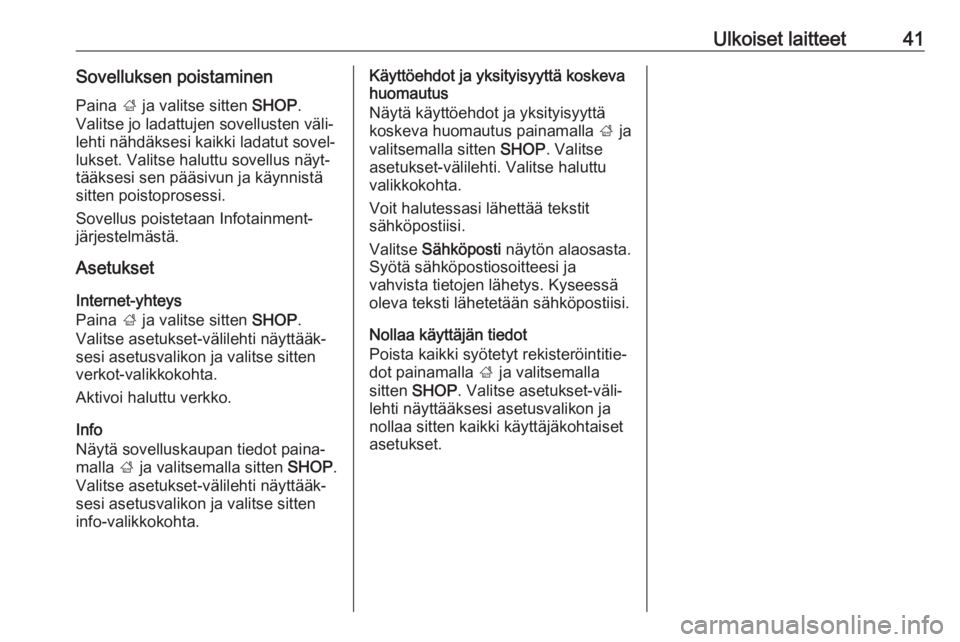
Ulkoiset laitteet41Sovelluksen poistaminen
Paina ; ja valitse sitten SHOP.
Valitse jo ladattujen sovellusten v├żliŌĆÉ
lehti n├żhd├żksesi kaikki ladatut sovelŌĆÉ
lukset. Valitse haluttu sovellus n├żytŌĆÉ
t├ż├żksesi sen p├ż├żsivun ja k├żynnist├ż
sitten poistoprosessi.
Sovellus poistetaan Infotainment-
j├żrjestelm├żst├ż.
Asetukset
Internet-yhteys
Paina ; ja valitse sitten SHOP.
Valitse asetukset-v├żlilehti n├żytt├ż├żkŌĆÉ
sesi asetusvalikon ja valitse sitten
verkot-valikkokohta.
Aktivoi haluttu verkko.
Info
N├żyt├ż sovelluskaupan tiedot painaŌĆÉ
malla ; ja valitsemalla sitten SHOP.
Valitse asetukset-v├żlilehti n├żytt├ż├żkŌĆÉ
sesi asetusvalikon ja valitse sitten
info-valikkokohta.K├żytt├Čehdot ja yksityisyytt├ż koskeva huomautus
N├żyt├ż k├żytt├Čehdot ja yksityisyytt├ż
koskeva huomautus painamalla ; ja
valitsemalla sitten SHOP. Valitse
asetukset-v├żlilehti. Valitse haluttu
valikkokohta.
Voit halutessasi l├żhett├ż├ż tekstit
s├żhk├Čpostiisi.
Valitse S├żhk├Čposti n├żyt├Čn alaosasta.
Sy├Čt├ż s├żhk├Čpostiosoitteesi ja
vahvista tietojen l├żhetys. Kyseess├ż oleva teksti l├żhetet├ż├żn s├żhk├Čpostiisi.
Nollaa k├żytt├żj├żn tiedot
Poista kaikki sy├Čtetyt rekister├ČintitieŌĆÉ
dot painamalla ; ja valitsemalla
sitten SHOP . Valitse asetukset-v├żliŌĆÉ
lehti n├żytt├ż├żksesi asetusvalikon ja
nollaa sitten kaikki k├żytt├żj├żkohtaiset
asetukset.
Page 42 of 129
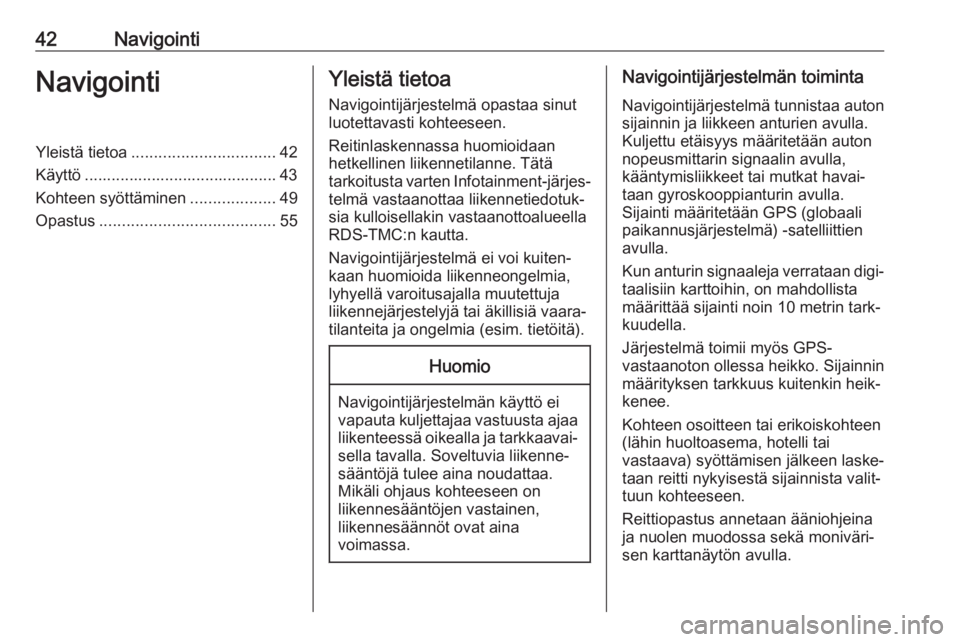
42NavigointiNavigointiYleist├ż tietoa................................ 42
K├żytt├Č ........................................... 43
Kohteen sy├Čtt├żminen ...................49
Opastus ....................................... 55Yleist├ż tietoa
Navigointij├żrjestelm├ż opastaa sinut
luotettavasti kohteeseen.
Reitinlaskennassa huomioidaan
hetkellinen liikennetilanne. T├żt├ż
tarkoitusta varten Infotainment-j├żrjesŌĆÉ
telm├ż vastaanottaa liikennetiedotukŌĆÉ
sia kulloisellakin vastaanottoalueella
RDS-TMC:n kautta.
Navigointij├żrjestelm├ż ei voi kuitenŌĆÉ
kaan huomioida liikenneongelmia,
lyhyell├ż varoitusajalla muutettuja
liikennej├żrjestelyj├ż tai ├żkillisi├ż vaaraŌĆÉ
tilanteita ja ongelmia (esim. tiet├Čit├ż).Huomio
Navigointij├żrjestelm├żn k├żytt├Č ei
vapauta kuljettajaa vastuusta ajaa liikenteess├ż oikealla ja tarkkaavaiŌĆÉ sella tavalla. Soveltuvia liikenneŌĆÉ
s├ż├żnt├Čj├ż tulee aina noudattaa.
Mik├żli ohjaus kohteeseen on
liikennes├ż├żnt├Čjen vastainen,
liikennes├ż├żnn├Čt ovat aina
voimassa.
Navigointij├żrjestelm├żn toiminta
Navigointij├żrjestelm├ż tunnistaa auton
sijainnin ja liikkeen anturien avulla.
Kuljettu et├żisyys m├ż├żritet├ż├żn auton
nopeusmittarin signaalin avulla,
k├ż├żntymisliikkeet tai mutkat havaiŌĆÉ
taan gyroskooppianturin avulla.
Sijainti m├ż├żritet├ż├żn GPS (globaali paikannusj├żrjestelm├ż) -satelliittien
avulla.
Kun anturin signaaleja verrataan digiŌĆÉ
taalisiin karttoihin, on mahdollista
m├ż├żritt├ż├ż sijainti noin 10 metrin tarkŌĆÉ
kuudella.
J├żrjestelm├ż toimii my├Čs GPS-
vastaanoton ollessa heikko. Sijainnin
m├ż├żrityksen tarkkuus kuitenkin heikŌĆÉ
kenee.
Kohteen osoitteen tai erikoiskohteen (l├żhin huoltoasema, hotelli tai
vastaava) sy├Čtt├żmisen j├żlkeen laskeŌĆÉ
taan reitti nykyisest├ż sijainnista valitŌĆÉ
tuun kohteeseen.
Reittiopastus annetaan ├ż├żniohjeina
ja nuolen muodossa sek├ż moniv├żriŌĆÉ
sen karttan├żyt├Čn avulla.
Page 43 of 129
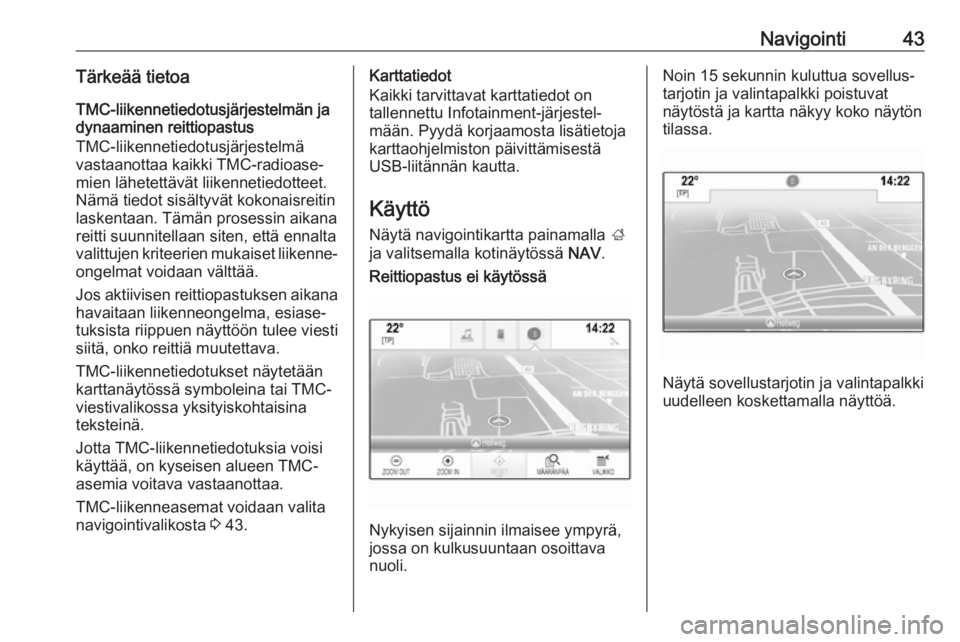
Navigointi43T├żrke├ż├ż tietoaTMC-liikennetiedotusj├żrjestelm├żn ja
dynaaminen reittiopastus
TMC-liikennetiedotusj├żrjestelm├ż
vastaanottaa kaikki TMC-radioaseŌĆÉ
mien l├żhetett├żv├żt liikennetiedotteet.
N├żm├ż tiedot sis├żltyv├żt kokonaisreitin
laskentaan. T├żm├żn prosessin aikana
reitti suunnitellaan siten, ett├ż ennalta
valittujen kriteerien mukaiset liikenneŌĆÉ ongelmat voidaan v├żltt├ż├ż.
Jos aktiivisen reittiopastuksen aikana
havaitaan liikenneongelma, esiaseŌĆÉ
tuksista riippuen n├żytt├Č├Čn tulee viesti
siit├ż, onko reitti├ż muutettava.
TMC-liikennetiedotukset n├żytet├ż├żn
karttan├żyt├Čss├ż symboleina tai TMC-
viestivalikossa yksityiskohtaisina
tekstein├ż.
Jotta TMC-liikennetiedotuksia voisi
k├żytt├ż├ż, on kyseisen alueen TMC-
asemia voitava vastaanottaa.
TMC-liikenneasemat voidaan valita
navigointivalikosta 3 43.Karttatiedot
Kaikki tarvittavat karttatiedot on
tallennettu Infotainment-j├żrjestelŌĆÉ
m├ż├żn. Pyyd├ż korjaamosta lis├żtietoja
karttaohjelmiston p├żivitt├żmisest├ż
USB-liit├żnn├żn kautta.
K├żytt├Č
N├żyt├ż navigointikartta painamalla ;
ja valitsemalla kotin├żyt├Čss├ż NAV.Reittiopastus ei k├żyt├Čss├ż
Nykyisen sijainnin ilmaisee ympyr├ż,
jossa on kulkusuuntaan osoittava
nuoli.
Noin 15 sekunnin kuluttua sovellusŌĆÉ tarjotin ja valintapalkki poistuvat
n├żyt├Čst├ż ja kartta n├żkyy koko n├żyt├Čn
tilassa.
N├żyt├ż sovellustarjotin ja valintapalkki
uudelleen koskettamalla n├żytt├Č├ż.
Page 44 of 129
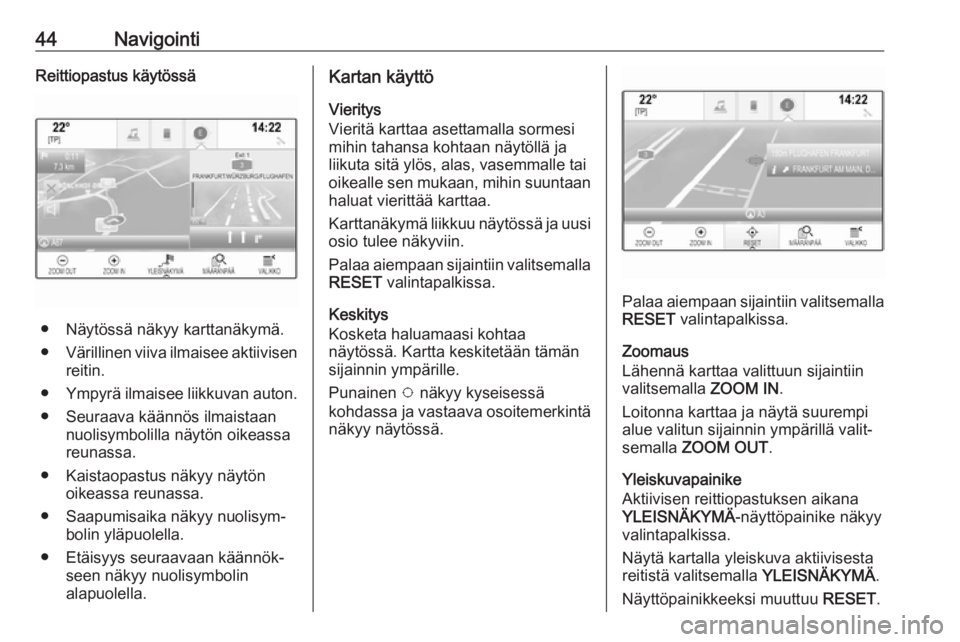
44NavigointiReittiopastus k├żyt├Čss├ż
ŌŚÅ N├żyt├Čss├ż n├żkyy karttan├żkym├ż.
ŌŚÅ V├żrillinen viiva ilmaisee aktiivisen
reitin.
ŌŚÅ Ympyr├ż ilmaisee liikkuvan auton.
ŌŚÅ Seuraava k├ż├żnn├Čs ilmaistaan nuolisymbolilla n├żyt├Čn oikeassa
reunassa.
ŌŚÅ Kaistaopastus n├żkyy n├żyt├Čn oikeassa reunassa.
ŌŚÅ Saapumisaika n├żkyy nuolisymŌĆÉ bolin yl├żpuolella.
ŌŚÅ Et├żisyys seuraavaan k├ż├żnn├ČkŌĆÉ seen n├żkyy nuolisymbolin
alapuolella.
Kartan k├żytt├Č
Vieritys
Vierit├ż karttaa asettamalla sormesi
mihin tahansa kohtaan n├żyt├Čll├ż ja
liikuta sit├ż yl├Čs, alas, vasemmalle tai
oikealle sen mukaan, mihin suuntaan haluat vieritt├ż├ż karttaa.
Karttan├żkym├ż liikkuu n├żyt├Čss├ż ja uusi
osio tulee n├żkyviin.
Palaa aiempaan sijaintiin valitsemalla RESET valintapalkissa.
Keskitys
Kosketa haluamaasi kohtaa
n├żyt├Čss├ż. Kartta keskitet├ż├żn t├żm├żn
sijainnin ymp├żrille.
Punainen v n├żkyy kyseisess├ż
kohdassa ja vastaava osoitemerkint├ż
n├żkyy n├żyt├Čss├ż.
Palaa aiempaan sijaintiin valitsemalla
RESET valintapalkissa.
Zoomaus
L├żhenn├ż karttaa valittuun sijaintiin valitsemalla ZOOM IN.
Loitonna karttaa ja n├żyt├ż suurempi
alue valitun sijainnin ymp├żrill├ż valitŌĆÉ
semalla ZOOM OUT .
Yleiskuvapainike
Aktiivisen reittiopastuksen aikana
YLEISN├äKYM├ä -n├żytt├Čpainike n├żkyy
valintapalkissa.
N├żyt├ż kartalla yleiskuva aktiivisesta
reitist├ż valitsemalla YLEISN├äKYM├ä.
N├żytt├Čpainikkeeksi muuttuu RESET.
Page 45 of 129
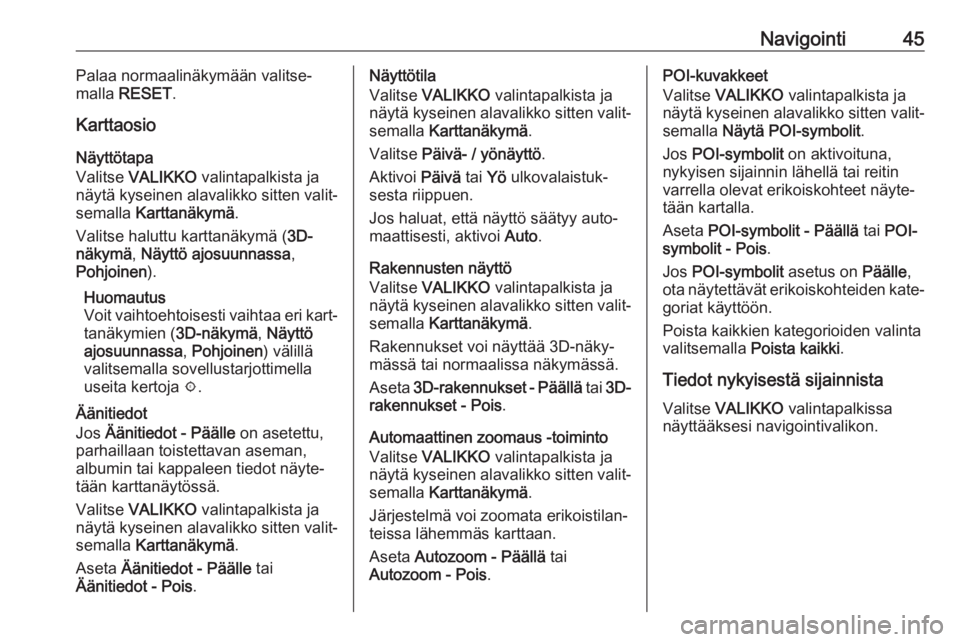
Navigointi45Palaa normaalin├żkym├ż├żn valitseŌĆÉ
malla RESET .
Karttaosio
N├żytt├Čtapa
Valitse VALIKKO valintapalkista ja
n├żyt├ż kyseinen alavalikko sitten valitŌĆÉ
semalla Karttan├żkym├ż .
Valitse haluttu karttan├żkym├ż ( 3D-
n├żkym├ż , N├żytt├Č ajosuunnassa ,
Pohjoinen ).
Huomautus
Voit vaihtoehtoisesti vaihtaa eri kartŌĆÉ tan├żkymien ( 3D-n├żkym├ż, N├żytt├Č
ajosuunnassa , Pohjoinen ) v├żlill├ż
valitsemalla sovellustarjottimella
useita kertoja x.
├ä├żnitiedot
Jos ├ä├żnitiedot - P├ż├żlle on asetettu,
parhaillaan toistettavan aseman,
albumin tai kappaleen tiedot n├żyteŌĆÉ t├ż├żn karttan├żyt├Čss├ż.
Valitse VALIKKO valintapalkista ja
n├żyt├ż kyseinen alavalikko sitten valitŌĆÉ
semalla Karttan├żkym├ż .
Aseta ├ä├żnitiedot - P├ż├żlle tai
├ä├żnitiedot - Pois .N├żytt├Čtila
Valitse VALIKKO valintapalkista ja
n├żyt├ż kyseinen alavalikko sitten valitŌĆÉ
semalla Karttan├żkym├ż .
Valitse P├żiv├ż- / y├Čn├żytt├Č .
Aktivoi P├żiv├ż tai Y├Č ulkovalaistukŌĆÉ
sesta riippuen.
Jos haluat, ett├ż n├żytt├Č s├ż├żtyy autoŌĆÉ
maattisesti, aktivoi Auto.
Rakennusten n├żytt├Č
Valitse VALIKKO valintapalkista ja
n├żyt├ż kyseinen alavalikko sitten valitŌĆÉ
semalla Karttan├żkym├ż .
Rakennukset voi n├żytt├ż├ż 3D-n├żkyŌĆÉ
m├żss├ż tai normaalissa n├żkym├żss├ż.
Aseta 3D-rakennukset - P├ż├żll├ż tai 3D-
rakennukset - Pois .
Automaattinen zoomaus -toiminto
Valitse VALIKKO valintapalkista ja
n├żyt├ż kyseinen alavalikko sitten valitŌĆÉ
semalla Karttan├żkym├ż .
J├żrjestelm├ż voi zoomata erikoistilanŌĆÉ teissa l├żhemm├żs karttaan.
Aseta Autozoom - P├ż├żll├ż tai
Autozoom - Pois .POI-kuvakkeet
Valitse VALIKKO valintapalkista ja
n├żyt├ż kyseinen alavalikko sitten valitŌĆÉ
semalla N├żyt├ż POI-symbolit .
Jos POI-symbolit on aktivoituna,
nykyisen sijainnin l├żhell├ż tai reitin
varrella olevat erikoiskohteet n├żyteŌĆÉ
t├ż├żn kartalla.
Aseta POI-symbolit - P├ż├żll├ż tai POI-
symbolit - Pois .
Jos POI-symbolit asetus on P├ż├żlle,
ota n├żytett├żv├żt erikoiskohteiden kateŌĆÉ
goriat k├żytt├Č├Čn.
Poista kaikkien kategorioiden valinta
valitsemalla Poista kaikki .
Tiedot nykyisest├ż sijainnista
Valitse VALIKKO valintapalkissa
n├żytt├ż├żksesi navigointivalikon.
Page 46 of 129
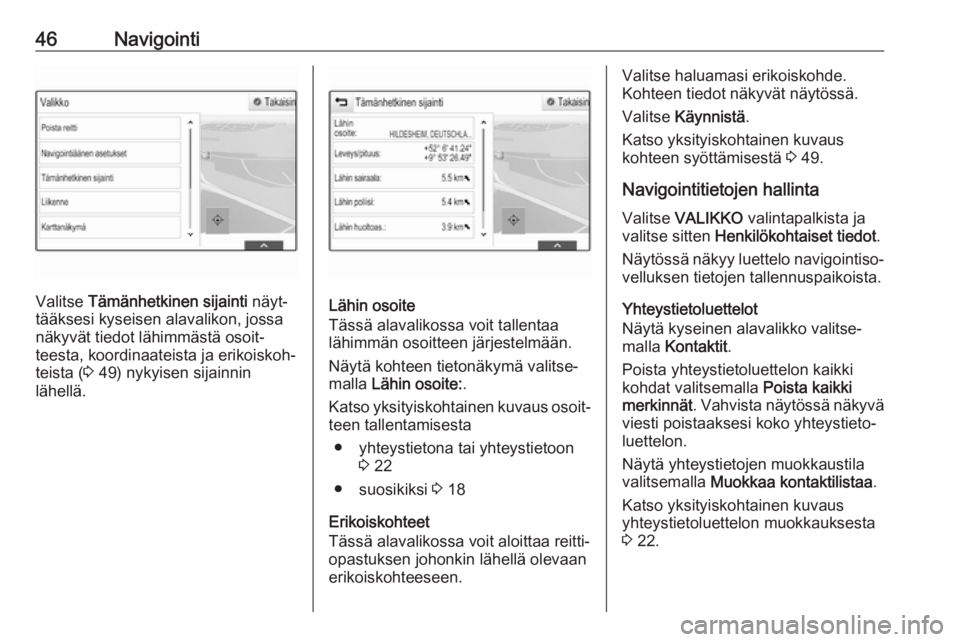
46Navigointi
Valitse T├żm├żnhetkinen sijainti n├żytŌĆÉ
t├ż├żksesi kyseisen alavalikon, jossa n├żkyv├żt tiedot l├żhimm├żst├ż osoitŌĆÉ
teesta, koordinaateista ja erikoiskohŌĆÉ
teista ( 3 49) nykyisen sijainnin
l├żhell├ż.L├żhin osoite
T├żss├ż alavalikossa voit tallentaa
l├żhimm├żn osoitteen j├żrjestelm├ż├żn.
N├żyt├ż kohteen tieton├żkym├ż valitseŌĆÉ
malla L├żhin osoite: .
Katso yksityiskohtainen kuvaus osoitŌĆÉ teen tallentamisesta
ŌŚÅ yhteystietona tai yhteystietoon 3 22
ŌŚÅ suosikiksi 3 18
Erikoiskohteet
T├żss├ż alavalikossa voit aloittaa reittiŌĆÉ
opastuksen johonkin l├żhell├ż olevaan
erikoiskohteeseen.
Valitse haluamasi erikoiskohde.
Kohteen tiedot n├żkyv├żt n├żyt├Čss├ż.
Valitse K├żynnist├ż .
Katso yksityiskohtainen kuvaus
kohteen sy├Čtt├żmisest├ż 3 49.
Navigointitietojen hallinta
Valitse VALIKKO valintapalkista ja
valitse sitten Henkil├Čkohtaiset tiedot .
N├żyt├Čss├ż n├żkyy luettelo navigointisoŌĆÉ
velluksen tietojen tallennuspaikoista.
Yhteystietoluettelot
N├żyt├ż kyseinen alavalikko valitseŌĆÉ
malla Kontaktit .
Poista yhteystietoluettelon kaikki
kohdat valitsemalla Poista kaikki
merkinn├żt . Vahvista n├żyt├Čss├ż n├żkyv├ż
viesti poistaaksesi koko yhteystietoŌĆÉ
luettelon.
N├żyt├ż yhteystietojen muokkaustila
valitsemalla Muokkaa kontaktilistaa .
Katso yksityiskohtainen kuvaus
yhteystietoluettelon muokkauksesta
3 22.
Page 47 of 129
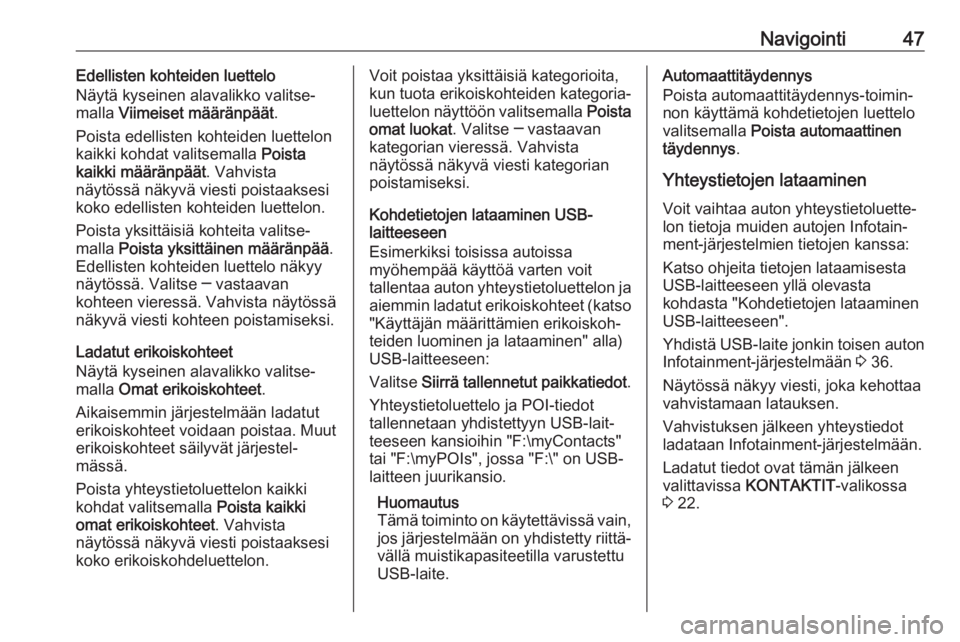
Navigointi47Edellisten kohteiden luettelo
N├żyt├ż kyseinen alavalikko valitseŌĆÉ
malla Viimeiset m├ż├żr├żnp├ż├żt .
Poista edellisten kohteiden luettelon
kaikki kohdat valitsemalla Poista
kaikki m├ż├żr├żnp├ż├żt . Vahvista
n├żyt├Čss├ż n├żkyv├ż viesti poistaaksesi
koko edellisten kohteiden luettelon.
Poista yksitt├żisi├ż kohteita valitseŌĆÉ malla Poista yksitt├żinen m├ż├żr├żnp├ż├ż .
Edellisten kohteiden luettelo n├żkyy
n├żyt├Čss├ż. Valitse ŌöĆ vastaavan
kohteen vieress├ż. Vahvista n├żyt├Čss├ż
n├żkyv├ż viesti kohteen poistamiseksi.
Ladatut erikoiskohteet
N├żyt├ż kyseinen alavalikko valitseŌĆÉ
malla Omat erikoiskohteet .
Aikaisemmin j├żrjestelm├ż├żn ladatut
erikoiskohteet voidaan poistaa. Muut
erikoiskohteet s├żilyv├żt j├żrjestelŌĆÉ
m├żss├ż.
Poista yhteystietoluettelon kaikki
kohdat valitsemalla Poista kaikki
omat erikoiskohteet . Vahvista
n├żyt├Čss├ż n├żkyv├ż viesti poistaaksesi koko erikoiskohdeluettelon.Voit poistaa yksitt├żisi├ż kategorioita,
kun tuota erikoiskohteiden kategoriaŌĆÉ
luettelon n├żytt├Č├Čn valitsemalla Poista
omat luokat . Valitse ŌöĆ vastaavan
kategorian vieress├ż. Vahvista
n├żyt├Čss├ż n├żkyv├ż viesti kategorian poistamiseksi.
Kohdetietojen lataaminen USB-
laitteeseen
Esimerkiksi toisissa autoissa
my├Čhemp├ż├ż k├żytt├Č├ż varten voit
tallentaa auton yhteystietoluettelon ja
aiemmin ladatut erikoiskohteet (katso "K├żytt├żj├żn m├ż├żritt├żmien erikoiskohŌĆÉ
teiden luominen ja lataaminen" alla)
USB-laitteeseen:
Valitse Siirr├ż tallennetut paikkatiedot .
Yhteystietoluettelo ja POI-tiedot tallennetaan yhdistettyyn USB-laitŌĆÉ
teeseen kansioihin "F:\myContacts"
tai "F:\myPOIs", jossa "F:\" on USB-
laitteen juurikansio.
Huomautus
T├żm├ż toiminto on k├żytett├żviss├ż vain, jos j├żrjestelm├ż├żn on yhdistetty riitt├żŌĆÉ
v├żll├ż muistikapasiteetilla varustettu
USB-laite.Automaattit├żydennys
Poista automaattit├żydennys-toiminŌĆÉ
non k├żytt├żm├ż kohdetietojen luettelo
valitsemalla Poista automaattinen
t├żydennys .
Yhteystietojen lataaminen Voit vaihtaa auton yhteystietoluetteŌĆÉ
lon tietoja muiden autojen InfotainŌĆÉ
ment-j├żrjestelmien tietojen kanssa:
Katso ohjeita tietojen lataamisesta
USB-laitteeseen yll├ż olevasta
kohdasta "Kohdetietojen lataaminen
USB-laitteeseen".
Yhdist├ż USB-laite jonkin toisen auton
Infotainment-j├żrjestelm├ż├żn 3 36.
N├żyt├Čss├ż n├żkyy viesti, joka kehottaa vahvistamaan latauksen.
Vahvistuksen j├żlkeen yhteystiedot
ladataan Infotainment-j├żrjestelm├ż├żn.
Ladatut tiedot ovat t├żm├żn j├żlkeen
valittavissa KONTAKTIT -valikossa
3 22.
Page 48 of 129
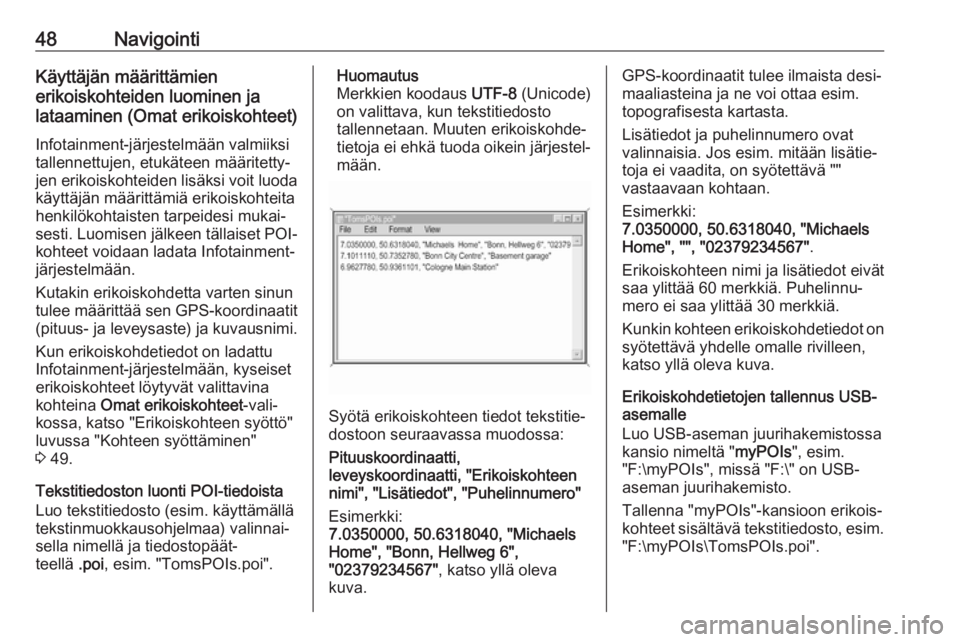
48NavigointiK├żytt├żj├żn m├ż├żritt├żmien
erikoiskohteiden luominen ja
lataaminen (Omat erikoiskohteet)
Infotainment-j├żrjestelm├ż├żn valmiiksi
tallennettujen, etuk├żteen m├ż├żritettyŌĆÉ
jen erikoiskohteiden lis├żksi voit luoda
k├żytt├żj├żn m├ż├żritt├żmi├ż erikoiskohteita
henkil├Čkohtaisten tarpeidesi mukaiŌĆÉ
sesti. Luomisen j├żlkeen t├żllaiset POI-
kohteet voidaan ladata Infotainment-
j├żrjestelm├ż├żn.
Kutakin erikoiskohdetta varten sinun
tulee m├ż├żritt├ż├ż sen GPS-koordinaatit (pituus- ja leveysaste) ja kuvausnimi.
Kun erikoiskohdetiedot on ladattu Infotainment-j├żrjestelm├ż├żn, kyseiset
erikoiskohteet l├Čytyv├żt valittavina
kohteina Omat erikoiskohteet -valiŌĆÉ
kossa, katso "Erikoiskohteen sy├Čtt├Č"
luvussa "Kohteen sy├Čtt├żminen"
3 49.
Tekstitiedoston luonti POI-tiedoista
Luo tekstitiedosto (esim. k├żytt├żm├żll├ż
tekstinmuokkausohjelmaa) valinnaiŌĆÉ sella nimell├ż ja tiedostop├ż├żtŌĆÉ
teell├ż .poi, esim. "TomsPOIs.poi".Huomautus
Merkkien koodaus UTF-8 (Unicode)
on valittava, kun tekstitiedosto
tallennetaan. Muuten erikoiskohdeŌĆÉ
tietoja ei ehk├ż tuoda oikein j├żrjestelŌĆÉ m├ż├żn.
Sy├Čt├ż erikoiskohteen tiedot tekstitieŌĆÉ
dostoon seuraavassa muodossa:
Pituuskoordinaatti,
leveyskoordinaatti, "Erikoiskohteen
nimi", "Lis├żtiedot", "Puhelinnumero"
Esimerkki:
7.0350000, 50.6318040, "Michaels
Home", "Bonn, Hellweg 6",
"02379234567" , katso yll├ż oleva
kuva.
GPS-koordinaatit tulee ilmaista desiŌĆÉ
maaliasteina ja ne voi ottaa esim.
topografisesta kartasta.
Lis├żtiedot ja puhelinnumero ovat
valinnaisia. Jos esim. mit├ż├żn lis├żtieŌĆÉ
toja ei vaadita, on sy├Čtett├żv├ż ""
vastaavaan kohtaan.
Esimerkki:
7.0350000, 50.6318040, "Michaels
Home", "", "02379234567" .
Erikoiskohteen nimi ja lis├żtiedot eiv├żt
saa ylitt├ż├ż 60 merkki├ż. PuhelinnuŌĆÉ
mero ei saa ylitt├ż├ż 30 merkki├ż.
Kunkin kohteen erikoiskohdetiedot on sy├Čtett├żv├ż yhdelle omalle rivilleen,katso yll├ż oleva kuva.
Erikoiskohdetietojen tallennus USB-
asemalle
Luo USB-aseman juurihakemistossa
kansio nimelt├ż " myPOIs", esim.
"F:\myPOIs", miss├ż "F:\" on USB-
aseman juurihakemisto.
Tallenna "myPOIs"-kansioon erikoisŌĆÉ kohteet sis├żlt├żv├ż tekstitiedosto, esim. "F:\myPOIs\TomsPOIs.poi".
Page 49 of 129
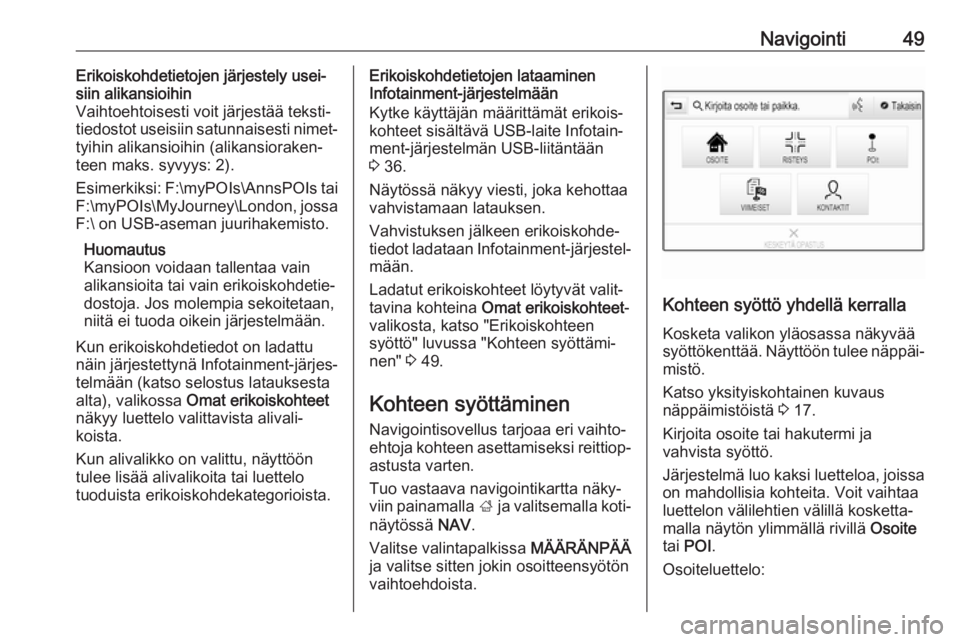
Navigointi49Erikoiskohdetietojen j├żrjestely useiŌĆÉ
siin alikansioihin
Vaihtoehtoisesti voit j├żrjest├ż├ż tekstiŌĆÉ
tiedostot useisiin satunnaisesti nimetŌĆÉ
tyihin alikansioihin (alikansiorakenŌĆÉ
teen maks. syvyys: 2).
Esimerkiksi: F:\myPOIs\AnnsPOIs tai
F:\myPOIs\MyJourney\London , jossa
F:\ on USB-aseman juurihakemisto.
Huomautus
Kansioon voidaan tallentaa vain
alikansioita tai vain erikoiskohdetieŌĆÉ
dostoja. Jos molempia sekoitetaan,
niit├ż ei tuoda oikein j├żrjestelm├ż├żn.
Kun erikoiskohdetiedot on ladattu
n├żin j├żrjestettyn├ż Infotainment-j├żrjesŌĆÉ
telm├ż├żn (katso selostus latauksesta
alta), valikossa Omat erikoiskohteet
n├żkyy luettelo valittavista alivaliŌĆÉ
koista.
Kun alivalikko on valittu, n├żytt├Č├Čn
tulee lis├ż├ż alivalikoita tai luettelo
tuoduista erikoiskohdekategorioista.Erikoiskohdetietojen lataaminen
Infotainment-j├żrjestelm├ż├żn
Kytke k├żytt├żj├żn m├ż├żritt├żm├żt erikoisŌĆÉ
kohteet sis├żlt├żv├ż USB-laite InfotainŌĆÉ
ment-j├żrjestelm├żn USB-liit├żnt├ż├żn
3 36.
N├żyt├Čss├ż n├żkyy viesti, joka kehottaa
vahvistamaan latauksen.
Vahvistuksen j├żlkeen erikoiskohdeŌĆÉ
tiedot ladataan Infotainment-j├żrjestelŌĆÉ
m├ż├żn.
Ladatut erikoiskohteet l├Čytyv├żt valitŌĆÉ
tavina kohteina Omat erikoiskohteet -
valikosta, katso "Erikoiskohteen
sy├Čtt├Č" luvussa "Kohteen sy├Čtt├żmiŌĆÉ
nen" 3 49.
Kohteen sy├Čtt├żminen Navigointisovellus tarjoaa eri vaihtoŌĆÉ
ehtoja kohteen asettamiseksi reittiopŌĆÉ astusta varten.
Tuo vastaava navigointikartta n├żkyŌĆÉ
viin painamalla ; ja valitsemalla kotiŌĆÉ
n├żyt├Čss├ż NAV.
Valitse valintapalkissa MÄÄRÄNPÄÄ
ja valitse sitten jokin osoitteensy├Čt├Čn
vaihtoehdoista.
Kohteen sy├Čtt├Č yhdell├ż kerralla
Kosketa valikon yl├żosassa n├żkyv├ż├ż
sy├Čtt├Čkentt├ż├ż. N├żytt├Č├Čn tulee n├żpp├żiŌĆÉ
mist├Č.
Katso yksityiskohtainen kuvaus
n├żpp├żimist├Čist├ż 3 17.
Kirjoita osoite tai hakutermi ja
vahvista sy├Čtt├Č.
J├żrjestelm├ż luo kaksi luetteloa, joissa on mahdollisia kohteita. Voit vaihtaa
luettelon v├żlilehtien v├żlill├ż koskettaŌĆÉ
malla n├żyt├Čn ylimm├żll├ż rivill├ż Osoite
tai POI .
Osoiteluettelo:
Page 50 of 129
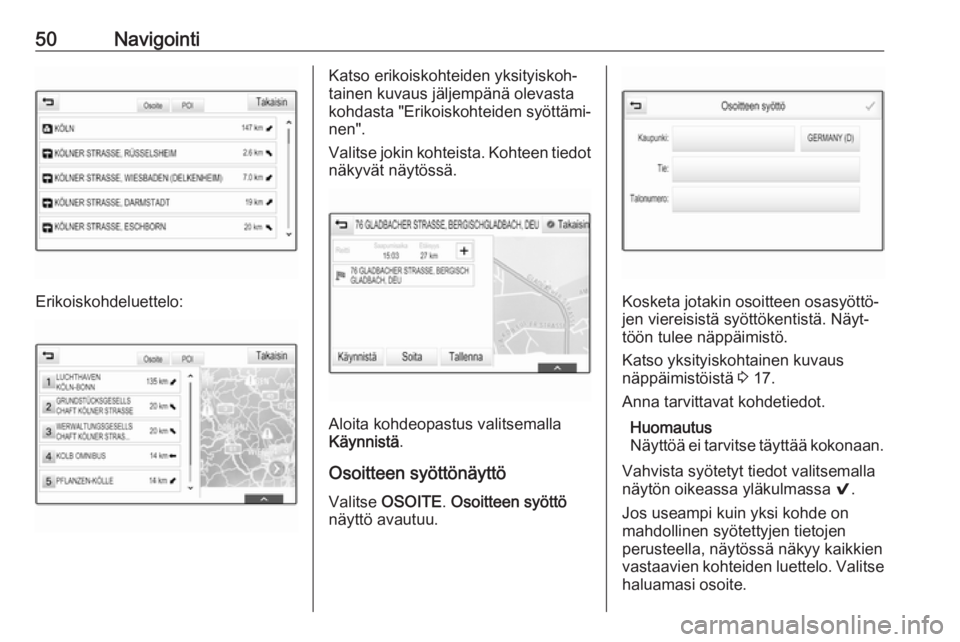
50Navigointi
Erikoiskohdeluettelo:
Katso erikoiskohteiden yksityiskohŌĆÉ
tainen kuvaus j├żljemp├żn├ż olevasta
kohdasta "Erikoiskohteiden sy├Čtt├żmiŌĆÉ
nen".
Valitse jokin kohteista. Kohteen tiedot n├żkyv├żt n├żyt├Čss├ż.
Aloita kohdeopastus valitsemalla
K├żynnist├ż .
Osoitteen sy├Čtt├Čn├żytt├Č
Valitse OSOITE . Osoitteen sy├Čtt├Č
n├żytt├Č avautuu.
Kosketa jotakin osoitteen osasy├Čtt├ČŌĆÉ
jen viereisist├ż sy├Čtt├Čkentist├ż. N├żytŌĆÉ
t├Č├Čn tulee n├żpp├żimist├Č.
Katso yksityiskohtainen kuvaus
n├żpp├żimist├Čist├ż 3 17.
Anna tarvittavat kohdetiedot.
Huomautus
N├żytt├Č├ż ei tarvitse t├żytt├ż├ż kokonaan.
Vahvista sy├Čtetyt tiedot valitsemalla
n├żyt├Čn oikeassa yl├żkulmassa 9.
Jos useampi kuin yksi kohde on mahdollinen sy├Čtettyjen tietojen
perusteella, n├żyt├Čss├ż n├żkyy kaikkien
vastaavien kohteiden luettelo. Valitse
haluamasi osoite.