USB port OPEL INSIGNIA BREAK 2017.5 Infotainment system
[x] Cancel search | Manufacturer: OPEL, Model Year: 2017.5, Model line: INSIGNIA BREAK, Model: OPEL INSIGNIA BREAK 2017.5Pages: 127, PDF Size: 2.4 MB
Page 36 of 127
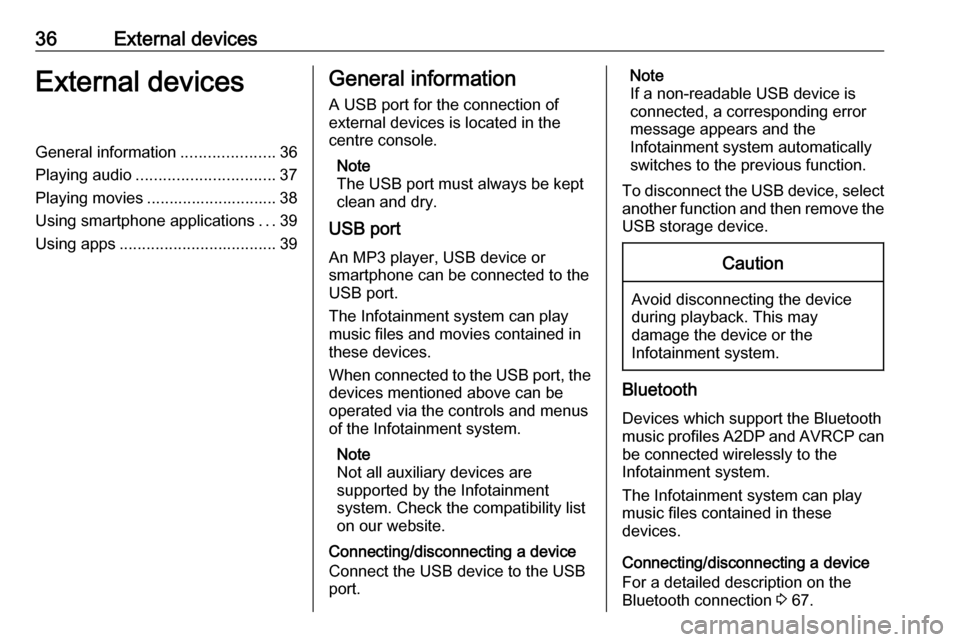
36External devicesExternal devicesGeneral information.....................36
Playing audio ............................... 37
Playing movies ............................. 38
Using smartphone applications ...39
Using apps ................................... 39General information
A USB port for the connection of
external devices is located in the
centre console.
Note
The USB port must always be kept
clean and dry.
USB port
An MP3 player, USB device or
smartphone can be connected to the
USB port.
The Infotainment system can play
music files and movies contained in
these devices.
When connected to the USB port, the devices mentioned above can be
operated via the controls and menus
of the Infotainment system.
Note
Not all auxiliary devices are
supported by the Infotainment
system. Check the compatibility list
on our website.
Connecting/disconnecting a device
Connect the USB device to the USB
port.Note
If a non-readable USB device is
connected, a corresponding error
message appears and the
Infotainment system automatically
switches to the previous function.
To disconnect the USB device, select
another function and then remove the USB storage device.Caution
Avoid disconnecting the device
during playback. This may
damage the device or the
Infotainment system.
Bluetooth
Devices which support the Bluetooth
music profiles A2DP and AVRCP can be connected wirelessly to the
Infotainment system.
The Infotainment system can play
music files contained in these
devices.
Connecting/disconnecting a device
For a detailed description on the
Bluetooth connection 3 67.
Page 37 of 127
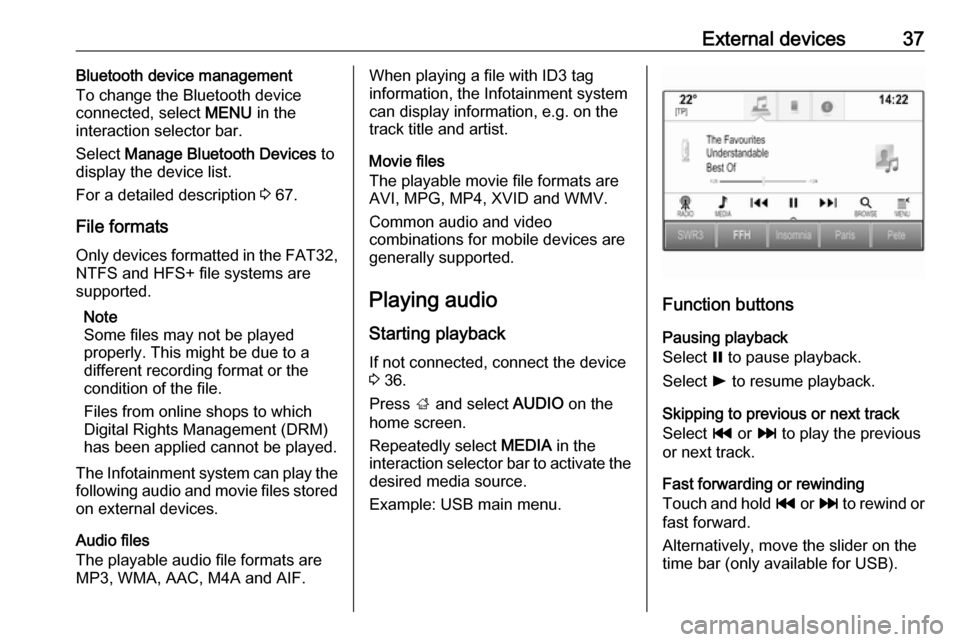
External devices37Bluetooth device management
To change the Bluetooth device
connected, select MENU in the
interaction selector bar.
Select Manage Bluetooth Devices to
display the device list.
For a detailed description 3 67.
File formats Only devices formatted in the FAT32,
NTFS and HFS+ file systems are
supported.
Note
Some files may not be played
properly. This might be due to a
different recording format or the
condition of the file.
Files from online shops to which
Digital Rights Management (DRM)
has been applied cannot be played.
The Infotainment system can play the following audio and movie files stored
on external devices.
Audio files
The playable audio file formats are
MP3, WMA, AAC, M4A and AIF.When playing a file with ID3 tag
information, the Infotainment system
can display information, e.g. on the
track title and artist.
Movie files
The playable movie file formats are
AVI, MPG, MP4, XVID and WMV.
Common audio and video
combinations for mobile devices are
generally supported.
Playing audio Starting playback
If not connected, connect the device
3 36.
Press ; and select AUDIO on the
home screen.
Repeatedly select MEDIA in the
interaction selector bar to activate the desired media source.
Example: USB main menu.
Function buttons
Pausing playback
Select = to pause playback.
Select l to resume playback.
Skipping to previous or next track
Select t or v to play the previous
or next track.
Fast forwarding or rewinding
Touch and hold t or v to rewind or
fast forward.
Alternatively, move the slider on the
time bar (only available for USB).
Page 39 of 127
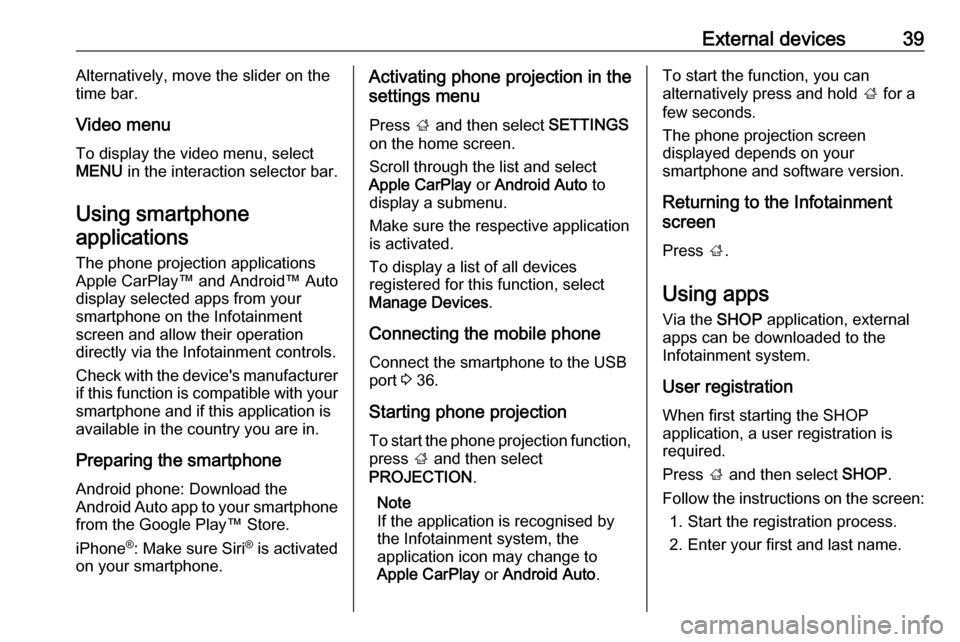
External devices39Alternatively, move the slider on the
time bar.
Video menu
To display the video menu, select
MENU in the interaction selector bar.
Using smartphone applications
The phone projection applications
Apple CarPlay™ and Android™ Auto
display selected apps from your
smartphone on the Infotainment
screen and allow their operation
directly via the Infotainment controls.
Check with the device's manufacturer
if this function is compatible with your smartphone and if this application is
available in the country you are in.
Preparing the smartphone
Android phone: Download the
Android Auto app to your smartphone from the Google Play™ Store.
iPhone ®
: Make sure Siri ®
is activated
on your smartphone.Activating phone projection in the
settings menu
Press ; and then select SETTINGS
on the home screen.
Scroll through the list and select
Apple CarPlay or Android Auto to
display a submenu.
Make sure the respective application
is activated.
To display a list of all devices
registered for this function, select
Manage Devices .
Connecting the mobile phone Connect the smartphone to the USBport 3 36.
Starting phone projection To start the phone projection function,
press ; and then select
PROJECTION .
Note
If the application is recognised by
the Infotainment system, the
application icon may change to
Apple CarPlay or Android Auto .To start the function, you can
alternatively press and hold ; for a
few seconds.
The phone projection screen
displayed depends on your
smartphone and software version.
Returning to the Infotainment
screen
Press ;.
Using apps Via the SHOP application, external
apps can be downloaded to the
Infotainment system.
User registration
When first starting the SHOP
application, a user registration is
required.
Press ; and then select SHOP.
Follow the instructions on the screen: 1. Start the registration process.
2. Enter your first and last name.
Page 43 of 127
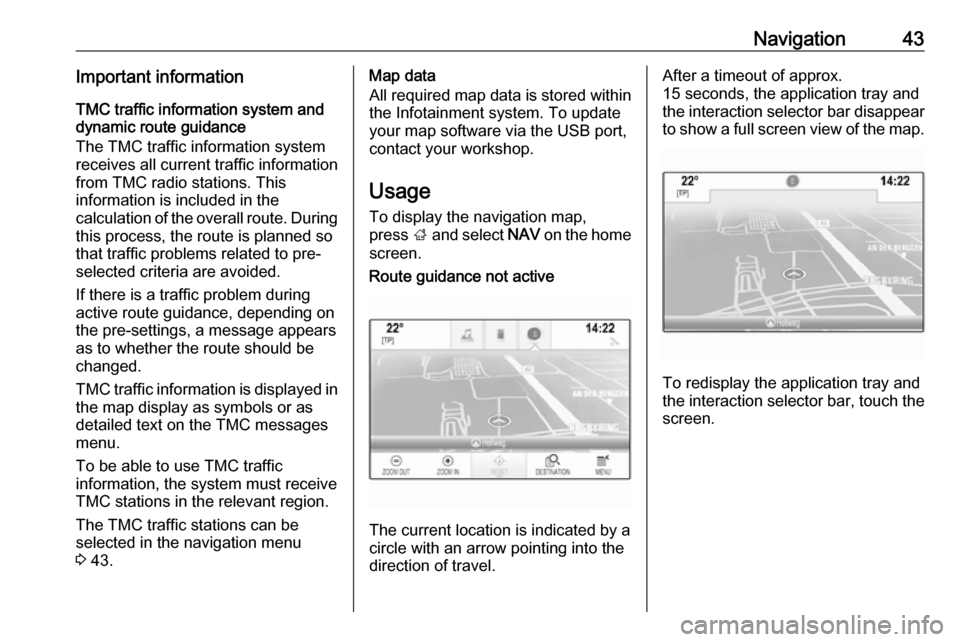
Navigation43Important informationTMC traffic information system and
dynamic route guidance
The TMC traffic information system
receives all current traffic information from TMC radio stations. This
information is included in the
calculation of the overall route. During
this process, the route is planned so that traffic problems related to pre-
selected criteria are avoided.
If there is a traffic problem during
active route guidance, depending on
the pre-settings, a message appears
as to whether the route should be
changed.
TMC traffic information is displayed in
the map display as symbols or as
detailed text on the TMC messages
menu.
To be able to use TMC traffic
information, the system must receive
TMC stations in the relevant region.
The TMC traffic stations can be
selected in the navigation menu
3 43.Map data
All required map data is stored within
the Infotainment system. To update
your map software via the USB port,
contact your workshop.
Usage
To display the navigation map,
press ; and select NAV on the home
screen.Route guidance not active
The current location is indicated by a
circle with an arrow pointing into the
direction of travel.
After a timeout of approx.
15 seconds, the application tray and
the interaction selector bar disappear
to show a full screen view of the map.
To redisplay the application tray and
the interaction selector bar, touch the
screen.
Page 48 of 127
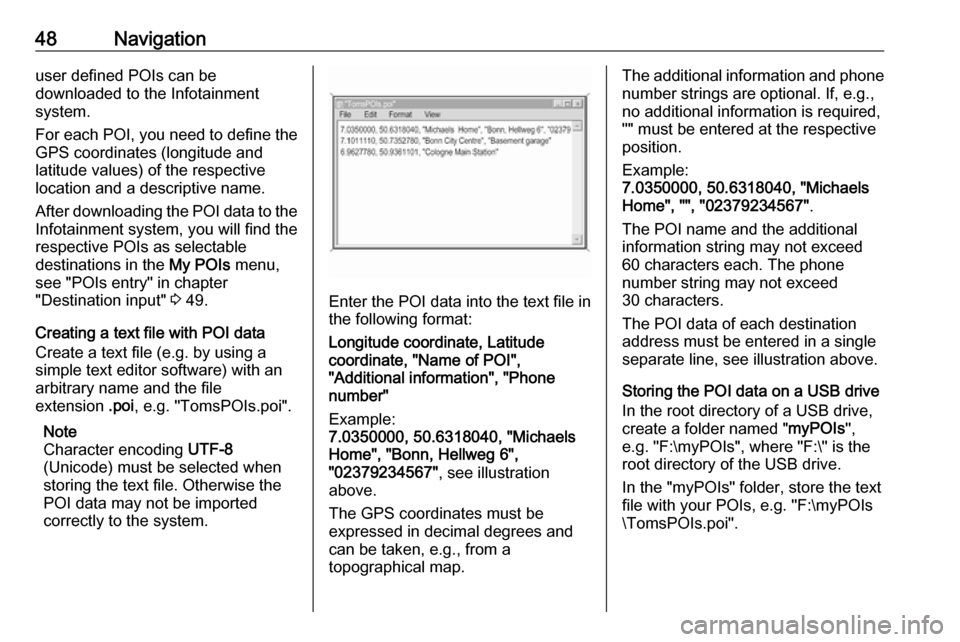
48Navigationuser defined POIs can be
downloaded to the Infotainment
system.
For each POI, you need to define the GPS coordinates (longitude and
latitude values) of the respective
location and a descriptive name.
After downloading the POI data to the Infotainment system, you will find the
respective POIs as selectable
destinations in the My POIs menu,
see "POIs entry" in chapter
"Destination input" 3 49.
Creating a text file with POI data
Create a text file (e.g. by using a
simple text editor software) with an arbitrary name and the file
extension .poi, e.g. "TomsPOIs.poi".
Note
Character encoding UTF-8
(Unicode) must be selected when
storing the text file. Otherwise the
POI data may not be imported
correctly to the system.
Enter the POI data into the text file in
the following format:
Longitude coordinate, Latitude
coordinate, "Name of POI",
"Additional information", "Phone
number"
Example:
7.0350000, 50.6318040, "Michaels
Home", "Bonn, Hellweg 6",
"02379234567" , see illustration
above.
The GPS coordinates must be
expressed in decimal degrees and
can be taken, e.g., from a
topographical map.
The additional information and phone
number strings are optional. If, e.g., no additional information is required,
"" must be entered at the respective
position.
Example:
7.0350000, 50.6318040, "Michaels
Home", "", "02379234567" .
The POI name and the additional
information string may not exceed
60 characters each. The phone
number string may not exceed
30 characters.
The POI data of each destination address must be entered in a single
separate line, see illustration above.
Storing the POI data on a USB drive In the root directory of a USB drive,
create a folder named " myPOIs",
e.g. "F:\myPOIs", where "F:\" is the
root directory of the USB drive.
In the "myPOIs" folder, store the text
file with your POIs, e.g. "F:\myPOIs
\TomsPOIs.poi".
Page 49 of 127
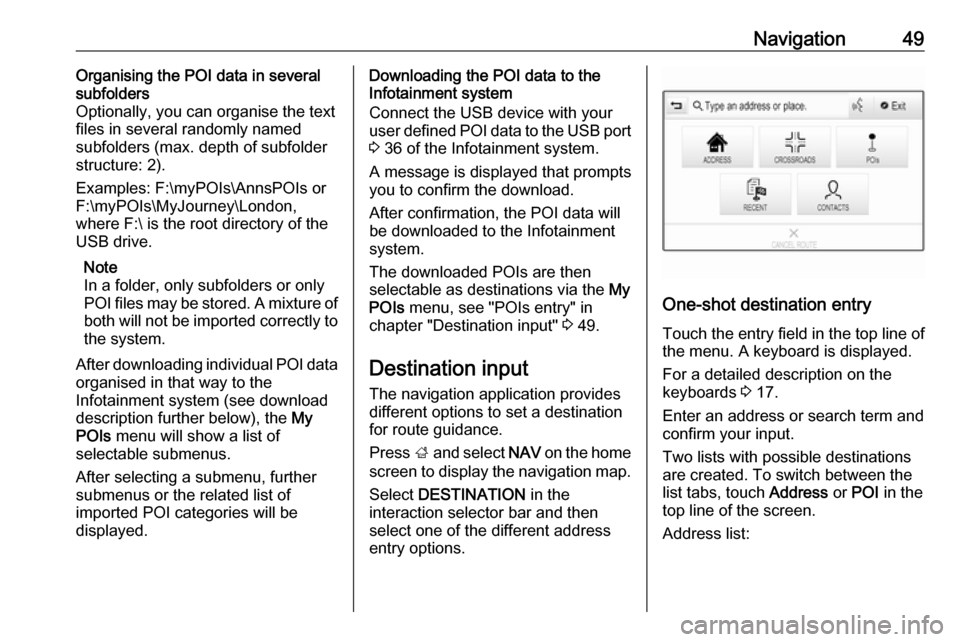
Navigation49Organising the POI data in several
subfolders
Optionally, you can organise the text
files in several randomly named
subfolders (max. depth of subfolder
structure: 2).
Examples: F:\myPOIs\AnnsPOIs or
F:\myPOIs\MyJourney\London,
where F:\ is the root directory of the
USB drive.
Note
In a folder, only subfolders or only
POI files may be stored. A mixture of
both will not be imported correctly to the system.
After downloading individual POI data
organised in that way to the
Infotainment system (see download
description further below), the My
POIs menu will show a list of
selectable submenus.
After selecting a submenu, further
submenus or the related list of
imported POI categories will be
displayed.Downloading the POI data to the
Infotainment system
Connect the USB device with your
user defined POI data to the USB port
3 36 of the Infotainment system.
A message is displayed that prompts
you to confirm the download.
After confirmation, the POI data will
be downloaded to the Infotainment system.
The downloaded POIs are then
selectable as destinations via the My
POIs menu, see "POIs entry" in
chapter "Destination input" 3 49.
Destination input The navigation application provides
different options to set a destination
for route guidance.
Press ; and select NAV on the home
screen to display the navigation map.
Select DESTINATION in the
interaction selector bar and then
select one of the different addressentry options.
One-shot destination entry
Touch the entry field in the top line of
the menu. A keyboard is displayed.
For a detailed description on the keyboards 3 17.
Enter an address or search term and
confirm your input.
Two lists with possible destinations
are created. To switch between the
list tabs, touch Address or POI in the
top line of the screen.
Address list:
Page 67 of 127
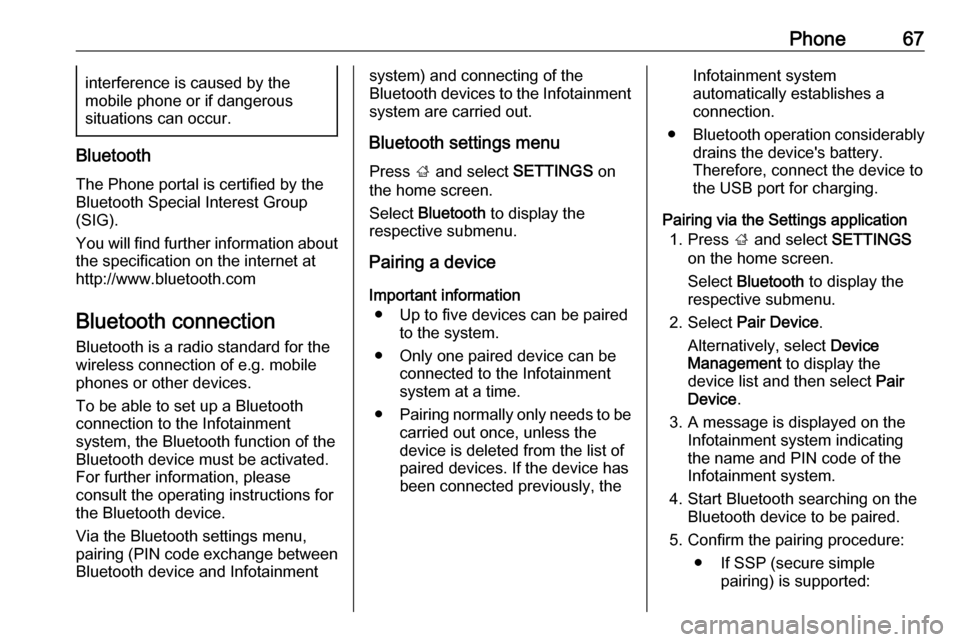
Phone67interference is caused by the
mobile phone or if dangerous
situations can occur.
Bluetooth
The Phone portal is certified by the
Bluetooth Special Interest Group
(SIG).
You will find further information about the specification on the internet at
http://www.bluetooth.com
Bluetooth connection
Bluetooth is a radio standard for the
wireless connection of e.g. mobile
phones or other devices.
To be able to set up a Bluetooth
connection to the Infotainment
system, the Bluetooth function of the
Bluetooth device must be activated.
For further information, please
consult the operating instructions for
the Bluetooth device.
Via the Bluetooth settings menu,
pairing (PIN code exchange between
Bluetooth device and Infotainment
system) and connecting of the
Bluetooth devices to the Infotainment
system are carried out.
Bluetooth settings menu
Press ; and select SETTINGS on
the home screen.
Select Bluetooth to display the
respective submenu.
Pairing a device
Important information ● Up to five devices can be paired to the system.
● Only one paired device can be connected to the Infotainment
system at a time.
● Pairing normally only needs to be
carried out once, unless the
device is deleted from the list of
paired devices. If the device has
been connected previously, theInfotainment system
automatically establishes a
connection.
● Bluetooth operation considerably
drains the device's battery.
Therefore, connect the device to
the USB port for charging.
Pairing via the Settings application 1. Press ; and select SETTINGS
on the home screen.
Select Bluetooth to display the
respective submenu.
2. Select Pair Device .
Alternatively, select Device
Management to display the
device list and then select Pair
Device .
3. A message is displayed on the Infotainment system indicating
the name and PIN code of the
Infotainment system.
4. Start Bluetooth searching on the Bluetooth device to be paired.
5. Confirm the pairing procedure: ● If SSP (secure simple pairing) is supported:
Page 80 of 127
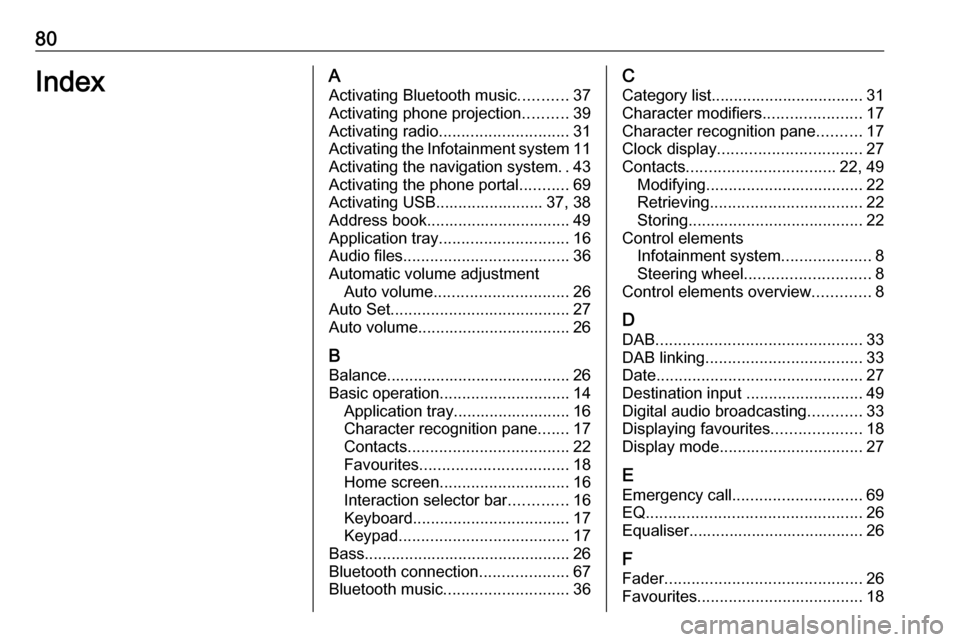
80IndexAActivating Bluetooth music ...........37
Activating phone projection ..........39
Activating radio ............................. 31
Activating the Infotainment system 11
Activating the navigation system ..43
Activating the phone portal ...........69
Activating USB........................ 37, 38
Address book................................ 49
Application tray ............................. 16
Audio files ..................................... 36
Automatic volume adjustment Auto volume .............................. 26
Auto Set ........................................ 27
Auto volume.................................. 26
B Balance......................................... 26
Basic operation ............................. 14
Application tray.......................... 16
Character recognition pane .......17
Contacts .................................... 22
Favourites ................................. 18
Home screen ............................. 16
Interaction selector bar .............16
Keyboard ................................... 17
Keypad ...................................... 17
Bass.............................................. 26 Bluetooth connection ....................67
Bluetooth music ............................ 36C
Category list.................................. 31
Character modifiers ......................17
Character recognition pane ..........17
Clock display ................................ 27
Contacts ................................. 22, 49
Modifying ................................... 22
Retrieving .................................. 22
Storing ....................................... 22
Control elements Infotainment system ....................8
Steering wheel ............................ 8
Control elements overview .............8
D DAB .............................................. 33
DAB linking ................................... 33
Date .............................................. 27
Destination input ..........................49
Digital audio broadcasting ............33
Displaying favourites ....................18
Display mode ................................ 27
E Emergency call ............................. 69
EQ ................................................ 26
Equaliser....................................... 26
F
Fader ............................................ 26
Favourites ..................................... 18
Page 81 of 127
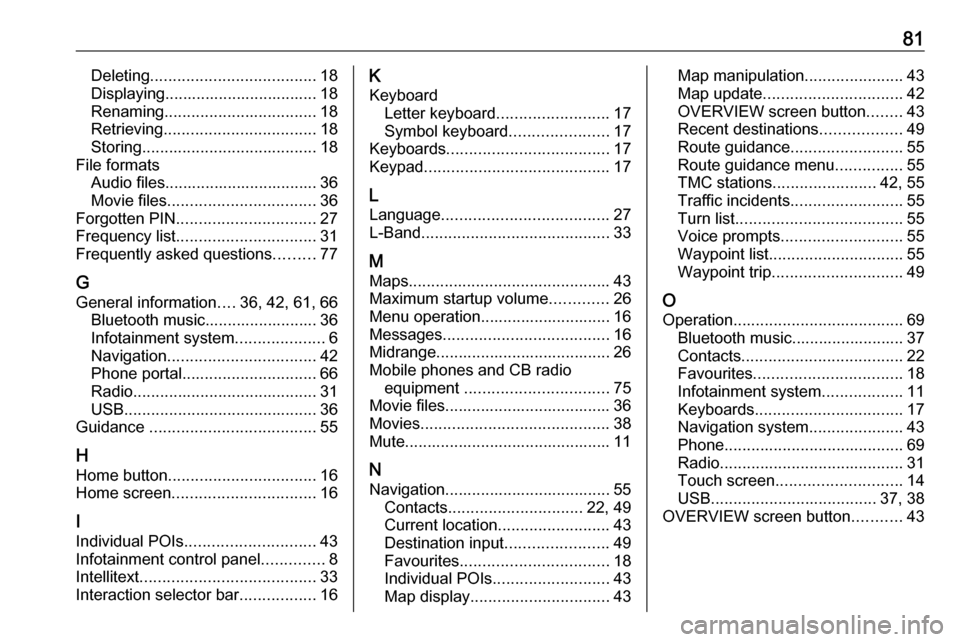
81Deleting..................................... 18
Displaying.................................. 18
Renaming .................................. 18
Retrieving .................................. 18
Storing ....................................... 18
File formats Audio files.................................. 36
Movie files ................................. 36
Forgotten PIN ............................... 27
Frequency list ............................... 31
Frequently asked questions .........77
G
General information ....36, 42, 61, 66
Bluetooth music......................... 36
Infotainment system ....................6
Navigation ................................. 42
Phone portal .............................. 66
Radio ......................................... 31
USB ........................................... 36
Guidance ..................................... 55
H
Home button ................................. 16
Home screen ................................ 16
I
Individual POIs ............................. 43
Infotainment control panel ..............8
Intellitext ....................................... 33
Interaction selector bar .................16K
Keyboard Letter keyboard ......................... 17
Symbol keyboard ......................17
Keyboards .................................... 17
Keypad ......................................... 17
L Language ..................................... 27
L-Band .......................................... 33
M Maps ............................................. 43
Maximum startup volume .............26
Menu operation............................. 16
Messages ..................................... 16
Midrange....................................... 26
Mobile phones and CB radio equipment ................................ 75
Movie files..................................... 36
Movies .......................................... 38
Mute.............................................. 11
N Navigation..................................... 55 Contacts .............................. 22, 49
Current location ......................... 43
Destination input .......................49
Favourites ................................. 18
Individual POIs .......................... 43
Map display ............................... 43Map manipulation......................43
Map update ............................... 42
OVERVIEW screen button ........43
Recent destinations ..................49
Route guidance ......................... 55
Route guidance menu ...............55
TMC stations ....................... 42, 55
Traffic incidents ......................... 55
Turn list ..................................... 55
Voice prompts ........................... 55
Waypoint list .............................. 55
Waypoint trip ............................. 49
O Operation ...................................... 69
Bluetooth music......................... 37
Contacts .................................... 22
Favourites ................................. 18
Infotainment system ..................11
Keyboards ................................. 17
Navigation system .....................43
Phone ........................................ 69
Radio ......................................... 31
Touch screen ............................ 14
USB ..................................... 37, 38
OVERVIEW screen button ...........43
Page 93 of 127
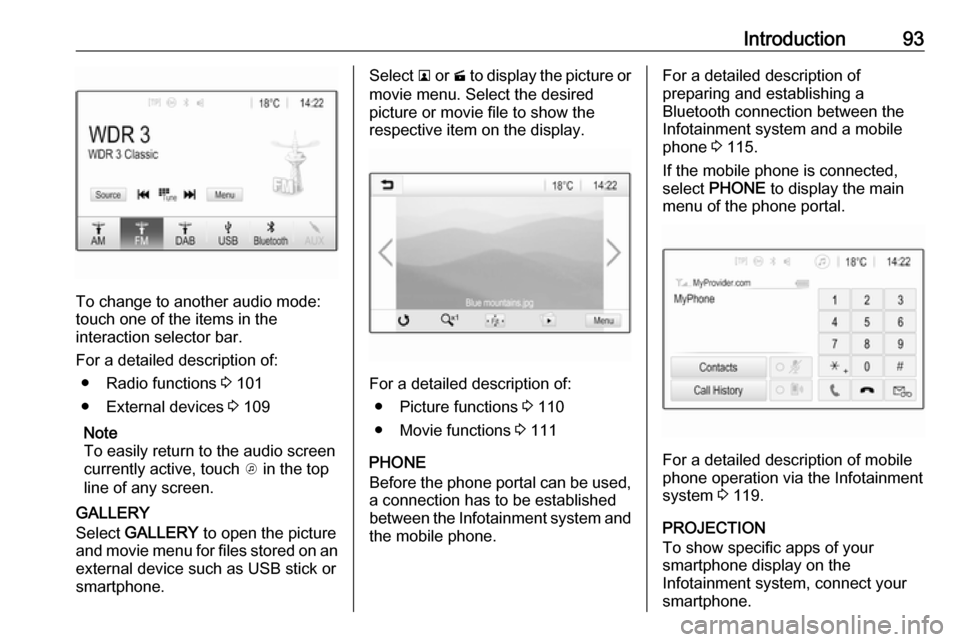
Introduction93
To change to another audio mode:
touch one of the items in the
interaction selector bar.
For a detailed description of: ● Radio functions 3 101
● External devices 3 109
Note
To easily return to the audio screen
currently active, touch A in the top
line of any screen.
GALLERY
Select GALLERY to open the picture
and movie menu for files stored on an external device such as USB stick or
smartphone.
Select l or m to display the picture or
movie menu. Select the desired
picture or movie file to show the
respective item on the display.
For a detailed description of:
● Picture functions 3 110
● Movie functions 3 111
PHONE
Before the phone portal can be used, a connection has to be established
between the Infotainment system and
the mobile phone.
For a detailed description of
preparing and establishing a
Bluetooth connection between the Infotainment system and a mobile
phone 3 115.
If the mobile phone is connected,
select PHONE to display the main
menu of the phone portal.
For a detailed description of mobile
phone operation via the Infotainment
system 3 119.
PROJECTION
To show specific apps of your
smartphone display on the
Infotainment system, connect your smartphone.