infotainment OPEL INSIGNIA BREAK 2017.5 Instruktionsbog til Infotainment (in Danish)
[x] Cancel search | Manufacturer: OPEL, Model Year: 2017.5, Model line: INSIGNIA BREAK, Model: OPEL INSIGNIA BREAK 2017.5Pages: 125, PDF Size: 2.42 MB
Page 35 of 125
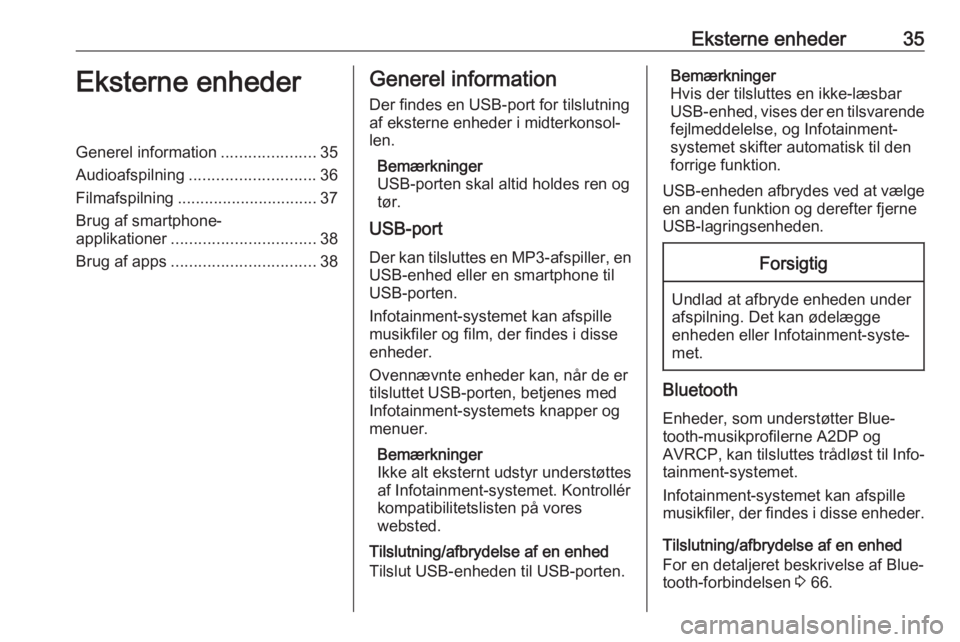
Eksterne enheder35Eksterne enhederGenerel information.....................35
Audioafspilning ............................ 36
Filmafspilning ............................... 37
Brug af smartphone-
applikationer ................................ 38
Brug af apps ................................ 38Generel information
Der findes en USB-port for tilslutning
af eksterne enheder i midterkonsol‐
len.
Bemærkninger
USB-porten skal altid holdes ren og
tør.
USB-port
Der kan tilsluttes en MP3-afspiller, en USB-enhed eller en smartphone til
USB-porten.
Infotainment-systemet kan afspille
musikfiler og film, der findes i disse
enheder.
Ovennævnte enheder kan, når de er
tilsluttet USB-porten, betjenes med
Infotainment-systemets knapper og
menuer.
Bemærkninger
Ikke alt eksternt udstyr understøttes
af Infotainment-systemet. Kontrollér
kompatibilitetslisten på vores
websted.
Tilslutning/afbrydelse af en enhed
Tilslut USB-enheden til USB-porten.Bemærkninger
Hvis der tilsluttes en ikke-læsbar
USB-enhed, vises der en tilsvarende
fejlmeddelelse, og Infotainment-
systemet skifter automatisk til den
forrige funktion.
USB-enheden afbrydes ved at vælge
en anden funktion og derefter fjerne
USB-lagringsenheden.Forsigtig
Undlad at afbryde enheden under
afspilning. Det kan ødelægge
enheden eller Infotainment-syste‐
met.
Bluetooth
Enheder, som understøtter Blue‐
tooth-musikprofilerne A2DP og
AVRCP, kan tilsluttes trådløst til Info‐
tainment-systemet.
Infotainment-systemet kan afspille
musikfiler, der findes i disse enheder.
Tilslutning/afbrydelse af en enhed
For en detaljeret beskrivelse af Blue‐
tooth-forbindelsen 3 66.
Page 36 of 125
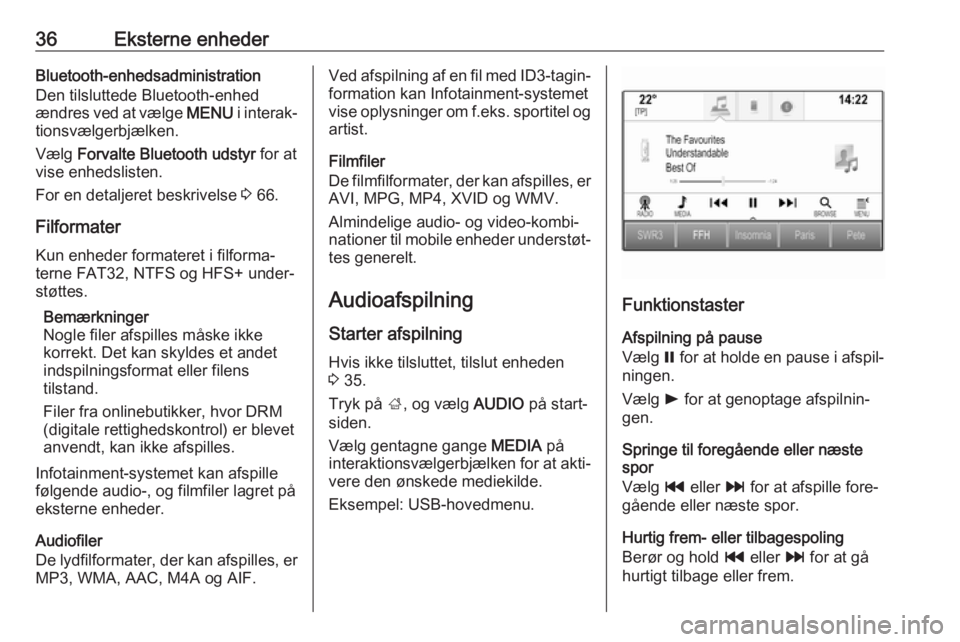
36Eksterne enhederBluetooth-enhedsadministration
Den tilsluttede Bluetooth-enhed
ændres ved at vælge MENU i interak‐
tionsvælgerbjælken.
Vælg Forvalte Bluetooth udstyr for at
vise enhedslisten.
For en detaljeret beskrivelse 3 66.
Filformater
Kun enheder formateret i filforma‐
terne FAT32, NTFS og HFS+ under‐
støttes.
Bemærkninger
Nogle filer afspilles måske ikke
korrekt. Det kan skyldes et andet
indspilningsformat eller filens
tilstand.
Filer fra onlinebutikker, hvor DRM (digitale rettighedskontrol) er blevet
anvendt, kan ikke afspilles.
Infotainment-systemet kan afspille
følgende audio-, og filmfiler lagret på eksterne enheder.
Audiofiler
De lydfilformater, der kan afspilles, er MP3, WMA, AAC, M4A og AIF.Ved afspilning af en fil med ID3-tagin‐formation kan Infotainment-systemetvise oplysninger om f.eks. sportitel og
artist.
Filmfiler
De filmfilformater, der kan afspilles, er
AVI, MPG, MP4, XVID og WMV.
Almindelige audio- og video-kombi‐nationer til mobile enheder understøt‐ tes generelt.
Audioafspilning Starter afspilning Hvis ikke tilsluttet, tilslut enheden
3 35.
Tryk på ;, og vælg AUDIO på start‐
siden.
Vælg gentagne gange MEDIA på
interaktionsvælgerbjælken for at akti‐
vere den ønskede mediekilde.
Eksempel: USB-hovedmenu.
Funktionstaster
Afspilning på pause
Vælg = for at holde en pause i afspil‐
ningen.
Vælg l for at genoptage afspilnin‐
gen.
Springe til foregående eller næste
spor
Vælg t eller v for at afspille fore‐
gående eller næste spor.
Hurtig frem- eller tilbagespoling
Berør og hold t eller v for at gå
hurtigt tilbage eller frem.
Page 38 of 125
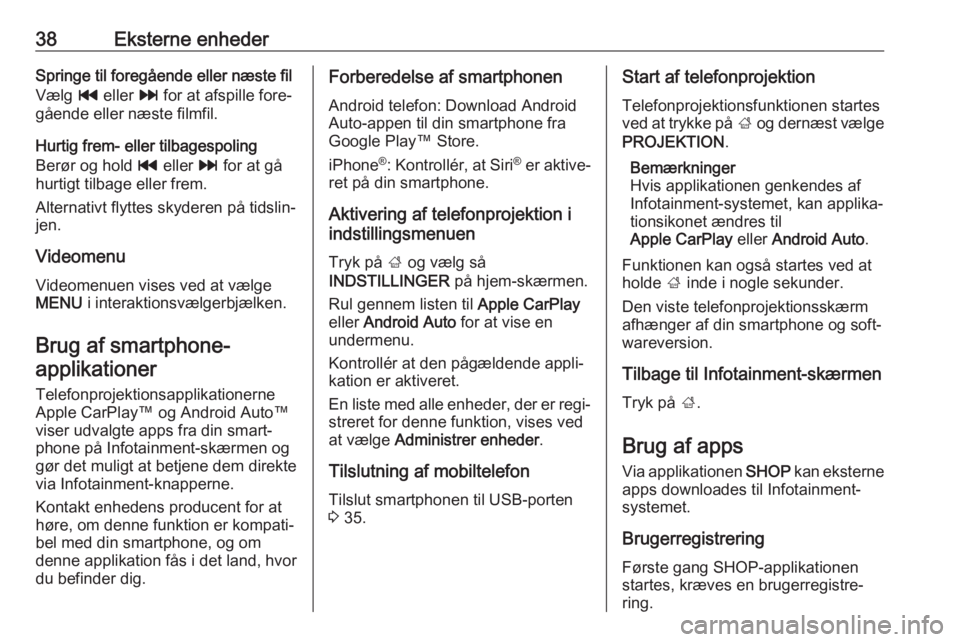
38Eksterne enhederSpringe til foregående eller næste fil
Vælg t eller v for at afspille fore‐
gående eller næste filmfil.
Hurtig frem- eller tilbagespoling
Berør og hold t eller v for at gå
hurtigt tilbage eller frem.
Alternativt flyttes skyderen på tidslin‐
jen.
Videomenu
Videomenuen vises ved at vælge MENU i interaktionsvælgerbjælken.
Brug af smartphone- applikationer
Telefonprojektionsapplikationerne
Apple CarPlay™ og Android Auto™
viser udvalgte apps fra din smart‐
phone på Infotainment-skærmen og
gør det muligt at betjene dem direkte
via Infotainment-knapperne.
Kontakt enhedens producent for at
høre, om denne funktion er kompati‐
bel med din smartphone, og om
denne applikation fås i det land, hvor
du befinder dig.Forberedelse af smartphonen
Android telefon: Download Android
Auto-appen til din smartphone fra
Google Play™ Store.
iPhone ®
: Kontrollér, at Siri ®
er aktive‐
ret på din smartphone.
Aktivering af telefonprojektion i
indstillingsmenuen
Tryk på ; og vælg så
INDSTILLINGER på hjem-skærmen.
Rul gennem listen til Apple CarPlay
eller Android Auto for at vise en
undermenu.
Kontrollér at den pågældende appli‐
kation er aktiveret.
En liste med alle enheder, der er regi‐
streret for denne funktion, vises ved
at vælge Administrer enheder .
Tilslutning af mobiltelefon
Tilslut smartphonen til USB-porten
3 35.Start af telefonprojektion
Telefonprojektionsfunktionen startes
ved at trykke på ; og dernæst vælge
PROJEKTION .
Bemærkninger
Hvis applikationen genkendes af
Infotainment-systemet, kan applika‐
tionsikonet ændres til
Apple CarPlay eller Android Auto .
Funktionen kan også startes ved at
holde ; inde i nogle sekunder.
Den viste telefonprojektionsskærm afhænger af din smartphone og soft‐
wareversion.
Tilbage til Infotainment-skærmen Tryk på ;.
Brug af apps
Via applikationen SHOP kan eksterne
apps downloades til Infotainment-
systemet.
BrugerregistreringFørste gang SHOP-applikationen
startes, kræves en brugerregistre‐
ring.
Page 39 of 125
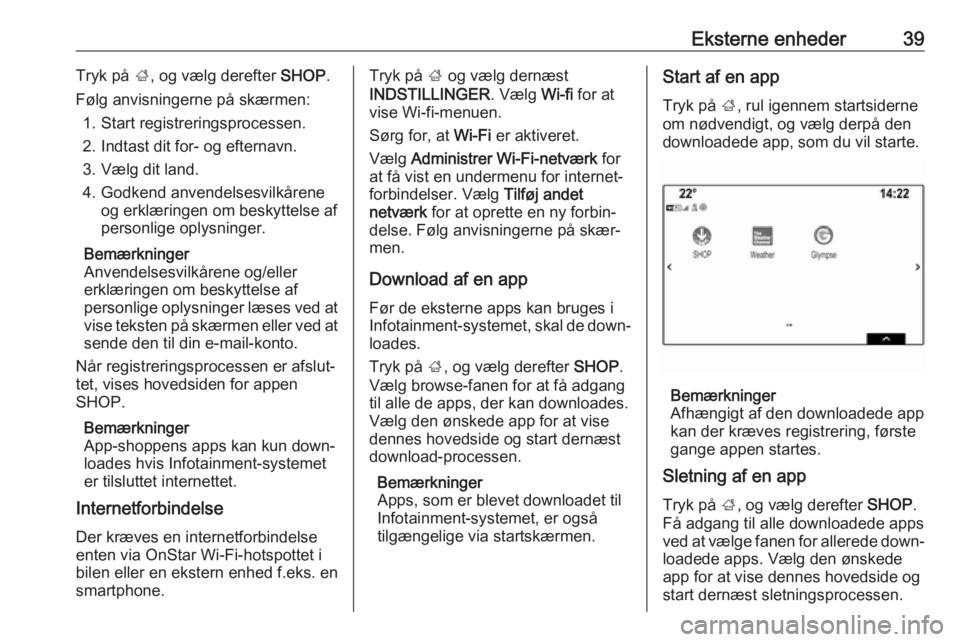
Eksterne enheder39Tryk på ;, og vælg derefter SHOP.
Følg anvisningerne på skærmen: 1. Start registreringsprocessen.
2. Indtast dit for- og efternavn.
3. Vælg dit land.
4. Godkend anvendelsesvilkårene og erklæringen om beskyttelse af
personlige oplysninger.
Bemærkninger
Anvendelsesvilkårene og/eller
erklæringen om beskyttelse af
personlige oplysninger læses ved at
vise teksten på skærmen eller ved at
sende den til din e-mail-konto.
Når registreringsprocessen er afslut‐
tet, vises hovedsiden for appen
SHOP.
Bemærkninger
App-shoppens apps kan kun down‐
loades hvis Infotainment-systemet
er tilsluttet internettet.
Internetforbindelse
Der kræves en internetforbindelse
enten via OnStar Wi-Fi-hotspottet i
bilen eller en ekstern enhed f.eks. en
smartphone.Tryk på ; og vælg dernæst
INDSTILLINGER . Vælg Wi-fi for at
vise Wi-fi-menuen.
Sørg for, at Wi-Fi er aktiveret.
Vælg Administrer Wi-Fi-netværk for
at få vist en undermenu for internet‐
forbindelser. Vælg Tilføj andet
netværk for at oprette en ny forbin‐
delse. Følg anvisningerne på skær‐
men.
Download af en app
Før de eksterne apps kan bruges i
Infotainment-systemet, skal de down‐
loades.
Tryk på ;, og vælg derefter SHOP.
Vælg browse-fanen for at få adgang
til alle de apps, der kan downloades.
Vælg den ønskede app for at vise
dennes hovedside og start dernæst
download-processen.
Bemærkninger
Apps, som er blevet downloadet til
Infotainment-systemet, er også
tilgængelige via startskærmen.Start af en app
Tryk på ;, rul igennem startsiderne
om nødvendigt, og vælg derpå den
downloadede app, som du vil starte.
Bemærkninger
Afhængigt af den downloadede app
kan der kræves registrering, første
gange appen startes.
Sletning af en app
Tryk på ;, og vælg derefter SHOP.
Få adgang til alle downloadede apps
ved at vælge fanen for allerede down‐
loadede apps. Vælg den ønskede
app for at vise dennes hovedside og
start dernæst sletningsprocessen.
Page 40 of 125
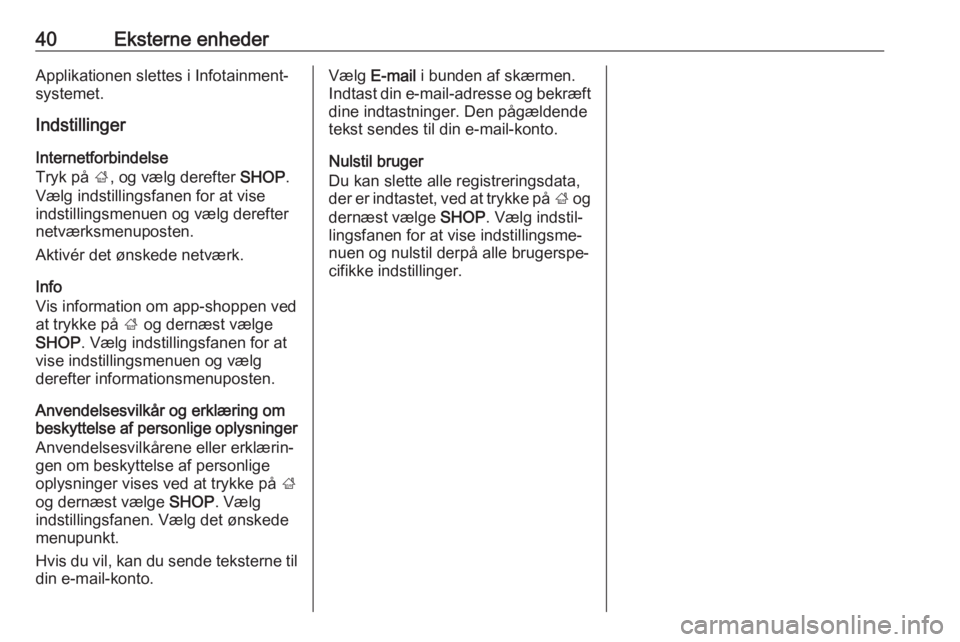
40Eksterne enhederApplikationen slettes i Infotainment-
systemet.
Indstillinger
Internetforbindelse
Tryk på ;, og vælg derefter SHOP.
Vælg indstillingsfanen for at vise
indstillingsmenuen og vælg derefter
netværksmenuposten.
Aktivér det ønskede netværk.
Info
Vis information om app-shoppen ved
at trykke på ; og dernæst vælge
SHOP . Vælg indstillingsfanen for at
vise indstillingsmenuen og vælg
derefter informationsmenuposten.
Anvendelsesvilkår og erklæring om
beskyttelse af personlige oplysninger
Anvendelsesvilkårene eller erklærin‐gen om beskyttelse af personlige
oplysninger vises ved at trykke på ;
og dernæst vælge SHOP. Vælg
indstillingsfanen. Vælg det ønskede
menupunkt.
Hvis du vil, kan du sende teksterne til
din e-mail-konto.Vælg E-mail i bunden af skærmen.
Indtast din e-mail-adresse og bekræft
dine indtastninger. Den pågældende
tekst sendes til din e-mail-konto.
Nulstil bruger
Du kan slette alle registreringsdata,
der er indtastet, ved at trykke på ; og
dernæst vælge SHOP. Vælg indstil‐
lingsfanen for at vise indstillingsme‐
nuen og nulstil derpå alle brugerspe‐
cifikke indstillinger.
Page 42 of 125
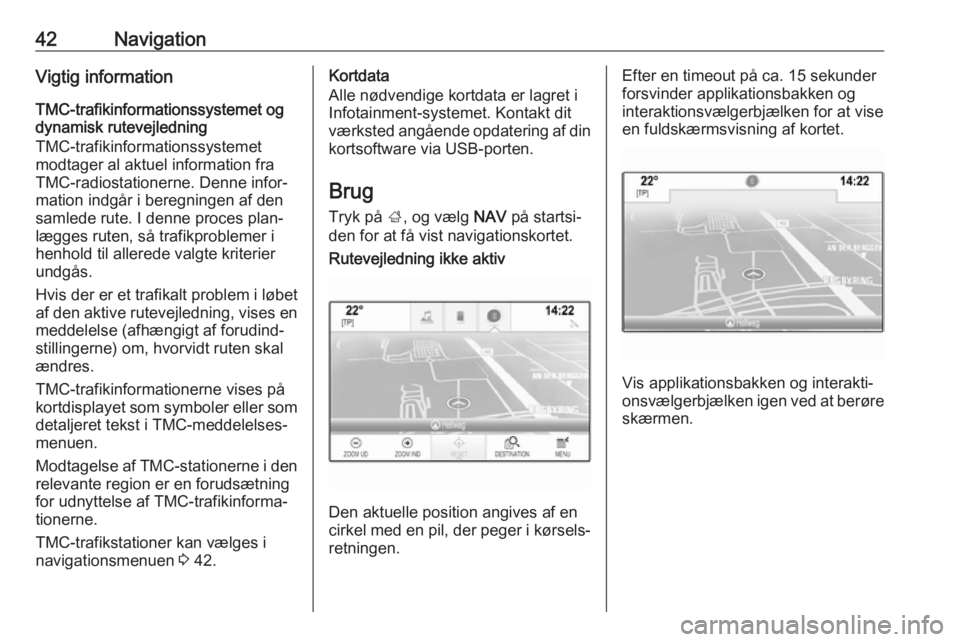
42NavigationVigtig information
TMC-trafikinformationssystemet og
dynamisk rutevejledning
TMC-trafikinformationssystemet
modtager al aktuel information fra
TMC-radiostationerne. Denne infor‐
mation indgår i beregningen af den
samlede rute. I denne proces plan‐
lægges ruten, så trafikproblemer i henhold til allerede valgte kriterier
undgås.
Hvis der er et trafikalt problem i løbet af den aktive rutevejledning, vises en
meddelelse (afhængigt af forudind‐
stillingerne) om, hvorvidt ruten skal
ændres.
TMC-trafikinformationerne vises på
kortdisplayet som symboler eller som detaljeret tekst i TMC-meddelelses‐
menuen.
Modtagelse af TMC-stationerne i den relevante region er en forudsætning
for udnyttelse af TMC-trafikinforma‐
tionerne.
TMC-trafikstationer kan vælges i
navigationsmenuen 3 42.Kortdata
Alle nødvendige kortdata er lagret i
Infotainment-systemet. Kontakt dit
værksted angående opdatering af din
kortsoftware via USB-porten.
Brug
Tryk på ;, og vælg NAV på startsi‐
den for at få vist navigationskortet.Rutevejledning ikke aktiv
Den aktuelle position angives af en
cirkel med en pil, der peger i kørsels‐ retningen.
Efter en timeout på ca. 15 sekunder
forsvinder applikationsbakken og
interaktionsvælgerbjælken for at vise
en fuldskærmsvisning af kortet.
Vis applikationsbakken og interakti‐
onsvælgerbjælken igen ved at berøre skærmen.
Page 46 of 125
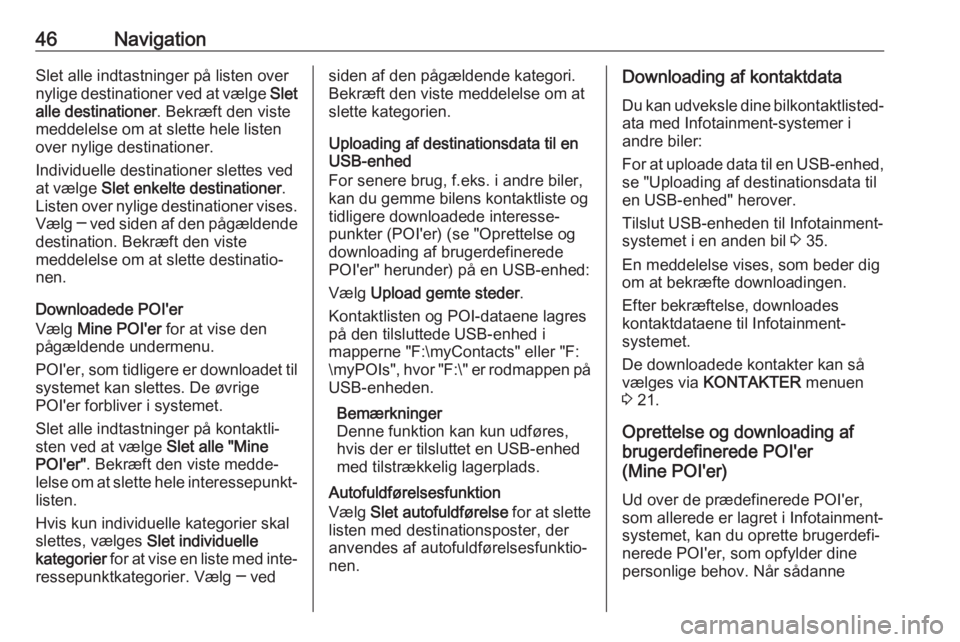
46NavigationSlet alle indtastninger på listen over
nylige destinationer ved at vælge Slet
alle destinationer . Bekræft den viste
meddelelse om at slette hele listen
over nylige destinationer.
Individuelle destinationer slettes ved
at vælge Slet enkelte destinationer .
Listen over nylige destinationer vises. Vælg ─ ved siden af den pågældende
destination. Bekræft den viste
meddelelse om at slette destinatio‐
nen.
Downloadede POI'er
Vælg Mine POI'er for at vise den
pågældende undermenu.
POI'er, som tidligere er downloadet til systemet kan slettes. De øvrige
POI'er forbliver i systemet.
Slet alle indtastninger på kontaktli‐
sten ved at vælge Slet alle "Mine
POI'er" . Bekræft den viste medde‐
lelse om at slette hele interessepunkt‐
listen.
Hvis kun individuelle kategorier skal
slettes, vælges Slet individuelle
kategorier for at vise en liste med inte‐
ressepunktkategorier. Vælg ─ vedsiden af den pågældende kategori.
Bekræft den viste meddelelse om at
slette kategorien.
Uploading af destinationsdata til en
USB-enhed
For senere brug, f.eks. i andre biler,
kan du gemme bilens kontaktliste og
tidligere downloadede interesse‐
punkter (POI'er) (se "Oprettelse og
downloading af brugerdefinerede
POI'er" herunder) på en USB-enhed:
Vælg Upload gemte steder .
Kontaktlisten og POI-dataene lagres på den tilsluttede USB-enhed i
mapperne "F:\myContacts" eller "F:
\myPOIs", hvor "F:\" er rodmappen på
USB-enheden.
Bemærkninger
Denne funktion kan kun udføres,
hvis der er tilsluttet en USB-enhed med tilstrækkelig lagerplads.
Autofuldførelsesfunktion
Vælg Slet autofuldførelse for at slette
listen med destinationsposter, der anvendes af autofuldførelsesfunktio‐
nen.Downloading af kontaktdata
Du kan udveksle dine bilkontaktlisted‐
ata med Infotainment-systemer i
andre biler:
For at uploade data til en USB-enhed, se "Uploading af destinationsdata til
en USB-enhed" herover.
Tilslut USB-enheden til Infotainment-
systemet i en anden bil 3 35.
En meddelelse vises, som beder dig
om at bekræfte downloadingen.
Efter bekræftelse, downloades
kontaktdataene til Infotainment-
systemet.
De downloadede kontakter kan så
vælges via KONTAKTER menuen
3 21.
Oprettelse og downloading af
brugerdefinerede POI'er
(Mine POI'er)
Ud over de prædefinerede POI'er,som allerede er lagret i Infotainment-
systemet, kan du oprette brugerdefi‐
nerede POI'er, som opfylder dine
personlige behov. Når sådanne
Page 47 of 125
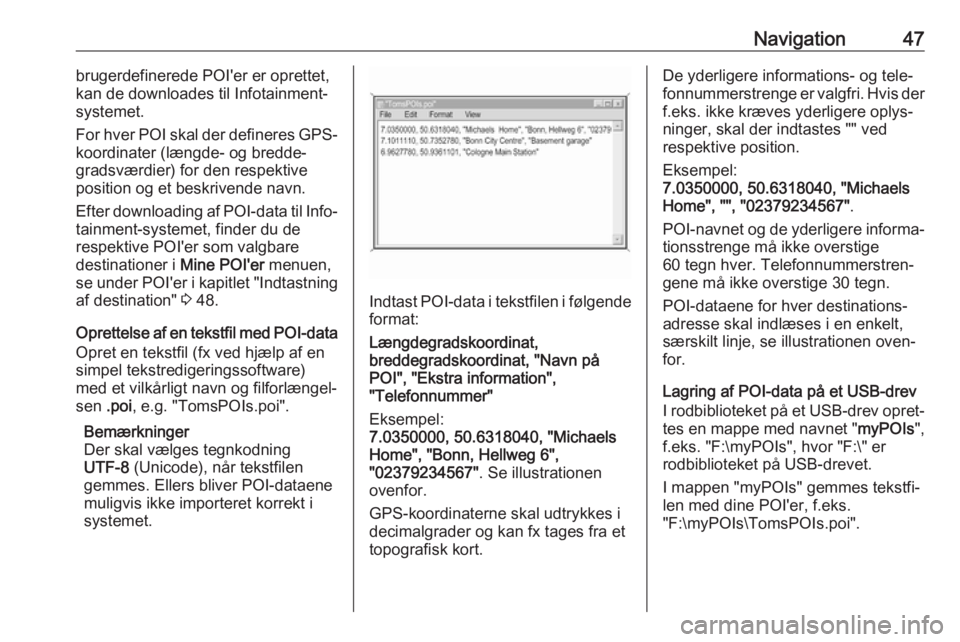
Navigation47brugerdefinerede POI'er er oprettet,
kan de downloades til Infotainment-
systemet.
For hver POI skal der defineres GPS-
koordinater (længde- og bredde‐
gradsværdier) for den respektive
position og et beskrivende navn.
Efter downloading af POI-data til Info‐ tainment-systemet, finder du de
respektive POI'er som valgbare
destinationer i Mine POI'er menuen,
se under POI'er i kapitlet "Indtastning af destination" 3 48.
Oprettelse af en tekstfil med POI-data
Opret en tekstfil (fx ved hjælp af en
simpel tekstredigeringssoftware)
med et vilkårligt navn og filforlængel‐
sen .poi, e.g. "TomsPOIs.poi".
Bemærkninger
Der skal vælges tegnkodning
UTF-8 (Unicode), når tekstfilen
gemmes. Ellers bliver POI-dataene
muligvis ikke importeret korrekt i
systemet.
Indtast POI-data i tekstfilen i følgende
format:
Længdegradskoordinat,
breddegradskoordinat, "Navn på
POI", "Ekstra information",
"Telefonnummer"
Eksempel:
7.0350000, 50.6318040, "Michaels
Home", "Bonn, Hellweg 6",
"02379234567" . Se illustrationen
ovenfor.
GPS-koordinaterne skal udtrykkes i decimalgrader og kan fx tages fra et
topografisk kort.
De yderligere informations- og tele‐ fonnummerstrenge er valgfri. Hvis der f.eks. ikke kræves yderligere oplys‐
ninger, skal der indtastes "" ved
respektive position.
Eksempel:
7.0350000, 50.6318040, "Michaels
Home", "", "02379234567" .
POI-navnet og de yderligere informa‐
tionsstrenge må ikke overstige
60 tegn hver. Telefonnummerstren‐
gene må ikke overstige 30 tegn.
POI-dataene for hver destinations‐
adresse skal indlæses i en enkelt,
særskilt linje, se illustrationen oven‐
for.
Lagring af POI-data på et USB-drev
I rodbiblioteket på et USB-drev opret‐ tes en mappe med navnet " myPOIs",
f.eks. "F:\myPOIs", hvor "F:\" er
rodbiblioteket på USB-drevet.
I mappen "myPOIs" gemmes tekstfi‐
len med dine POI'er, f.eks.
"F:\myPOIs\TomsPOIs.poi".
Page 48 of 125
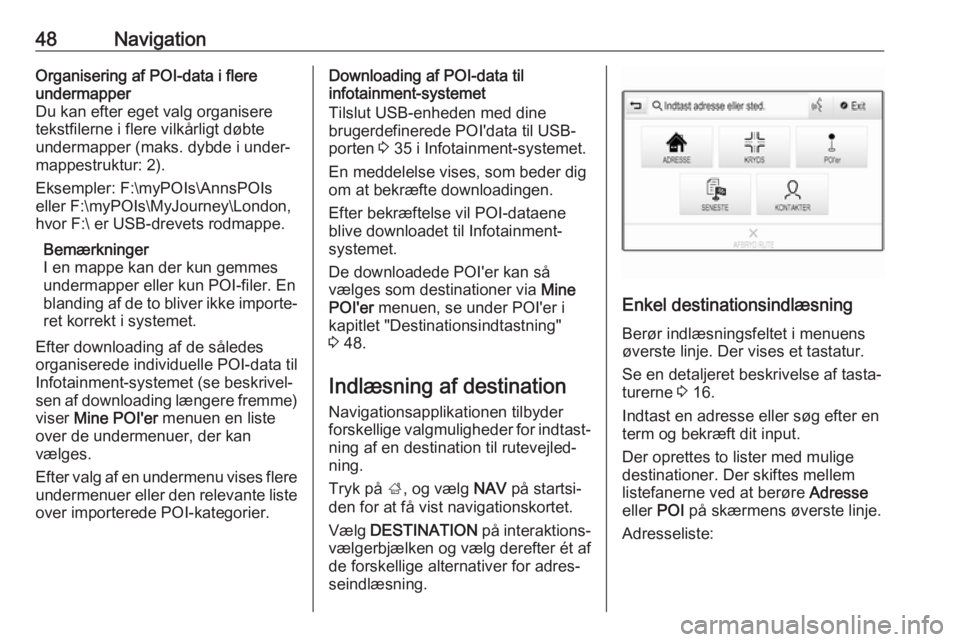
48NavigationOrganisering af POI-data i flere
undermapper
Du kan efter eget valg organisere
tekstfilerne i flere vilkårligt døbte
undermapper (maks. dybde i under‐
mappestruktur: 2).
Eksempler: F:\myPOIs\AnnsPOIs eller F:\myPOIs\MyJourney\London,
hvor F:\ er USB-drevets rodmappe.
Bemærkninger
I en mappe kan der kun gemmes
undermapper eller kun POI-filer. En
blanding af de to bliver ikke importe‐
ret korrekt i systemet.
Efter downloading af de således
organiserede individuelle POI-data til
Infotainment-systemet (se beskrivel‐
sen af downloading længere fremme) viser Mine POI'er menuen en liste
over de undermenuer, der kan
vælges.
Efter valg af en undermenu vises flere
undermenuer eller den relevante liste over importerede POI-kategorier.Downloading af POI-data til
infotainment-systemet
Tilslut USB-enheden med dine
brugerdefinerede POI'data til USB-
porten 3 35 i Infotainment-systemet.
En meddelelse vises, som beder dig
om at bekræfte downloadingen.
Efter bekræftelse vil POI-dataene
blive downloadet til Infotainment-
systemet.
De downloadede POI'er kan så
vælges som destinationer via Mine
POI'er menuen, se under POI'er i
kapitlet "Destinationsindtastning"
3 48.
Indlæsning af destination Navigationsapplikationen tilbyder
forskellige valgmuligheder for indtast‐
ning af en destination til rutevejled‐
ning.
Tryk på ;, og vælg NAV på startsi‐
den for at få vist navigationskortet.
Vælg DESTINATION på interaktions‐
vælgerbjælken og vælg derefter ét af
de forskellige alternativer for adres‐
seindlæsning.
Enkel destinationsindlæsning
Berør indlæsningsfeltet i menuens
øverste linje. Der vises et tastatur.
Se en detaljeret beskrivelse af tasta‐
turerne 3 16.
Indtast en adresse eller søg efter en term og bekræft dit input.
Der oprettes to lister med mulige
destinationer. Der skiftes mellem
listefanerne ved at berøre Adresse
eller POI på skærmens øverste linje.
Adresseliste:
Page 56 of 125
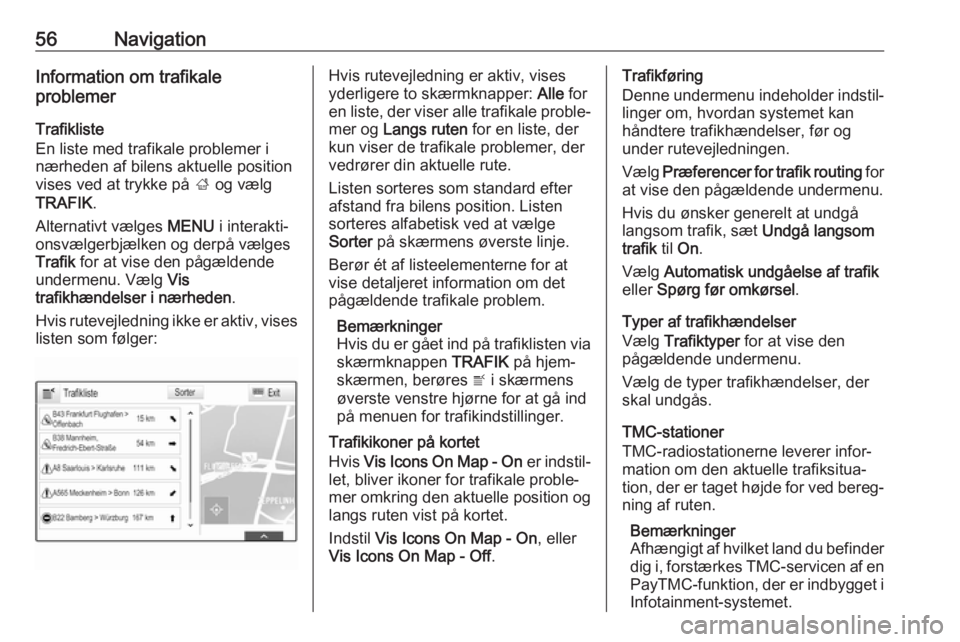
56NavigationInformation om trafikale
problemer
Trafikliste
En liste med trafikale problemer i
nærheden af bilens aktuelle position
vises ved at trykke på ; og vælg
TRAFIK .
Alternativt vælges MENU i interakti‐
onsvælgerbjælken og derpå vælges
Trafik for at vise den pågældende
undermenu. Vælg Vis
trafikhændelser i nærheden .
Hvis rutevejledning ikke er aktiv, vises listen som følger:Hvis rutevejledning er aktiv, vises
yderligere to skærmknapper: Alle for
en liste, der viser alle trafikale proble‐
mer og Langs ruten for en liste, der
kun viser de trafikale problemer, der vedrører din aktuelle rute.
Listen sorteres som standard efter afstand fra bilens position. Listen
sorteres alfabetisk ved at vælge
Sorter på skærmens øverste linje.
Berør ét af listeelementerne for at
vise detaljeret information om det
pågældende trafikale problem.
Bemærkninger
Hvis du er gået ind på trafiklisten via skærmknappen TRAFIK på hjem-
skærmen, berøres w i skærmens
øverste venstre hjørne for at gå ind
på menuen for trafikindstillinger.
Trafikikoner på kortet
Hvis Vis Icons On Map - On er indstil‐
let, bliver ikoner for trafikale proble‐
mer omkring den aktuelle position og
langs ruten vist på kortet.
Indstil Vis Icons On Map - On , eller
Vis Icons On Map - Off .Trafikføring
Denne undermenu indeholder indstil‐ linger om, hvordan systemet kan
håndtere trafikhændelser, før og
under rutevejledningen.
Vælg Præferencer for trafik routing for
at vise den pågældende undermenu.
Hvis du ønsker generelt at undgå langsom trafik, sæt Undgå langsom
trafik til On .
Vælg Automatisk undgåelse af trafik
eller Spørg før omkørsel .
Typer af trafikhændelser
Vælg Trafiktyper for at vise den
pågældende undermenu.
Vælg de typer trafikhændelser, der
skal undgås.
TMC-stationer
TMC-radiostationerne leverer infor‐ mation om den aktuelle trafiksitua‐
tion, der er taget højde for ved bereg‐
ning af ruten.
Bemærkninger
Afhængigt af hvilket land du befinder dig i, forstærkes TMC-servicen af en
PayTMC -funktion, der er indbygget i
Infotainment-systemet.