OPEL INSIGNIA BREAK 2017.5 Інструкція з експлуатації інформаційно-розважальної системи (in Ukrainian)
Manufacturer: OPEL, Model Year: 2017.5, Model line: INSIGNIA BREAK, Model: OPEL INSIGNIA BREAK 2017.5Pages: 143, PDF Size: 2.49 MB
Page 11 of 143
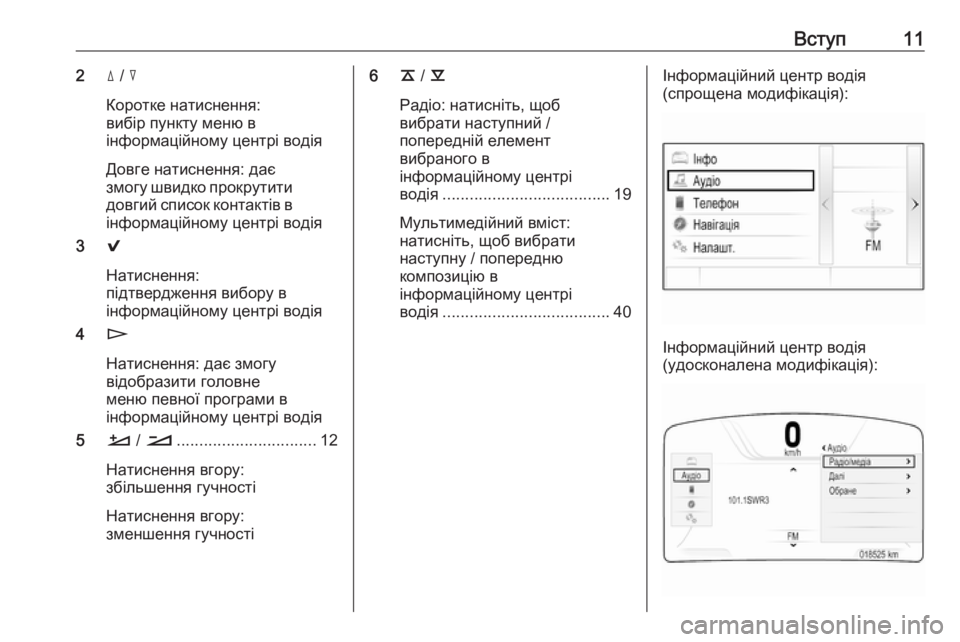
Вступ112d / c
Коротке натиснення:
вибір пункту меню в
інформаційному центрі водія
Довге натиснення: дає
змогу швидко прокрутити довгий список контактів вінформаційному центрі водія
3 9
Натиснення:
підтвердження вибору в
інформаційному центрі водія
4 n
Натиснення: дає змогу
відобразити головне
меню певної програми в
інформаційному центрі водія
5 À / Á ............................... 12
Натиснення вгору:
збільшення гучності
Натиснення вгору:
зменшення гучності6 k / l
Радіо: натисніть, щоб
вибрати наступний /
попередній елемент
вибраного в
інформаційному центрі
водія ..................................... 19
Мультимедійний вміст:
натисніть, щоб вибрати
наступну / попередню
композицію в
інформаційному центрі
водія ..................................... 40Інформаційний центр водія
(спрощена модифікація):
Інформаційний центр водія
(удосконалена модифікація):
Page 12 of 143
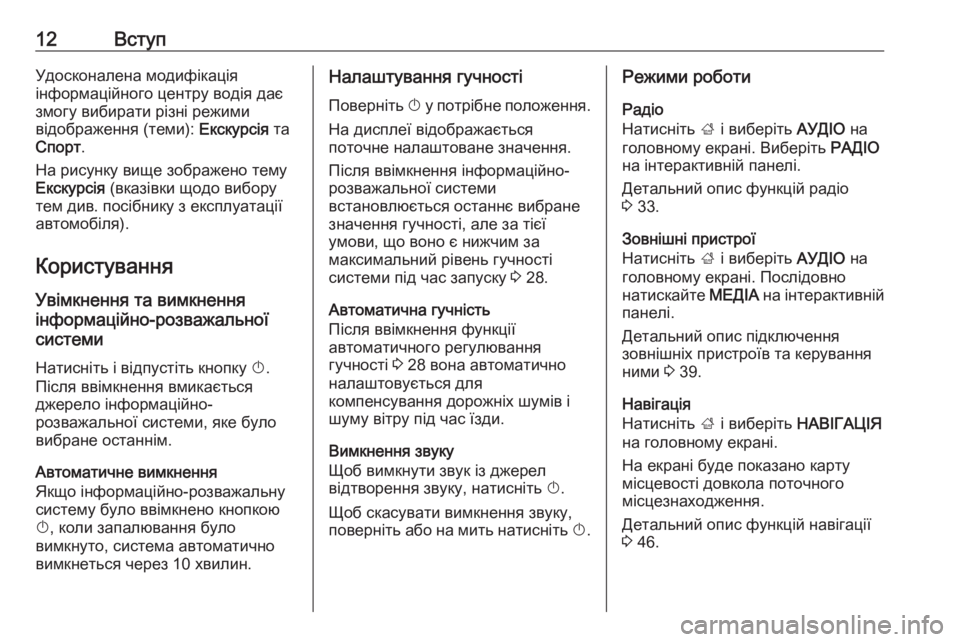
12ВступУдосконалена модифікація
інформаційного центру водія дає змогу вибирати різні режими
відображення (теми): Екскурсія та
Спорт .
На рисунку вище зображено тему
Екскурсія (вказівки щодо вибору
тем див. посібнику з експлуатації
автомобіля).
КористуванняУвімкнення та вимкнення
інформаційно-розважальної
системи
Натисніть і відпустіть кнопку X.
Після ввімкнення вмикається
джерело інформаційно-
розважальної системи, яке було
вибране останнім.
Автоматичне вимкнення
Якщо інформаційно-розважальну систему було ввімкнено кнопкою
X , коли запалювання було
вимкнуто, система автоматично
вимкнеться через 10 хвилин.Налаштування гучності
Поверніть X у потрібне положення.
На дисплеї відображається
поточне налаштоване значення.
Після ввімкнення інформаційно-
розважальної системи
встановлюється останнє вибране
значення гучності, але за тієї
умови, що воно є нижчим за
максимальний рівень гучності
системи під час запуску 3 28.
Автоматична гучність
Після ввімкнення функції
автоматичного регулювання
гучності 3 28 вона автоматично
налаштовується для
компенсування дорожніх шумів і
шуму вітру під час їзди.
Вимкнення звуку
Щоб вимкнути звук із джерел
відтворення звуку, натисніть X.
Щоб скасувати вимкнення звуку, поверніть або на мить натисніть X.Режими роботи
Радіо
Натисніть ; і виберіть АУДІО на
головному екрані. Виберіть РАДІО
на інтерактивній панелі.
Детальний опис функцій радіо
3 33.
Зовнішні пристрої
Натисніть ; і виберіть АУДІО на
головному екрані. Послідовно
натискайте МЕДІА на інтерактивній
панелі.
Детальний опис підключення
зовнішніх пристроїв та керування
ними 3 39.
Навігація
Натисніть ; і виберіть НАВІГАЦІЯ
на головному екрані.
На екрані буде показано карту
місцевості довкола поточного
місцезнаходження.
Детальний опис функцій навігації
3 46.
Page 13 of 143
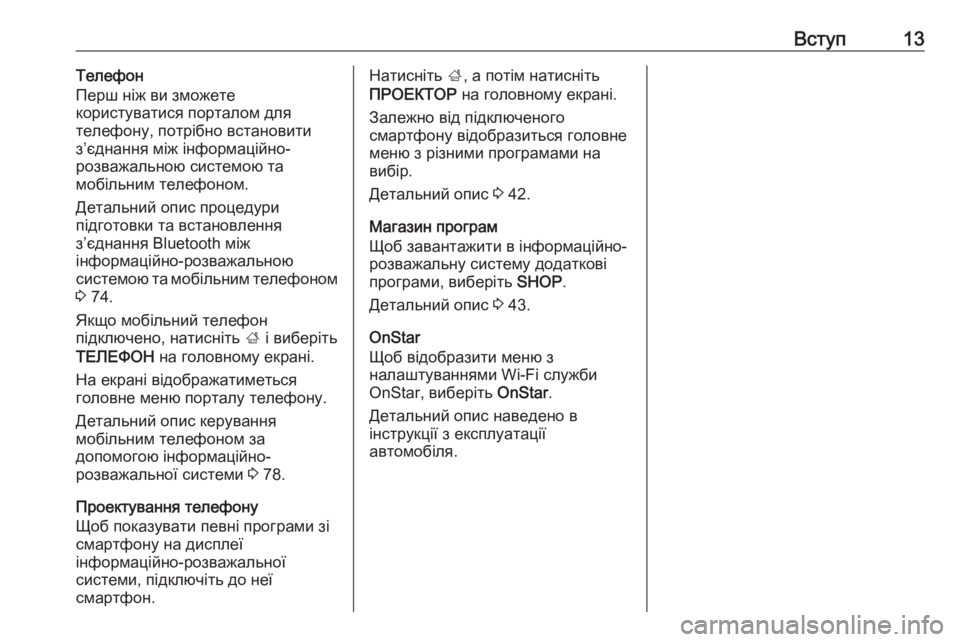
Вступ13Телефон
Перш ніж ви зможете
користуватися порталом для
телефону, потрібно встановити
з’єднання між інформаційно-
розважальною системою та
мобільним телефоном.
Детальний опис процедури
підготовки та встановлення
з’єднання Bluetooth між
інформаційно-розважальною
системою та мобільним телефоном
3 74.
Якщо мобільний телефон
підключено, натисніть ; і виберіть
ТЕЛЕФОН на головному екрані.
На екрані відображатиметься
головне меню порталу телефону.
Детальний опис керування
мобільним телефоном за
допомогою інформаційно-
розважальної системи 3 78.
Проектування телефону
Щоб показувати певні програми зі
смартфону на дисплеї
інформаційно-розважальної
системи, підключіть до неї
смартфон.Натисніть ;, а потім натисніть
ПРОЕКТОР на головному екрані.
Залежно від підключеного
смартфону відобразиться головне
меню з різними програмами на
вибір.
Детальний опис 3 42.
Магазин програм
Щоб завантажити в інформаційно-
розважальну систему додаткові
програми, виберіть SHOP.
Детальний опис 3 43.
OnStar
Щоб відобразити меню з
налаштуваннями Wi-Fi служби
OnStar, виберіть OnStar.
Детальний опис наведено в
інструкції з експлуатації
автомобіля.
Page 14 of 143
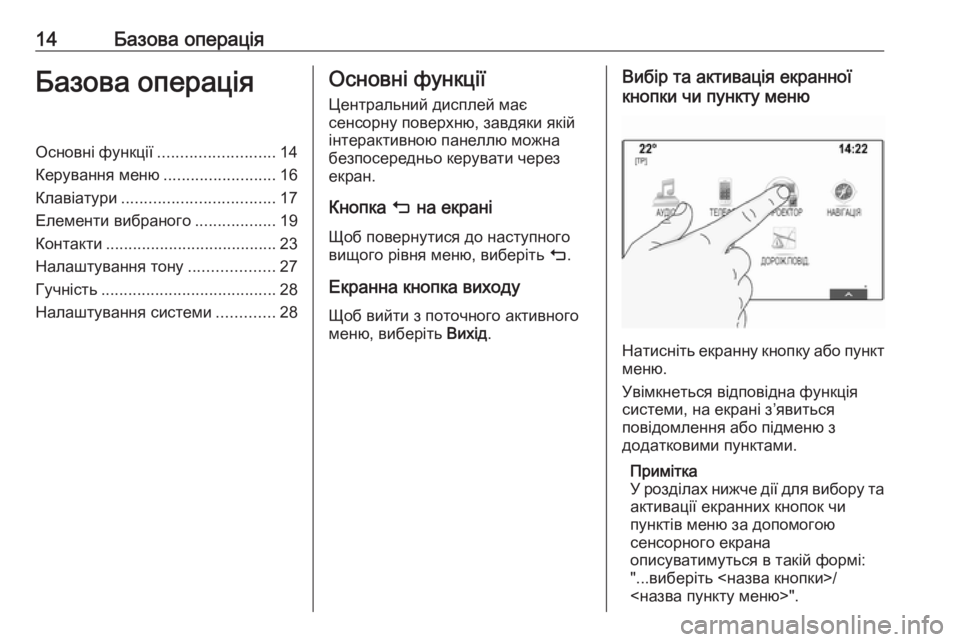
14Базова операціяБазова операціяОсновні функції.......................... 14
Керування меню .........................16
Клавіатури .................................. 17
Елементи вибраного ..................19
Контакти ...................................... 23
Налаштування тону ...................27
Гучність ....................................... 28
Налаштування системи .............28Основні функції
Центральний дисплей має
сенсорну поверхню, завдяки якій
інтерактивною панеллю можна
безпосередньо керувати через
екран.
Кнопка m на екрані
Щоб повернутися до наступного
вищого рівня меню, виберіть m.
Екранна кнопка виходу Щоб вийти з поточного активного
меню, виберіть Вихід.Вибір та активація екранної
кнопки чи пункту меню
Натисніть екранну кнопку або пункт меню.
Увімкнеться відповідна функція
системи, на екрані з’явиться
повідомлення або підменю з
додатковими пунктами.
Примітка
У розділах нижче дії для вибору та активації екранних кнопок чи
пунктів меню за допомогою
сенсорного екрана
описуватимуться в такій формі:
"...виберіть <назва кнопки>/
<назва пункту меню>".
Page 15 of 143
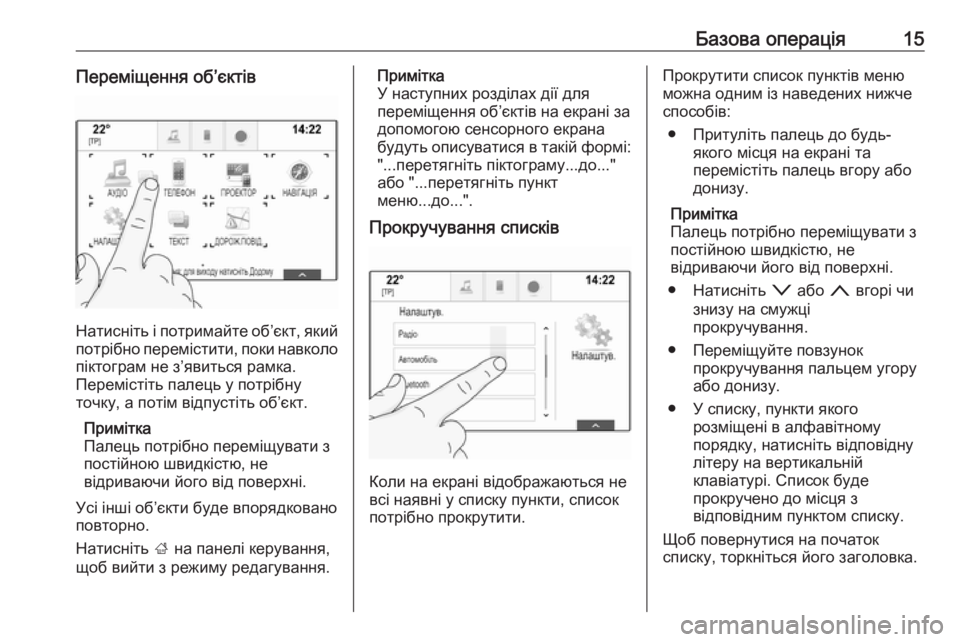
Базова операція15Переміщення об’єктів
Натисніть і потримайте об’єкт, який
потрібно перемістити, поки навколо піктограм не з’явиться рамка.
Перемістіть палець у потрібну
точку, а потім відпустіть об’єкт.
Примітка
Палець потрібно переміщувати з
постійною швидкістю, не
відриваючи його від поверхні.
Усі інші об’єкти буде впорядковано
повторно.
Натисніть ; на панелі керування,
щоб вийти з режиму редагування.
Примітка
У наступних розділах дії для
переміщення об’єктів на екрані за
допомогою сенсорного екрана
будуть описуватися в такій формі: "...перетягніть піктограму...до..."
або "...перетягніть пункт
меню...до...".
Прокручування списків
Коли на екрані відображаються не
всі наявні у списку пункти, список
потрібно прокрутити.
Прокрутити список пунктів меню
можна одним із наведених нижче
способів:
● Притуліть палець до будь- якого місця на екрані та
перемістіть палець вгору або
донизу.
Примітка
Палець потрібно переміщувати з
постійною швидкістю, не
відриваючи його від поверхні.
● Натисніть o або n вгорі чи
знизу на смужці
прокручування.
● Переміщуйте повзунок прокручування пальцем угору
або донизу.
● У списку, пункти якого розміщені в алфавітному
порядку, натисніть відповідну літеру на вертикальній
клавіатурі. Список буде
прокручено до місця з
відповідним пунктом списку.
Щоб повернутися на початок
списку, торкніться його заголовка.
Page 16 of 143

16Базова операціяПримітка
У наступних розділах дії для
прокручування до пунктів у списку
за допомогою сенсорного екрана
будуть описуватися в такій формі: "...перейдіть до <пункт меню> у
списку...".
Керування меню
Головний екран
Головний екран відображається нацентральному дисплеї.
З головного екрана запускаються
всі встановлені програми.
Щоб індивідуально налаштувати
головний екран, перетягніть
відповідні піктограми в потрібні
місця. Відпустіть піктограму в
потрібному місці. Натисніть ; на
панелі керування, щоб вийти з режиму редагування.
Примітка
Якщо є друга головна сторінка,
піктограми можна розміщати на
обох сторінках. Щоб перейти на
другу сторінку, перетягніть
піктограму до правого краю
екрана.
Панель програмПанель програм розміщується у
верхній центральній частині
екрана. Нею можна скористатися в
усіх головних меню.
На панелі програм можна зберегти
від трьох до п’яти піктограм.
Деякі піктограми програм
динамічно реагують на поточну
ситуацію, наприклад, вказуючи на
те, що було пропущено
телефонний дзвінок.
Для індивідуального налаштування
панелі програм можна
переміщувати елементи в область
панелі програм або вилучати їх.
Інтерактивна панель Інтерактивна панель розміщується
знизу на екрані. Нею можна
користуватися в усіх головних
меню.
Page 17 of 143

Базова операція17
За допомогою інтерактивної панелі
можна вибирати різні режими
перегляду в одній програмі або
виконувати відповідні певній
програмі дії, наприклад, запускати
сеанс розпізнавання мовлення.
Щоб відобразити інтерактивну
панель, коли її немає на дисплеї,
виберіть n знизу на екрані.
Повідомлення
Повідомлення може відобразитися
у відповідь на подію в системі,
перед запуском певної функції
системи або у випадку зовнішнього чинника, наприклад, вхідного
телефонного дзвінка.
Виберіть один із наявних пунктів.
Якщо не виконувати жодних дій,
більшість повідомлень
автоматично закриваються через
певний період часу. Сповіщення,
які не закрилися автоматично,
зникнуть з екрана лише після того,
як їх буде підтверджено або стане
неактуальним чинник, який призвів до їх відображення.
Клавіатури
Клавіатура Клавіатура з літерами:
Клавіатура з символами:
Залежно від поточної активної
програми чи функції меню
клавіатури відображається по-
різному.
Щоб перемкнутися на клавіатуру з
символами, виберіть Sym.
Щоб перемкнутися на клавіатуру з
літерами, виберіть ABC.
Введення символів
Щоб ввести символ, натисніть
відповідну екранну кнопку. Символ
буде введено після її відпускання.
Page 18 of 143
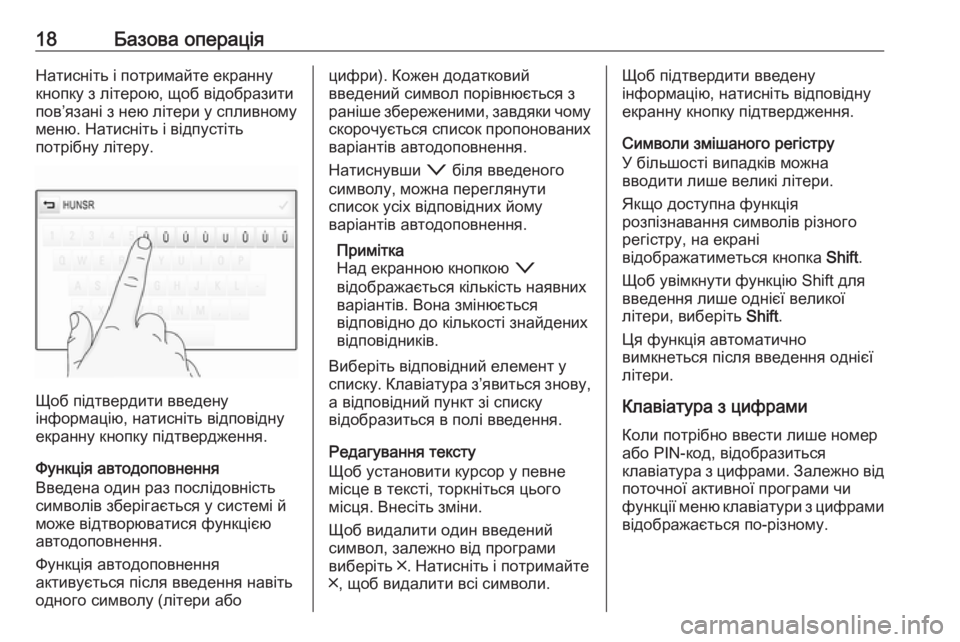
18Базова операціяНатисніть і потримайте екраннукнопку з літерою, щоб відобразити
пов’язані з нею літери у спливному
меню. Натисніть і відпустіть
потрібну літеру.
Щоб підтвердити введену
інформацію, натисніть відповідну
екранну кнопку підтвердження.
Функція автодоповнення
Введена один раз послідовність
символів зберігається у системі й
може відтворюватися функцією
автодоповнення.
Функція автодоповнення
активується після введення навіть
одного символу (літери або
цифри). Кожен додатковий
введений символ порівнюється з раніше збереженими, завдяки чому скорочується список пропонованих
варіантів автодоповнення.
Натиснувши o біля введеного
символу, можна переглянути
список усіх відповідних йому
варіантів автодоповнення.
Примітка
Над екранною кнопкою o
відображається кількість наявних
варіантів. Вона змінюється
відповідно до кількості знайдених
відповідників.
Виберіть відповідний елемент у
списку. Клавіатура з’явиться знову, а відповідний пункт зі списку
відобразиться в полі введення.
Редагування тексту
Щоб установити курсор у певне
місце в тексті, торкніться цього
місця. Внесіть зміни.
Щоб видалити один введений
символ, залежно від програми
виберіть ╳. Натисніть і потримайте
╳, щоб видалити всі символи.Щоб підтвердити введену
інформацію, натисніть відповідну
екранну кнопку підтвердження.
Символи змішаного регістру
У більшості випадків можна
вводити лише великі літери.
Якщо доступна функція
розпізнавання символів різного
регістру, на екрані
відображатиметься кнопка Shift.
Щоб увімкнути функцію Shift для
введення лише однієї великої
літери, виберіть Shift.
Ця функція автоматично
вимкнеться після введення однієї літери.
Клавіатура з цифрами
Коли потрібно ввести лише номер
або PIN-код, відобразиться
клавіатура з цифрами. Залежно від
поточної активної програми чи
функції меню клавіатури з цифрами відображається по-різному.
Page 19 of 143
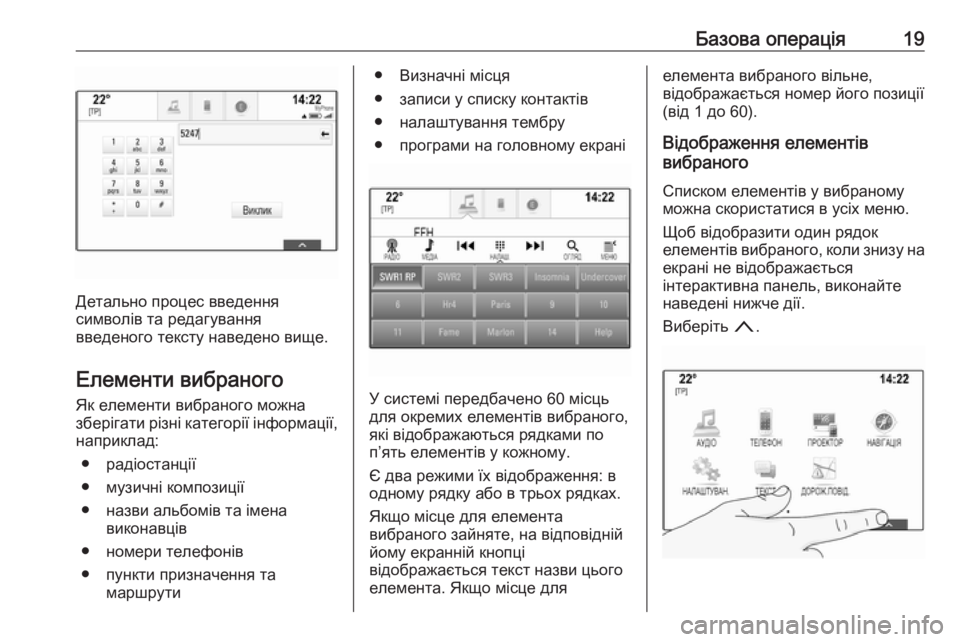
Базова операція19
Детально процес введення
символів та редагування
введеного тексту наведено вище.
Елементи вибраного
Як елементи вибраного можна
зберігати різні категорії інформації, наприклад:
● радіостанції
● музичні композиції
● назви альбомів та імена виконавців
● номери телефонів
● пункти призначення та маршрути
● Визначні місця
● записи у списку контактів
● налаштування тембру
● програми на головному екрані
У системі передбачено 60 місць
для окремих елементів вибраного,
які відображаються рядками по
п’ять елементів у кожному.
Є два режими їх відображення: в
одному рядку або в трьох рядках.
Якщо місце для елемента
вибраного зайняте, на відповідній
йому екранній кнопці
відображається текст назви цього
елемента. Якщо місце для
елемента вибраного вільне,
відображається номер його позиції
(від 1 до 60).
Відображення елементів
вибраного
Списком елементів у вибраному
можна скористатися в усіх меню.
Щоб відобразити один рядок
елементів вибраного, коли знизу на екрані не відображається
інтерактивна панель, виконайте
наведені нижче дії.
Виберіть n.
Page 20 of 143
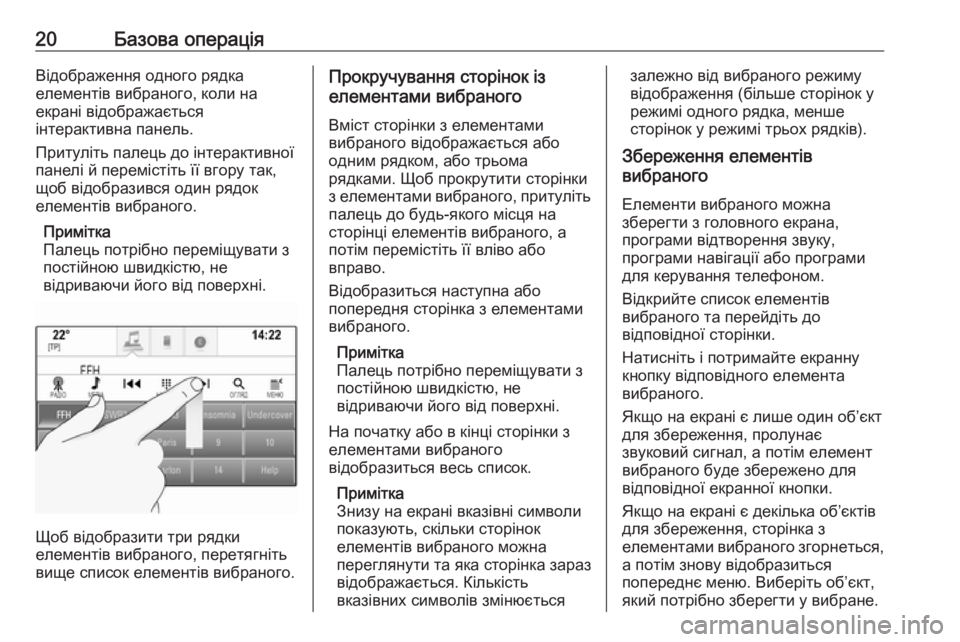
20Базова операціяВідображення одного рядка
елементів вибраного, коли на
екрані відображається
інтерактивна панель.
Притуліть палець до інтерактивної
панелі й перемістіть її вгору так,
щоб відобразився один рядок
елементів вибраного.
Примітка
Палець потрібно переміщувати з
постійною швидкістю, не
відриваючи його від поверхні.
Щоб відобразити три рядки
елементів вибраного, перетягніть
вище список елементів вибраного.
Прокручування сторінок із
елементами вибраного
Вміст сторінки з елементами
вибраного відображається або
одним рядком, або трьома
рядками. Щоб прокрутити сторінки
з елементами вибраного, притуліть
палець до будь-якого місця на
сторінці елементів вибраного, а
потім перемістіть її вліво або
вправо.
Відобразиться наступна або
попередня сторінка з елементами
вибраного.
Примітка
Палець потрібно переміщувати з
постійною швидкістю, не
відриваючи його від поверхні.
На початку або в кінці сторінки з
елементами вибраного
відобразиться весь список.
Примітка
Знизу на екрані вказівні символи
показують, скільки сторінок
елементів вибраного можна
переглянути та яка сторінка зараз
відображається. Кількість
вказівних символів змінюєтьсязалежно від вибраного режиму
відображення (більше сторінок у
режимі одного рядка, менше
сторінок у режимі трьох рядків).
Збереження елементів
вибраного
Елементи вибраного можна
зберегти з головного екрана,
програми відтворення звуку,
програми навігації або програми
для керування телефоном.
Відкрийте список елементів
вибраного та перейдіть до
відповідної сторінки.
Натисніть і потримайте екранну кнопку відповідного елемента
вибраного.
Якщо на екрані є лише один об’єкт
для збереження, пролунає
звуковий сигнал, а потім елемент
вибраного буде збережено для
відповідної екранної кнопки.
Якщо на екрані є декілька об’єктів
для збереження, сторінка з
елементами вибраного згорнеться, а потім знову відобразиться
попереднє меню. Виберіть об’єкт,
який потрібно зберегти у вибране.