display OPEL INSIGNIA BREAK 2018 Infotainment system
[x] Cancel search | Manufacturer: OPEL, Model Year: 2018, Model line: INSIGNIA BREAK, Model: OPEL INSIGNIA BREAK 2018Pages: 127, PDF Size: 2.43 MB
Page 6 of 127
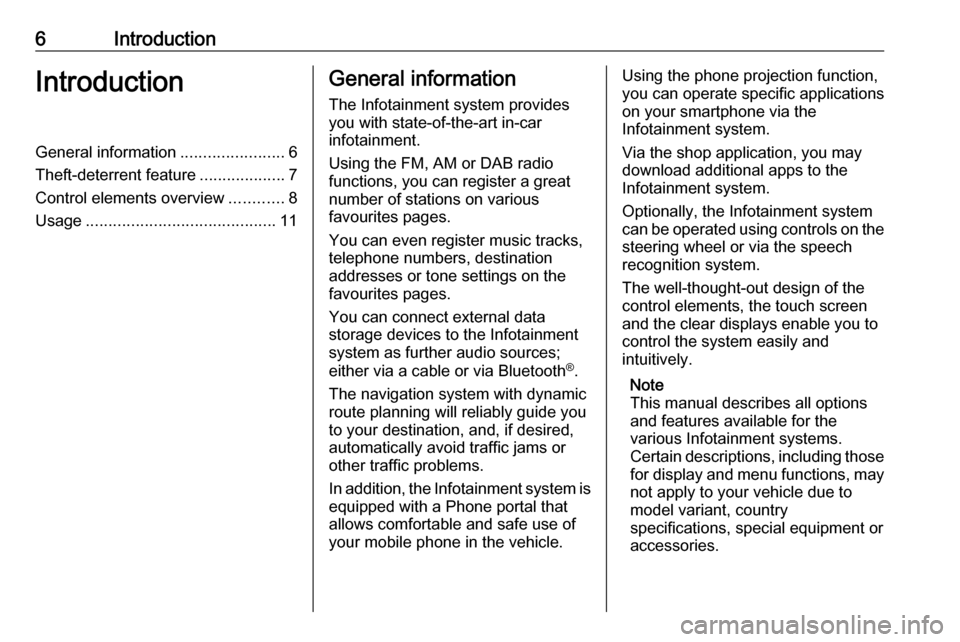
6IntroductionIntroductionGeneral information.......................6
Theft-deterrent feature ...................7
Control elements overview ............8
Usage .......................................... 11General information
The Infotainment system provides
you with state-of-the-art in-car
infotainment.
Using the FM, AM or DAB radio
functions, you can register a great
number of stations on various
favourites pages.
You can even register music tracks,
telephone numbers, destination
addresses or tone settings on the
favourites pages.
You can connect external data
storage devices to the Infotainment
system as further audio sources;
either via a cable or via Bluetooth ®
.
The navigation system with dynamic
route planning will reliably guide you
to your destination, and, if desired,
automatically avoid traffic jams or
other traffic problems.
In addition, the Infotainment system is equipped with a Phone portal that
allows comfortable and safe use of
your mobile phone in the vehicle.Using the phone projection function,
you can operate specific applications
on your smartphone via the
Infotainment system.
Via the shop application, you may
download additional apps to the
Infotainment system.
Optionally, the Infotainment system
can be operated using controls on the steering wheel or via the speech
recognition system.
The well-thought-out design of the
control elements, the touch screen
and the clear displays enable you to
control the system easily and
intuitively.
Note
This manual describes all options
and features available for the
various Infotainment systems.
Certain descriptions, including those
for display and menu functions, may
not apply to your vehicle due to
model variant, country
specifications, special equipment or
accessories.
Page 8 of 127

8IntroductionControl elements overviewCentre display with controls
Page 9 of 127
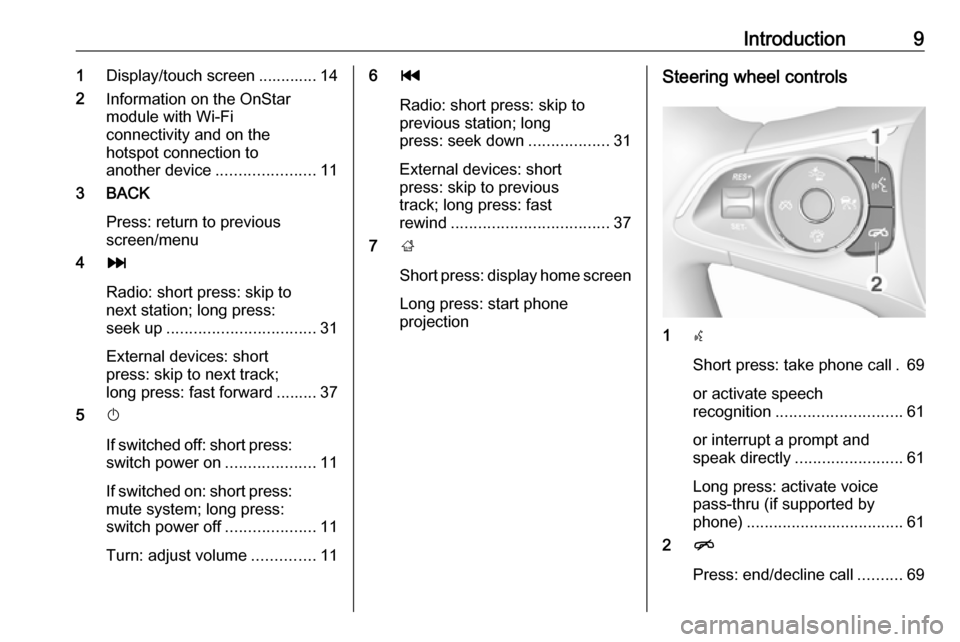
Introduction91Display/touch screen ............. 14
2 Information on the OnStar
module with Wi-Fi
connectivity and on the
hotspot connection to
another device ......................11
3 BACK
Press: return to previous
screen/menu
4 v
Radio: short press: skip to
next station; long press:
seek up ................................. 31
External devices: short
press: skip to next track;
long press: fast forward ......... 37
5 X
If switched off: short press:
switch power on ....................11
If switched on: short press:
mute system; long press:
switch power off ....................11
Turn: adjust volume ..............116t
Radio: short press: skip to
previous station; long
press: seek down ..................31
External devices: short
press: skip to previous
track; long press: fast
rewind ................................... 37
7 ;
Short press: display home screen Long press: start phone
projectionSteering wheel controls
1 s
Short press: take phone call . 69
or activate speech
recognition ............................ 61
or interrupt a prompt and
speak directly ........................ 61
Long press: activate voice
pass-thru (if supported by
phone) ................................... 61
2 n
Press: end/decline call ..........69
Page 10 of 127

10Introductionor deactivate speech
recognition ............................ 61
or activate/deactivate
mute function ........................ 11For a description of all other controls,
see Owner's Manual.
1 m
Press: display menu for
application selection;
return to next higher menu
level on the Driver
Information Centre (see
images below)
2 d / c
Short press: select menu
item on the Driver
Information Centre
Long press: fast-scroll
through a long contacts list on the Driver Information Centre
3 9
Press: confirm selection
on the Driver Information Centre
4 n
Press: display application-
specific main menu on the
Driver Information Centre
5 À / Á ............................... 11
Press upwards: increase volume
Press downwards:
decrease volume
Page 11 of 127
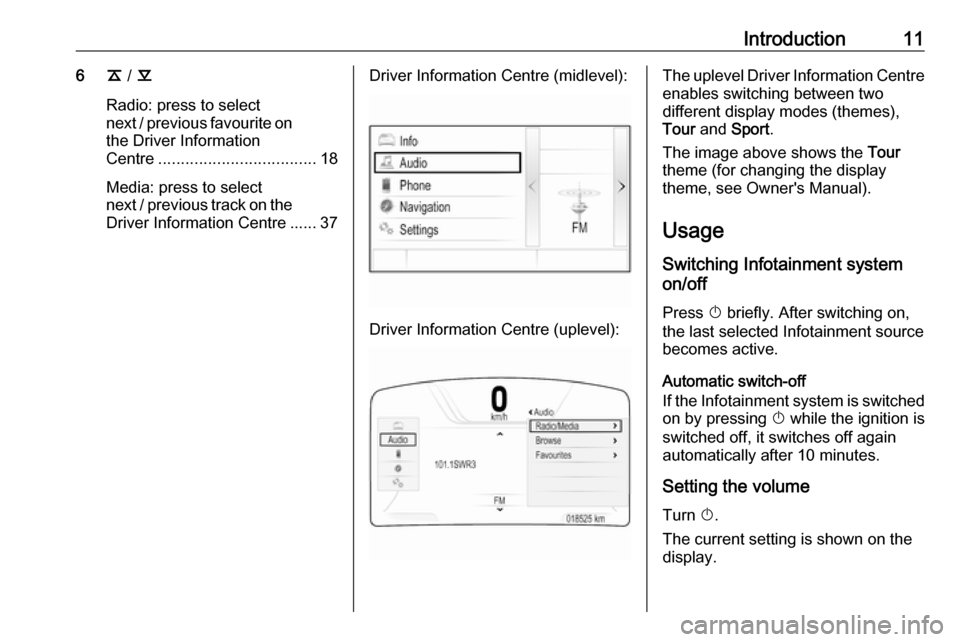
Introduction116k / l
Radio: press to select
next / previous favourite on the Driver Information
Centre ................................... 18
Media: press to select
next / previous track on the Driver Information Centre ...... 37Driver Information Centre (midlevel):
Driver Information Centre (uplevel):
The uplevel Driver Information Centreenables switching between two
different display modes (themes),
Tour and Sport .
The image above shows the Tour
theme (for changing the display
theme, see Owner's Manual).
Usage
Switching Infotainment system
on/off
Press X briefly. After switching on,
the last selected Infotainment source
becomes active.
Automatic switch-off
If the Infotainment system is switched
on by pressing X while the ignition is
switched off, it switches off again
automatically after 10 minutes.
Setting the volume
Turn X.
The current setting is shown on the
display.
Page 12 of 127
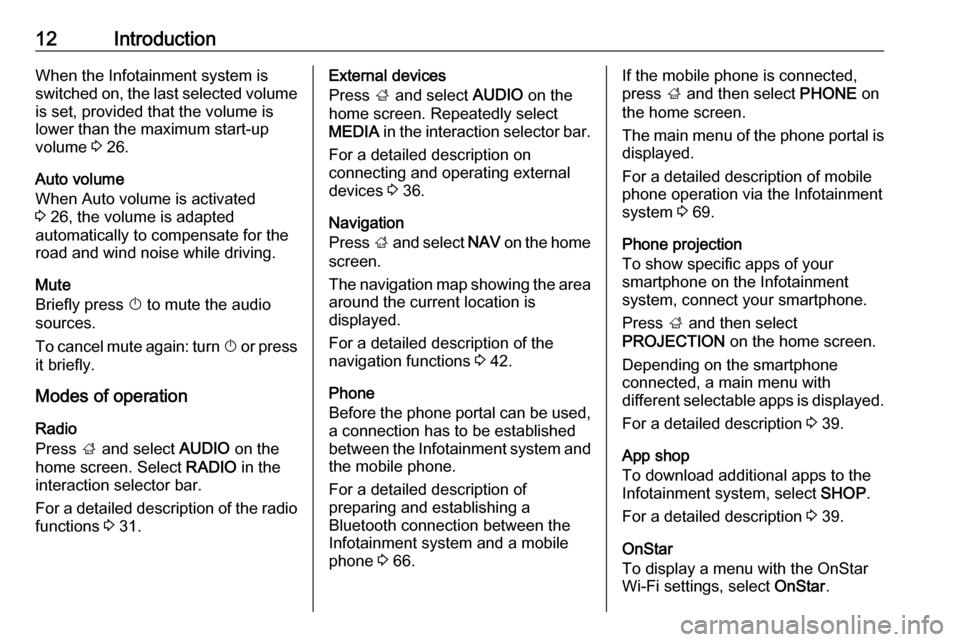
12IntroductionWhen the Infotainment system is
switched on, the last selected volume
is set, provided that the volume is
lower than the maximum start-up
volume 3 26.
Auto volume
When Auto volume is activated
3 26, the volume is adapted
automatically to compensate for the
road and wind noise while driving.
Mute
Briefly press X to mute the audio
sources.
To cancel mute again: turn X or press
it briefly.
Modes of operation
Radio
Press ; and select AUDIO on the
home screen. Select RADIO in the
interaction selector bar.
For a detailed description of the radio functions 3 31.External devices
Press ; and select AUDIO on the
home screen. Repeatedly select
MEDIA in the interaction selector bar.
For a detailed description on
connecting and operating external devices 3 36.
Navigation
Press ; and select NAV on the home
screen.
The navigation map showing the area
around the current location is
displayed.
For a detailed description of the
navigation functions 3 42.
Phone
Before the phone portal can be used, a connection has to be established
between the Infotainment system and
the mobile phone.
For a detailed description of
preparing and establishing a
Bluetooth connection between the
Infotainment system and a mobile phone 3 66.If the mobile phone is connected,
press ; and then select PHONE on
the home screen.
The main menu of the phone portal is
displayed.
For a detailed description of mobile
phone operation via the Infotainment
system 3 69.
Phone projection
To show specific apps of your
smartphone on the Infotainment
system, connect your smartphone.
Press ; and then select
PROJECTION on the home screen.
Depending on the smartphone
connected, a main menu with
different selectable apps is displayed.
For a detailed description 3 39.
App shop
To download additional apps to the
Infotainment system, select SHOP.
For a detailed description 3 39.
OnStar
To display a menu with the OnStar
Wi-Fi settings, select OnStar.
Page 14 of 127
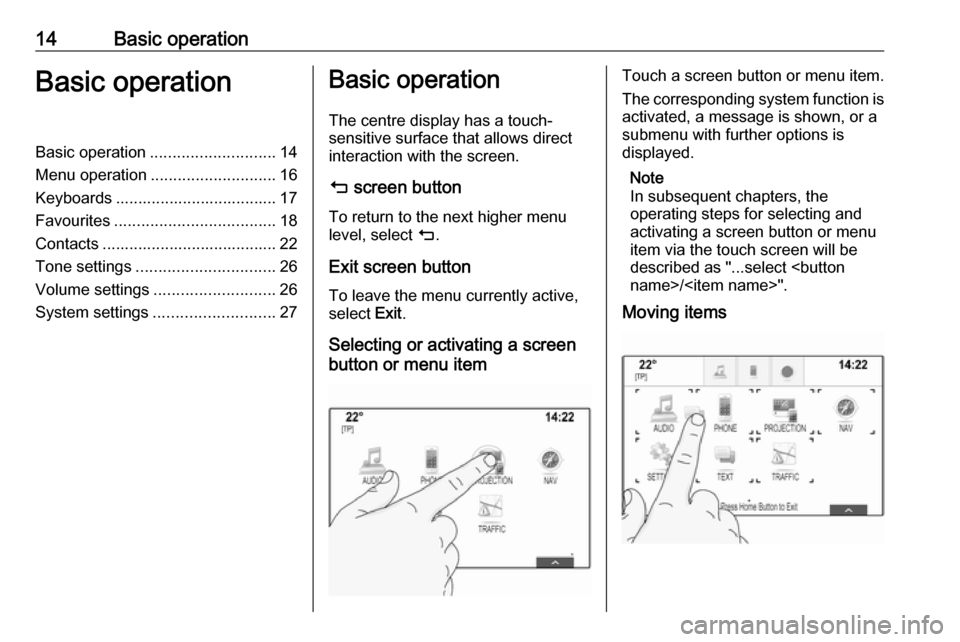
14Basic operationBasic operationBasic operation............................ 14
Menu operation ............................ 16
Keyboards .................................... 17
Favourites .................................... 18
Contacts ....................................... 22
Tone settings ............................... 26
Volume settings ........................... 26
System settings ........................... 27Basic operation
The centre display has a touch-
sensitive surface that allows direct
interaction with the screen.
m screen button
To return to the next higher menu
level, select m.
Exit screen button To leave the menu currently active,
select Exit.
Selecting or activating a screen
button or menu itemTouch a screen button or menu item.
The corresponding system function is activated, a message is shown, or a
submenu with further options is
displayed.
Note
In subsequent chapters, the
operating steps for selecting and
activating a screen button or menu
item via the touch screen will be
described as "...select
Moving items
Page 16 of 127

16Basic operationMenu operationHome screen
The home screen is shown on the
centre display.
All applications installed may be
accessed from the home screen.
To personalise the home screen,
drag the icon you wish to move to its
new position. Release the icon to
drop it in the respective location.
Press ; on the control panel to exit
edit mode.
Note
If there is a second home page
available, the icons can be placed on
both pages. Drag the icon to the right edge of the display to scroll to the
next page.
Application tray
The application tray is located in the
top centre of the screen and is
accessible from all main menus.
Three to five application icons may be stored in the application tray.
Some application icons dynamically
adapt to the current situation, e.g.
indicating that you missed a phone
call.
The application tray can be
personalised by moving items into
and out of the application tray area.
Interaction selector bar The interaction selector bar is located at the bottom of the screen and is
accessible from all main menus.
Using the interaction selector bar, you may change the different views within
one application or perform
application-specific actions, e.g. start
a speech recognition session.
To display the interaction selector bar when it is not shown on the display,
select n at the bottom of the screen.
Page 17 of 127
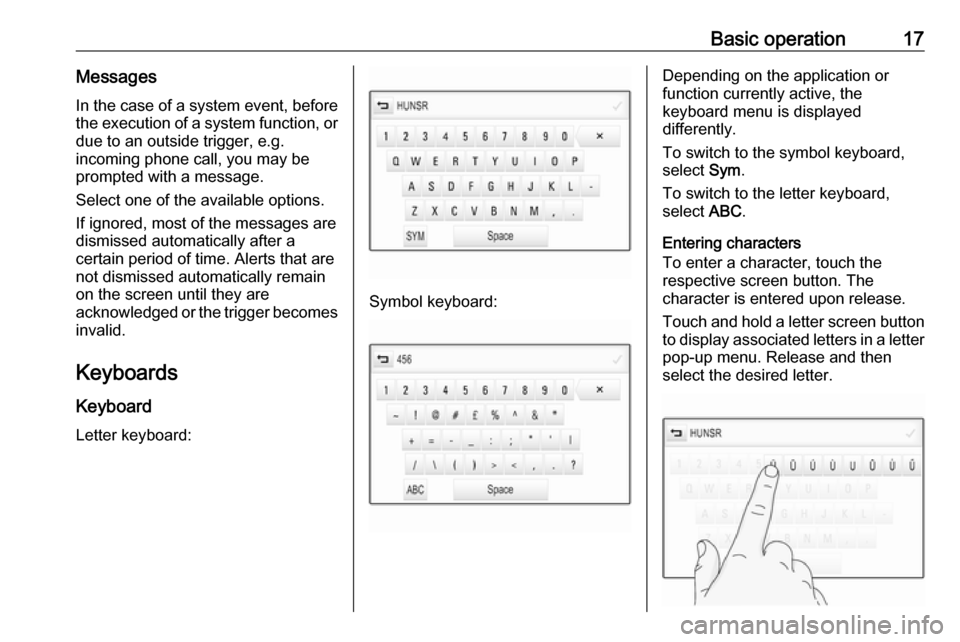
Basic operation17MessagesIn the case of a system event, before
the execution of a system function, or due to an outside trigger, e.g.
incoming phone call, you may be
prompted with a message.
Select one of the available options.
If ignored, most of the messages are
dismissed automatically after a
certain period of time. Alerts that are
not dismissed automatically remain
on the screen until they are
acknowledged or the trigger becomes
invalid.
Keyboards
Keyboard
Letter keyboard:
Symbol keyboard:
Depending on the application or
function currently active, the
keyboard menu is displayed
differently.
To switch to the symbol keyboard,
select Sym.
To switch to the letter keyboard,
select ABC.
Entering characters
To enter a character, touch the
respective screen button. The
character is entered upon release.
Touch and hold a letter screen button
to display associated letters in a letter pop-up menu. Release and then
select the desired letter.
Page 18 of 127
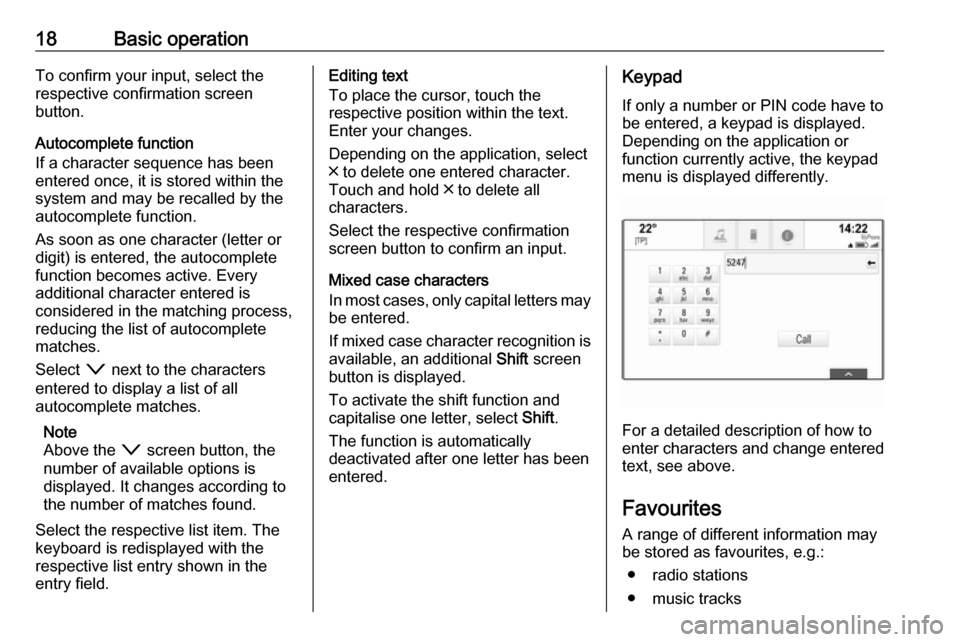
18Basic operationTo confirm your input, select the
respective confirmation screen
button.
Autocomplete function
If a character sequence has been
entered once, it is stored within the
system and may be recalled by the autocomplete function.
As soon as one character (letter or
digit) is entered, the autocomplete
function becomes active. Every
additional character entered is
considered in the matching process, reducing the list of autocomplete
matches.
Select o next to the characters
entered to display a list of all
autocomplete matches.
Note
Above the o screen button, the
number of available options is
displayed. It changes according to
the number of matches found.
Select the respective list item. The
keyboard is redisplayed with the
respective list entry shown in the
entry field.Editing text
To place the cursor, touch the
respective position within the text.
Enter your changes.
Depending on the application, select
╳ to delete one entered character.
Touch and hold ╳ to delete all
characters.
Select the respective confirmation
screen button to confirm an input.
Mixed case characters
In most cases, only capital letters may be entered.
If mixed case character recognition is
available, an additional Shift screen
button is displayed.
To activate the shift function and
capitalise one letter, select Shift.
The function is automatically
deactivated after one letter has been
entered.Keypad
If only a number or PIN code have to
be entered, a keypad is displayed.
Depending on the application or
function currently active, the keypad
menu is displayed differently.
For a detailed description of how to
enter characters and change entered text, see above.
Favourites
A range of different information may
be stored as favourites, e.g.:
● radio stations
● music tracks