navigation OPEL INSIGNIA BREAK 2019 Manual user
[x] Cancel search | Manufacturer: OPEL, Model Year: 2019, Model line: INSIGNIA BREAK, Model: OPEL INSIGNIA BREAK 2019Pages: 347, PDF Size: 9.79 MB
Page 132 of 347
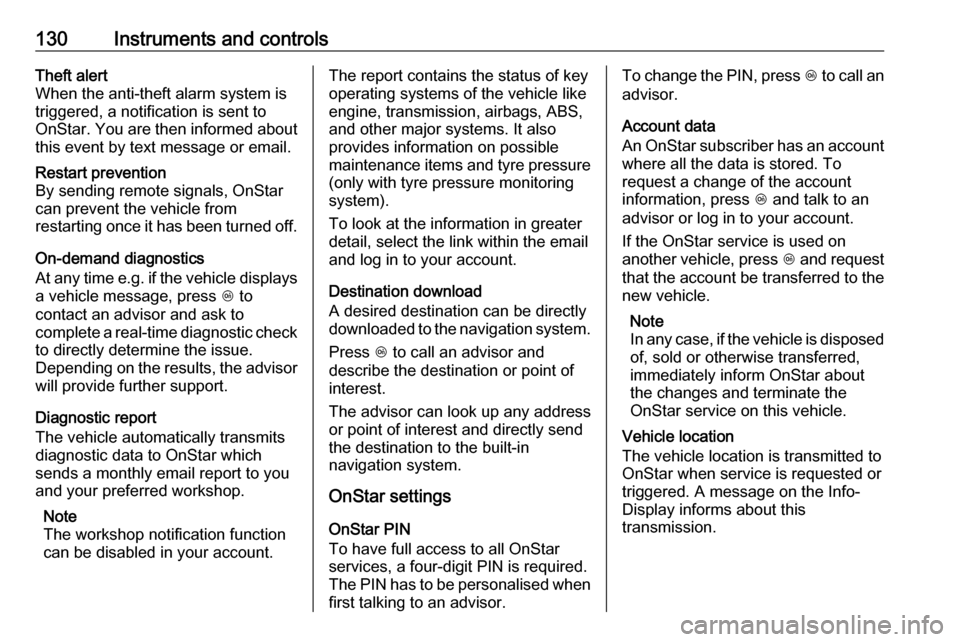
130Instruments and controlsTheft alert
When the anti-theft alarm system is triggered, a notification is sent to
OnStar. You are then informed about
this event by text message or email.Restart prevention
By sending remote signals, OnStar can prevent the vehicle from
restarting once it has been turned off.
On-demand diagnostics
At any time e.g. if the vehicle displays a vehicle message, press Z to
contact an advisor and ask to
complete a real-time diagnostic check
to directly determine the issue.
Depending on the results, the advisor
will provide further support.
Diagnostic report
The vehicle automatically transmits
diagnostic data to OnStar which
sends a monthly email report to you
and your preferred workshop.
Note
The workshop notification function
can be disabled in your account.
The report contains the status of key
operating systems of the vehicle like
engine, transmission, airbags, ABS,
and other major systems. It also
provides information on possible
maintenance items and tyre pressure (only with tyre pressure monitoring
system).
To look at the information in greater
detail, select the link within the email
and log in to your account.
Destination download
A desired destination can be directly
downloaded to the navigation system.
Press Z to call an advisor and
describe the destination or point of
interest.
The advisor can look up any address
or point of interest and directly send
the destination to the built-in
navigation system.
OnStar settings
OnStar PIN
To have full access to all OnStar
services, a four-digit PIN is required.
The PIN has to be personalised when first talking to an advisor.To change the PIN, press Z to call an
advisor.
Account data
An OnStar subscriber has an account
where all the data is stored. To
request a change of the account
information, press Z and talk to an
advisor or log in to your account.
If the OnStar service is used on
another vehicle, press Z and request
that the account be transferred to the
new vehicle.
Note
In any case, if the vehicle is disposed of, sold or otherwise transferred,
immediately inform OnStar about
the changes and terminate the
OnStar service on this vehicle.
Vehicle location
The vehicle location is transmitted to OnStar when service is requested or
triggered. A message on the Info-
Display informs about this
transmission.
Page 147 of 347
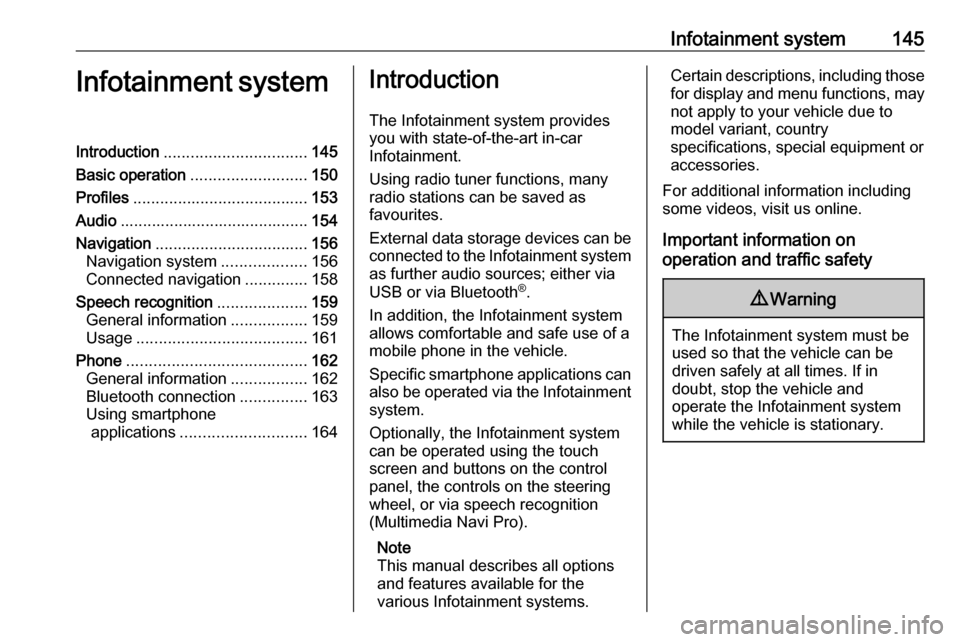
Infotainment system145Infotainment systemIntroduction................................ 145
Basic operation .......................... 150
Profiles ....................................... 153
Audio .......................................... 154
Navigation .................................. 156
Navigation system ...................156
Connected navigation ..............158
Speech recognition ....................159
General information .................159
Usage ...................................... 161
Phone ........................................ 162
General information .................162
Bluetooth connection ...............163
Using smartphone applications ............................ 164Introduction
The Infotainment system provides
you with state-of-the-art in-car
Infotainment.
Using radio tuner functions, many
radio stations can be saved as
favourites.
External data storage devices can be connected to the Infotainment systemas further audio sources; either via
USB or via Bluetooth ®
.
In addition, the Infotainment system allows comfortable and safe use of a mobile phone in the vehicle.
Specific smartphone applications can
also be operated via the Infotainment system.
Optionally, the Infotainment system
can be operated using the touch
screen and buttons on the control
panel, the controls on the steering
wheel, or via speech recognition
(Multimedia Navi Pro).
Note
This manual describes all options
and features available for the
various Infotainment systems.Certain descriptions, including those
for display and menu functions, may not apply to your vehicle due to
model variant, country
specifications, special equipment or
accessories.
For additional information including
some videos, visit us online.
Important information on
operation and traffic safety9 Warning
The Infotainment system must be
used so that the vehicle can be
driven safely at all times. If in
doubt, stop the vehicle and
operate the Infotainment system
while the vehicle is stationary.
Page 150 of 347

148Infotainment systemSteering wheel controls (Type 2)
sShort press: take phone call
or activate speech recognition
or interrupt a prompt and
speak directly
Long press: activate voice
pass-thru (if supported by phone)
n Press: end / decline call
or deactivate speech recognition
or activate / deactivate
mute function
k
l Radio: press to select
next / previous favourite or
station
Media: press to select
next / previous track
À Upwards: increase volume
Á Downwards: decrease volume
Homescreen
The homescreen contains an
overview of all available applications.
Futher applications may be on the
second page of the homescreen. To
go there, swipe to the left.
To go to the homescreen, press ;.
● Audio : Display the audio
application.
● Phone : Display the phone
application.
● Navigation : Display the
navigation application.
● Climate : Display the climate
settings.
● Users : Display the profile
settings.
● Settings : Display the system
settings.
● Apple CarPlay : Start Apple
CarPlay when phone connected.
● Android Auto : Start Apple
CarPlay when phone connected.
● Camera : Display the panoramic
view system application if
available.
Page 151 of 347
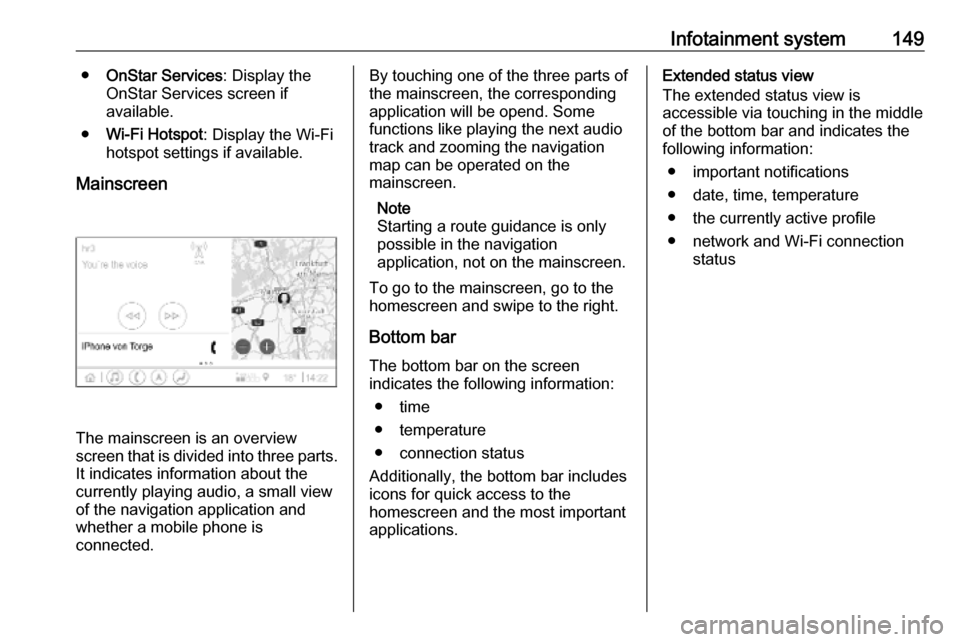
Infotainment system149●OnStar Services : Display the
OnStar Services screen if
available.
● Wi-Fi Hotspot : Display the Wi-Fi
hotspot settings if available.
Mainscreen
The mainscreen is an overview
screen that is divided into three parts.
It indicates information about the
currently playing audio, a small view
of the navigation application and
whether a mobile phone is
connected.
By touching one of the three parts of the mainscreen, the corresponding
application will be opend. Some
functions like playing the next audio
track and zooming the navigation
map can be operated on the
mainscreen.
Note
Starting a route guidance is only possible in the navigation
application, not on the mainscreen.
To go to the mainscreen, go to the
homescreen and swipe to the right.
Bottom bar The bottom bar on the screen
indicates the following information:
● time
● temperature
● connection status
Additionally, the bottom bar includes
icons for quick access to the
homescreen and the most important
applications.Extended status view
The extended status view is
accessible via touching in the middle
of the bottom bar and indicates the
following information:
● important notifications
● date, time, temperature
● the currently active profile
● network and Wi-Fi connection status
Page 155 of 347
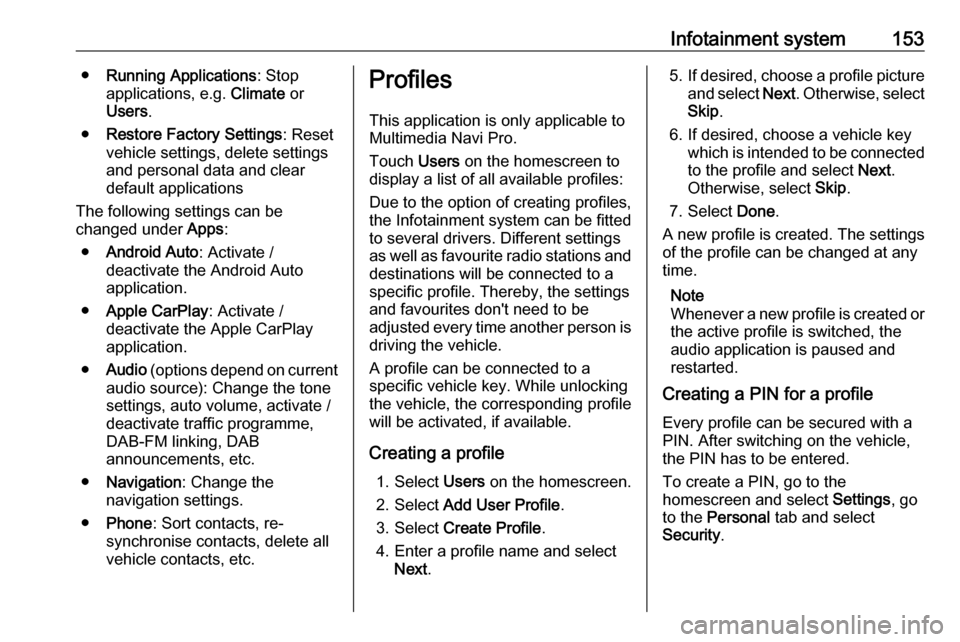
Infotainment system153●Running Applications : Stop
applications, e.g. Climate or
Users .
● Restore Factory Settings : Reset
vehicle settings, delete settings
and personal data and clear
default applications
The following settings can be
changed under Apps:
● Android Auto : Activate /
deactivate the Android Auto
application.
● Apple CarPlay : Activate /
deactivate the Apple CarPlay
application.
● Audio (options depend on current
audio source): Change the tone
settings, auto volume, activate /
deactivate traffic programme,
DAB-FM linking, DAB
announcements, etc.
● Navigation : Change the
navigation settings.
● Phone : Sort contacts, re-
synchronise contacts, delete all
vehicle contacts, etc.Profiles
This application is only applicable toMultimedia Navi Pro.
Touch Users on the homescreen to
display a list of all available profiles:
Due to the option of creating profiles,
the Infotainment system can be fitted
to several drivers. Different settings
as well as favourite radio stations and destinations will be connected to aspecific profile. Thereby, the settings
and favourites don't need to be
adjusted every time another person is driving the vehicle.
A profile can be connected to a
specific vehicle key. While unlocking the vehicle, the corresponding profile
will be activated, if available.
Creating a profile 1. Select Users on the homescreen.
2. Select Add User Profile .
3. Select Create Profile .
4. Enter a profile name and select Next .5.If desired, choose a profile picture
and select Next. Otherwise, select
Skip .
6. If desired, choose a vehicle key which is intended to be connectedto the profile and select Next.
Otherwise, select Skip.
7. Select Done.
A new profile is created. The settings
of the profile can be changed at any
time.
Note
Whenever a new profile is created or the active profile is switched, the
audio application is paused and
restarted.
Creating a PIN for a profile
Every profile can be secured with a
PIN. After switching on the vehicle,
the PIN has to be entered.
To create a PIN, go to the
homescreen and select Settings, go
to the Personal tab and select
Security .
Page 158 of 347
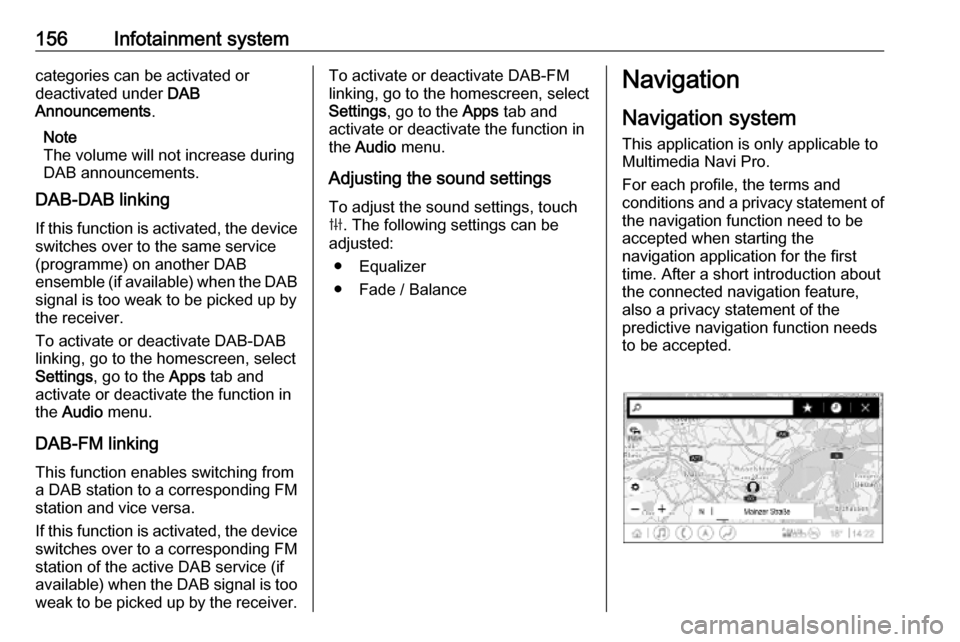
156Infotainment systemcategories can be activated or
deactivated under DAB
Announcements .
Note
The volume will not increase during
DAB announcements.
DAB-DAB linking
If this function is activated, the device
switches over to the same service
(programme) on another DAB
ensemble (if available) when the DAB signal is too weak to be picked up by
the receiver.
To activate or deactivate DAB-DAB
linking, go to the homescreen, select Settings , go to the Apps tab and
activate or deactivate the function in
the Audio menu.
DAB-FM linking
This function enables switching from
a DAB station to a corresponding FM
station and vice versa.
If this function is activated, the device switches over to a corresponding FM
station of the active DAB service (if
available) when the DAB signal is too
weak to be picked up by the receiver.To activate or deactivate DAB-FM
linking, go to the homescreen, select
Settings , go to the Apps tab and
activate or deactivate the function in
the Audio menu.
Adjusting the sound settings
To adjust the sound settings, touch
b . The following settings can be
adjusted:
● Equalizer
● Fade / BalanceNavigation
Navigation system
This application is only applicable to
Multimedia Navi Pro.
For each profile, the terms and
conditions and a privacy statement of
the navigation function need to be
accepted when starting the
navigation application for the first
time. After a short introduction about
the connected navigation feature,
also a privacy statement of the
predictive navigation function needs
to be accepted.
Page 159 of 347
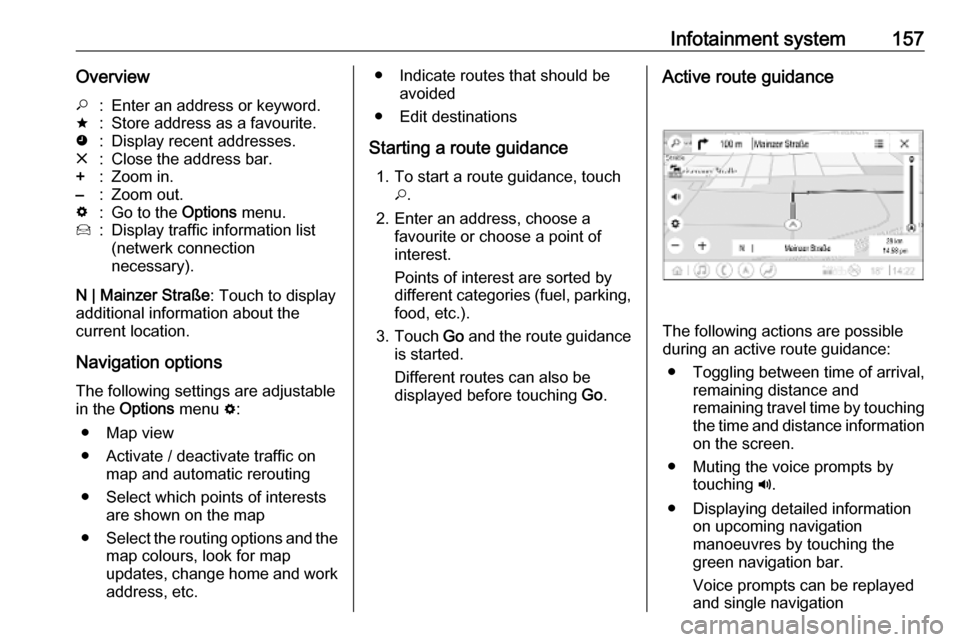
Infotainment system157Overview*:Enter an address or keyword.;:Store address as a favourite.':Display recent addresses.&:Close the address bar.+:Zoom in.–:Zoom out.%:Go to the Options menu.7:Display traffic information list
(netwerk connection
necessary).
N | Mainzer Straße : Touch to display
additional information about the
current location.
Navigation optionsThe following settings are adjustable
in the Options menu %:
● Map view
● Activate / deactivate traffic on map and automatic rerouting
● Select which points of interests are shown on the map
● Select the routing options and the
map colours, look for map
updates, change home and work
address, etc.
● Indicate routes that should be avoided
● Edit destinations
Starting a route guidance 1. To start a route guidance, touch *.
2. Enter an address, choose a favourite or choose a point of
interest.
Points of interest are sorted by
different categories (fuel, parking,
food, etc.).
3. Touch Go and the route guidance
is started.
Different routes can also be
displayed before touching Go.Active route guidance
The following actions are possible
during an active route guidance:
● Toggling between time of arrival, remaining distance and
remaining travel time by touching
the time and distance information on the screen.
● Muting the voice prompts by touching ?.
● Displaying detailed information on upcoming navigation
manoeuvres by touching the
green navigation bar.
Voice prompts can be replayed
and single navigation
Page 160 of 347
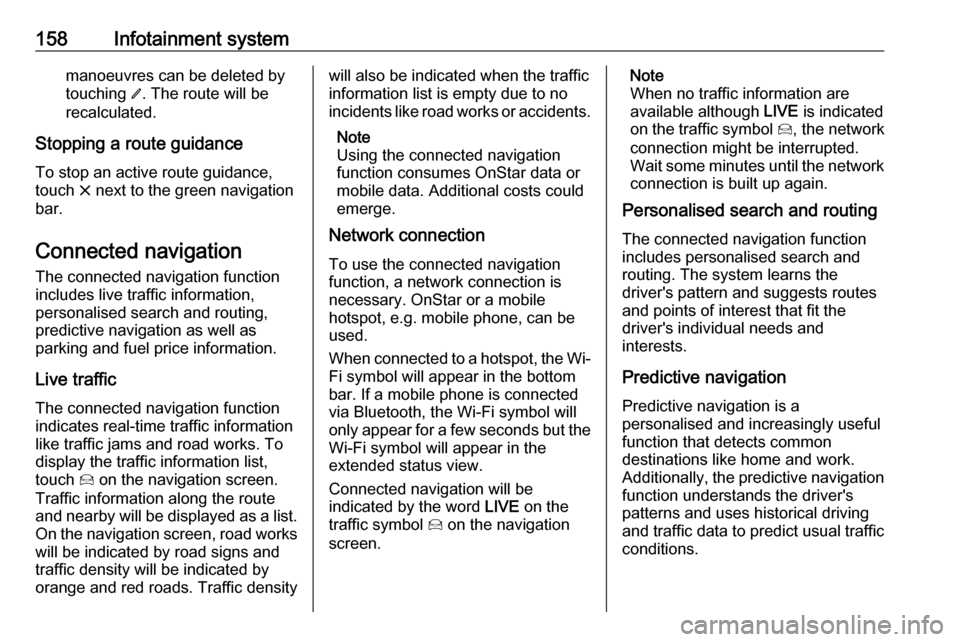
158Infotainment systemmanoeuvres can be deleted bytouching /. The route will be
recalculated.
Stopping a route guidance To stop an active route guidance,touch & next to the green navigation
bar.
Connected navigation
The connected navigation function
includes live traffic information,
personalised search and routing,
predictive navigation as well as
parking and fuel price information.
Live traffic The connected navigation function
indicates real-time traffic information
like traffic jams and road works. To
display the traffic information list,
touch 7 on the navigation screen.
Traffic information along the route
and nearby will be displayed as a list.
On the navigation screen, road works
will be indicated by road signs and
traffic density will be indicated by
orange and red roads. Traffic densitywill also be indicated when the traffic
information list is empty due to no
incidents like road works or accidents.
Note
Using the connected navigation
function consumes OnStar data or
mobile data. Additional costs could
emerge.
Network connection
To use the connected navigation
function, a network connection is
necessary. OnStar or a mobile
hotspot, e.g. mobile phone, can be
used.
When connected to a hotspot, the Wi-
Fi symbol will appear in the bottom
bar. If a mobile phone is connected
via Bluetooth, the Wi-Fi symbol will
only appear for a few seconds but the Wi-Fi symbol will appear in the
extended status view.
Connected navigation will be
indicated by the word LIVE on the
traffic symbol 7 on the navigation
screen.Note
When no traffic information are
available although LIVE is indicated
on the traffic symbol 7, the network
connection might be interrupted.
Wait some minutes until the network
connection is built up again.
Personalised search and routing
The connected navigation function
includes personalised search and
routing. The system learns the
driver's pattern and suggests routes
and points of interest that fit the
driver's individual needs and
interests.
Predictive navigation
Predictive navigation is a
personalised and increasingly useful
function that detects common
destinations like home and work.
Additionally, the predictive navigation function understands the driver's
patterns and uses historical driving
and traffic data to predict usual traffic
conditions.
Page 161 of 347
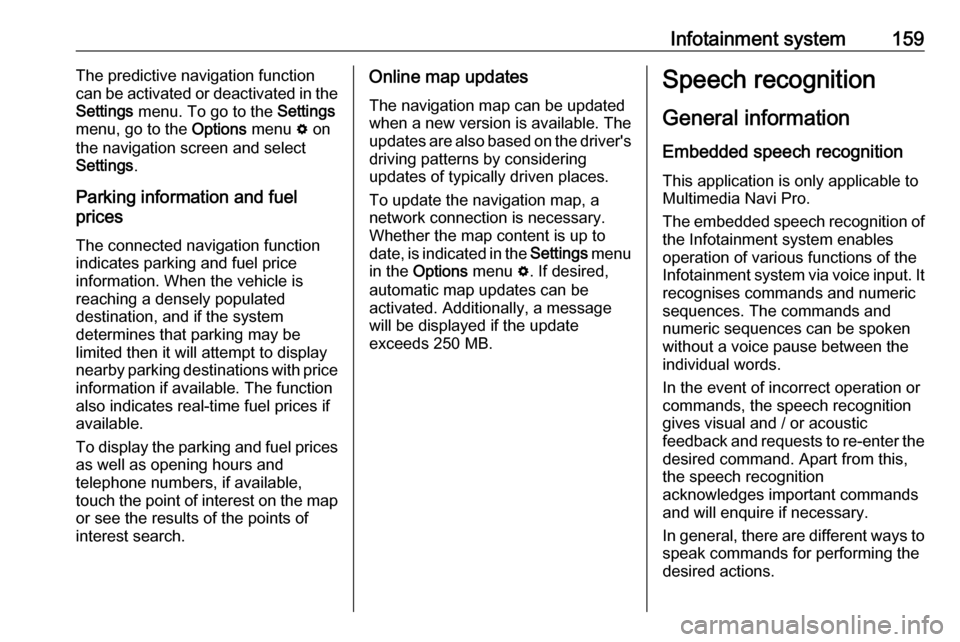
Infotainment system159The predictive navigation function
can be activated or deactivated in the
Settings menu. To go to the Settings
menu, go to the Options menu % on
the navigation screen and select
Settings .
Parking information and fuel
prices
The connected navigation function
indicates parking and fuel price
information. When the vehicle is
reaching a densely populated
destination, and if the system
determines that parking may be
limited then it will attempt to display nearby parking destinations with price
information if available. The function
also indicates real-time fuel prices if
available.
To display the parking and fuel prices
as well as opening hours and
telephone numbers, if available,
touch the point of interest on the map or see the results of the points of
interest search.Online map updates
The navigation map can be updated
when a new version is available. The
updates are also based on the driver's driving patterns by considering
updates of typically driven places.
To update the navigation map, a
network connection is necessary.
Whether the map content is up to
date, is indicated in the Settings menu
in the Options menu %. If desired,
automatic map updates can be
activated. Additionally, a message
will be displayed if the update
exceeds 250 MB.Speech recognition
General information
Embedded speech recognition
This application is only applicable to
Multimedia Navi Pro.
The embedded speech recognition of the Infotainment system enables
operation of various functions of the
Infotainment system via voice input. It
recognises commands and numeric
sequences. The commands and
numeric sequences can be spoken
without a voice pause between the
individual words.
In the event of incorrect operation or
commands, the speech recognition
gives visual and / or acoustic
feedback and requests to re-enter the desired command. Apart from this,
the speech recognition
acknowledges important commands
and will enquire if necessary.
In general, there are different ways to
speak commands for performing the
desired actions.
Page 216 of 347
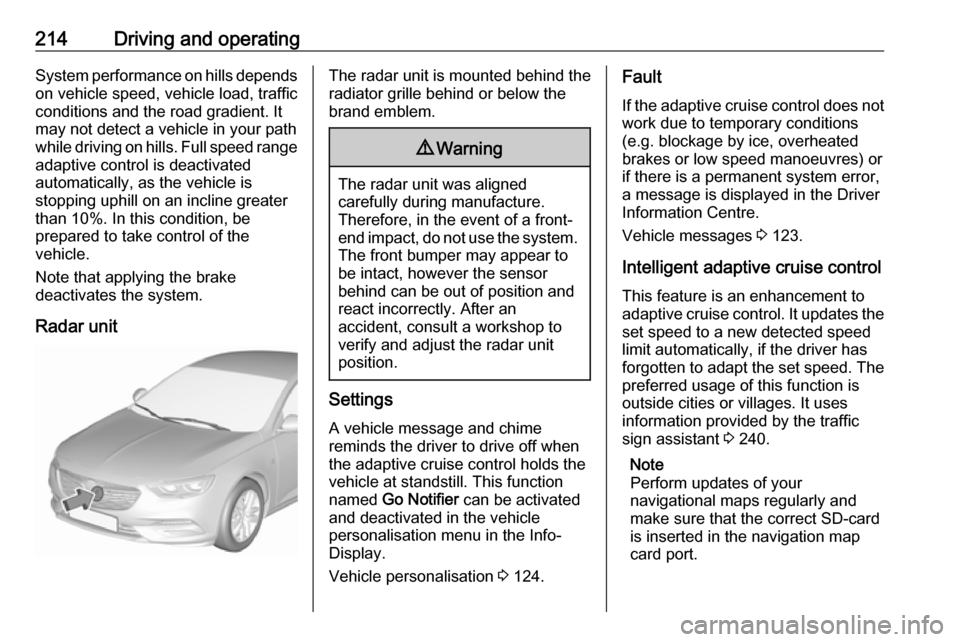
214Driving and operatingSystem performance on hills depends
on vehicle speed, vehicle load, traffic
conditions and the road gradient. It
may not detect a vehicle in your path
while driving on hills. Full speed range
adaptive control is deactivated
automatically, as the vehicle is
stopping uphill on an incline greater than 10%. In this condition, be
prepared to take control of the
vehicle.
Note that applying the brake
deactivates the system.
Radar unitThe radar unit is mounted behind the
radiator grille behind or below the
brand emblem.9 Warning
The radar unit was aligned
carefully during manufacture.
Therefore, in the event of a front-
end impact, do not use the system. The front bumper may appear to
be intact, however the sensor
behind can be out of position and
react incorrectly. After an
accident, consult a workshop to
verify and adjust the radar unit
position.
Settings
A vehicle message and chime
reminds the driver to drive off when
the adaptive cruise control holds the
vehicle at standstill. This function
named Go Notifier can be activated
and deactivated in the vehicle
personalisation menu in the Info- Display.
Vehicle personalisation 3 124.
Fault
If the adaptive cruise control does not
work due to temporary conditions
(e.g. blockage by ice, overheated
brakes or low speed manoeuvres) or
if there is a permanent system error,
a message is displayed in the Driver
Information Centre.
Vehicle messages 3 123.
Intelligent adaptive cruise control
This feature is an enhancement to
adaptive cruise control. It updates the
set speed to a new detected speed
limit automatically, if the driver has
forgotten to adapt the set speed. The preferred usage of this function is
outside cities or villages. It uses
information provided by the traffic
sign assistant 3 240.
Note
Perform updates of your
navigational maps regularly and
make sure that the correct SD-card
is inserted in the navigation map
card port.