display OPEL INSIGNIA BREAK 2020 Handleiding Infotainment (in Dutch)
[x] Cancel search | Manufacturer: OPEL, Model Year: 2020, Model line: INSIGNIA BREAK, Model: OPEL INSIGNIA BREAK 2020Pages: 93, PDF Size: 1.91 MB
Page 37 of 93
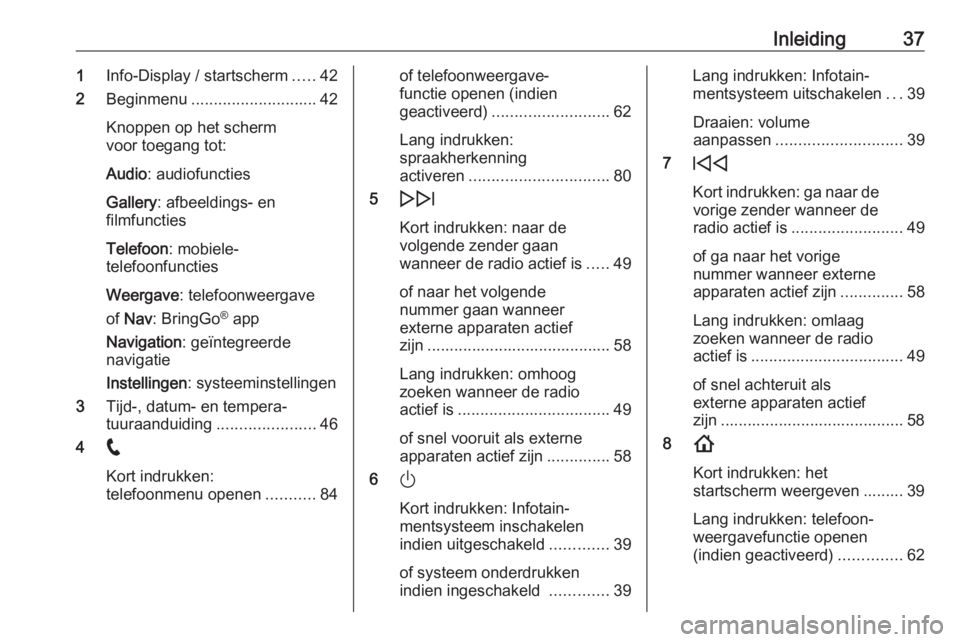
Inleiding371Info-Display / startscherm .....42
2 Beginmenu ............................ 42
Knoppen op het scherm
voor toegang tot:
Audio : audiofuncties
Gallery : afbeeldings- en
filmfuncties
Telefoon : mobiele-
telefoonfuncties
Weergave : telefoonweergave
of Nav : BringGo ®
app
Navigation : geïntegreerde
navigatie
Instellingen : systeeminstellingen
3 Tijd-, datum- en tempera‐
tuuraanduiding ......................46
4 w
Kort indrukken:
telefoonmenu openen ...........84of telefoonweergave‐
functie openen (indien
geactiveerd) .......................... 62
Lang indrukken:
spraakherkenning
activeren ............................... 80
5 e
Kort indrukken: naar de
volgende zender gaan
wanneer de radio actief is .....49
of naar het volgende
nummer gaan wanneer
externe apparaten actief
zijn ......................................... 58
Lang indrukken: omhoog
zoeken wanneer de radio
actief is .................................. 49
of snel vooruit als externe
apparaten actief zijn ..............58
6 )
Kort indrukken: Infotain‐
mentsysteem inschakelen
indien uitgeschakeld .............39
of systeem onderdrukken
indien ingeschakeld .............39Lang indrukken: Infotain‐
mentsysteem uitschakelen ...39
Draaien: volume
aanpassen ............................ 39
7 d
Kort indrukken: ga naar de vorige zender wanneer de
radio actief is ......................... 49
of ga naar het vorige
nummer wanneer externe
apparaten actief zijn ..............58
Lang indrukken: omlaag
zoeken wanneer de radio
actief is .................................. 49
of snel achteruit als
externe apparaten actief
zijn ......................................... 58
8 !
Kort indrukken: het
startscherm weergeven ......... 39
Lang indrukken: telefoon‐
weergavefunctie openen
(indien geactiveerd) ..............62
Page 39 of 93
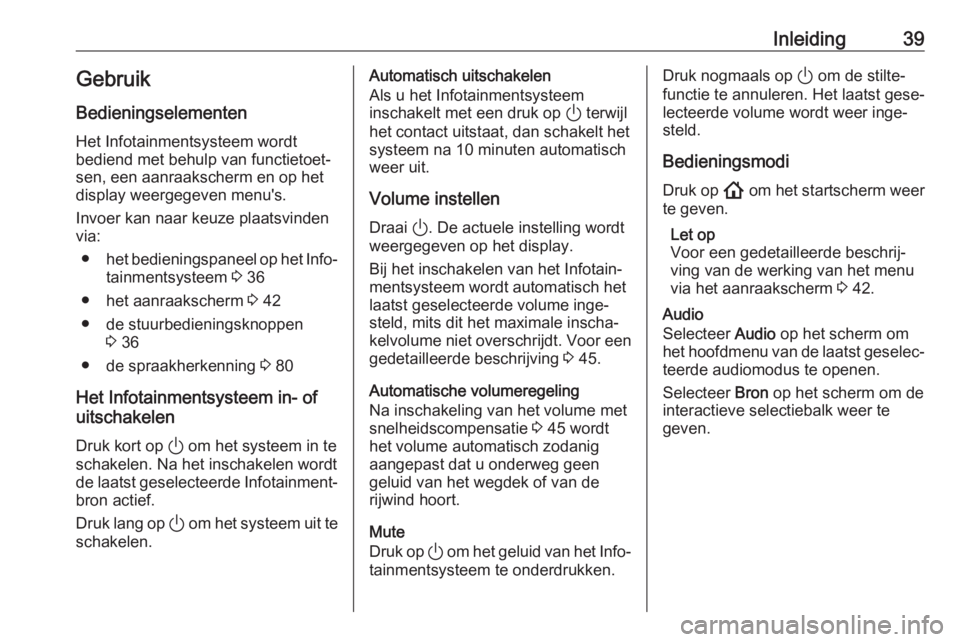
Inleiding39GebruikBedieningselementen
Het Infotainmentsysteem wordt
bediend met behulp van functietoet‐
sen, een aanraakscherm en op het
display weergegeven menu's.
Invoer kan naar keuze plaatsvinden
via:
● het bedieningspaneel op het Info‐
tainmentsysteem 3 36
● het aanraakscherm 3 42
● de stuurbedieningsknoppen 3 36
● de spraakherkenning 3 80
Het Infotainmentsysteem in- of
uitschakelen
Druk kort op ) om het systeem in te
schakelen. Na het inschakelen wordt
de laatst geselecteerde Infotainment‐ bron actief.
Druk lang op ) om het systeem uit te
schakelen.Automatisch uitschakelen
Als u het Infotainmentsysteem
inschakelt met een druk op ) terwijl
het contact uitstaat, dan schakelt het
systeem na 10 minuten automatisch
weer uit.
Volume instellen
Draai ). De actuele instelling wordt
weergegeven op het display.
Bij het inschakelen van het Infotain‐
mentsysteem wordt automatisch het
laatst geselecteerde volume inge‐
steld, mits dit het maximale inscha‐
kelvolume niet overschrijdt. Voor een
gedetailleerde beschrijving 3 45.
Automatische volumeregeling
Na inschakeling van het volume met
snelheidscompensatie 3 45 wordt
het volume automatisch zodanig
aangepast dat u onderweg geen
geluid van het wegdek of van de
rijwind hoort.
Mute
Druk op ) om het geluid van het Info‐
tainmentsysteem te onderdrukken.Druk nogmaals op ) om de stilte‐
functie te annuleren. Het laatst gese‐
lecteerde volume wordt weer inge‐
steld.
Bedieningsmodi Druk op ! om het startscherm weer
te geven.
Let op
Voor een gedetailleerde beschrij‐
ving van de werking van het menu
via het aanraakscherm 3 42.
Audio
Selecteer Audio op het scherm om
het hoofdmenu van de laatst geselec‐ teerde audiomodus te openen.
Selecteer Bron op het scherm om de
interactieve selectiebalk weer te
geven.
Page 40 of 93
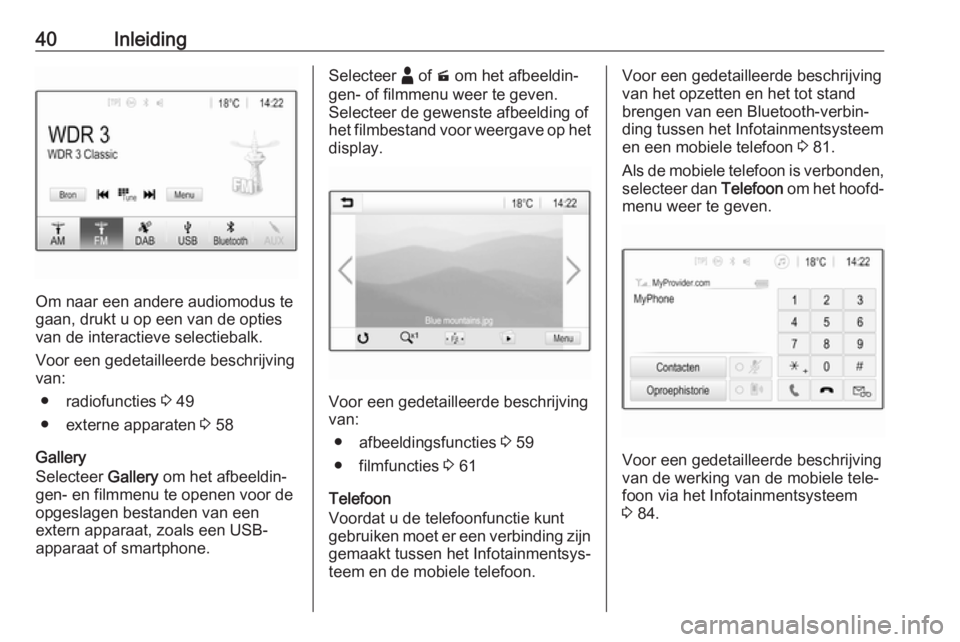
40Inleiding
Om naar een andere audiomodus te
gaan, drukt u op een van de opties van de interactieve selectiebalk.
Voor een gedetailleerde beschrijving
van:
● radiofuncties 3 49
● externe apparaten 3 58
Gallery
Selecteer Gallery om het afbeeldin‐
gen- en filmmenu te openen voor de
opgeslagen bestanden van een
extern apparaat, zoals een USB-
apparaat of smartphone.
Selecteer - of m om het afbeeldin‐
gen- of filmmenu weer te geven. Selecteer de gewenste afbeelding of
het filmbestand voor weergave op het display.
Voor een gedetailleerde beschrijving
van:
● afbeeldingsfuncties 3 59
● filmfuncties 3 61
Telefoon
Voordat u de telefoonfunctie kunt
gebruiken moet er een verbinding zijn gemaakt tussen het Infotainmentsys‐
teem en de mobiele telefoon.
Voor een gedetailleerde beschrijving
van het opzetten en het tot stand
brengen van een Bluetooth-verbin‐
ding tussen het Infotainmentsysteem
en een mobiele telefoon 3 81.
Als de mobiele telefoon is verbonden,
selecteer dan Telefoon om het hoofd‐
menu weer te geven.
Voor een gedetailleerde beschrijving
van de werking van de mobiele tele‐
foon via het Infotainmentsysteem
3 84.
Page 42 of 93
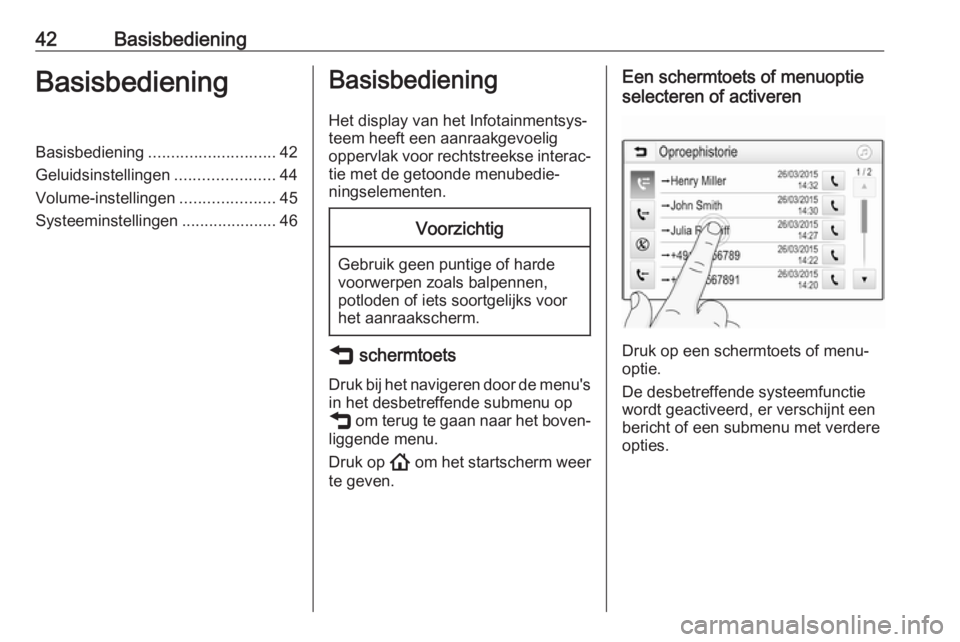
42BasisbedieningBasisbedieningBasisbediening............................ 42
Geluidsinstellingen ......................44
Volume-instellingen .....................45
Systeeminstellingen .....................46Basisbediening
Het display van het Infotainmentsys‐
teem heeft een aanraakgevoelig
oppervlak voor rechtstreekse interac‐ tie met de getoonde menubedie‐
ningselementen.Voorzichtig
Gebruik geen puntige of harde
voorwerpen zoals balpennen,
potloden of iets soortgelijks voor
het aanraakscherm.
ß schermtoets
Druk bij het navigeren door de menu's
in het desbetreffende submenu op
ß om terug te gaan naar het boven‐
liggende menu.
Druk op ! om het startscherm weer
te geven.
Een schermtoets of menuoptie
selecteren of activeren
Druk op een schermtoets of menu‐
optie.
De desbetreffende systeemfunctie
wordt geactiveerd, er verschijnt een
bericht of een submenu met verdere
opties.
Page 47 of 93
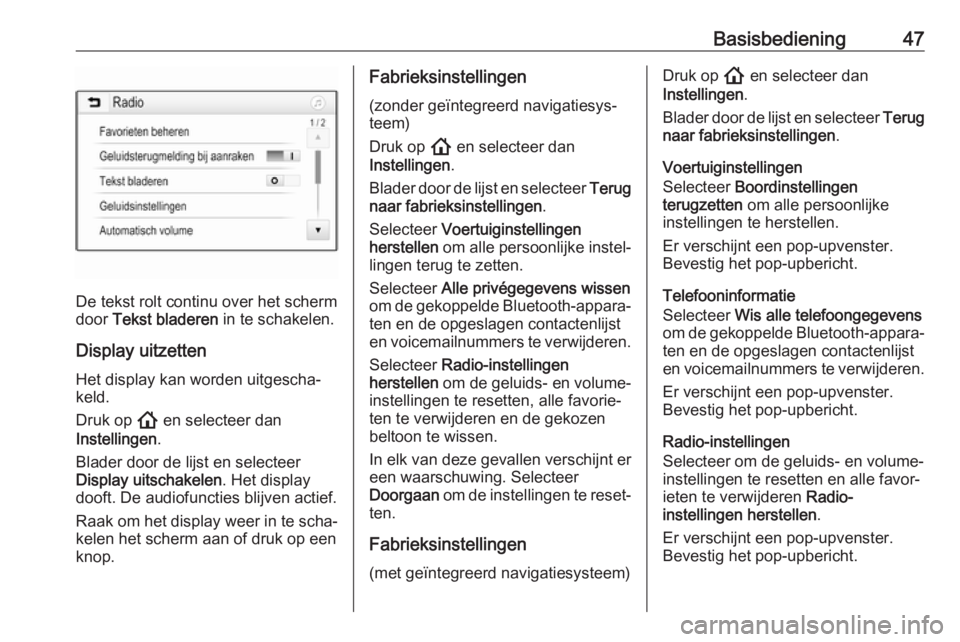
Basisbediening47
De tekst rolt continu over het scherm
door Tekst bladeren in te schakelen.
Display uitzetten Het display kan worden uitgescha‐
keld.
Druk op ! en selecteer dan
Instellingen .
Blader door de lijst en selecteer
Display uitschakelen . Het display
dooft. De audiofuncties blijven actief.
Raak om het display weer in te scha‐
kelen het scherm aan of druk op een
knop.
Fabrieksinstellingen
(zonder geïntegreerd navigatiesys‐
teem)
Druk op ! en selecteer dan
Instellingen .
Blader door de lijst en selecteer Terug
naar fabrieksinstellingen .
Selecteer Voertuiginstellingen
herstellen om alle persoonlijke instel‐
lingen terug te zetten.
Selecteer Alle privégegevens wissen
om de gekoppelde Bluetooth-appara‐ ten en de opgeslagen contactenlijst
en voicemailnummers te verwijderen.
Selecteer Radio-instellingen
herstellen om de geluids- en volume-
instellingen te resetten, alle favorie‐
ten te verwijderen en de gekozen beltoon te wissen.
In elk van deze gevallen verschijnt er
een waarschuwing. Selecteer
Doorgaan om de instellingen te reset‐
ten.
Fabrieksinstellingen
(met geïntegreerd navigatiesysteem)Druk op ! en selecteer dan
Instellingen .
Blader door de lijst en selecteer Terug
naar fabrieksinstellingen .
Voertuiginstellingen
Selecteer Boordinstellingen
terugzetten om alle persoonlijke
instellingen te herstellen.
Er verschijnt een pop-upvenster.
Bevestig het pop-upbericht.
Telefooninformatie
Selecteer Wis alle telefoongegevens
om de gekoppelde Bluetooth-appara‐
ten en de opgeslagen contactenlijst
en voicemailnummers te verwijderen.
Er verschijnt een pop-upvenster.
Bevestig het pop-upbericht.
Radio-instellingen
Selecteer om de geluids- en volume-
instellingen te resetten en alle favor‐
ieten te verwijderen Radio-
instellingen herstellen .
Er verschijnt een pop-upvenster.
Bevestig het pop-upbericht.
Page 52 of 93
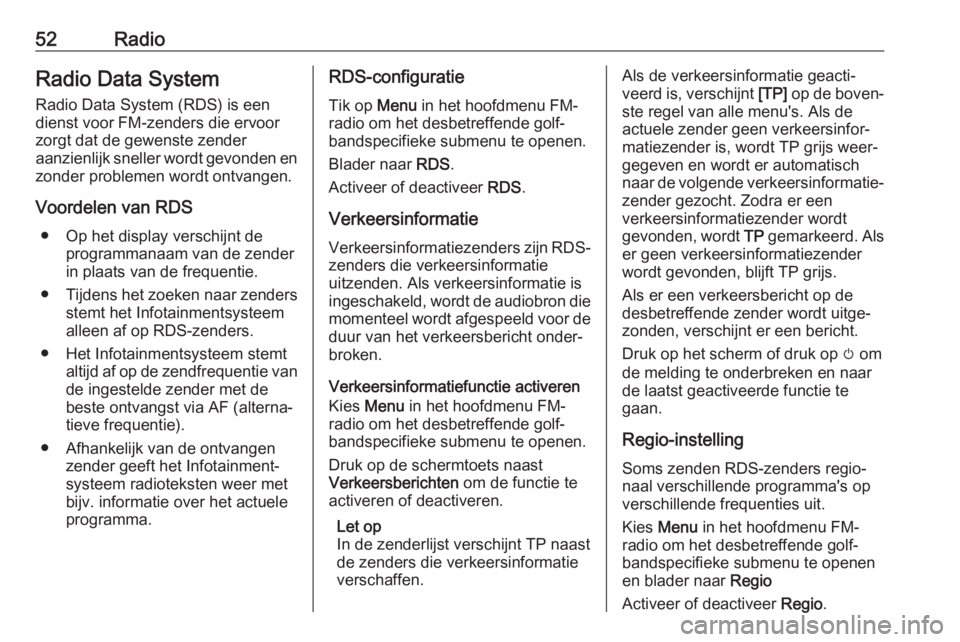
52RadioRadio Data System
Radio Data System (RDS) is een
dienst voor FM-zenders die ervoor
zorgt dat de gewenste zender
aanzienlijk sneller wordt gevonden en zonder problemen wordt ontvangen.
Voordelen van RDS ● Op het display verschijnt de programmanaam van de zender
in plaats van de frequentie.
● Tijdens het zoeken naar zenders
stemt het Infotainmentsysteemalleen af op RDS-zenders.
● Het Infotainmentsysteem stemt altijd af op de zendfrequentie vande ingestelde zender met de
beste ontvangst via AF (alterna‐
tieve frequentie).
● Afhankelijk van de ontvangen zender geeft het Infotainment‐
systeem radioteksten weer met
bijv. informatie over het actuele
programma.RDS-configuratie
Tik op Menu in het hoofdmenu FM-
radio om het desbetreffende golf‐
bandspecifieke submenu te openen.
Blader naar RDS.
Activeer of deactiveer RDS.
Verkeersinformatie Verkeersinformatiezenders zijn RDS-
zenders die verkeersinformatie
uitzenden. Als verkeersinformatie is
ingeschakeld, wordt de audiobron die momenteel wordt afgespeeld voor de
duur van het verkeersbericht onder‐
broken.
Verkeersinformatiefunctie activeren
Kies Menu in het hoofdmenu FM-
radio om het desbetreffende golf‐ bandspecifieke submenu te openen.
Druk op de schermtoets naast
Verkeersberichten om de functie te
activeren of deactiveren.
Let op
In de zenderlijst verschijnt TP naast
de zenders die verkeersinformatie
verschaffen.Als de verkeersinformatie geacti‐
veerd is, verschijnt [TP] op de boven‐
ste regel van alle menu's. Als de
actuele zender geen verkeersinfor‐
matiezender is, wordt TP grijs weer‐
gegeven en wordt er automatisch
naar de volgende verkeersinformatie‐ zender gezocht. Zodra er een
verkeersinformatiezender wordt
gevonden, wordt TP gemarkeerd. Als
er geen verkeersinformatiezender
wordt gevonden, blijft TP grijs.
Als er een verkeersbericht op de
desbetreffende zender wordt uitge‐ zonden, verschijnt er een bericht.
Druk op het scherm of druk op m om
de melding te onderbreken en naar de laatst geactiveerde functie te
gaan.
Regio-instelling Soms zenden RDS-zenders regio‐
naal verschillende programma's op
verschillende frequenties uit.
Kies Menu in het hoofdmenu FM-
radio om het desbetreffende golf‐
bandspecifieke submenu te openen
en blader naar Regio
Activeer of deactiveer Regio.
Page 60 of 93
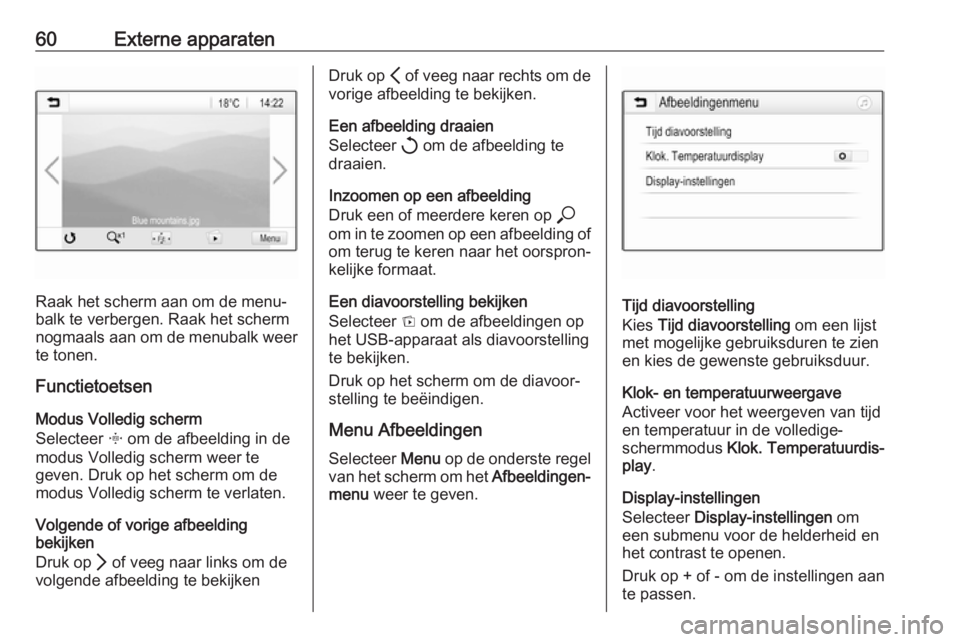
60Externe apparaten
Raak het scherm aan om de menu‐
balk te verbergen. Raak het scherm
nogmaals aan om de menubalk weer te tonen.
Functietoetsen
Modus Volledig scherm
Selecteer x om de afbeelding in de
modus Volledig scherm weer te
geven. Druk op het scherm om de
modus Volledig scherm te verlaten.
Volgende of vorige afbeelding
bekijken
Druk op Q of veeg naar links om de
volgende afbeelding te bekijken
Druk op P of veeg naar rechts om de
vorige afbeelding te bekijken.
Een afbeelding draaien
Selecteer h om de afbeelding te
draaien.
Inzoomen op een afbeelding
Druk een of meerdere keren op *
om in te zoomen op een afbeelding of om terug te keren naar het oorspron‐
kelijke formaat.
Een diavoorstelling bekijken
Selecteer t om de afbeeldingen op
het USB-apparaat als diavoorstelling
te bekijken.
Druk op het scherm om de diavoor‐
stelling te beëindigen.
Menu Afbeeldingen
Selecteer Menu op de onderste regel
van het scherm om het Afbeeldingen‐
menu weer te geven.
Tijd diavoorstelling
Kies Tijd diavoorstelling om een lijst
met mogelijke gebruiksduren te zien
en kies de gewenste gebruiksduur.
Klok- en temperatuurweergave
Activeer voor het weergeven van tijd
en temperatuur in de volledige-
schermmodus Klok. Temperatuurdis‐
play .
Display-instellingen
Selecteer Display-instellingen om
een submenu voor de helderheid en
het contrast te openen.
Druk op + of - om de instellingen aan
te passen.
Page 62 of 93
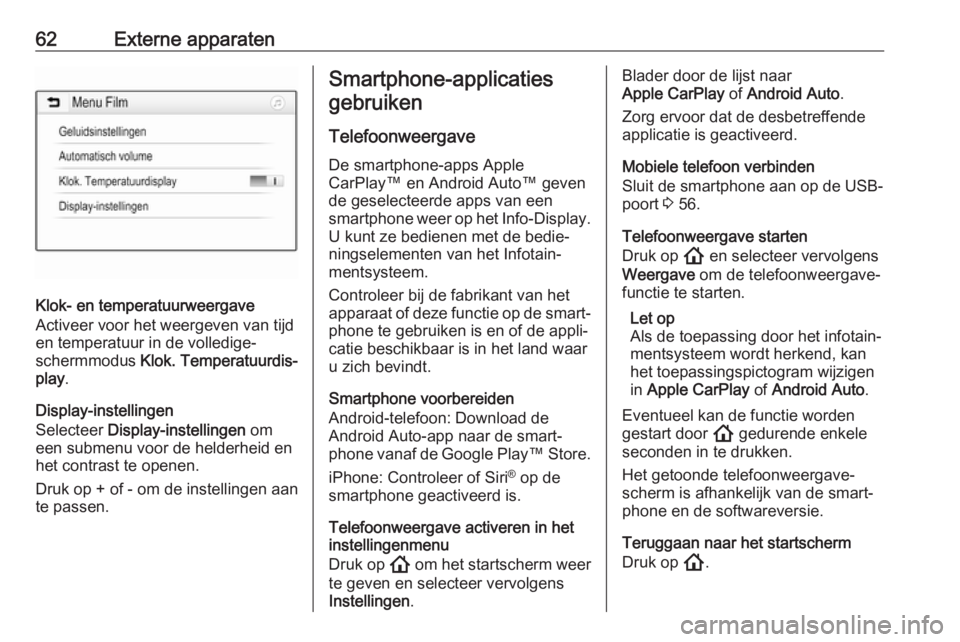
62Externe apparaten
Klok- en temperatuurweergave
Activeer voor het weergeven van tijd
en temperatuur in de volledige-
schermmodus Klok. Temperatuurdis‐
play .
Display-instellingen
Selecteer Display-instellingen om
een submenu voor de helderheid en
het contrast te openen.
Druk op + of - om de instellingen aan
te passen.
Smartphone-applicaties
gebruiken
TelefoonweergaveDe smartphone-apps Apple
CarPlay™ en Android Auto™ geven
de geselecteerde apps van een
smartphone weer op het Info-Display. U kunt ze bedienen met de bedie‐
ningselementen van het Infotain‐ mentsysteem.
Controleer bij de fabrikant van het
apparaat of deze functie op de smart‐
phone te gebruiken is en of de appli‐
catie beschikbaar is in het land waar
u zich bevindt.
Smartphone voorbereiden
Android-telefoon: Download de
Android Auto-app naar de smart‐
phone vanaf de Google Play ™ Store.
iPhone: Controleer of Siri ®
op de
smartphone geactiveerd is.
Telefoonweergave activeren in het
instellingenmenu
Druk op ! om het startscherm weer
te geven en selecteer vervolgens
Instellingen .Blader door de lijst naar
Apple CarPlay of Android Auto .
Zorg ervoor dat de desbetreffende
applicatie is geactiveerd.
Mobiele telefoon verbinden
Sluit de smartphone aan op de USB-
poort 3 56.
Telefoonweergave starten
Druk op ! en selecteer vervolgens
Weergave om de telefoonweergave‐
functie te starten.
Let op
Als de toepassing door het infotain‐
mentsysteem wordt herkend, kan
het toepassingspictogram wijzigen
in Apple CarPlay of Android Auto .
Eventueel kan de functie worden gestart door ! gedurende enkele
seconden in te drukken.
Het getoonde telefoonweergave‐ scherm is afhankelijk van de smart‐
phone en de softwareversie.
Teruggaan naar het startscherm
Druk op !.
Page 63 of 93
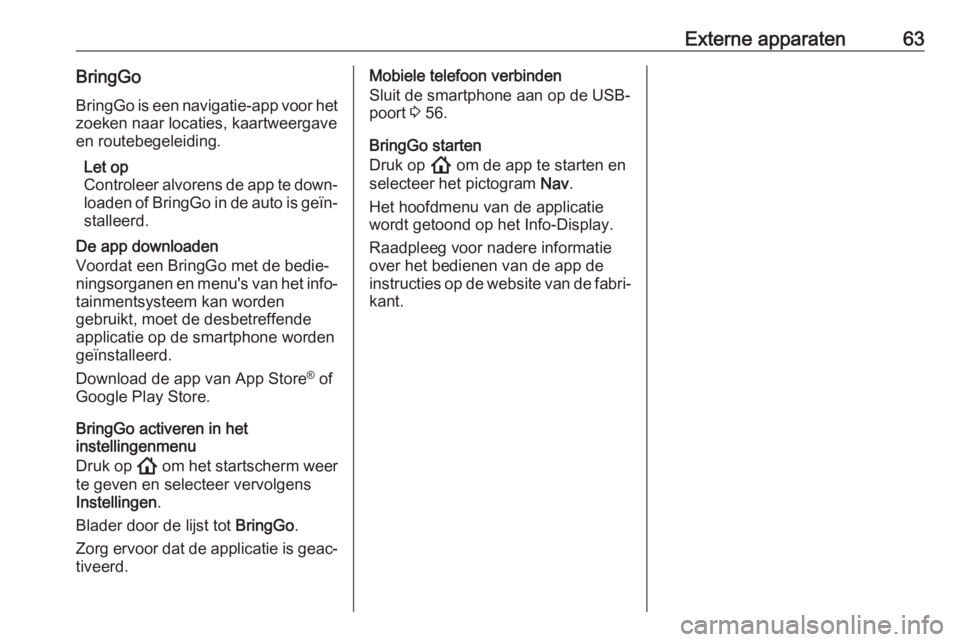
Externe apparaten63BringGoBringGo is een navigatie-app voor het
zoeken naar locaties, kaartweergave
en routebegeleiding.
Let op
Controleer alvorens de app te down‐
loaden of BringGo in de auto is geïn‐ stalleerd.
De app downloaden
Voordat een BringGo met de bedie‐
ningsorganen en menu's van het info‐
tainmentsysteem kan worden
gebruikt, moet de desbetreffende
applicatie op de smartphone worden
geïnstalleerd.
Download de app van App Store ®
of
Google Play Store.
BringGo activeren in het
instellingenmenu
Druk op ! om het startscherm weer
te geven en selecteer vervolgens
Instellingen .
Blader door de lijst tot BringGo.
Zorg ervoor dat de applicatie is geac‐ tiveerd.Mobiele telefoon verbinden
Sluit de smartphone aan op de USB-
poort 3 56.
BringGo starten
Druk op ! om de app te starten en
selecteer het pictogram Nav.
Het hoofdmenu van de applicatie
wordt getoond op het Info-Display.
Raadpleeg voor nadere informatie
over het bedienen van de app de
instructies op de website van de fabri‐ kant.
Page 68 of 93
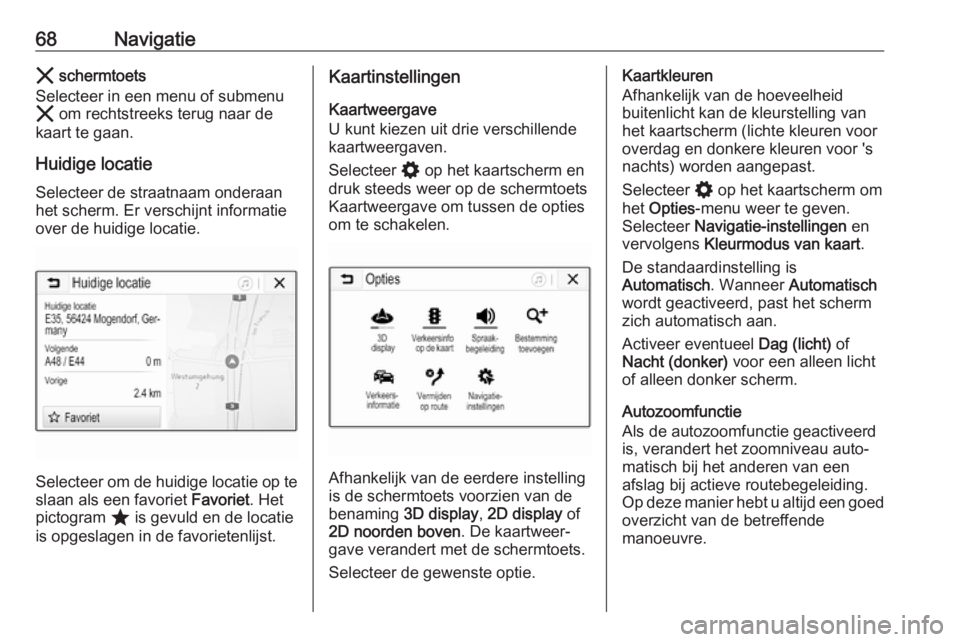
68Navigatie& schermtoets
Selecteer in een menu of submenu & om rechtstreeks terug naar de
kaart te gaan.
Huidige locatie Selecteer de straatnaam onderaan
het scherm. Er verschijnt informatie
over de huidige locatie.
Selecteer om de huidige locatie op te
slaan als een favoriet Favoriet. Het
pictogram ; is gevuld en de locatie
is opgeslagen in de favorietenlijst.
Kaartinstellingen
Kaartweergave
U kunt kiezen uit drie verschillende
kaartweergaven.
Selecteer % op het kaartscherm en
druk steeds weer op de schermtoets
Kaartweergave om tussen de opties
om te schakelen.
Afhankelijk van de eerdere instelling
is de schermtoets voorzien van de benaming 3D display, 2D display of
2D noorden boven . De kaartweer‐
gave verandert met de schermtoets.
Selecteer de gewenste optie.
Kaartkleuren
Afhankelijk van de hoeveelheid
buitenlicht kan de kleurstelling van
het kaartscherm (lichte kleuren voor
overdag en donkere kleuren voor 's
nachts) worden aangepast.
Selecteer % op het kaartscherm om
het Opties -menu weer te geven.
Selecteer Navigatie-instellingen en
vervolgens Kleurmodus van kaart .
De standaardinstelling is
Automatisch . Wanneer Automatisch
wordt geactiveerd, past het scherm
zich automatisch aan.
Activeer eventueel Dag (licht) of
Nacht (donker) voor een alleen licht
of alleen donker scherm.
Autozoomfunctie
Als de autozoomfunctie geactiveerd
is, verandert het zoomniveau auto‐
matisch bij het anderen van een
afslag bij actieve routebegeleiding.
Op deze manier hebt u altijd een goed
overzicht van de betreffende
manoeuvre.