OPEL INSIGNIA BREAK 2020 Informācijas un izklaides sistēmas rokasgrāmata (in Latvian)
Manufacturer: OPEL, Model Year: 2020, Model line: INSIGNIA BREAK, Model: OPEL INSIGNIA BREAK 2020Pages: 93, PDF Size: 1.91 MB
Page 61 of 93
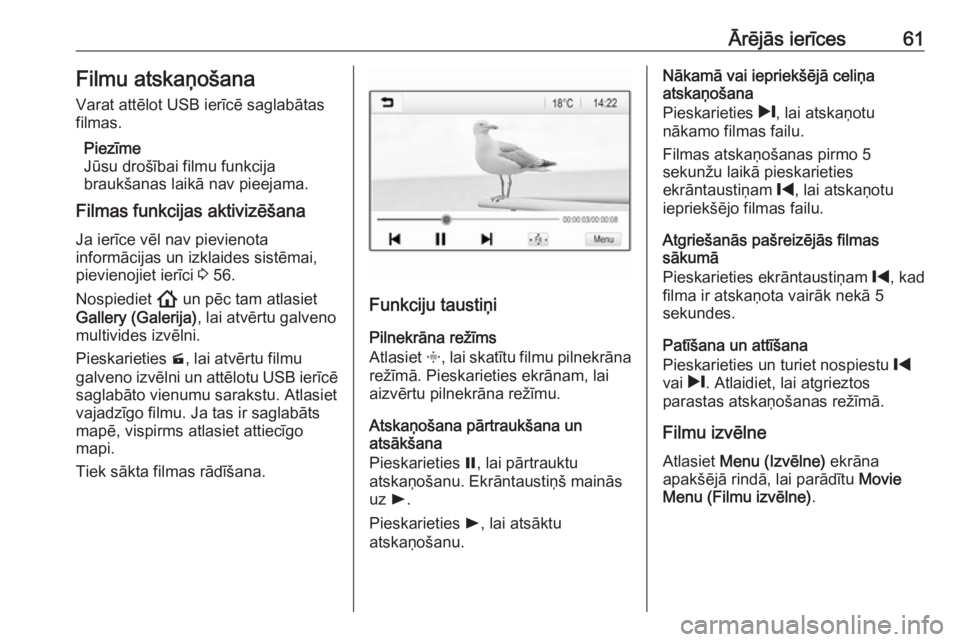
Ārējās ierīces61Filmu atskaņošanaVarat attēlot USB ierīcē saglabātasfilmas.
Piezīme
Jūsu drošībai filmu funkcija
braukšanas laikā nav pieejama.
Filmas funkcijas aktivizēšana
Ja ierīce vēl nav pievienota
informācijas un izklaides sistēmai,
pievienojiet ierīci 3 56.
Nospiediet ! un pēc tam atlasiet
Gallery (Galerija) , lai atvērtu galveno
multivides izvēlni.
Pieskarieties m, lai atvērtu filmu
galveno izvēlni un attēlotu USB ierīcē
saglabāto vienumu sarakstu. Atlasiet
vajadzīgo filmu. Ja tas ir saglabāts mapē, vispirms atlasiet attiecīgo
mapi.
Tiek sākta filmas rādīšana.
Funkciju taustiņi
Pilnekrāna režīms
Atlasiet x, lai skatītu filmu pilnekrāna
režīmā. Pieskarieties ekrānam, lai
aizvērtu pilnekrāna režīmu.
Atskaņošana pārtraukšana un
atsākšana
Pieskarieties =, lai pārtrauktu
atskaņošanu. Ekrāntaustiņš mainās
uz l.
Pieskarieties l, lai atsāktu
atskaņošanu.
Nākamā vai iepriekšējā celiņa
atskaņošana
Pieskarieties /, lai atskaņotu
nākamo filmas failu.
Filmas atskaņošanas pirmo 5
sekunžu laikā pieskarieties
ekrāntaustiņam %, lai atskaņotu
iepriekšējo filmas failu.
Atgriešanās pašreizējās filmas
sākumā
Pieskarieties ekrāntaustiņam %, kad
filma ir atskaņota vairāk nekā 5
sekundes.
Patīšana un attīšana
Pieskarieties un turiet nospiestu %
vai /. Atlaidiet, lai atgrieztos
parastas atskaņošanas režīmā.
Filmu izvēlne
Atlasiet Menu (Izvēlne) ekrāna
apakšējā rindā, lai parādītu Movie
Menu (Filmu izvēlne) .
Page 62 of 93
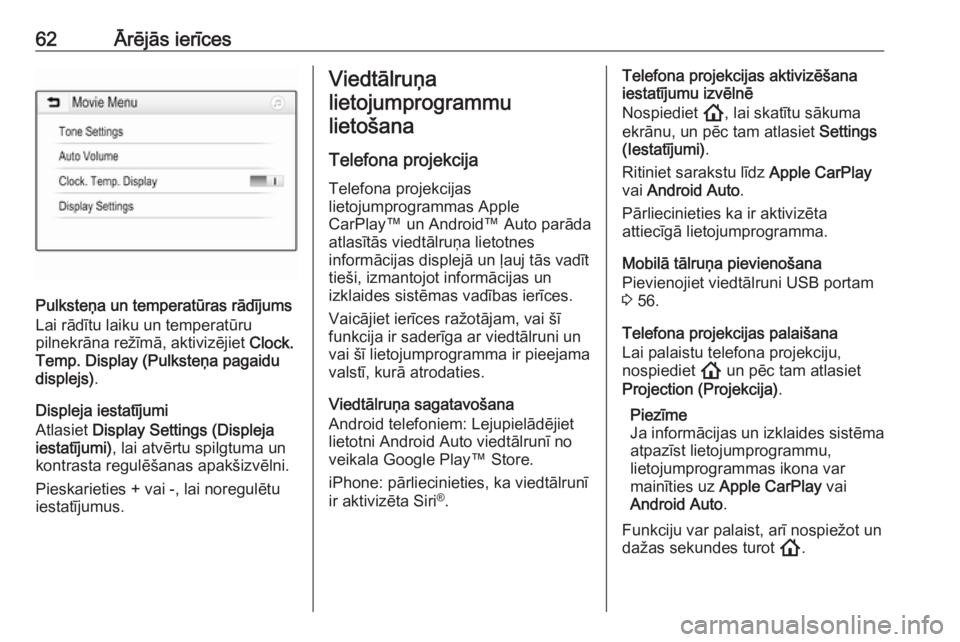
62Ārējās ierīces
Pulksteņa un temperatūras rādījums
Lai rādītu laiku un temperatūru
pilnekrāna režīmā, aktivizējiet Clock.
Temp. Display (Pulksteņa pagaidu
displejs) .
Displeja iestatījumi
Atlasiet Display Settings (Displeja
iestatījumi) , lai atvērtu spilgtuma un
kontrasta regulēšanas apakšizvēlni.
Pieskarieties + vai -, lai noregulētu
iestatījumus.
Viedtālruņa
lietojumprogrammu lietošana
Telefona projekcija
Telefona projekcijas
lietojumprogrammas Apple
CarPlay™ un Android™ Auto parāda
atlasītās viedtālruņa lietotnes
informācijas displejā un ļauj tās vadīt tieši, izmantojot informācijas un
izklaides sistēmas vadības ierīces.
Vaicājiet ierīces ražotājam, vai šī
funkcija ir saderīga ar viedtālruni un
vai šī lietojumprogramma ir pieejama
valstī, kurā atrodaties.
Viedtālruņa sagatavošana
Android telefoniem: Lejupielādējiet
lietotni Android Auto viedtālrunī no
veikala Google Play™ Store.
iPhone: pārliecinieties, ka viedtālrunī ir aktivizēta Siri ®
.Telefona projekcijas aktivizēšana
iestatījumu izvēlnē
Nospiediet !, lai skatītu sākuma
ekrānu, un pēc tam atlasiet Settings
(Iestatījumi) .
Ritiniet sarakstu līdz Apple CarPlay
vai Android Auto .
Pārliecinieties ka ir aktivizēta
attiecīgā lietojumprogramma.
Mobilā tālruņa pievienošana
Pievienojiet viedtālruni USB portam
3 56.
Telefona projekcijas palaišana
Lai palaistu telefona projekciju,
nospiediet ! un pēc tam atlasiet
Projection (Projekcija) .
Piezīme
Ja informācijas un izklaides sistēma
atpazīst lietojumprogrammu,
lietojumprogrammas ikona var
mainīties uz Apple CarPlay vai
Android Auto .
Funkciju var palaist, arī nospiežot un dažas sekundes turot !.
Page 63 of 93
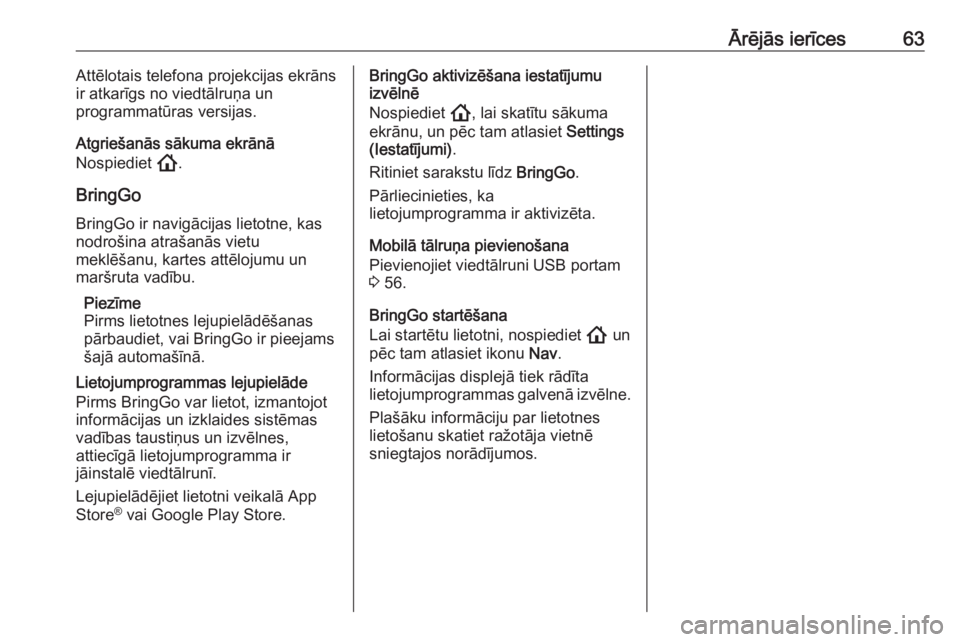
Ārējās ierīces63Attēlotais telefona projekcijas ekrāns
ir atkarīgs no viedtālruņa un
programmatūras versijas.
Atgriešanās sākuma ekrānā
Nospiediet !.
BringGo
BringGo ir navigācijas lietotne, kas
nodrošina atrašanās vietu
meklēšanu, kartes attēlojumu un
maršruta vadību.
Piezīme
Pirms lietotnes lejupielādēšanas
pārbaudiet, vai BringGo ir pieejams
šajā automašīnā.
Lietojumprogrammas lejupielāde
Pirms BringGo var lietot, izmantojot
informācijas un izklaides sistēmas
vadības taustiņus un izvēlnes,
attiecīgā lietojumprogramma ir
jāinstalē viedtālrunī.
Lejupielādējiet lietotni veikalā App
Store ®
vai Google Play Store.BringGo aktivizēšana iestatījumu
izvēlnē
Nospiediet !, lai skatītu sākuma
ekrānu, un pēc tam atlasiet Settings
(Iestatījumi) .
Ritiniet sarakstu līdz BringGo.
Pārliecinieties, ka
lietojumprogramma ir aktivizēta.
Mobilā tālruņa pievienošana
Pievienojiet viedtālruni USB portam
3 56.
BringGo startēšana
Lai startētu lietotni, nospiediet ! un
pēc tam atlasiet ikonu Nav.
Informācijas displejā tiek rādīta
lietojumprogrammas galvenā izvēlne.
Plašāku informāciju par lietotneslietošanu skatiet ražotāja vietnē
sniegtajos norādījumos.
Page 64 of 93
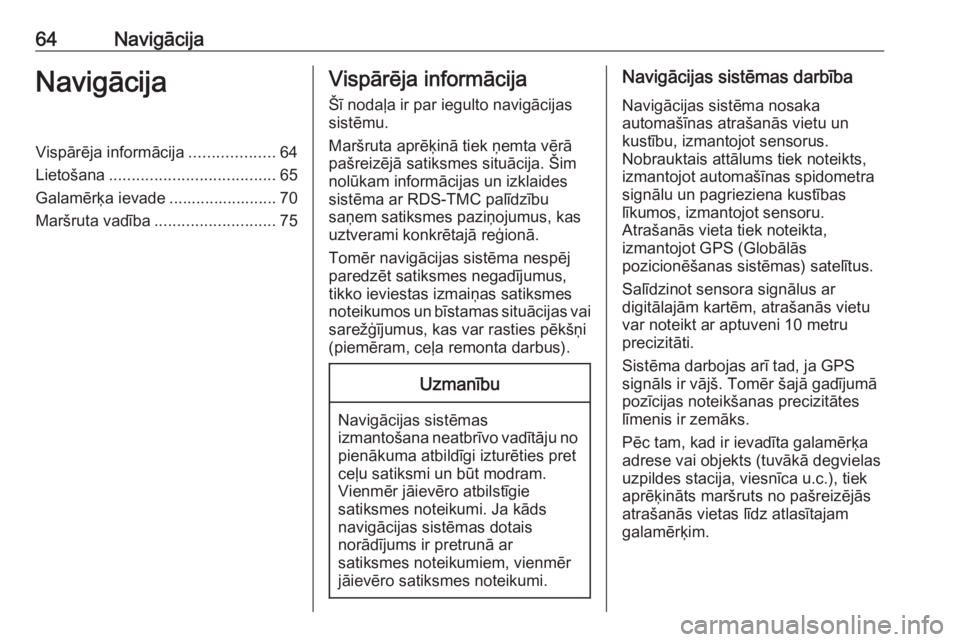
64NavigācijaNavigācijaVispārēja informācija...................64
Lietošana ..................................... 65
Galamērķa ievade ........................ 70
Maršruta vadība ........................... 75Vispārēja informācija
Šī nodaļa ir par iegulto navigācijas
sistēmu.
Maršruta aprēķinā tiek ņemta vērā pašreizējā satiksmes situācija. Šim
nolūkam informācijas un izklaides
sistēma ar RDS-TMC palīdzību
saņem satiksmes paziņojumus, kas
uztverami konkrētajā reģionā.
Tomēr navigācijas sistēma nespēj
paredzēt satiksmes negadījumus,
tikko ieviestas izmaiņas satiksmes
noteikumos un bīstamas situācijas vai
sarežģījumus, kas var rasties pēkšņi
(piemēram, ceļa remonta darbus).Uzmanību
Navigācijas sistēmas
izmantošana neatbrīvo vadītāju no pienākuma atbildīgi izturēties pret
ceļu satiksmi un būt modram.
Vienmēr jāievēro atbilstīgie
satiksmes noteikumi. Ja kāds
navigācijas sistēmas dotais
norādījums ir pretrunā ar
satiksmes noteikumiem, vienmēr
jāievēro satiksmes noteikumi.
Navigācijas sistēmas darbība
Navigācijas sistēma nosaka
automašīnas atrašanās vietu un
kustību, izmantojot sensorus.
Nobrauktais attālums tiek noteikts,
izmantojot automašīnas spidometra
signālu un pagrieziena kustības
līkumos, izmantojot sensoru.
Atrašanās vieta tiek noteikta,
izmantojot GPS (Globālās
pozicionēšanas sistēmas) satelītus.
Salīdzinot sensora signālus ar
digitālajām kartēm, atrašanās vietu
var noteikt ar aptuveni 10 metru
precizitāti.
Sistēma darbojas arī tad, ja GPS
signāls ir vājš. Tomēr šajā gadījumā
pozīcijas noteikšanas precizitātes
līmenis ir zemāks.
Pēc tam, kad ir ievadīta galamērķa
adrese vai objekts (tuvākā degvielas
uzpildes stacija, viesnīca u.c.), tiek
aprēķināts maršruts no pašreizējās
atrašanās vietas līdz atlasītajam
galamērķim.
Page 65 of 93
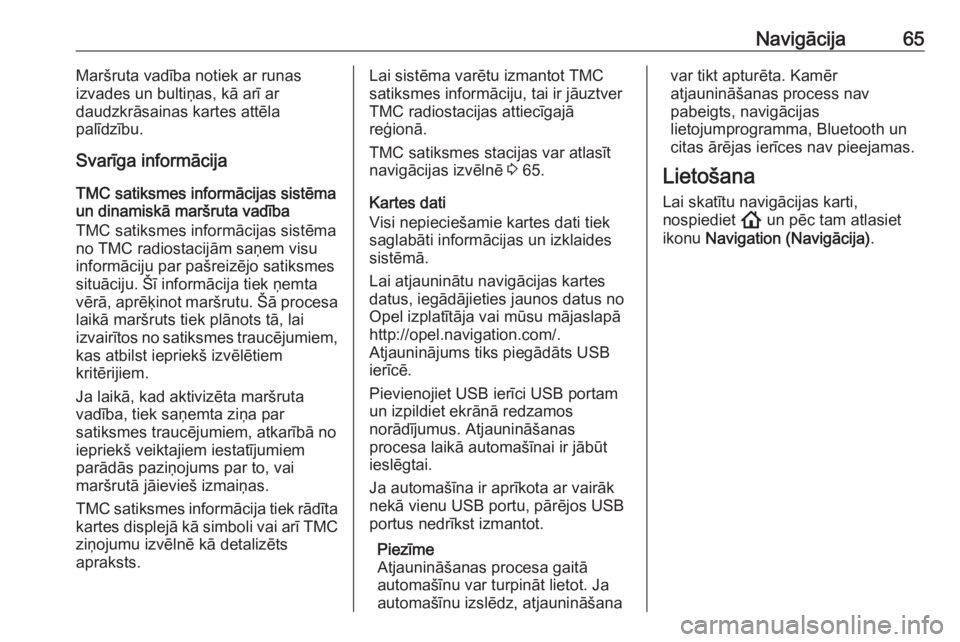
Navigācija65Maršruta vadība notiek ar runas
izvades un bultiņas, kā arī ar
daudzkrāsainas kartes attēla
palīdzību.
Svarīga informācija
TMC satiksmes informācijas sistēma un dinamiskā maršruta vadība
TMC satiksmes informācijas sistēma no TMC radiostacijām saņem visu
informāciju par pašreizējo satiksmes
situāciju. Šī informācija tiek ņemta
vērā, aprēķinot maršrutu. Šā procesa laikā maršruts tiek plānots tā, lai
izvairītos no satiksmes traucējumiem,
kas atbilst iepriekš izvēlētiem
kritērijiem.
Ja laikā, kad aktivizēta maršruta
vadība, tiek saņemta ziņa par
satiksmes traucējumiem, atkarībā no
iepriekš veiktajiem iestatījumiem
parādās paziņojums par to, vai
maršrutā jāievieš izmaiņas.
TMC satiksmes informācija tiek rādīta
kartes displejā kā simboli vai arī TMC ziņojumu izvēlnē kā detalizēts
apraksts.Lai sistēma varētu izmantot TMC
satiksmes informāciju, tai ir jāuztver
TMC radiostacijas attiecīgajā
reģionā.
TMC satiksmes stacijas var atlasīt
navigācijas izvēlnē 3 65.
Kartes dati
Visi nepieciešamie kartes dati tiek
saglabāti informācijas un izklaides
sistēmā.
Lai atjauninātu navigācijas kartes datus, iegādājieties jaunos datus no
Opel izplatītāja vai mūsu mājaslapā
http://opel.navigation.com/.
Atjauninājums tiks piegādāts USB
ierīcē.
Pievienojiet USB ierīci USB portam
un izpildiet ekrānā redzamos
norādījumus. Atjaunināšanas
procesa laikā automašīnai ir jābūt
ieslēgtai.
Ja automašīna ir aprīkota ar vairāk
nekā vienu USB portu, pārējos USB
portus nedrīkst izmantot.
Piezīme
Atjaunināšanas procesa gaitā
automašīnu var turpināt lietot. Ja automašīnu izslēdz, atjaunināšanavar tikt apturēta. Kamēr
atjaunināšanas process nav
pabeigts, navigācijas
lietojumprogramma, Bluetooth un
citas ārējas ierīces nav pieejamas.
Lietošana Lai skatītu navigācijas karti,
nospiediet ! un pēc tam atlasiet
ikonu Navigation (Navigācija) .
Page 66 of 93
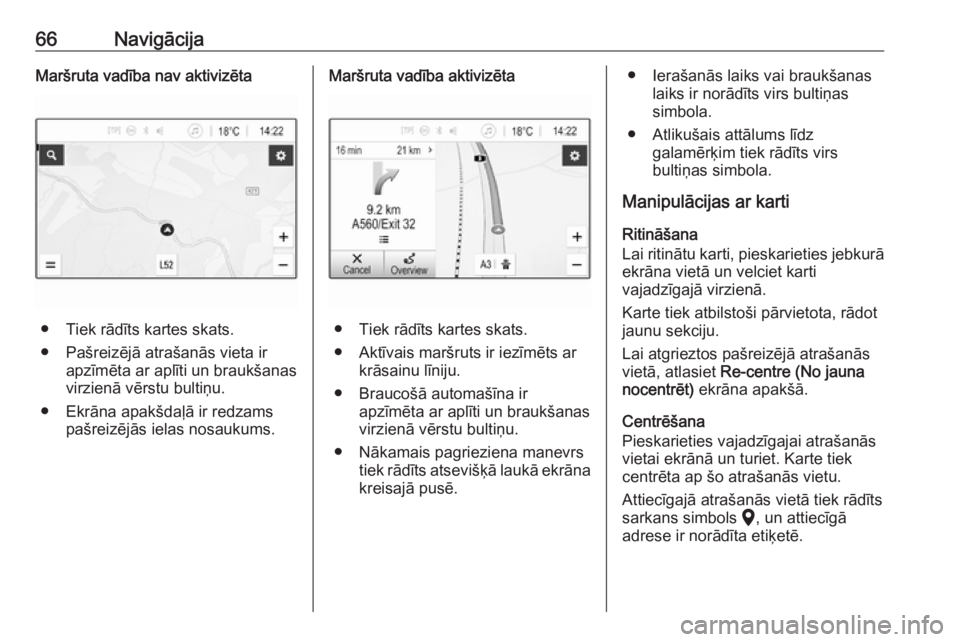
66NavigācijaMaršruta vadība nav aktivizēta
● Tiek rādīts kartes skats.
● Pašreizējā atrašanās vieta ir apzīmēta ar aplīti un braukšanas
virzienā vērstu bultiņu.
● Ekrāna apakšdaļā ir redzams pašreizējās ielas nosaukums.
Maršruta vadība aktivizēta
● Tiek rādīts kartes skats.
● Aktīvais maršruts ir iezīmēts ar krāsainu līniju.
● Braucošā automašīna ir apzīmēta ar aplīti un braukšanas
virzienā vērstu bultiņu.
● Nākamais pagrieziena manevrs tiek rādīts atsevišķā laukā ekrāna
kreisajā pusē.
● Ierašanās laiks vai braukšanas laiks ir norādīts virs bultiņas
simbola.
● Atlikušais attālums līdz galamērķim tiek rādīts virs
bultiņas simbola.
Manipulācijas ar karti
Ritināšana
Lai ritinātu karti, pieskarieties jebkurā
ekrāna vietā un velciet karti
vajadzīgajā virzienā.
Karte tiek atbilstoši pārvietota, rādot
jaunu sekciju.
Lai atgrieztos pašreizējā atrašanās vietā, atlasiet Re-centre (No jauna
nocentrēt) ekrāna apakšā.
Centrēšana
Pieskarieties vajadzīgajai atrašanās
vietai ekrānā un turiet. Karte tiek
centrēta ap šo atrašanās vietu.
Attiecīgajā atrašanās vietā tiek rādīts
sarkans simbols K, un attiecīgā
adrese ir norādīta etiķetē.
Page 67 of 93
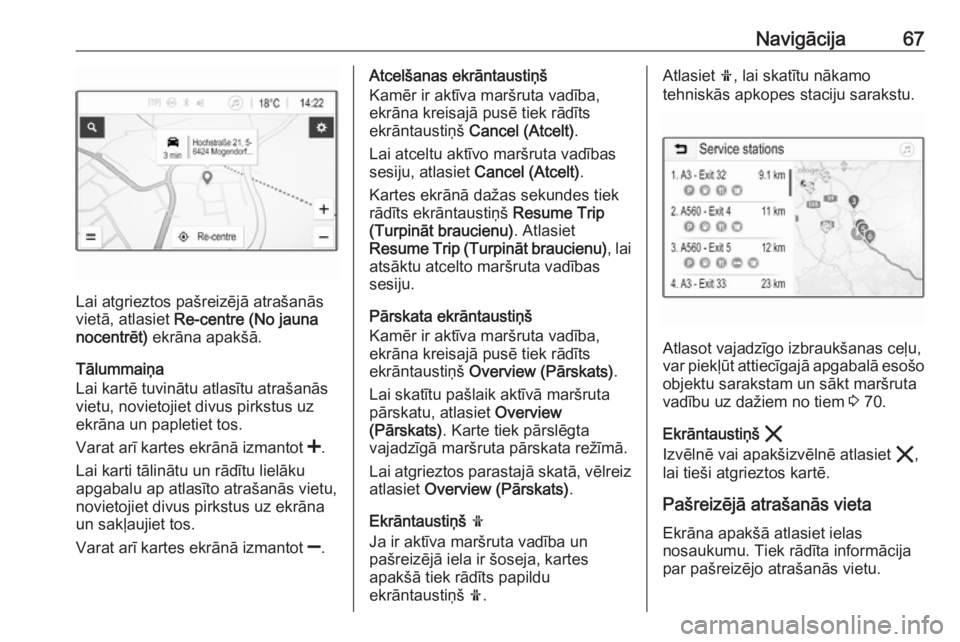
Navigācija67
Lai atgrieztos pašreizējā atrašanās
vietā, atlasiet Re-centre (No jauna
nocentrēt) ekrāna apakšā.
Tālummaiņa
Lai kartē tuvinātu atlasītu atrašanās vietu, novietojiet divus pirkstus uz
ekrāna un papletiet tos.
Varat arī kartes ekrānā izmantot <.
Lai karti tālinātu un rādītu lielāku
apgabalu ap atlasīto atrašanās vietu,
novietojiet divus pirkstus uz ekrāna
un sakļaujiet tos.
Varat arī kartes ekrānā izmantot ].
Atcelšanas ekrāntaustiņš
Kamēr ir aktīva maršruta vadība,
ekrāna kreisajā pusē tiek rādīts
ekrāntaustiņš Cancel (Atcelt) .
Lai atceltu aktīvo maršruta vadības
sesiju, atlasiet Cancel (Atcelt).
Kartes ekrānā dažas sekundes tiek rādīts ekrāntaustiņš Resume Trip
(Turpināt braucienu) . Atlasiet
Resume Trip (Turpināt braucienu) , lai
atsāktu atcelto maršruta vadības
sesiju.
Pārskata ekrāntaustiņš
Kamēr ir aktīva maršruta vadība,
ekrāna kreisajā pusē tiek rādīts
ekrāntaustiņš Overview (Pārskats) .
Lai skatītu pašlaik aktīvā maršruta
pārskatu, atlasiet Overview
(Pārskats) . Karte tiek pārslēgta
vajadzīgā maršruta pārskata režīmā.
Lai atgrieztos parastajā skatā, vēlreiz atlasiet Overview (Pārskats) .
Ekrāntaustiņš f
Ja ir aktīva maršruta vadība un
pašreizējā iela ir šoseja, kartes
apakšā tiek rādīts papildu
ekrāntaustiņš f.Atlasiet f, lai skatītu nākamo
tehniskās apkopes staciju sarakstu.
Atlasot vajadzīgo izbraukšanas ceļu,
var piekļūt attiecīgajā apgabalā esošo objektu sarakstam un sākt maršruta
vadību uz dažiem no tiem 3 70.
Ekrāntaustiņš &
Izvēlnē vai apakšizvēlnē atlasiet &,
lai tieši atgrieztos kartē.
Pašreizējā atrašanās vieta
Ekrāna apakšā atlasiet ielas
nosaukumu. Tiek rādīta informācija
par pašreizējo atrašanās vietu.
Page 68 of 93
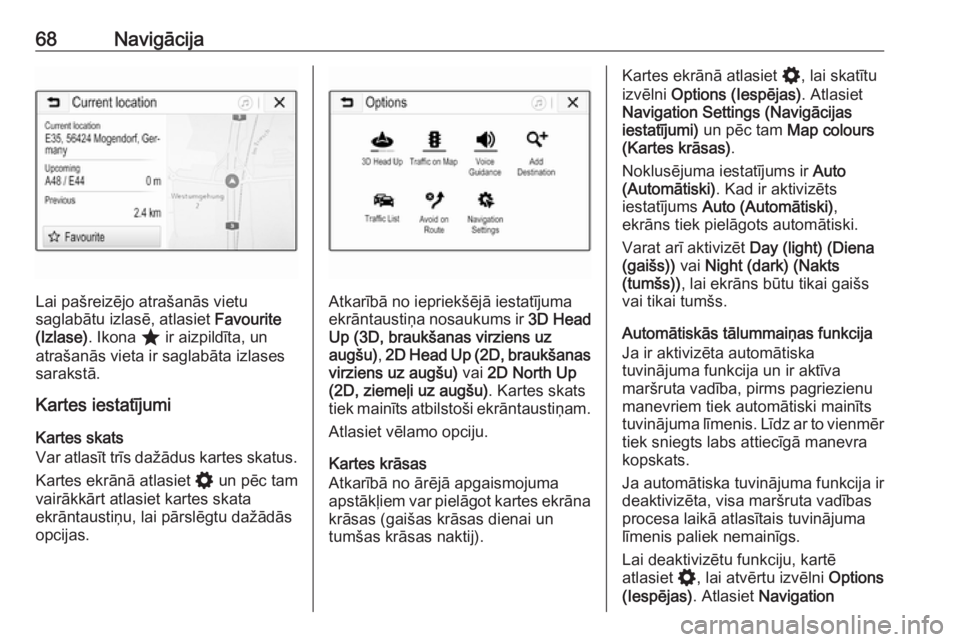
68Navigācija
Lai pašreizējo atrašanās vietu
saglabātu izlasē, atlasiet Favourite
(Izlase) . Ikona ; ir aizpildīta, un
atrašanās vieta ir saglabāta izlases
sarakstā.
Kartes iestatījumi
Kartes skats
Var atlasīt trīs dažādus kartes skatus.
Kartes ekrānā atlasiet % un pēc tam
vairākkārt atlasiet kartes skata
ekrāntaustiņu, lai pārslēgtu dažādās
opcijas.Atkarībā no iepriekšējā iestatījuma
ekrāntaustiņa nosaukums ir 3D Head
Up (3D, braukšanas virziens uz
augšu) , 2D Head Up (2D, braukšanas
virziens uz augšu) vai 2D North Up
(2D, ziemeļi uz augšu) . Kartes skats
tiek mainīts atbilstoši ekrāntaustiņam.
Atlasiet vēlamo opciju.
Kartes krāsas
Atkarībā no ārējā apgaismojuma
apstākļiem var pielāgot kartes ekrāna
krāsas (gaišas krāsas dienai un
tumšas krāsas naktij).
Kartes ekrānā atlasiet %, lai skatītu
izvēlni Options (Iespējas) . Atlasiet
Navigation Settings (Navigācijas iestatījumi) un pēc tam Map colours
(Kartes krāsas) .
Noklusējuma iestatījums ir Auto
(Automātiski) . Kad ir aktivizēts
iestatījums Auto (Automātiski) ,
ekrāns tiek pielāgots automātiski.
Varat arī aktivizēt Day (light) (Diena
(gaišs)) vai Night (dark) (Nakts
(tumšs)) , lai ekrāns būtu tikai gaišs
vai tikai tumšs.
Automātiskās tālummaiņas funkcija
Ja ir aktivizēta automātiska
tuvinājuma funkcija un ir aktīva
maršruta vadība, pirms pagriezienu manevriem tiek automātiski mainītstuvinājuma līmenis. Līdz ar to vienmēr
tiek sniegts labs attiecīgā manevra
kopskats.
Ja automātiska tuvinājuma funkcija ir
deaktivizēta, visa maršruta vadības
procesa laikā atlasītais tuvinājuma
līmenis paliek nemainīgs.
Lai deaktivizētu funkciju, kartē
atlasiet %, lai atvērtu izvēlni Options
(Iespējas) . Atlasiet Navigation
Page 69 of 93
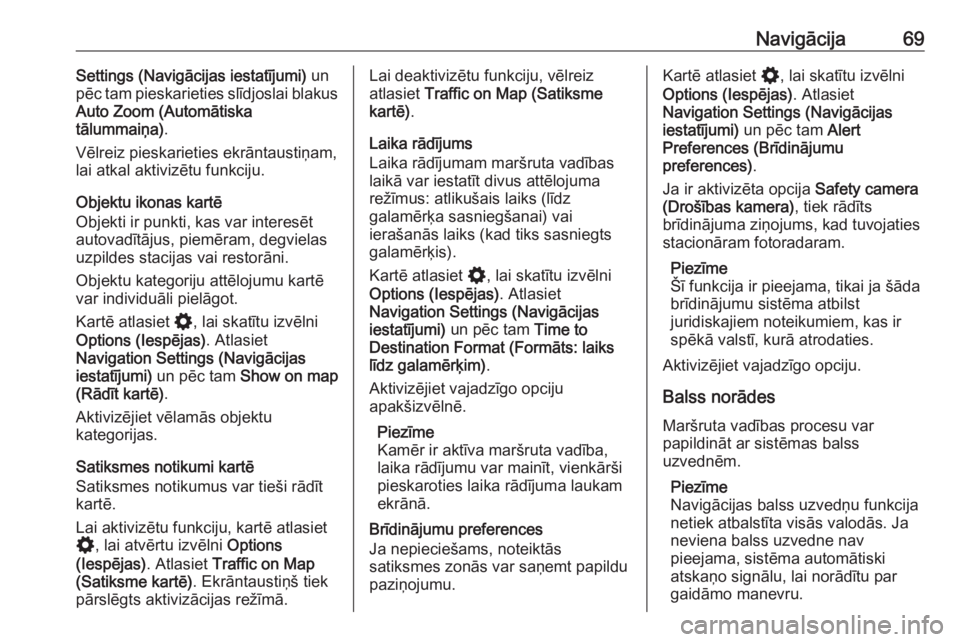
Navigācija69Settings (Navigācijas iestatījumi) un
pēc tam pieskarieties slīdjoslai blakus
Auto Zoom (Automātiska
tālummaiņa) .
Vēlreiz pieskarieties ekrāntaustiņam,
lai atkal aktivizētu funkciju.
Objektu ikonas kartē
Objekti ir punkti, kas var interesēt
autovadītājus, piemēram, degvielas
uzpildes stacijas vai restorāni.
Objektu kategoriju attēlojumu kartē
var individuāli pielāgot.
Kartē atlasiet %, lai skatītu izvēlni
Options (Iespējas) . Atlasiet
Navigation Settings (Navigācijas iestatījumi) un pēc tam Show on map
(Rādīt kartē) .
Aktivizējiet vēlamās objektu
kategorijas.
Satiksmes notikumi kartē
Satiksmes notikumus var tieši rādīt
kartē.
Lai aktivizētu funkciju, kartē atlasiet
% , lai atvērtu izvēlni Options
(Iespējas) . Atlasiet Traffic on Map
(Satiksme kartē) . Ekrāntaustiņš tiek
pārslēgts aktivizācijas režīmā.Lai deaktivizētu funkciju, vēlreiz
atlasiet Traffic on Map (Satiksme
kartē) .
Laika rādījums
Laika rādījumam maršruta vadības
laikā var iestatīt divus attēlojuma
režīmus: atlikušais laiks (līdz
galamērķa sasniegšanai) vai
ierašanās laiks (kad tiks sasniegts
galamērķis).
Kartē atlasiet %, lai skatītu izvēlni
Options (Iespējas) . Atlasiet
Navigation Settings (Navigācijas
iestatījumi) un pēc tam Time to
Destination Format (Formāts: laiks
līdz galamērķim) .
Aktivizējiet vajadzīgo opciju
apakšizvēlnē.
Piezīme
Kamēr ir aktīva maršruta vadība, laika rādījumu var mainīt, vienkāršipieskaroties laika rādījuma laukam
ekrānā.
Brīdinājumu preferences
Ja nepieciešams, noteiktās
satiksmes zonās var saņemt papildu
paziņojumu.Kartē atlasiet %, lai skatītu izvēlni
Options (Iespējas) . Atlasiet
Navigation Settings (Navigācijas
iestatījumi) un pēc tam Alert
Preferences (Brīdinājumu
preferences) .
Ja ir aktivizēta opcija Safety camera
(Drošības kamera) , tiek rādīts
brīdinājuma ziņojums, kad tuvojaties
stacionāram fotoradaram.
Piezīme
Šī funkcija ir pieejama, tikai ja šāda
brīdinājumu sistēma atbilst
juridiskajiem noteikumiem, kas ir
spēkā valstī, kurā atrodaties.
Aktivizējiet vajadzīgo opciju.
Balss norādes
Maršruta vadības procesu var
papildināt ar sistēmas balss
uzvednēm.
Piezīme
Navigācijas balss uzvedņu funkcija netiek atbalstīta visās valodās. Ja
neviena balss uzvedne nav
pieejama, sistēma automātiski
atskaņo signālu, lai norādītu par
gaidāmo manevru.
Page 70 of 93
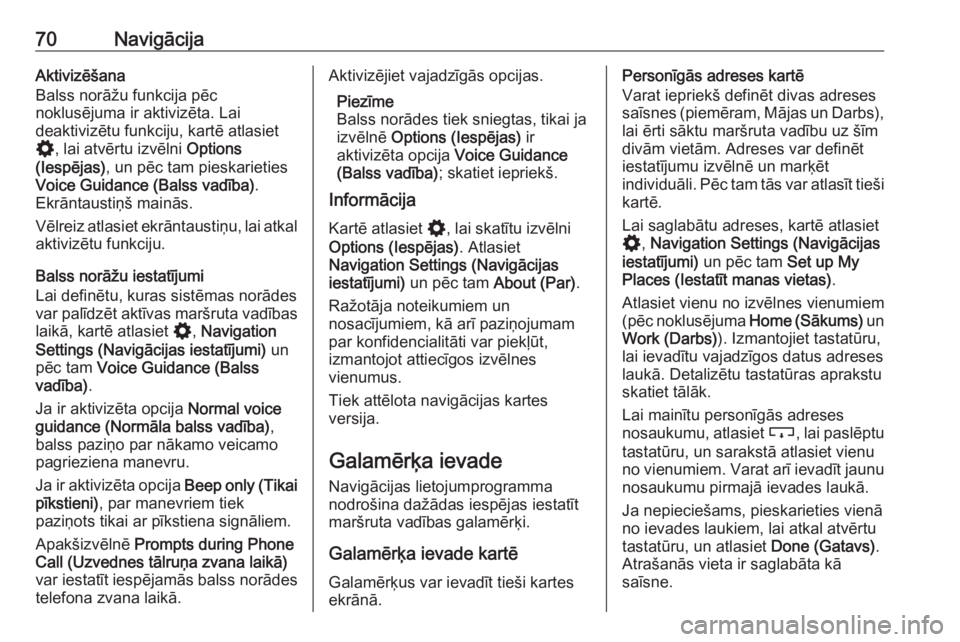
70NavigācijaAktivizēšana
Balss norāžu funkcija pēc
noklusējuma ir aktivizēta. Lai
deaktivizētu funkciju, kartē atlasiet
% , lai atvērtu izvēlni Options
(Iespējas) , un pēc tam pieskarieties
Voice Guidance (Balss vadība) .
Ekrāntaustiņš mainās.
Vēlreiz atlasiet ekrāntaustiņu, lai atkal
aktivizētu funkciju.
Balss norāžu iestatījumi
Lai definētu, kuras sistēmas norādes
var palīdzēt aktīvas maršruta vadības laikā, kartē atlasiet %, Navigation
Settings (Navigācijas iestatījumi) un
pēc tam Voice Guidance (Balss
vadība) .
Ja ir aktivizēta opcija Normal voice
guidance (Normāla balss vadība) ,
balss paziņo par nākamo veicamo
pagrieziena manevru.
Ja ir aktivizēta opcija Beep only (Tikai
pīkstieni) , par manevriem tiek
paziņots tikai ar pīkstiena signāliem.
Apakšizvēlnē Prompts during Phone
Call (Uzvednes tālruņa zvana laikā)
var iestatīt iespējamās balss norādes
telefona zvana laikā.Aktivizējiet vajadzīgās opcijas.
Piezīme
Balss norādes tiek sniegtas, tikai ja
izvēlnē Options (Iespējas) ir
aktivizēta opcija Voice Guidance
(Balss vadība) ; skatiet iepriekš.
Informācija
Kartē atlasiet %, lai skatītu izvēlni
Options (Iespējas) . Atlasiet
Navigation Settings (Navigācijas iestatījumi) un pēc tam About (Par).
Ražotāja noteikumiem un
nosacījumiem, kā arī paziņojumam
par konfidencialitāti var piekļūt,
izmantojot attiecīgos izvēlnes
vienumus.
Tiek attēlota navigācijas kartes
versija.
Galamērķa ievade
Navigācijas lietojumprogramma
nodrošina dažādas iespējas iestatīt
maršruta vadības galamērķi.
Galamērķa ievade kartē
Galamērķus var ievadīt tieši kartes
ekrānā.Personīgās adreses kartē
Varat iepriekš definēt divas adreses
saīsnes (piemēram, Mājas un Darbs), lai ērti sāktu maršruta vadību uz šīm
divām vietām. Adreses var definēt
iestatījumu izvēlnē un marķēt
individuāli. Pēc tam tās var atlasīt tieši
kartē.
Lai saglabātu adreses, kartē atlasiet
% , Navigation Settings (Navigācijas
iestatījumi) un pēc tam Set up My
Places (Iestatīt manas vietas) .
Atlasiet vienu no izvēlnes vienumiem
(pēc noklusējuma Home (Sākums) un
Work (Darbs) ). Izmantojiet tastatūru,
lai ievadītu vajadzīgos datus adreses laukā. Detalizētu tastatūras aprakstu
skatiet tālāk.
Lai mainītu personīgās adreses
nosaukumu, atlasiet c, lai paslēptu
tastatūru, un sarakstā atlasiet vienu
no vienumiem. Varat arī ievadīt jaunu
nosaukumu pirmajā ievades laukā.
Ja nepieciešams, pieskarieties vienā
no ievades laukiem, lai atkal atvērtu
tastatūru, un atlasiet Done (Gatavs).
Atrašanās vieta ir saglabāta kā
saīsne.