sat nav OPEL INSIGNIA BREAK 2020 Manual pentru sistemul Infotainment (in Romanian)
[x] Cancel search | Manufacturer: OPEL, Model Year: 2020, Model line: INSIGNIA BREAK, Model: OPEL INSIGNIA BREAK 2020Pages: 93, PDF Size: 1.92 MB
Page 43 of 93
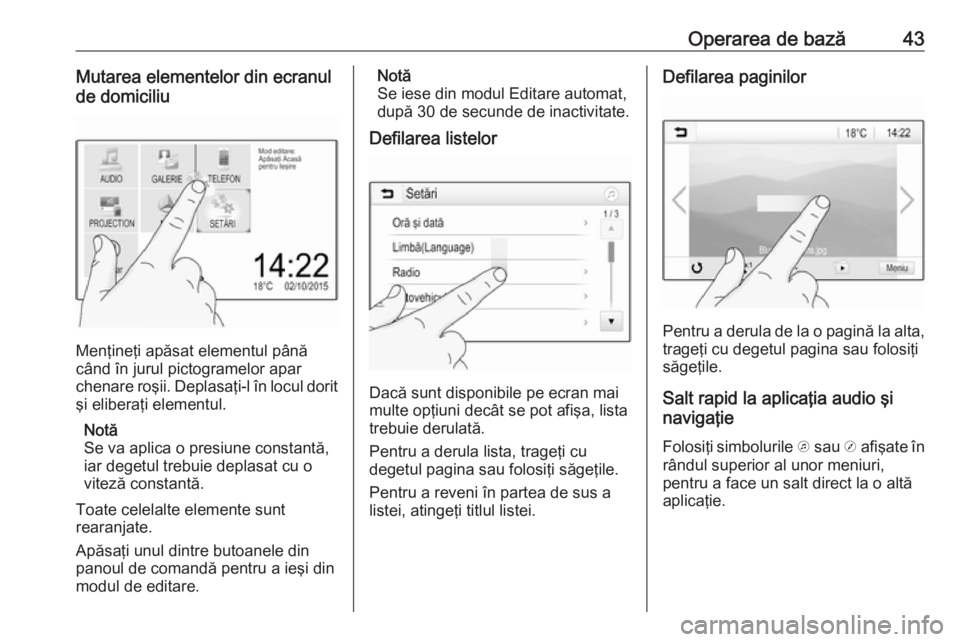
Operarea de bazá43Mutarea elementelor din ecranul
de domiciliu
MenéÈineéÈi apásat elementul pûÂná
cûÂnd ûÛn jurul pictogramelor apar
chenare roéii. DeplasaéÈi-l ûÛn locul dorit
éi eliberaéÈi elementul.
Notá
Se va aplica o presiune constantá,
iar degetul trebuie deplasat cu o vitezá constantá.
Toate celelalte elemente sunt
rearanjate.
ApásaéÈi unul dintre butoanele din panoul de comandá pentru a ieéi din
modul de editare.
Notá
Se iese din modul Editare automat,
dupá 30 de secunde de inactivitate.
Defilarea listelor
Dacá sunt disponibile pe ecran mai
multe opéÈiuni decûÂt se pot afiéa, lista
trebuie derulatá.
Pentru a derula lista, trageéÈi cu
degetul pagina sau folosiéÈi ságeéÈile.
Pentru a reveni ûÛn partea de sus a listei, atingeéÈi titlul listei.
Defilarea paginilor
Pentru a derula de la o paginá la alta,
trageéÈi cu degetul pagina sau folosiéÈi
ságeéÈile.
Salt rapid la aplicaéÈia audio éi
navigaéÈie
FolosiéÈi simbolurile k sau j afiéate ûÛn
rûÂndul superior al unor meniuri,
pentru a face un salt direct la o altá
aplicaéÈie.
Page 44 of 93
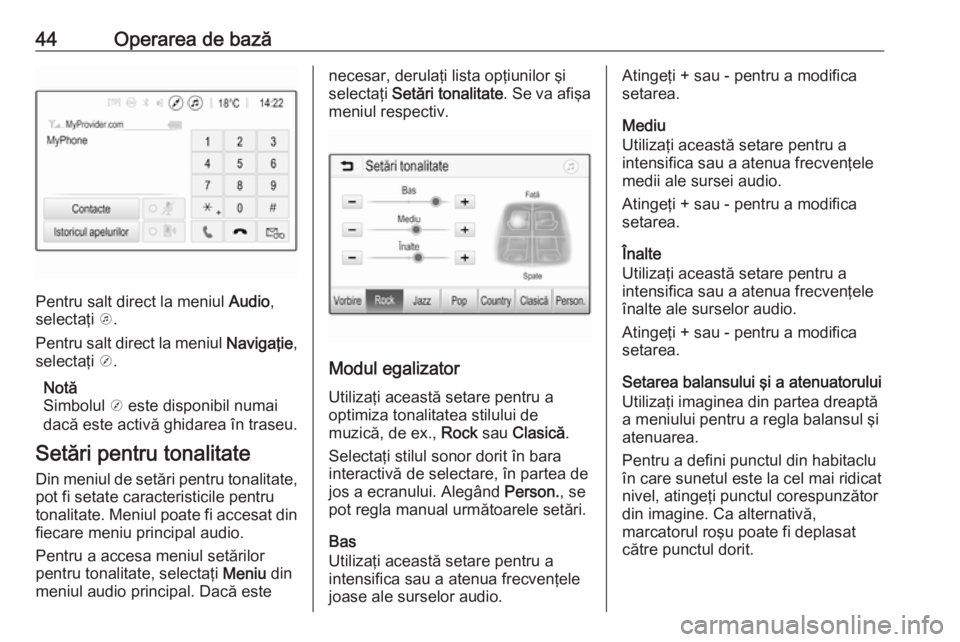
44Operarea de bazá
Pentru salt direct la meniul Audio,
selectaéÈi k.
Pentru salt direct la meniul NavigaéÈie,
selectaéÈi j.
Notá
Simbolul j este disponibil numai
dacá este activá ghidarea ûÛn traseu.
Setári pentru tonalitate Din meniul de setári pentru tonalitate,
pot fi setate caracteristicile pentru
tonalitate. Meniul poate fi accesat din fiecare meniu principal audio.
Pentru a accesa meniul setárilor
pentru tonalitate, selectaéÈi Meniu din
meniul audio principal. Dacá este
necesar, derulaéÈi lista opéÈiunilor éi
selectaéÈi Setári tonalitate . Se va afiéa
meniul respectiv.
Modul egalizator
UtilizaéÈi aceastá setare pentru a
optimiza tonalitatea stilului de
muzicá, de ex., Rock sau Clasicá .
SelectaéÈi stilul sonor dorit ûÛn bara
interactivá de selectare, ûÛn partea de
jos a ecranului. AlegûÂnd Person., se
pot regla manual urmátoarele setári.
Bas
UtilizaéÈi aceastá setare pentru a
intensifica sau a atenua frecvenéÈele
joase ale surselor audio.
AtingeéÈi + sau - pentru a modifica
setarea.
Mediu
UtilizaéÈi aceastá setare pentru a
intensifica sau a atenua frecvenéÈele
medii ale sursei audio.
AtingeéÈi + sau - pentru a modifica
setarea.
ûnalte
UtilizaéÈi aceastá setare pentru a
intensifica sau a atenua frecvenéÈele
ûÛnalte ale surselor audio.
AtingeéÈi + sau - pentru a modifica
setarea.
Setarea balansului éi a atenuatorului
UtilizaéÈi imaginea din partea dreaptá
a meniului pentru a regla balansul éi
atenuarea.
Pentru a defini punctul din habitaclu
ûÛn care sunetul este la cel mai ridicat
nivel, atingeéÈi punctul corespunzátor
din imagine. Ca alternativá,
marcatorul roéu poate fi deplasat
cátre punctul dorit.
Page 47 of 93
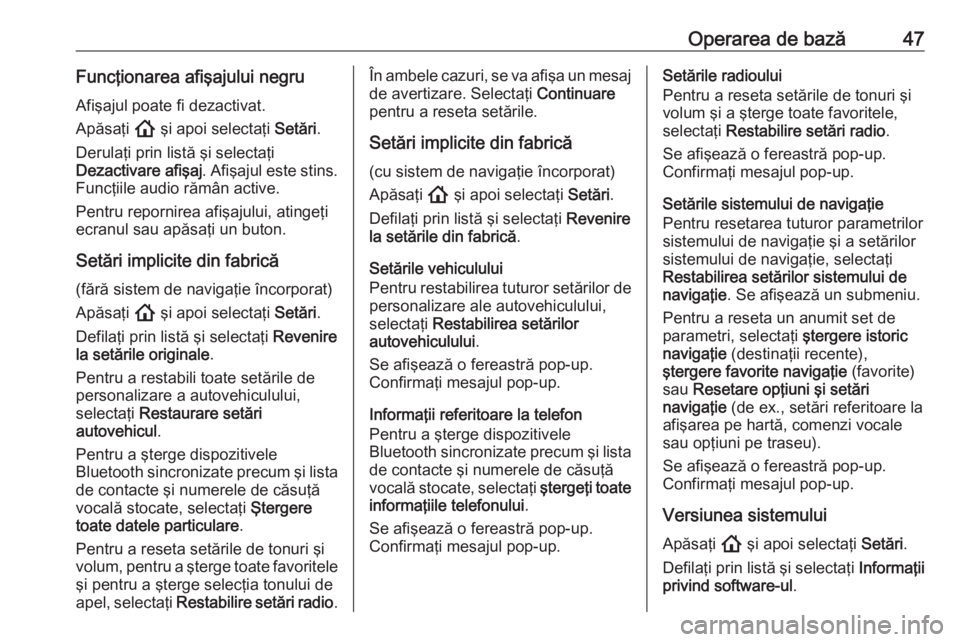
Operarea de bazá47FuncéÈionarea afiéajului negruAfiéajul poate fi dezactivat.
ApásaéÈi ! éi apoi selectaéÈi Setári.
DerulaéÈi prin listá éi selectaéÈi
Dezactivare afiéaj . Afiéajul este stins.
FuncéÈiile audio rámûÂn active.
Pentru repornirea afiéajului, atingeéÈi
ecranul sau apásaéÈi un buton.
Setári implicite din fabricá (fárá sistem de navigaéÈie ûÛncorporat)
ApásaéÈi ! éi apoi selectaéÈi Setári.
DefilaéÈi prin listá éi selectaéÈi Revenire
la setárile originale .
Pentru a restabili toate setárile de
personalizare a autovehiculului,
selectaéÈi Restaurare setári
autovehicul .
Pentru a éterge dispozitivele
Bluetooth sincronizate precum éi lista
de contacte éi numerele de cásuéÈá
vocalá stocate, selectaéÈi étergere
toate datele particulare .
Pentru a reseta setárile de tonuri éi
volum, pentru a éterge toate favoritele éi pentru a éterge selecéÈia tonului deapel, selectaéÈi Restabilire setári radio .ûn ambele cazuri, se va afiéa un mesaj
de avertizare. SelectaéÈi Continuare
pentru a reseta setárile.
Setári implicite din fabricá
(cu sistem de navigaéÈie ûÛncorporat)
ApásaéÈi ! éi apoi selectaéÈi Setári.
DefilaéÈi prin listá éi selectaéÈi Revenire
la setárile din fabricá .
Setárile vehiculului
Pentru restabilirea tuturor setárilor de personalizare ale autovehiculului,
selectaéÈi Restabilirea setárilor
autovehiculului .
Se afiéeazá o fereastrá pop-up.
ConfirmaéÈi mesajul pop-up.
InformaéÈii referitoare la telefon
Pentru a éterge dispozitivele
Bluetooth sincronizate precum éi lista de contacte éi numerele de cásuéÈávocalá stocate, selectaéÈi étergeéÈi toate
informaéÈiile telefonului .
Se afiéeazá o fereastrá pop-up.
ConfirmaéÈi mesajul pop-up.Setárile radioului
Pentru a reseta setárile de tonuri éi volum éi a éterge toate favoritele, selectaéÈi Restabilire setári radio .
Se afiéeazá o fereastrá pop-up.
ConfirmaéÈi mesajul pop-up.
Setárile sistemului de navigaéÈie
Pentru resetarea tuturor parametrilor
sistemului de navigaéÈie éi a setárilor
sistemului de navigaéÈie, selectaéÈi
Restabilirea setárilor sistemului de
navigaéÈie . Se afiéeazá un submeniu.
Pentru a reseta un anumit set de parametri, selectaéÈi étergere istoric
navigaéÈie (destinaéÈii recente),
étergere favorite navigaéÈie (favorite)
sau Resetare opéÈiuni éi setári
navigaéÈie (de ex., setári referitoare la
afiéarea pe hartá, comenzi vocale sau opéÈiuni pe traseu).
Se afiéeazá o fereastrá pop-up.
ConfirmaéÈi mesajul pop-up.
Versiunea sistemului
ApásaéÈi ! éi apoi selectaéÈi Setári.
DefilaéÈi prin listá éi selectaéÈi InformaéÈii
privind software-ul .
Page 62 of 93
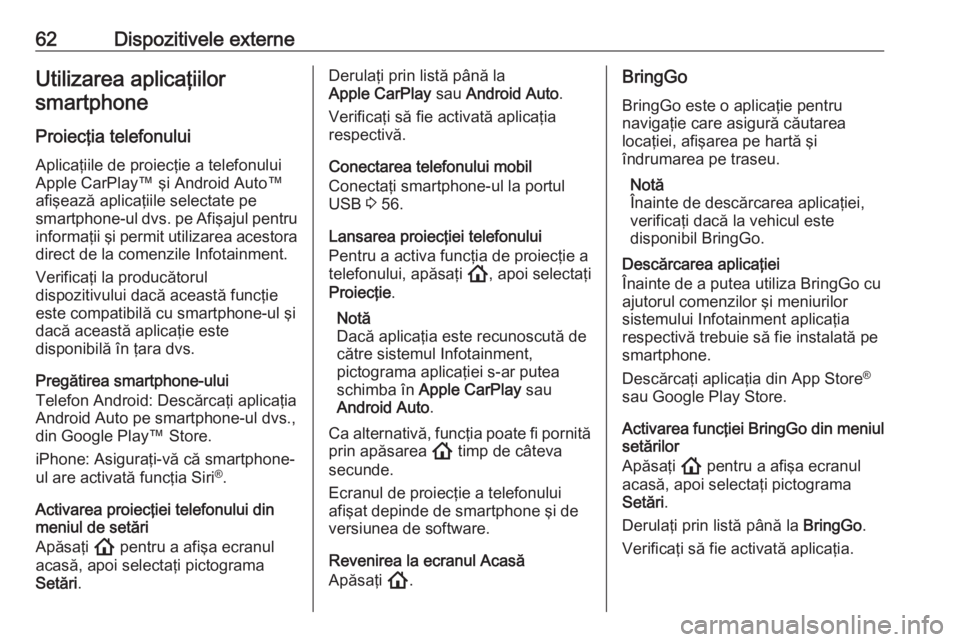
62Dispozitivele externeUtilizarea aplicaéÈiilorsmartphone
ProiecéÈia telefonului
AplicaéÈiile de proiecéÈie a telefonului
Apple CarPlayã éi Android AutoãÂ
afiéeazá aplicaéÈiile selectate pe
smartphone-ul dvs. pe Afiéajul pentru informaéÈii éi permit utilizarea acestoradirect de la comenzile Infotainment.
VerificaéÈi la producátorul
dispozitivului dacá aceastá funcéÈie
este compatibilá cu smartphone-ul éi
dacá aceastá aplicaéÈie este
disponibilá ûÛn éÈara dvs.
Pregátirea smartphone-ului
Telefon Android: DescárcaéÈi aplicaéÈia
Android Auto pe smartphone-ul dvs.,
din Google Playã Store.
iPhone: AsiguraéÈi-vá cá smartphone- ul are activatá funcéÈia Siri ôÛ
.
Activarea proiecéÈiei telefonului din
meniul de setári
ApásaéÈi ! pentru a afiéa ecranul
acasá, apoi selectaéÈi pictograma
Setári .DerulaéÈi prin listá pûÂná la
Apple CarPlay sau Android Auto .
VerificaéÈi sá fie activatá aplicaéÈia
respectivá.
Conectarea telefonului mobil
ConectaéÈi smartphone-ul la portul
USB 3 56.
Lansarea proiecéÈiei telefonului
Pentru a activa funcéÈia de proiecéÈie a
telefonului, apásaéÈi !, apoi selectaéÈi
ProiecéÈie .
Notá
Dacá aplicaéÈia este recunoscutá de cátre sistemul Infotainment,
pictograma aplicaéÈiei s-ar putea
schimba ûÛn Apple CarPlay sau
Android Auto .
Ca alternativá, funcéÈia poate fi pornitá prin apásarea ! timp de cûÂteva
secunde.
Ecranul de proiecéÈie a telefonului
afiéat depinde de smartphone éi de
versiunea de software.
Revenirea la ecranul Acasá
ApásaéÈi !.BringGo
BringGo este o aplicaéÈie pentru
navigaéÈie care asigurá cáutarea
locaéÈiei, afiéarea pe hartá éi
ûÛndrumarea pe traseu.
Notá
ûnainte de descárcarea aplicaéÈiei,
verificaéÈi dacá la vehicul este
disponibil BringGo.
Descárcarea aplicaéÈiei
ûnainte de a putea utiliza BringGo cu
ajutorul comenzilor éi meniurilor
sistemului Infotainment aplicaéÈia
respectivá trebuie sá fie instalatá pe
smartphone.
DescárcaéÈi aplicaéÈia din App Store ôÛ
sau Google Play Store.
Activarea funcéÈiei BringGo din meniul
setárilor
ApásaéÈi ! pentru a afiéa ecranul
acasá, apoi selectaéÈi pictograma
Setári .
DerulaéÈi prin listá pûÂná la BringGo.
VerificaéÈi sá fie activatá aplicaéÈia.
Page 63 of 93
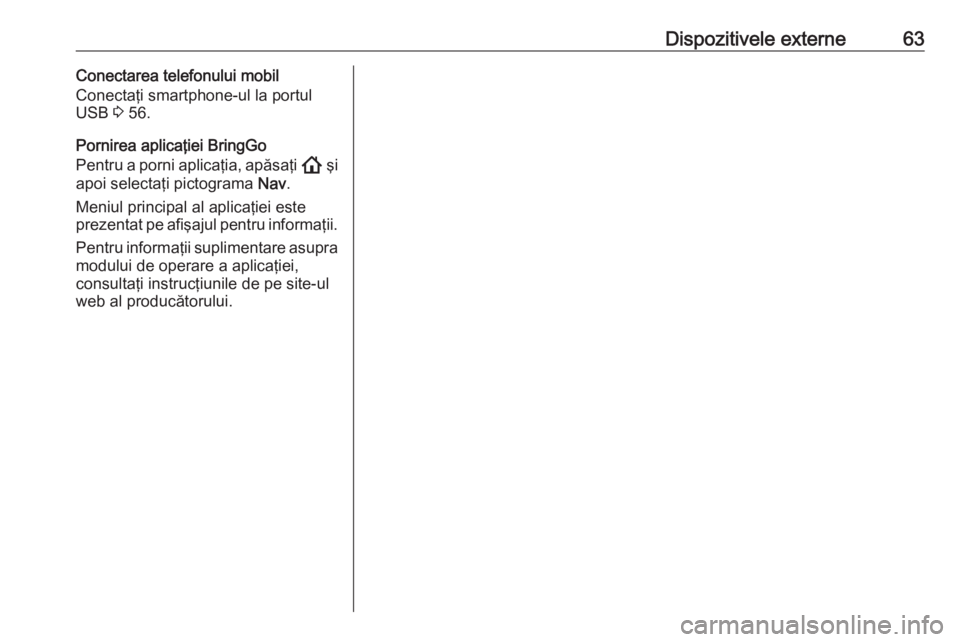
Dispozitivele externe63Conectarea telefonului mobil
ConectaéÈi smartphone-ul la portul
USB 3 56.
Pornirea aplicaéÈiei BringGo
Pentru a porni aplicaéÈia, apásaéÈi ! éi
apoi selectaéÈi pictograma Nav.
Meniul principal al aplicaéÈiei este prezentat pe afiéajul pentru informaéÈii.
Pentru informaéÈii suplimentare asupra
modului de operare a aplicaéÈiei,
consultaéÈi instrucéÈiunile de pe site-ul
web al producátorului.
Page 64 of 93
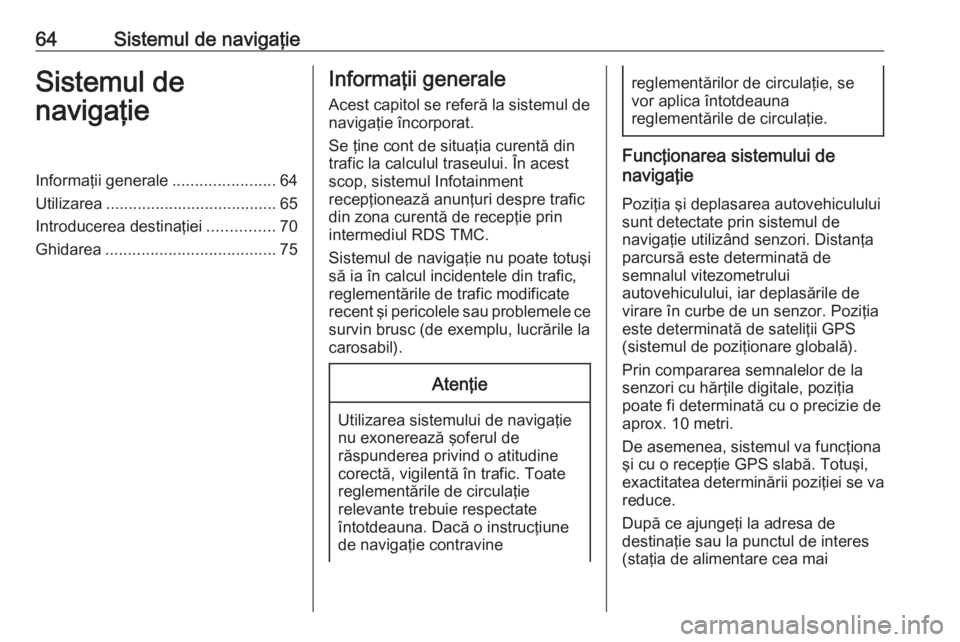
64Sistemul de navigaéÈieSistemul de
navigaéÈieInformaéÈii generale .......................64
Utilizarea ...................................... 65
Introducerea destinaéÈiei ...............70
Ghidarea ...................................... 75InformaéÈii generale
Acest capitol se referá la sistemul de
navigaéÈie ûÛncorporat.
Se éÈine cont de situaéÈia curentá din
trafic la calculul traseului. ûn acest scop, sistemul Infotainment
recepéÈioneazá anunéÈuri despre trafic
din zona curentá de recepéÈie prin
intermediul RDS TMC.
Sistemul de navigaéÈie nu poate totuéi
sá ia ûÛn calcul incidentele din trafic,
reglementárile de trafic modificate
recent éi pericolele sau problemele ce
survin brusc (de exemplu, lucrárile la
carosabil).AtenéÈie
Utilizarea sistemului de navigaéÈie
nu exonereazá éoferul de
ráspunderea privind o atitudine
corectá, vigilentá ûÛn trafic. Toate reglementárile de circulaéÈie
relevante trebuie respectate
ûÛntotdeauna. Dacá o instrucéÈiune
de navigaéÈie contravine
reglementárilor de circulaéÈie, se
vor aplica ûÛntotdeauna
reglementárile de circulaéÈie.
FuncéÈionarea sistemului de
navigaéÈie
PoziéÈia éi deplasarea autovehiculului
sunt detectate prin sistemul de
navigaéÈie utilizûÂnd senzori. DistanéÈa
parcursá este determinatá de
semnalul vitezometrului
autovehiculului, iar deplasárile de
virare ûÛn curbe de un senzor. PoziéÈia
este determinatá de sateliéÈii GPS
(sistemul de poziéÈionare globalá).
Prin compararea semnalelor de la
senzori cu háréÈile digitale, poziéÈia
poate fi determinatá cu o precizie de
aprox. 10 metri.
De asemenea, sistemul va funcéÈiona
éi cu o recepéÈie GPS slabá. Totuéi,
exactitatea determinárii poziéÈiei se va
reduce.
Dupá ce ajungeéÈi la adresa de
destinaéÈie sau la punctul de interes
(staéÈia de alimentare cea mai
Page 65 of 93
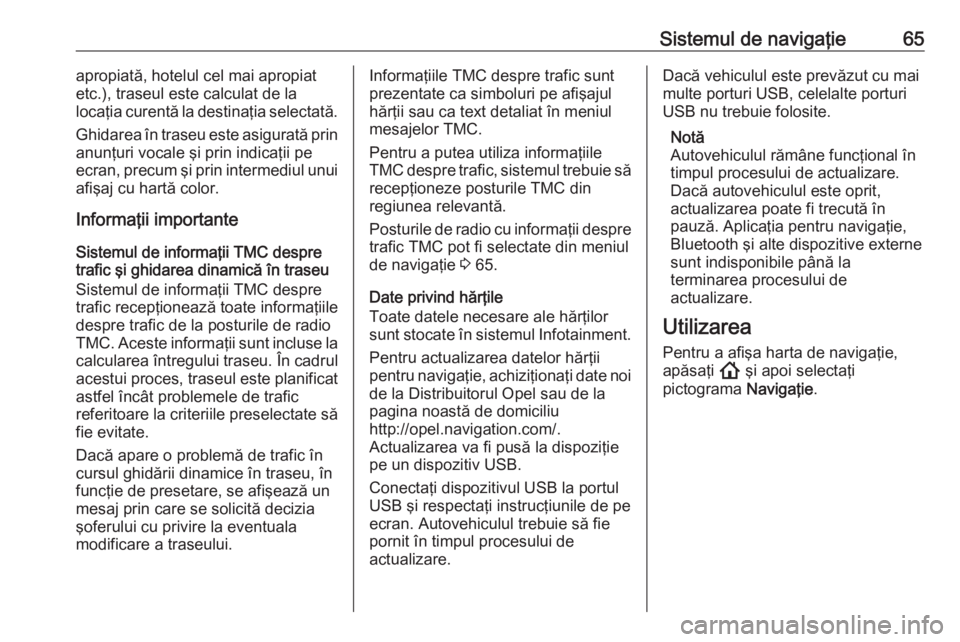
Sistemul de navigaéÈie65apropiatá, hotelul cel mai apropiat
etc.), traseul este calculat de la
locaéÈia curentá la destinaéÈia selectatá.
Ghidarea ûÛn traseu este asiguratá prin anunéÈuri vocale éi prin indicaéÈii pe
ecran, precum éi prin intermediul unui
afiéaj cu hartá color.
InformaéÈii importante
Sistemul de informaéÈii TMC despre
trafic éi ghidarea dinamicá ûÛn traseu
Sistemul de informaéÈii TMC despre
trafic recepéÈioneazá toate informaéÈiile
despre trafic de la posturile de radio
TMC. Aceste informaéÈii sunt incluse la
calcularea ûÛntregului traseu. ûn cadrul
acestui proces, traseul este planificat
astfel ûÛncûÂt problemele de trafic
referitoare la criteriile preselectate sá
fie evitate.
Dacá apare o problemá de trafic ûÛn
cursul ghidárii dinamice ûÛn traseu, ûÛn
funcéÈie de presetare, se afiéeazá un
mesaj prin care se solicitá decizia
éoferului cu privire la eventuala
modificare a traseului.InformaéÈiile TMC despre trafic sunt
prezentate ca simboluri pe afiéajul
háréÈii sau ca text detaliat ûÛn meniul
mesajelor TMC.
Pentru a putea utiliza informaéÈiile
TMC despre trafic, sistemul trebuie sá recepéÈioneze posturile TMC din
regiunea relevantá.
Posturile de radio cu informaéÈii despre trafic TMC pot fi selectate din meniul
de navigaéÈie 3 65.
Date privind háréÈile
Toate datele necesare ale háréÈilor
sunt stocate ûÛn sistemul Infotainment.
Pentru actualizarea datelor háréÈii
pentru navigaéÈie, achiziéÈionaéÈi date noi
de la Distribuitorul Opel sau de la
pagina noastá de domiciliu
http://opel.navigation.com/.
Actualizarea va fi pusá la dispoziéÈie
pe un dispozitiv USB.
ConectaéÈi dispozitivul USB la portul
USB éi respectaéÈi instrucéÈiunile de pe
ecran. Autovehiculul trebuie sá fie
pornit ûÛn timpul procesului de
actualizare.Dacá vehiculul este prevázut cu mai
multe porturi USB, celelalte porturi
USB nu trebuie folosite.
Notá
Autovehiculul rámûÂne funcéÈional ûÛn
timpul procesului de actualizare.
Dacá autovehiculul este oprit,
actualizarea poate fi trecutá ûÛn
pauzá. AplicaéÈia pentru navigaéÈie,
Bluetooth éi alte dispozitive externe
sunt indisponibile pûÂná la
terminarea procesului de
actualizare.
Utilizarea
Pentru a afiéa harta de navigaéÈie,
apásaéÈi ! éi apoi selectaéÈi
pictograma NavigaéÈie.
Page 66 of 93
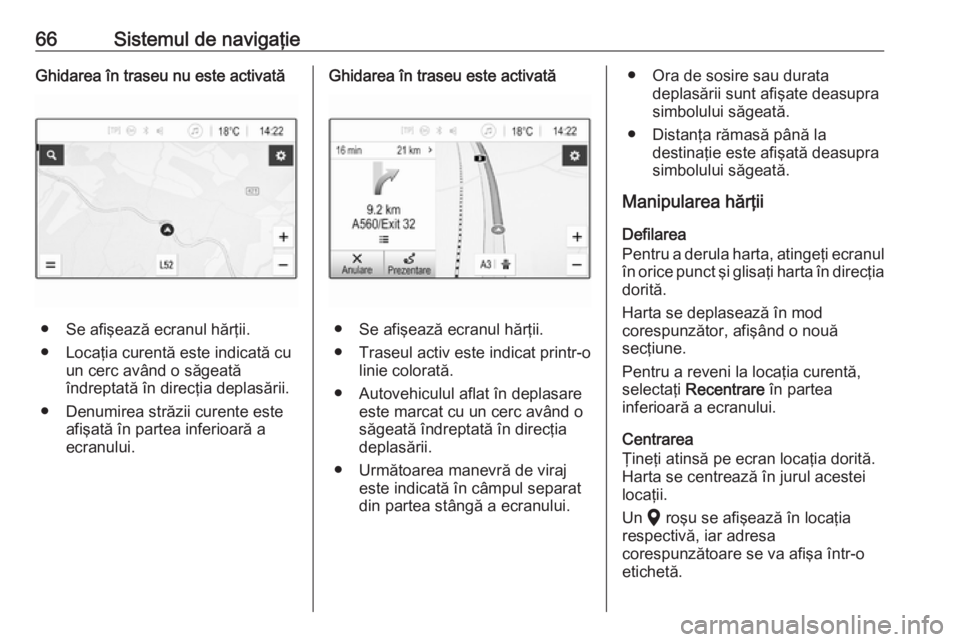
66Sistemul de navigaéÈieGhidarea ûÛn traseu nu este activatá
ã Se afiéeazá ecranul háréÈii.
ã LocaéÈia curentá este indicatá cu un cerc avûÂnd o ságeatá
ûÛndreptatá ûÛn direcéÈia deplasárii.
ã Denumirea strázii curente este afiéatá ûÛn partea inferioará a
ecranului.
Ghidarea ûÛn traseu este activatá
ã Se afiéeazá ecranul háréÈii.
ã Traseul activ este indicat printr-o linie coloratá.
ã Autovehiculul aflat ûÛn deplasare este marcat cu un cerc avûÂnd o
ságeatá ûÛndreptatá ûÛn direcéÈia
deplasárii.
ã Urmátoarea manevrá de viraj este indicatá ûÛn cûÂmpul separat
din partea stûÂngá a ecranului.
ã Ora de sosire sau durata deplasárii sunt afiéate deasupra
simbolului ságeatá.
ã DistanéÈa rámasá pûÂná la destinaéÈie este afiéatá deasupra
simbolului ságeatá.
Manipularea háréÈii
Defilarea
Pentru a derula harta, atingeéÈi ecranul ûÛn orice punct éi glisaéÈi harta ûÛn direcéÈia
doritá.
Harta se deplaseazá ûÛn mod
corespunzátor, afiéûÂnd o nouá
secéÈiune.
Pentru a reveni la locaéÈia curentá,
selectaéÈi Recentrare ûÛn partea
inferioará a ecranului.
Centrarea
éÂineéÈi atinsá pe ecran locaéÈia doritá.
Harta se centreazá ûÛn jurul acestei
locaéÈii.
Un K roéu se afiéeazá ûÛn locaéÈia
respectivá, iar adresa
corespunzátoare se va afiéa ûÛntr-o
etichetá.
Page 67 of 93
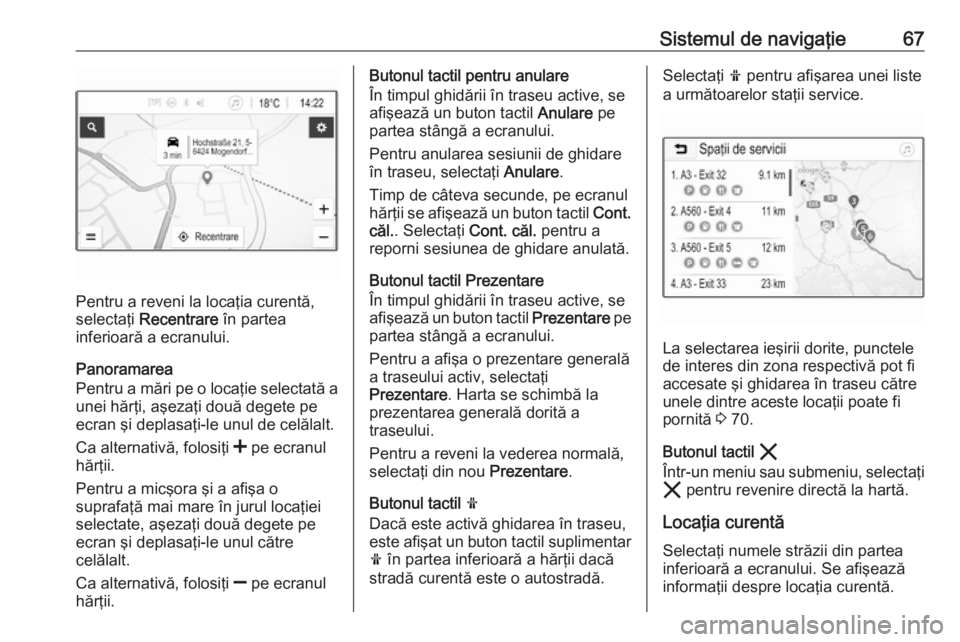
Sistemul de navigaéÈie67
Pentru a reveni la locaéÈia curentá,
selectaéÈi Recentrare ûÛn partea
inferioará a ecranului.
Panoramarea
Pentru a mári pe o locaéÈie selectatá a
unei háréÈi, aéezaéÈi douá degete pe
ecran éi deplasaéÈi-le unul de celálalt.
Ca alternativá, folosiéÈi < pe ecranul
háréÈii.
Pentru a micéora éi a afiéa o
suprafaéÈá mai mare ûÛn jurul locaéÈiei
selectate, aéezaéÈi douá degete pe
ecran éi deplasaéÈi-le unul cátre
celálalt.
Ca alternativá, folosiéÈi ] pe ecranul
háréÈii.
Butonul tactil pentru anulare
ûn timpul ghidárii ûÛn traseu active, se
afiéeazá un buton tactil Anulare pe
partea stûÂngá a ecranului.
Pentru anularea sesiunii de ghidare ûÛn traseu, selectaéÈi Anulare.
Timp de cûÂteva secunde, pe ecranul
háréÈii se afiéeazá un buton tactil Cont.
cál. . SelectaéÈi Cont. cál. pentru a
reporni sesiunea de ghidare anulatá.
Butonul tactil Prezentare
ûn timpul ghidárii ûÛn traseu active, se afiéeazá un buton tactil Prezentare pe
partea stûÂngá a ecranului.
Pentru a afiéa o prezentare generalá
a traseului activ, selectaéÈi
Prezentare . Harta se schimbá la
prezentarea generalá doritá a
traseului.
Pentru a reveni la vederea normalá,
selectaéÈi din nou Prezentare.
Butonul tactil f
Dacá este activá ghidarea ûÛn traseu, este afiéat un buton tactil suplimentar f ûÛn partea inferioará a háréÈii dacá
stradá curentá este o autostradá.SelectaéÈi f pentru afiéarea unei liste
a urmátoarelor staéÈii service.
La selectarea ieéirii dorite, punctele
de interes din zona respectivá pot fi accesate éi ghidarea ûÛn traseu cátre
unele dintre aceste locaéÈii poate fi
pornitá 3 70.
Butonul tactil &
ûntr-un meniu sau submeniu, selectaéÈi & pentru revenire directá la hartá.
LocaéÈia curentá
SelectaéÈi numele strázii din partea
inferioará a ecranului. Se afiéeazá
informaéÈii despre locaéÈia curentá.
Page 69 of 93
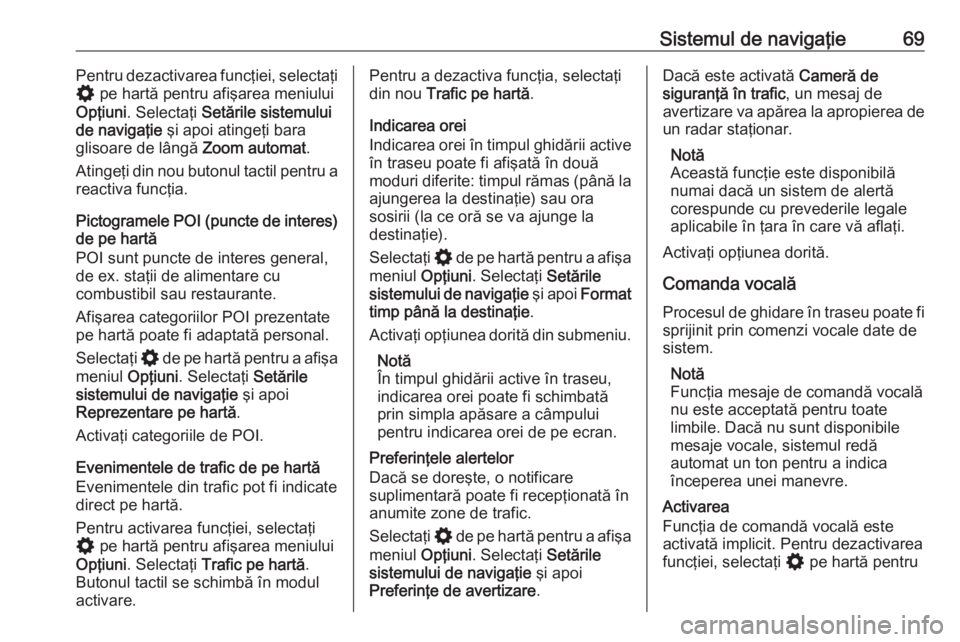
Sistemul de navigaéÈie69Pentru dezactivarea funcéÈiei, selectaéÈi
% pe hartá pentru afiéarea meniului
OpéÈiuni . SelectaéÈi Setárile sistemului
de navigaéÈie éi apoi atingeéÈi bara
glisoare de lûÂngá Zoom automat.
AtingeéÈi din nou butonul tactil pentru a reactiva funcéÈia.
Pictogramele POI (puncte de interes)
de pe hartá
POI sunt puncte de interes general,
de ex. staéÈii de alimentare cu
combustibil sau restaurante.
Afiéarea categoriilor POI prezentate
pe hartá poate fi adaptatá personal.
SelectaéÈi % de pe hartá pentru a afiéa
meniul OpéÈiuni. SelectaéÈi Setárile
sistemului de navigaéÈie éi apoi
Reprezentare pe hartá .
ActivaéÈi categoriile de POI.
Evenimentele de trafic de pe hartá Evenimentele din trafic pot fi indicate
direct pe hartá.
Pentru activarea funcéÈiei, selectaéÈi
% pe hartá pentru afiéarea meniului
OpéÈiuni . SelectaéÈi Trafic pe hartá .
Butonul tactil se schimbá ûÛn modul activare.Pentru a dezactiva funcéÈia, selectaéÈidin nou Trafic pe hartá .
Indicarea orei
Indicarea orei ûÛn timpul ghidárii active ûÛn traseu poate fi afiéatá ûÛn douá
moduri diferite: timpul rámas (pûÂná la ajungerea la destinaéÈie) sau ora
sosirii (la ce orá se va ajunge la
destinaéÈie).
SelectaéÈi % de pe hartá pentru a afiéa
meniul OpéÈiuni. SelectaéÈi Setárile
sistemului de navigaéÈie éi apoi Format
timp pûÂná la destinaéÈie .
ActivaéÈi opéÈiunea doritá din submeniu.
Notá
ûn timpul ghidárii active ûÛn traseu,
indicarea orei poate fi schimbatá
prin simpla apásare a cûÂmpului
pentru indicarea orei de pe ecran.
PreferinéÈele alertelor
Dacá se doreéte, o notificare
suplimentará poate fi recepéÈionatá ûÛn
anumite zone de trafic.
SelectaéÈi % de pe hartá pentru a afiéa
meniul OpéÈiuni. SelectaéÈi Setárile
sistemului de navigaéÈie éi apoi
PreferinéÈe de avertizare .Dacá este activatá Camerá de
siguranéÈá ûÛn trafic , un mesaj de
avertizare va apárea la apropierea de un radar staéÈionar.
Notá
Aceastá funcéÈie este disponibilá
numai dacá un sistem de alertá
corespunde cu prevederile legale
aplicabile ûÛn éÈara ûÛn care vá aflaéÈi.
ActivaéÈi opéÈiunea doritá.
Comanda vocalá Procesul de ghidare ûÛn traseu poate fi
sprijinit prin comenzi vocale date de
sistem.
Notá
FuncéÈia mesaje de comandá vocalá
nu este acceptatá pentru toate
limbile. Dacá nu sunt disponibile
mesaje vocale, sistemul redá
automat un ton pentru a indica
ûÛnceperea unei manevre.
Activarea
FuncéÈia de comandá vocalá este
activatá implicit. Pentru dezactivarea
funcéÈiei, selectaéÈi % pe hartá pentru