navigation OPEL KARL 2019 Infotainment system
[x] Cancel search | Manufacturer: OPEL, Model Year: 2019, Model line: KARL, Model: OPEL KARL 2019Pages: 111, PDF Size: 2.25 MB
Page 5 of 111
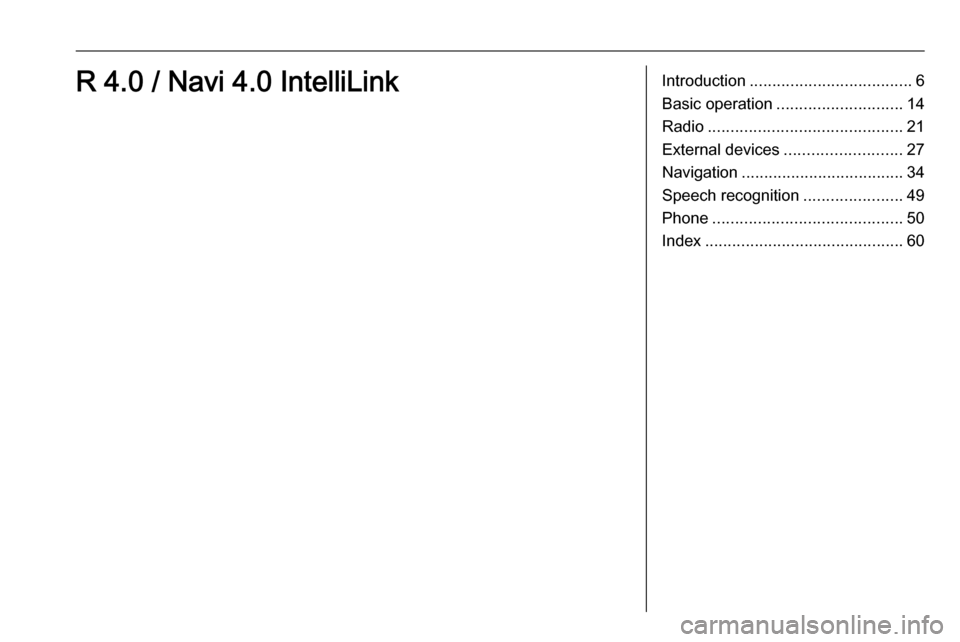
Introduction.................................... 6
Basic operation ............................ 14
Radio ........................................... 21
External devices .......................... 27
Navigation .................................... 34
Speech recognition ......................49
Phone .......................................... 50
Index ............................................ 60R 4.0 / Navi 4.0 IntelliLink
Page 6 of 111
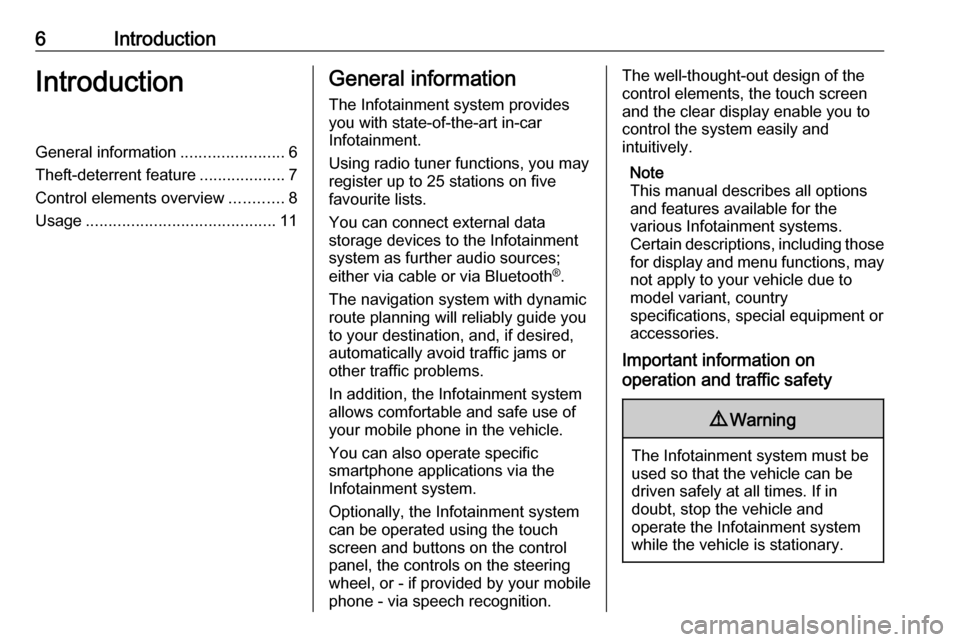
6IntroductionIntroductionGeneral information.......................6
Theft-deterrent feature ...................7
Control elements overview ............8
Usage .......................................... 11General information
The Infotainment system provides
you with state-of-the-art in-car
Infotainment.
Using radio tuner functions, you may
register up to 25 stations on five
favourite lists.
You can connect external data
storage devices to the Infotainment
system as further audio sources;
either via cable or via Bluetooth ®
.
The navigation system with dynamic
route planning will reliably guide you
to your destination, and, if desired,
automatically avoid traffic jams or
other traffic problems.
In addition, the Infotainment system
allows comfortable and safe use of
your mobile phone in the vehicle.
You can also operate specific
smartphone applications via the
Infotainment system.
Optionally, the Infotainment system
can be operated using the touch
screen and buttons on the control
panel, the controls on the steering
wheel, or - if provided by your mobile
phone - via speech recognition.The well-thought-out design of the
control elements, the touch screen
and the clear display enable you to
control the system easily and
intuitively.
Note
This manual describes all options
and features available for the
various Infotainment systems.
Certain descriptions, including those
for display and menu functions, may not apply to your vehicle due to
model variant, country
specifications, special equipment or
accessories.
Important information on
operation and traffic safety9 Warning
The Infotainment system must be
used so that the vehicle can be
driven safely at all times. If in
doubt, stop the vehicle and
operate the Infotainment system
while the vehicle is stationary.
Page 9 of 111
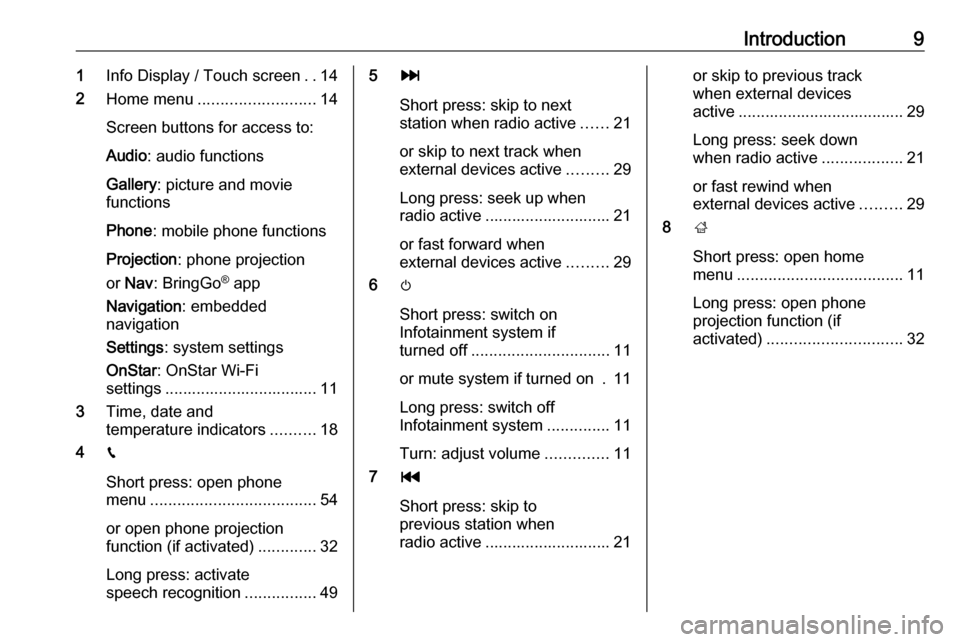
Introduction91Info Display / Touch screen ..14
2 Home menu .......................... 14
Screen buttons for access to:
Audio : audio functions
Gallery : picture and movie
functions
Phone : mobile phone functions
Projection : phone projection
or Nav : BringGo ®
app
Navigation : embedded
navigation
Settings : system settings
OnStar : OnStar Wi-Fi
settings .................................. 11
3 Time, date and
temperature indicators ..........18
4 g
Short press: open phone
menu ..................................... 54
or open phone projection
function (if activated) .............32
Long press: activate
speech recognition ................495v
Short press: skip to next
station when radio active ......21
or skip to next track when
external devices active .........29
Long press: seek up when radio active ............................ 21
or fast forward when
external devices active .........29
6 m
Short press: switch on
Infotainment system if
turned off ............................... 11
or mute system if turned on . 11
Long press: switch off
Infotainment system ..............11
Turn: adjust volume ..............11
7 t
Short press: skip to
previous station when
radio active ............................ 21or skip to previous track
when external devices
active ..................................... 29
Long press: seek down
when radio active ..................21
or fast rewind when
external devices active .........29
8 ;
Short press: open home
menu ..................................... 11
Long press: open phone
projection function (if
activated) .............................. 32
Page 13 of 111
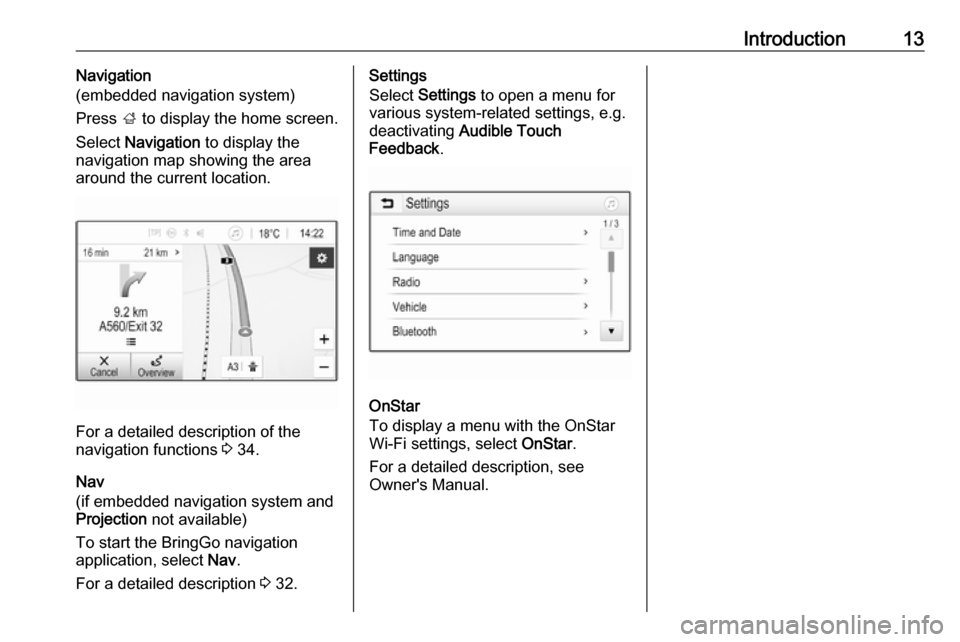
Introduction13Navigation
(embedded navigation system)
Press ; to display the home screen.
Select Navigation to display the
navigation map showing the area
around the current location.
For a detailed description of the
navigation functions 3 34.
Nav
(if embedded navigation system and
Projection not available)
To start the BringGo navigation
application, select Nav.
For a detailed description 3 32.
Settings
Select Settings to open a menu for
various system-related settings, e.g.
deactivating Audible Touch
Feedback .
OnStar
To display a menu with the OnStar
Wi-Fi settings, select OnStar.
For a detailed description, see
Owner's Manual.
Page 16 of 111
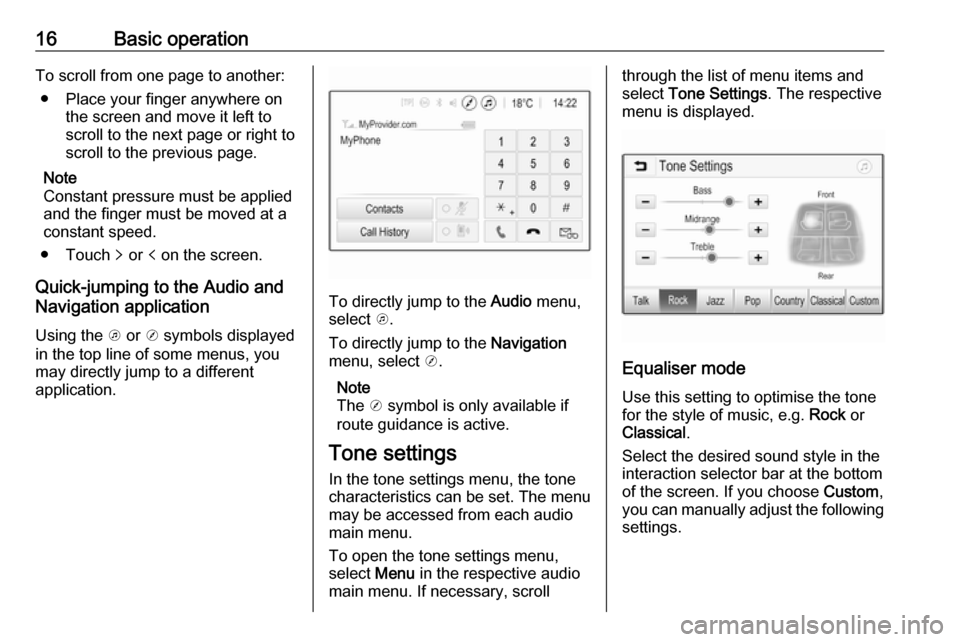
16Basic operationTo scroll from one page to another:● Place your finger anywhere on the screen and move it left to
scroll to the next page or right to
scroll to the previous page.
Note
Constant pressure must be applied
and the finger must be moved at a
constant speed.
● Touch q or p on the screen.
Quick-jumping to the Audio and
Navigation application
Using the k or j symbols displayed
in the top line of some menus, you
may directly jump to a different
application.
To directly jump to the Audio menu,
select k.
To directly jump to the Navigation
menu, select j.
Note
The j symbol is only available if
route guidance is active.
Tone settings
In the tone settings menu, the tone characteristics can be set. The menu
may be accessed from each audio
main menu.
To open the tone settings menu,
select Menu in the respective audio
main menu. If necessary, scroll
through the list of menu items and
select Tone Settings . The respective
menu is displayed.
Equaliser mode
Use this setting to optimise the tone for the style of music, e.g. Rock or
Classical .
Select the desired sound style in the
interaction selector bar at the bottom of the screen. If you choose Custom,
you can manually adjust the following settings.
Page 19 of 111
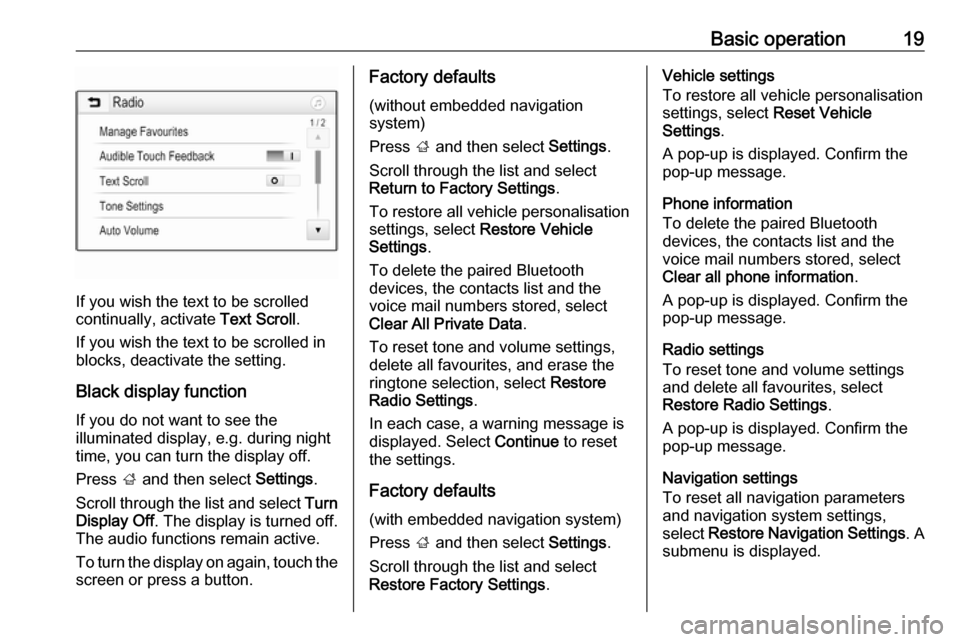
Basic operation19
If you wish the text to be scrolled
continually, activate Text Scroll.
If you wish the text to be scrolled in
blocks, deactivate the setting.
Black display function
If you do not want to see the
illuminated display, e.g. during night
time, you can turn the display off.
Press ; and then select Settings.
Scroll through the list and select Turn
Display Off . The display is turned off.
The audio functions remain active.
To turn the display on again, touch the
screen or press a button.
Factory defaults
(without embedded navigation
system)
Press ; and then select Settings.
Scroll through the list and select Return to Factory Settings .
To restore all vehicle personalisation
settings, select Restore Vehicle
Settings .
To delete the paired Bluetooth
devices, the contacts list and the
voice mail numbers stored, select
Clear All Private Data .
To reset tone and volume settings,
delete all favourites, and erase the
ringtone selection, select Restore
Radio Settings .
In each case, a warning message is
displayed. Select Continue to reset
the settings.
Factory defaults (with embedded navigation system)
Press ; and then select Settings.
Scroll through the list and select Restore Factory Settings .Vehicle settings
To restore all vehicle personalisation settings, select Reset Vehicle
Settings .
A pop-up is displayed. Confirm the
pop-up message.
Phone information
To delete the paired Bluetooth
devices, the contacts list and the
voice mail numbers stored, select Clear all phone information .
A pop-up is displayed. Confirm the pop-up message.
Radio settings
To reset tone and volume settings
and delete all favourites, select
Restore Radio Settings .
A pop-up is displayed. Confirm the
pop-up message.
Navigation settings
To reset all navigation parameters
and navigation system settings,
select Restore Navigation Settings . A
submenu is displayed.
Page 20 of 111
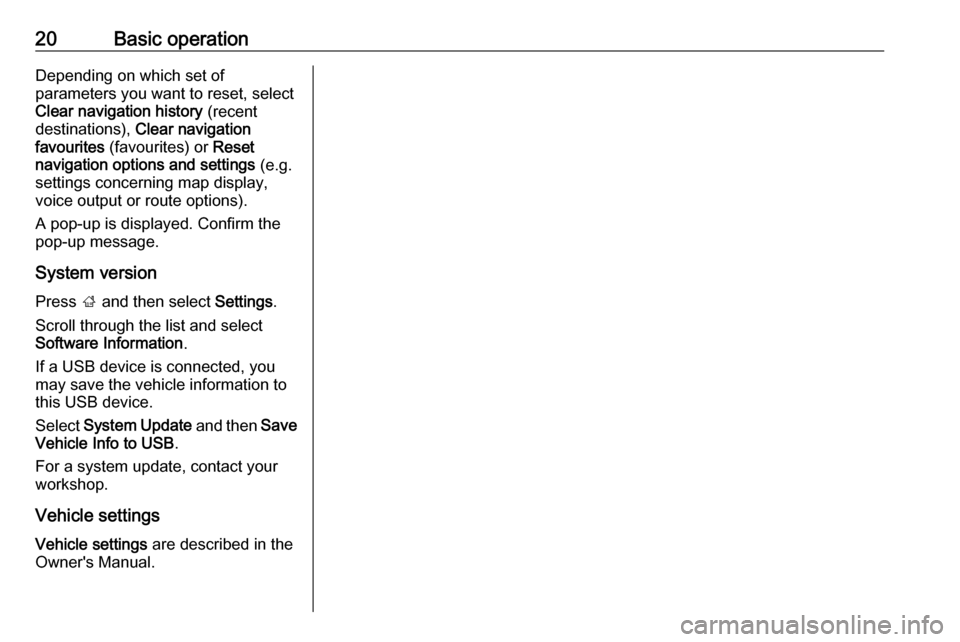
20Basic operationDepending on which set of
parameters you want to reset, select
Clear navigation history (recent
destinations), Clear navigation
favourites (favourites) or Reset
navigation options and settings (e.g.
settings concerning map display,
voice output or route options).
A pop-up is displayed. Confirm the
pop-up message.
System versionPress ; and then select Settings.
Scroll through the list and select
Software Information .
If a USB device is connected, you
may save the vehicle information to this USB device.
Select System Update and then Save
Vehicle Info to USB .
For a system update, contact your
workshop.
Vehicle settings Vehicle settings are described in the
Owner's Manual.
Page 33 of 111
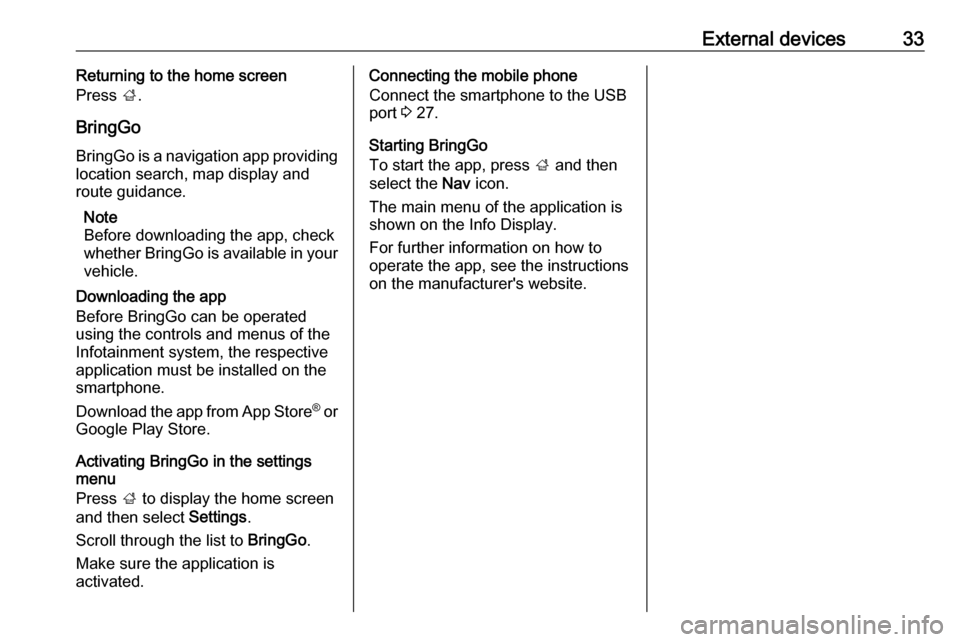
External devices33Returning to the home screen
Press ;.
BringGo BringGo is a navigation app providinglocation search, map display and
route guidance.
Note
Before downloading the app, check
whether BringGo is available in your
vehicle.
Downloading the app
Before BringGo can be operated
using the controls and menus of the
Infotainment system, the respective application must be installed on the
smartphone.
Download the app from App Store ®
or
Google Play Store.
Activating BringGo in the settings
menu
Press ; to display the home screen
and then select Settings.
Scroll through the list to BringGo.
Make sure the application is
activated.Connecting the mobile phone
Connect the smartphone to the USB port 3 27.
Starting BringGo
To start the app, press ; and then
select the Nav icon.
The main menu of the application is
shown on the Info Display.
For further information on how to
operate the app, see the instructions
on the manufacturer's website.
Page 34 of 111
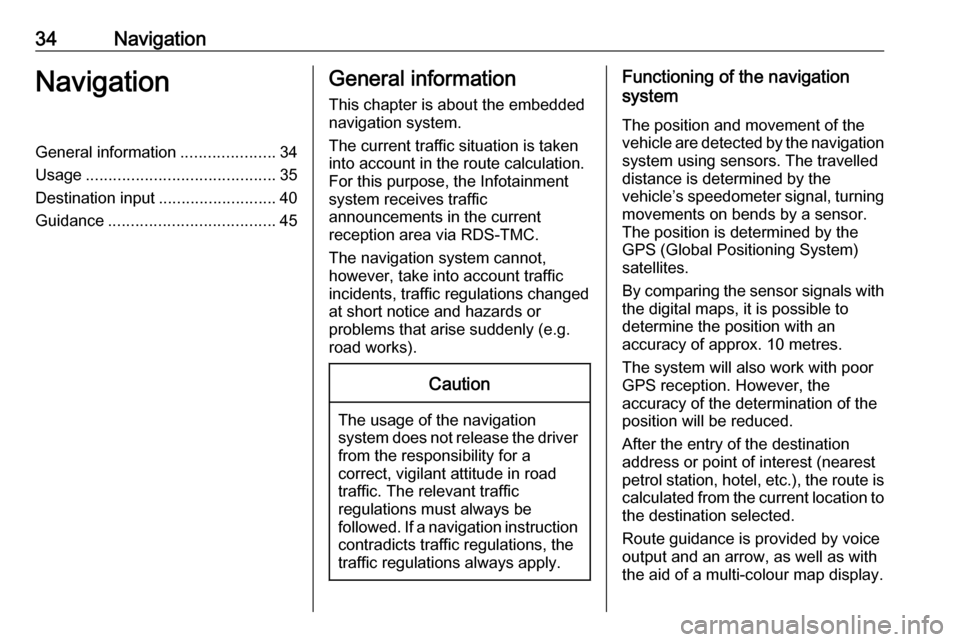
34NavigationNavigationGeneral information.....................34
Usage .......................................... 35
Destination input ..........................40
Guidance ..................................... 45General information
This chapter is about the embedded
navigation system.
The current traffic situation is taken
into account in the route calculation.
For this purpose, the Infotainment
system receives traffic
announcements in the current
reception area via RDS-TMC.
The navigation system cannot,
however, take into account traffic
incidents, traffic regulations changed
at short notice and hazards or
problems that arise suddenly (e.g.
road works).Caution
The usage of the navigation
system does not release the driver
from the responsibility for a
correct, vigilant attitude in road
traffic. The relevant traffic
regulations must always be
followed. If a navigation instruction contradicts traffic regulations, the
traffic regulations always apply.
Functioning of the navigation
system
The position and movement of the
vehicle are detected by the navigation
system using sensors. The travelled
distance is determined by the
vehicle’s speedometer signal, turning
movements on bends by a sensor.
The position is determined by the GPS (Global Positioning System)
satellites.
By comparing the sensor signals with the digital maps, it is possible to
determine the position with an
accuracy of approx. 10 metres.
The system will also work with poor
GPS reception. However, the
accuracy of the determination of the
position will be reduced.
After the entry of the destination
address or point of interest (nearest
petrol station, hotel, etc.), the route is calculated from the current location to
the destination selected.
Route guidance is provided by voice
output and an arrow, as well as with
the aid of a multi-colour map display.
Page 35 of 111
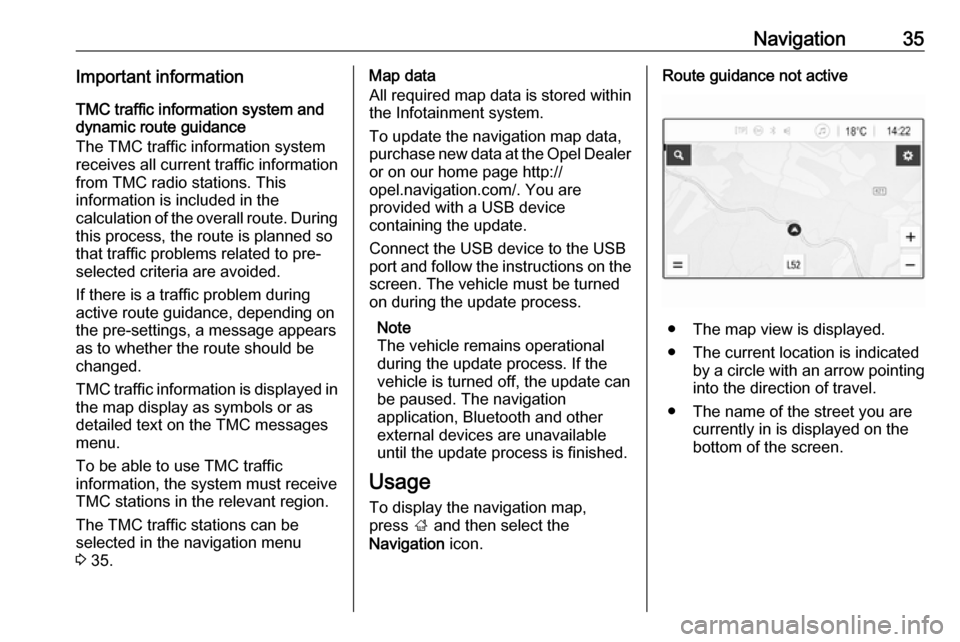
Navigation35Important informationTMC traffic information system and
dynamic route guidance
The TMC traffic information system
receives all current traffic information from TMC radio stations. This
information is included in the
calculation of the overall route. During
this process, the route is planned so that traffic problems related to pre-
selected criteria are avoided.
If there is a traffic problem during
active route guidance, depending on
the pre-settings, a message appears
as to whether the route should be
changed.
TMC traffic information is displayed in
the map display as symbols or as
detailed text on the TMC messages
menu.
To be able to use TMC traffic
information, the system must receive
TMC stations in the relevant region.
The TMC traffic stations can be
selected in the navigation menu
3 35.Map data
All required map data is stored within
the Infotainment system.
To update the navigation map data,
purchase new data at the Opel Dealer or on our home page http://
opel.navigation.com/. You are
provided with a USB device
containing the update.
Connect the USB device to the USB
port and follow the instructions on the screen. The vehicle must be turned
on during the update process.
Note
The vehicle remains operational
during the update process. If the
vehicle is turned off, the update can
be paused. The navigation
application, Bluetooth and other
external devices are unavailable
until the update process is finished.
Usage To display the navigation map,
press ; and then select the
Navigation icon.Route guidance not active
● The map view is displayed.
● The current location is indicated by a circle with an arrow pointing
into the direction of travel.
● The name of the street you are currently in is displayed on the
bottom of the screen.