reset infotainment system OPEL KARL 2019 Infotainment system
[x] Cancel search | Manufacturer: OPEL, Model Year: 2019, Model line: KARL, Model: OPEL KARL 2019Pages: 111, PDF Size: 2.25 MB
Page 67 of 111
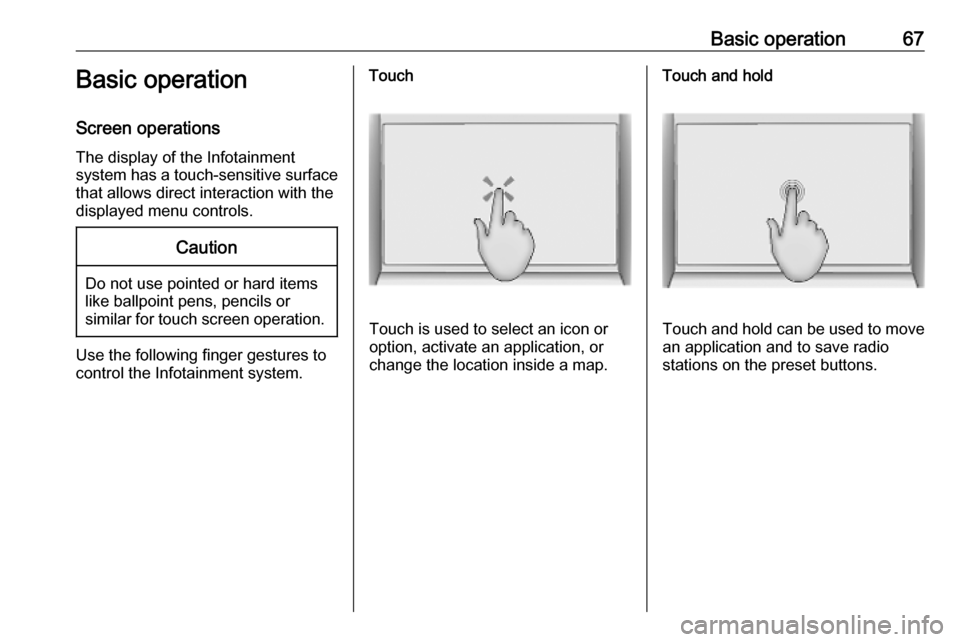
Basic operation67Basic operation
Screen operations
The display of the Infotainment
system has a touch-sensitive surface
that allows direct interaction with the
displayed menu controls.Caution
Do not use pointed or hard items
like ballpoint pens, pencils or
similar for touch screen operation.
Use the following finger gestures to
control the Infotainment system.
Touch
Touch is used to select an icon or
option, activate an application, or
change the location inside a map.
Touch and hold
Touch and hold can be used to move an application and to save radio
stations on the preset buttons.
Page 69 of 111
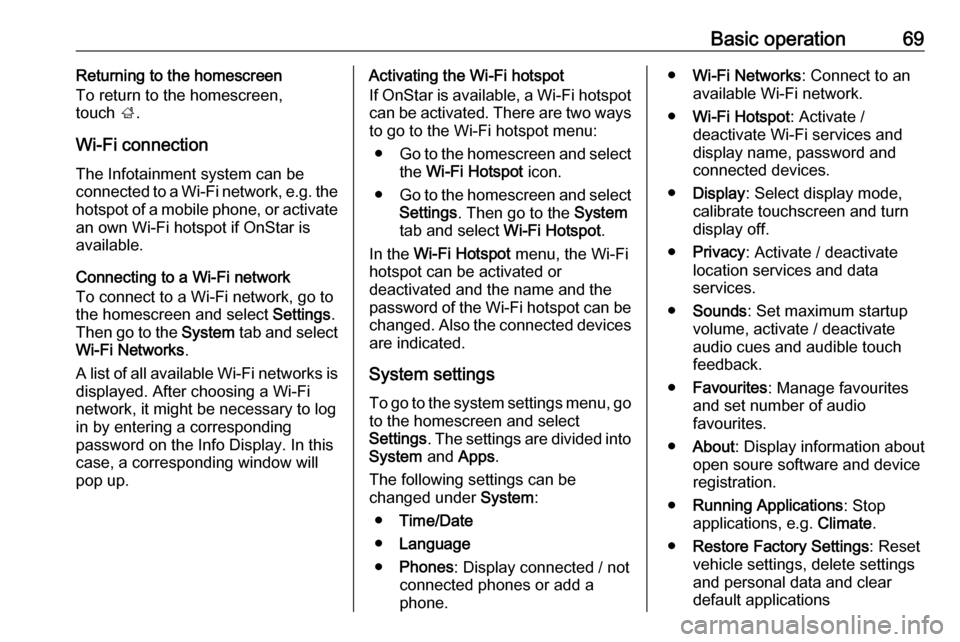
Basic operation69Returning to the homescreen
To return to the homescreen,
touch ;.
Wi-Fi connection
The Infotainment system can be
connected to a Wi-Fi network, e.g. the hotspot of a mobile phone, or activate
an own Wi-Fi hotspot if OnStar is
available.
Connecting to a Wi-Fi network
To connect to a Wi-Fi network, go to
the homescreen and select Settings.
Then go to the System tab and select
Wi-Fi Networks .
A list of all available Wi-Fi networks is displayed. After choosing a Wi-Fi
network, it might be necessary to log in by entering a corresponding
password on the Info Display. In this
case, a corresponding window will
pop up.Activating the Wi-Fi hotspot
If OnStar is available, a Wi-Fi hotspot
can be activated. There are two ways
to go to the Wi-Fi hotspot menu:
● Go to the homescreen and select
the Wi-Fi Hotspot icon.
● Go to the homescreen and select
Settings . Then go to the System
tab and select Wi-Fi Hotspot.
In the Wi-Fi Hotspot menu, the Wi-Fi
hotspot can be activated or
deactivated and the name and the
password of the Wi-Fi hotspot can be changed. Also the connected devicesare indicated.
System settings To go to the system settings menu, go
to the homescreen and select
Settings . The settings are divided into
System and Apps .
The following settings can be
changed under System:
● Time/Date
● Language
● Phones : Display connected / not
connected phones or add a
phone.● Wi-Fi Networks : Connect to an
available Wi-Fi network.
● Wi-Fi Hotspot : Activate /
deactivate Wi-Fi services and display name, password and
connected devices.
● Display : Select display mode,
calibrate touchscreen and turn
display off.
● Privacy : Activate / deactivate
location services and data
services.
● Sounds : Set maximum startup
volume, activate / deactivate audio cues and audible touch
feedback.
● Favourites : Manage favourites
and set number of audio
favourites.
● About : Display information about
open soure software and device registration.
● Running Applications : Stop
applications, e.g. Climate.
● Restore Factory Settings : Reset
vehicle settings, delete settings
and personal data and clear
default applications
Page 71 of 111
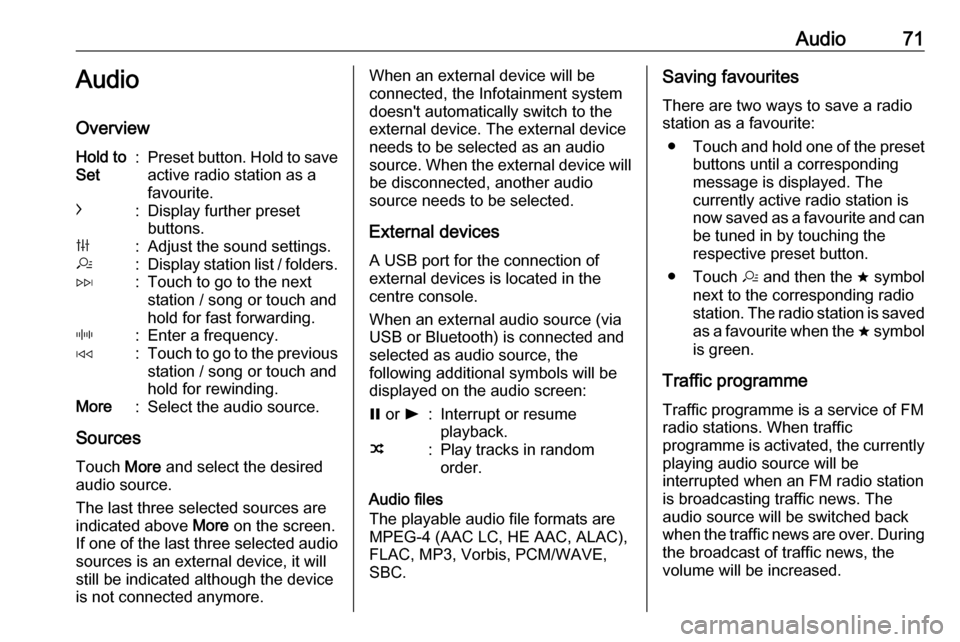
Audio71Audio
OverviewHold to
Set:Preset button. Hold to save
active radio station as a
favourite.c:Display further preset
buttons.b:Adjust the sound settings.a:Display station list / folders.e:Touch to go to the next
station / song or touch and
hold for fast forwarding._:Enter a frequency.d:Touch to go to the previous station / song or touch and
hold for rewinding.More:Select the audio source.
Sources
Touch More and select the desired
audio source.
The last three selected sources are
indicated above More on the screen.
If one of the last three selected audio sources is an external device, it will
still be indicated although the device is not connected anymore.
When an external device will be
connected, the Infotainment system
doesn't automatically switch to the
external device. The external device
needs to be selected as an audio
source. When the external device will
be disconnected, another audio
source needs to be selected.
External devicesA USB port for the connection of
external devices is located in the
centre console.
When an external audio source (via USB or Bluetooth) is connected and
selected as audio source, the
following additional symbols will be
displayed on the audio screen:= or l:Interrupt or resume
playback.n:Play tracks in random
order.
Audio files
The playable audio file formats are
MPEG-4 (AAC LC, HE AAC, ALAC),
FLAC, MP3, Vorbis, PCM/WAVE,
SBC.
Saving favourites
There are two ways to save a radio
station as a favourite:
● Touch and hold one of the preset
buttons until a corresponding
message is displayed. The
currently active radio station is
now saved as a favourite and can
be tuned in by touching the
respective preset button.
● Touch a and then the ; symbol
next to the corresponding radio
station. The radio station is saved as a favourite when the ; symbol
is green.
Traffic programme
Traffic programme is a service of FM
radio stations. When traffic
programme is activated, the currently
playing audio source will be
interrupted when an FM radio station
is broadcasting traffic news. The
audio source will be switched back
when the traffic news are over. During the broadcast of traffic news, the
volume will be increased.
Page 80 of 111
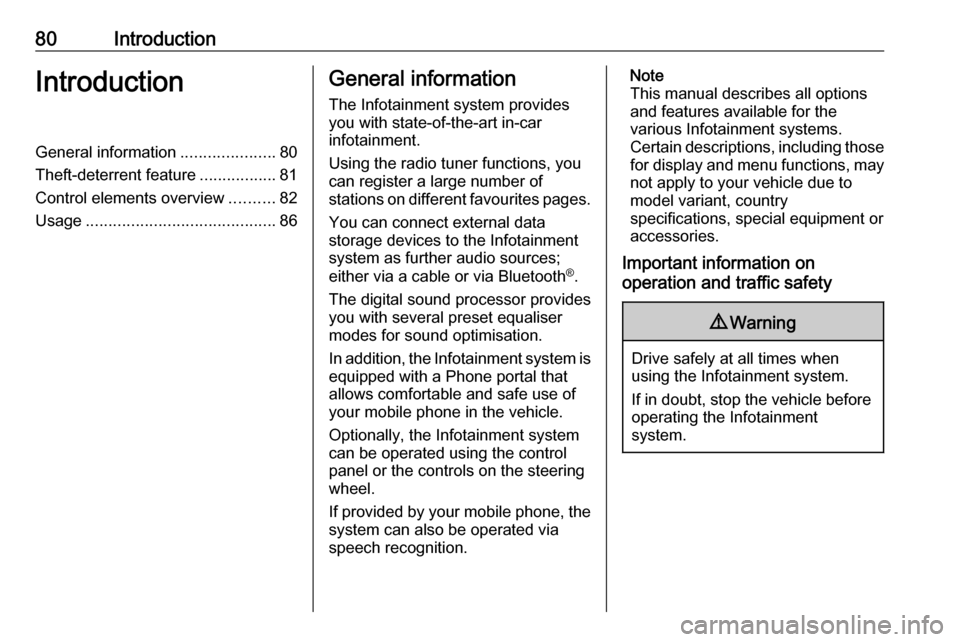
80IntroductionIntroductionGeneral information.....................80
Theft-deterrent feature .................81
Control elements overview ..........82
Usage .......................................... 86General information
The Infotainment system provides
you with state-of-the-art in-car
infotainment.
Using the radio tuner functions, you
can register a large number of
stations on different favourites pages.
You can connect external data
storage devices to the Infotainment
system as further audio sources;
either via a cable or via Bluetooth ®
.
The digital sound processor provides
you with several preset equaliser
modes for sound optimisation.
In addition, the Infotainment system is equipped with a Phone portal that
allows comfortable and safe use of
your mobile phone in the vehicle.
Optionally, the Infotainment system
can be operated using the control
panel or the controls on the steering
wheel.
If provided by your mobile phone, the system can also be operated via
speech recognition.Note
This manual describes all options
and features available for the
various Infotainment systems.
Certain descriptions, including those
for display and menu functions, may not apply to your vehicle due to
model variant, country
specifications, special equipment or
accessories.
Important information on
operation and traffic safety9 Warning
Drive safely at all times when
using the Infotainment system.
If in doubt, stop the vehicle before operating the Infotainment
system.
Page 86 of 111

86IntroductionSteering wheel audio controls
1qw
Short press: accept phone
call ....................................... 101
or dial number in call list .....104
or switch between calls
when Phone portal active
and calls waiting: ................104
Long press: activate
speech recognition ..............100
2 SRC (Source) ........................ 86
Press: select audio source ....86
With radio active: turn
upwards/downwards to
select next/previous
preset radio station ...............92
With Phone portal active
and call list open: turn
upwards/downwards to
select next/previous entry
in call list ............................. 104
3 w
Increase volume .................... 86
4 ─
Reduce volume .....................86
5 xn
Short press: end/decline
call ....................................... 104
or close call list .................... 104
or deactivate speech
recognition .......................... 100
or activate/deactivate mute ...86Usage
Control elements
The Infotainment system is operated
via function buttons, a MENU knob
and menus that are shown on the
display.
Inputs are made optionally via: ● the control panel on the Infotainment system 3 82
● audio controls on the steering wheel 3 82
● the speech recognition 3 100
Switching the Infotainment
system on or off
Press X briefly. After switching on,
the last selected Infotainment source
becomes active.
Press and hold X again to switch the
system off.
Automatic switch-off
If the Infotainment system is switched
on by pressing X while the ignition is
switched off, it switches off again
automatically after 10 minutes.
Page 89 of 111
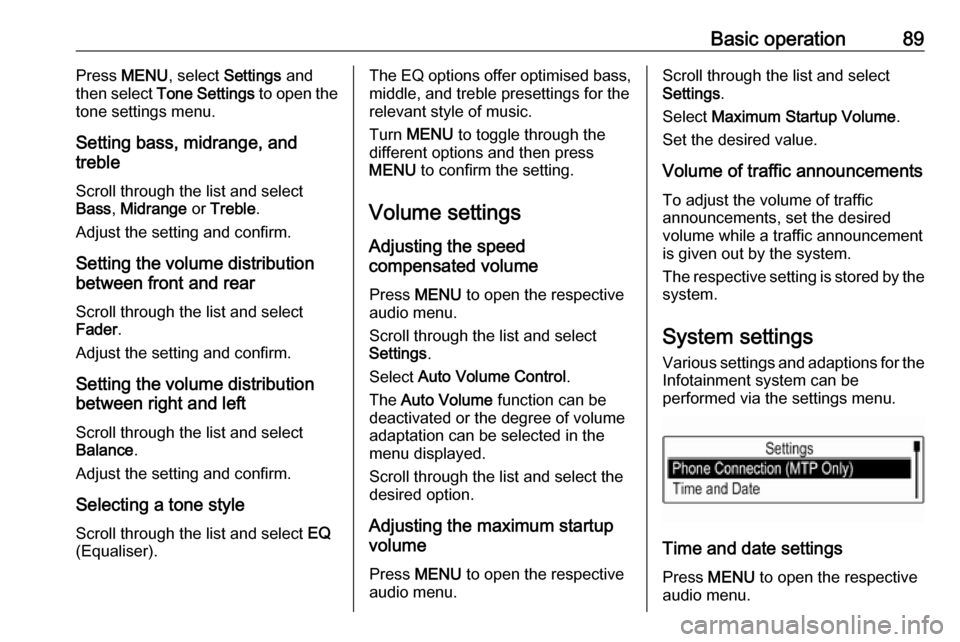
Basic operation89Press MENU , select Settings and
then select Tone Settings to open the
tone settings menu.
Setting bass, midrange, and
treble
Scroll through the list and select
Bass , Midrange or Treble .
Adjust the setting and confirm.
Setting the volume distribution
between front and rear
Scroll through the list and select
Fader .
Adjust the setting and confirm.
Setting the volume distribution
between right and left
Scroll through the list and select
Balance .
Adjust the setting and confirm.
Selecting a tone style Scroll through the list and select EQ
(Equaliser).The EQ options offer optimised bass, middle, and treble presettings for therelevant style of music.
Turn MENU to toggle through the
different options and then press
MENU to confirm the setting.
Volume settings
Adjusting the speed
compensated volume
Press MENU to open the respective
audio menu.
Scroll through the list and select
Settings .
Select Auto Volume Control .
The Auto Volume function can be
deactivated or the degree of volume adaptation can be selected in the
menu displayed.
Scroll through the list and select the
desired option.
Adjusting the maximum startupvolume
Press MENU to open the respective
audio menu.Scroll through the list and select
Settings .
Select Maximum Startup Volume .
Set the desired value.
Volume of traffic announcements
To adjust the volume of traffic
announcements, set the desired
volume while a traffic announcement is given out by the system.
The respective setting is stored by the system.
System settings Various settings and adaptions for theInfotainment system can be
performed via the settings menu.
Time and date settings
Press MENU to open the respective
audio menu.