navigation OPEL MOKKA 2014 Ръководство за Инфотейнмънт (in Bulgarian)
[x] Cancel search | Manufacturer: OPEL, Model Year: 2014, Model line: MOKKA, Model: OPEL MOKKA 2014Pages: 259, PDF Size: 4.81 MB
Page 65 of 259

Разпознаване на реч65Разпознаване на речОбща информация....................65
Използване ................................. 66Обща информация
Разпознаването на речта от
Система Инфотейнмънт ви
позволява да управлявате няколко
функции на Система
Инфотейнмънт посредством
гласови команди. Той разпознава
инструкциите и поредиците от
числа независимо от говорещото
лице. Инструкциите и поредиците
от числа могат да бъдат
изговаряни без пауза между
отделните думи.
В случай на неправилно боравене
или неправилни команди,
разпознаването на речта ви дава
визуална и/или звукова обратна
връзка, като ви инструктира да
въведете отново желаната
команда. Освен това,
разпознаването на речта
потвърждава важните команди
като иска допълнителна
информация, ако е необходимо.
Има различни начини за
произнасяне на команди за
изпълнение на задачите. Повечето от тях, с изключение навъвеждането на крайна цел и
гласовата клавиатура, могат да се
изпълнят в единична команда.
Ако действието изисква
изпълнение на повече от една
команда, направете следното:
В първата команда посочете типа
на извършваното действие, напр. "Navigation destination entry".
Системата отговаря с реплики,
които ви водят през диалог за
въвеждане на нужната
информация. Например, ако е
нужна крайна цел за водене по
маршрут, кажете "Navigation" или
"Destination entry".
Съобщение
С цел разговорите в автомобила
да не водят до нежелано
включване на системните
функции, гласовото разпознаване не се стартира, докато не бъде
активирано.
Page 68 of 259
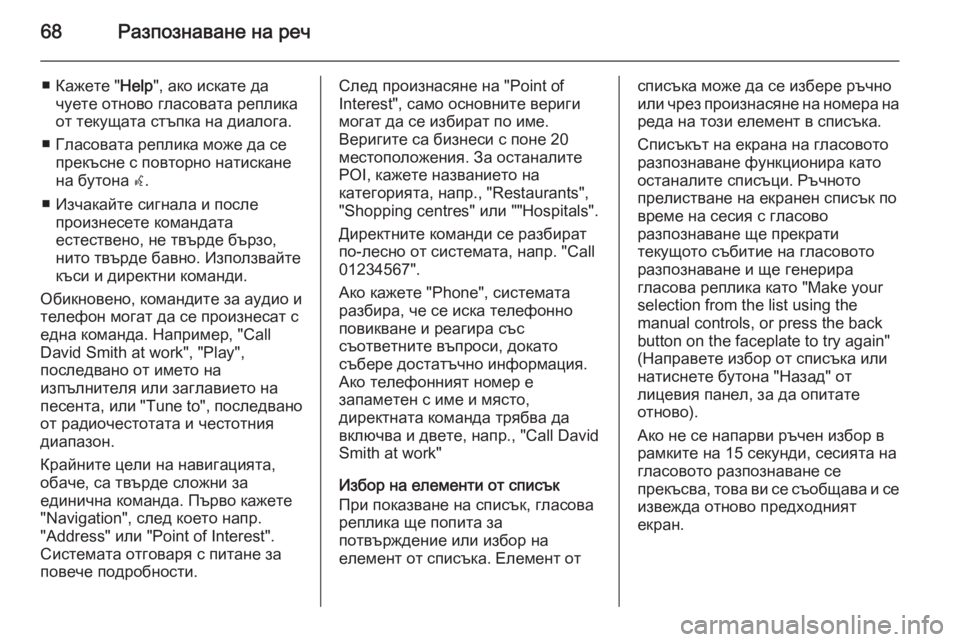
68Разпознаване на реч
■ Кажете "Help", ако искате да
чуете отново гласовата реплика
от текущата стъпка на диалога.
■ Гласовата реплика може да се прекъсне с повторно натискане
на бутона w.
■ Изчакайте сигнала и после произнесете командата
естествено, не твърде бързо,
нито твърде бавно. Използвайте
къси и директни команди.
Обикновено, командите за аудио и
телефон могат да се произнесат с
една команда. Например, "Call
David Smith at work", "Play",
последвано от името на
изпълнителя или заглавието на
песента, или "Tune to", последвано
от радиочестотата и честотния
диапазон.
Крайните цели на навигацията,
обаче, са твърде сложни за
единична команда. Първо кажете
"Navigation", след което напр.
"Address" или "Point of Interest".
Системата отговаря с питане за
повече подробности.След произнасяне на "Point of
Interest", само основните вериги
могат да се избират по име.
Веригите са бизнеси с поне 20
местоположения. За останалите
POI, кажете названието на
категорията, напр., "Restaurants",
"Shopping centres" или ""Hospitals".
Директните команди се разбират
по-лесно от системата, напр. "Call 01234567".
Ако кажете "Phone", системата
разбира, че се иска телефонно
повикване и реагира със
съответните въпроси, докато
събере достатъчно информация.
Ако телефонният номер е
запаметен с име и място,
директната команда трябва да
включва и двете, напр., "Call David
Smith at work"
Избор на елементи от списък
При показване на списък, гласова
реплика ще попита за
потвърждение или избор на
елемент от списъка. Елемент отсписъка може да се избере ръчно
или чрез произнасяне на номера на реда на този елемент в списъка.
Списъкът на екрана на гласовото
разпознаване функционира като
останалите списъци. Ръчното
прелистване на екранен списък по
време на сесия с гласово
разпознаване ще прекрати
текущото събитие на гласовото
разпознаване и ще генерира
гласова реплика като "Make your
selection from the list using the
manual controls, or press the back
button on the faceplate to try again"
(Направете избор от списъка или
натиснете бутона "Назад" от
лицевия панел, за да опитате
отново).
Ако не се напарви ръчен избор в рамките на 15 секунди, сесията на
гласовото разпознаване се
прекъсва, това ви се съобщава и се
извежда отново предходният
екран.
Page 123 of 259
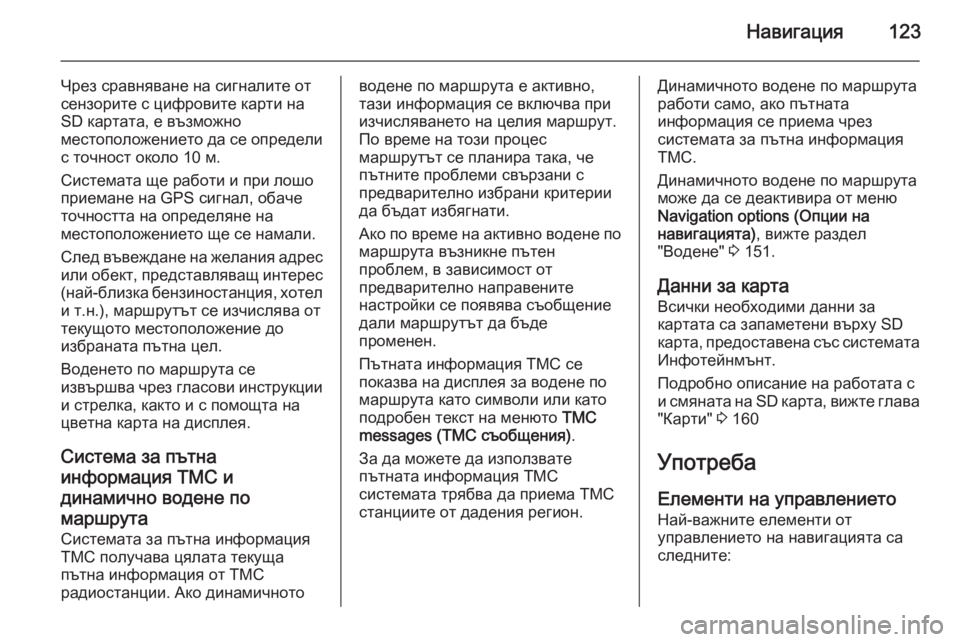
Навигация123
Чрез сравняване на сигналите от
сензорите с цифровите карти на
SD картата, е възможно
местоположението да се определи
с точност около 10 м.
Системата ще работи и при лошо
приемане на GPS сигнал, обаче
точността на определяне на
местоположението ще се намали.
След въвеждане на желания адрес или обект, представляващ интерес
(най-близка бензиностанция, хотел
и т.н.), маршрутът се изчислява от
текущото местоположение до
избраната пътна цел.
Воденето по маршрута се
извършва чрез гласови инструкции и стрелка, както и с помощта на
цветна карта на дисплея.
Система за пътна
информация TMC и динамично водене по
маршрута
Системата за пътна информация
TMC получава цялата текуща
пътна информация от TMC
радиостанции. Ако динамичнотоводене по маршрута е активно,
тази информация се включва при
изчисляването на целия маршрут.
По време на този процес
маршрутът се планира така, че
пътните проблеми свързани с
предварително избрани критерии
да бъдат избягнати.
Ако по време на активно водене по маршрута възникне пътен
проблем, в зависимост от
предварително направените
настройки се появява съобщение дали маршрутът да бъде
променен.
Пътната информация TMC се
показва на дисплея за водене по
маршрута като символи или като
подробен текст на менюто TMC
messages (ТМС съобщения) .
За да можете да използвате
пътната информация TMC
системата трябва да приема TMC
станциите от дадения регион.Динамичното водене по маршрута
работи само, ако пътната
информация се приема чрез
системата за пътна информация
TMC.
Динамичното водене по маршрута
може да се деактивира от меню
Navigation options (Опции на
навигацията) , вижте раздел
"Водене" 3 151.
Данни за карта Всички необходими данни за
картата са запаметени върху SD
карта, предоставена със системата
Инфотейнмънт.
Подробно описание на работата с
и смяната на SD карта, вижте глава
"Карти" 3 160
Употреба
Елементи на управлението Най-важните елементи от
управлението на навигацията са
следните:
Page 125 of 259
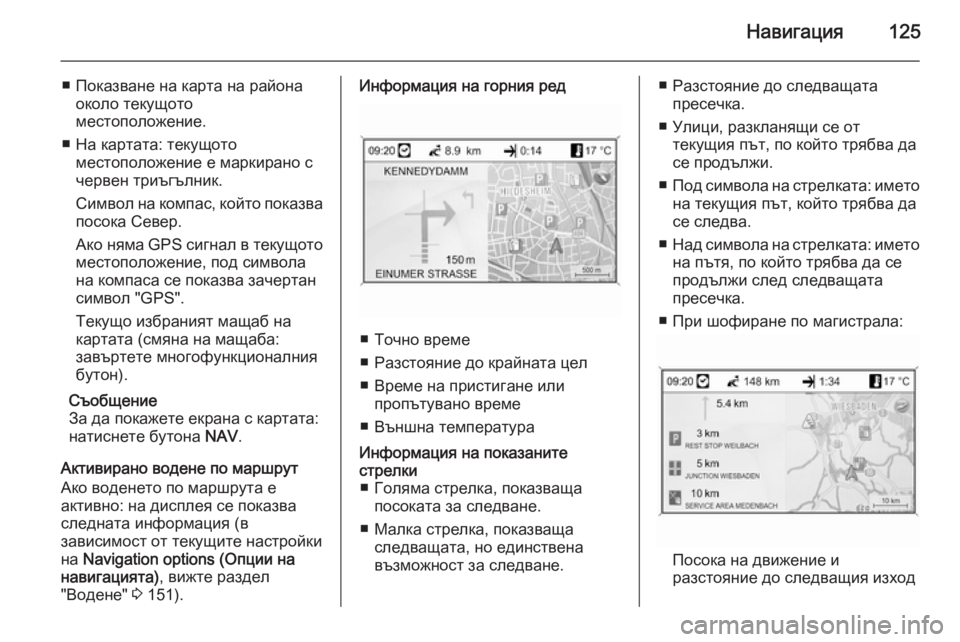
Навигация125
■ Показване на карта на районаоколо текущото
местоположение.
■ На картата: текущото местоположение е маркирано с
червен триъгълник.
Символ на компас, който показва
посока Север.
Ако няма GPS сигнал в текущото
местоположение, под символа
на компаса се показва зачертан
символ "GPS".
Текущо избраният мащаб на
картата (смяна на мащаба:
завъртете многофункционалния
бутон).
Съобщение
За да покажете екрана с картата:
натиснете бутона NAV.
Активирано водене по маршрут
Ако воденето по маршрута е
активно: на дисплея се показва
следната информация (в
зависимост от текущите настройки
на Navigation options (Опции на
навигацията) , вижте раздел
"Водене" 3 151).Информация на горния ред
■ Точно време
■ Разстояние до крайната цел
■ Време на пристигане или пропътувано време
■ Външна температура
Информация на показаните
стрелки ■ Голяма стрелка, показваща посоката за следване.
■ Малка стрелка, показваща следващата, но единствена
възможност за следване.■ Разстояние до следващата пресечка.
■ Улици, разкланящи се от текущия път, по който трябва да
се продължи.
■ Под символа на стрелката: името
на текущия път, който трябва да
се следва.
■ Над символа на стрелката: името
на пътя, по който трябва да се
продължи след следващата
пресечка.
■ При шофиране по магистрала:
Посока на движение и
разстояние до следващия изход
Page 127 of 259
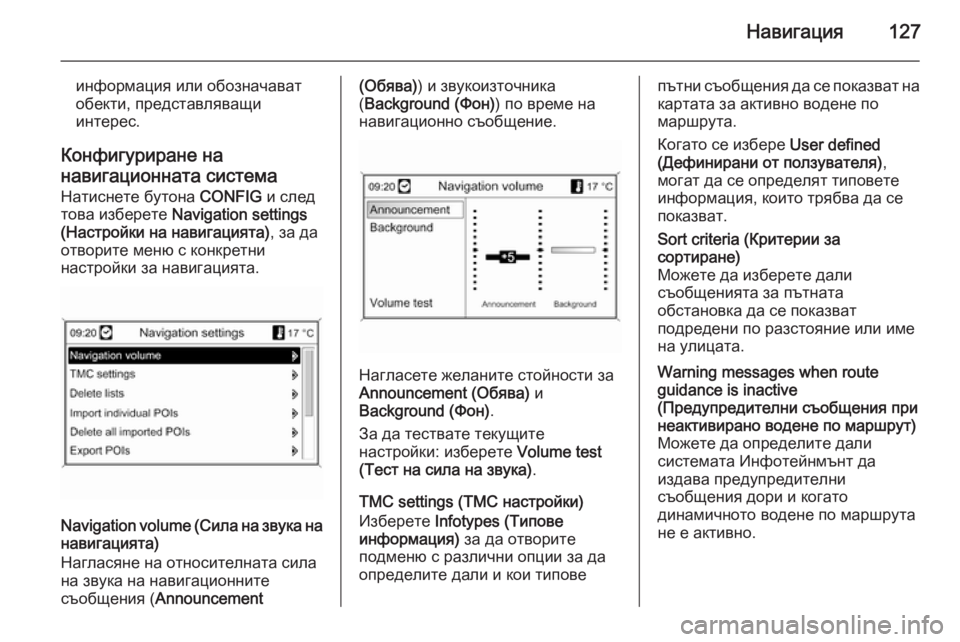
Навигация127
информация или обозначават
обекти, представляващи
интерес.
Конфигуриране на навигационната система
Натиснете бутона CONFIG и след
това изберете Navigation settings
(Настройки на навигацията) , за да
отворите меню с конкретни
настройки за навигацията.
Navigation volume (Сила на звука на навигацията)
Нагласяне на относителната сила
на звука на навигационните
съобщения ( Announcement
(Обява)) и звукоизточника
( Background (Фон) ) по време на
навигационно съобщение.
Нагласете желаните стойности за
Announcement (Обява) и
Background (Фон) .
За да тествате текущите
настройки: изберете Volume test
(Тест на сила на звука) .
TMC settings (TMC настройки)
Изберете Infotypes (Типове
информация) за да отворите
подменю с различни опции за да
определите дали и кои типове
пътни съобщения да се показват на
картата за активно водене по
маршрута.
Когато се избере User defined
(Дефинирани от ползувателя) ,
могат да се определят типовете
информация, които трябва да се
показват.Sort criteria (Критерии за
сортиране)
Можете да изберете дали
съобщенията за пътната
обстановка да се показват
подредени по разстояние или име
на улицата.Warning messages when route
guidance is inactive
(Предупредителни съобщения при
неактивирано водене по маршрут)
Можете да определите дали
системата Инфотейнмънт да
издава предупредителни
съобщения дори и когато
динамичното водене по маршрута
не е активно.
Page 130 of 259
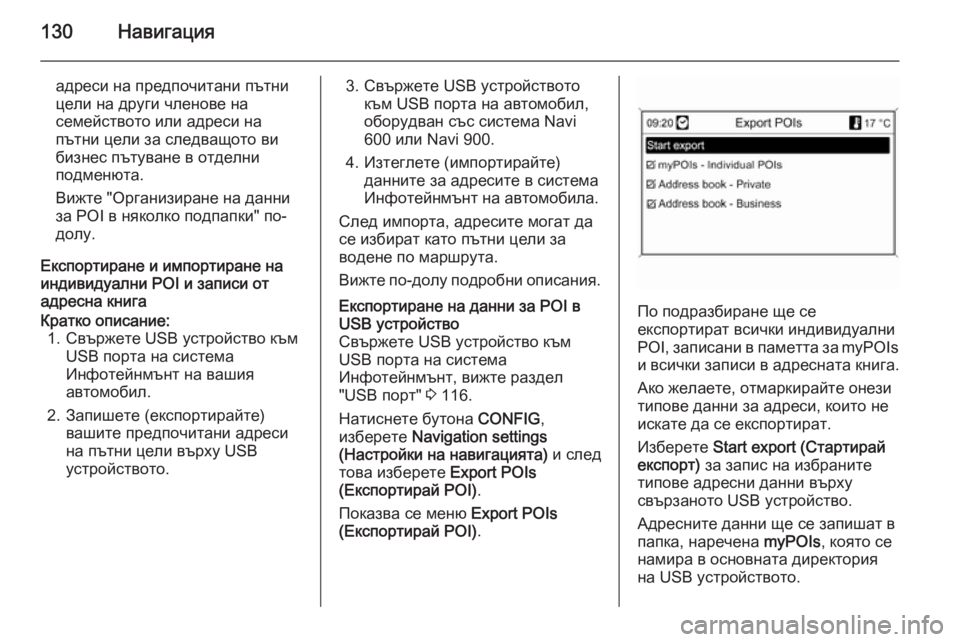
130Навигация
адреси на предпочитани пътни
цели на други членове на
семейството или адреси на
пътни цели за следващото ви
бизнес пътуване в отделни
подменюта.
Вижте "Организиране на данни
за POI в няколко подпапки" по-
долу.
Експортиране и импортиране на
индивидуални POI и записи от
адресна книгаКратко описание:
1. Свържете USB устройство към USB порта на система
Инфотейнмънт на вашия автомобил.
2. Запишете (експортирайте) вашите предпочитани адреси
на пътни цели върху USB
устройството.3. Свържете USB устройството към USB порта на автомобил,
оборудван със система Navi
600 или Navi 900.
4. Изтеглете (импортирайте) данните за адресите в система
Инфотейнмънт на автомобила.
След импорта, адресите могат да
се избират като пътни цели за
водене по маршрута.
Вижте по-долу подробни описания.Експортиране на данни за POI в USB устройство
Свържете USB устройство към
USB порта на система
Инфотейнмънт, вижте раздел
"USB порт" 3 116.
Натиснете бутона CONFIG,
изберете Navigation settings
(Настройки на навигацията) и след
това изберете Export POIs
(Експортирай POI) .
Показва се меню Export POIs
(Експортирай POI) .
По подразбиране ще се
експортират всички индивидуални
POI, записани в паметта за myPOIs
и всички записи в адресната книга.
Ако желаете, отмаркирайте онези
типове данни за адреси, които не
искате да се експортират.
Изберете Start export (Стартирай
експорт) за запис на избраните
типове адресни данни върху
свързаното USB устройство.
Адресните данни ще се запишат в
папка, наречена myPOIs, която се
намира в основната директория
на USB устройството.
Page 131 of 259
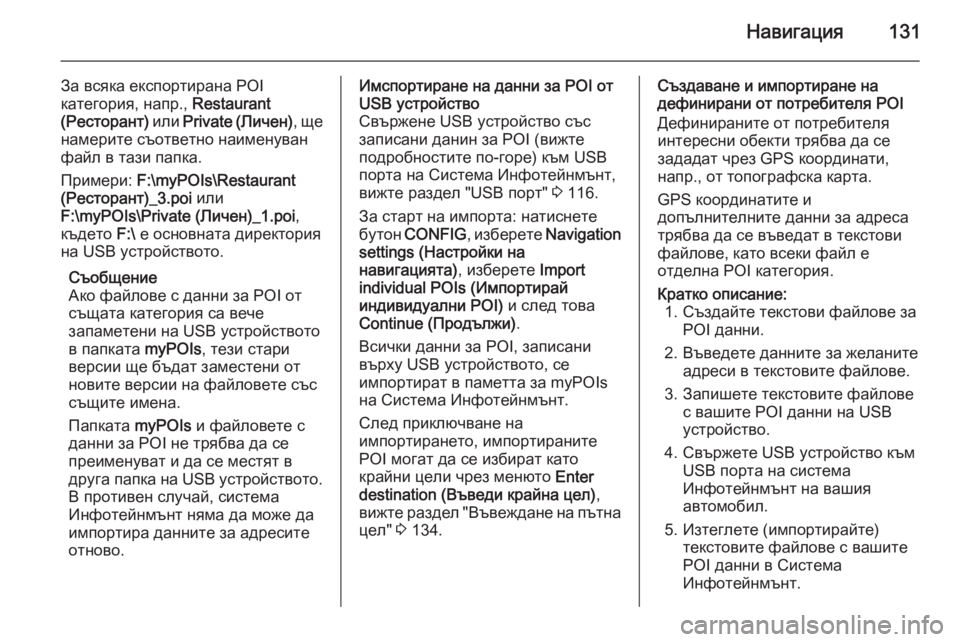
Навигация131
За всяка експортирана POI
категория, напр., Restaurant
(Ресторант) или Private ( Личен), ще
намерите съответно наименуван
файл в тази папка.
Примери: F:\myPOIs\Restaurant
(Ресторант)_3.poi или
F:\myPOIs\Private (Личен)_1.poi ,
където F:\ е основната директория
на USB устройството.
Съобщение
Ако файлове с данни за POI от
същата категория са вече
запаметени на USB устройството
в папката myPOIs, тези стари
версии ще бъдат заместени от
новите версии на файловете със същите имена.
Папката myPOIs и файловете с
данни за POI не трябва да се преименуват и да се местят в
друга папка на USB устройството.
В противен случай, система
Инфотейнмънт няма да може да
импортира данните за адресите
отново.Имспортиране на данни за POI от
USB устройство
Свържене USB устройство със
записани данин за POI (вижте
подробностите по-горе) към USB
порта на Система Инфотейнмънт, вижте раздел "USB порт" 3 116.
За старт на импорта: натиснете бутон CONFIG , изберете Navigation
settings (Настройки на
навигацията) , изберете Import
individual POIs (Импортирай
индивидуални POI) и след това
Continue (Продължи) .
Всички данни за POI, записани
върху USB устройството, се
импортират в паметта за myPOIs
на Система Инфотейнмънт.
След приключване на
импортирането, импортираните
POI могат да се избират като
крайни цели чрез менюто Enter
destination (Въведи крайна цел) ,
вижте раздел "Въвеждане на пътна цел" 3 134.Създаване и импортиране на
дефинирани от потребителя POI
Дефинираните от потребителя
интересни обекти трябва да се
зададат чрез GPS координати,
напр., от топографска карта.
GPS координатите и
допълнителните данни за адреса
трябва да се въведат в текстови
файлове, като всеки файл е
отделна POI категория.Кратко описание: 1. Създайте текстови файлове за POI данни.
2. Въведете данните за желаните адреси в текстовите файлове.
3. Запишете текстовите файлове с вашите POI данни на USB
устройство.
4. Свържете USB устройство към USB порта на система
Инфотейнмънт на вашия автомобил.
5. Изтеглете (импортирайте) текстовите файлове с вашите
POI данни в Система
Инфотейнмънт.
Page 134 of 259
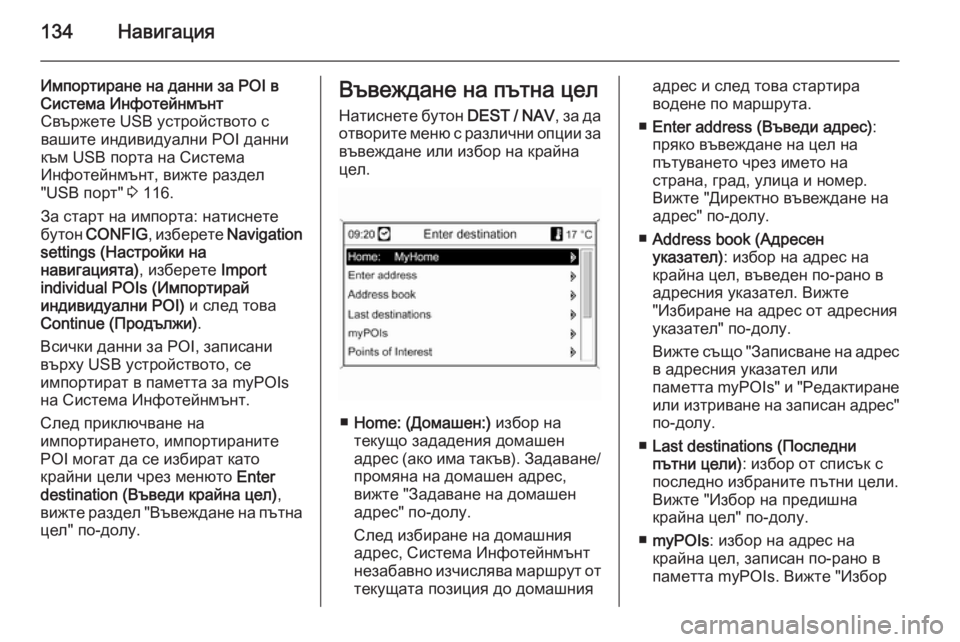
134Навигация
Импортиране на данни за POI в
Система Инфотейнмънт
Свържете USB устройството с
вашите индивидуални POI данни
към USB порта на Система
Инфотейнмънт, вижте раздел
"USB порт" 3 116.
За старт на импорта: натиснете
бутон CONFIG , изберете Navigation
settings (Настройки на
навигацията) , изберете Import
individual POIs (Импортирай
индивидуални POI) и след това
Continue (Продължи) .
Всички данни за POI, записани
върху USB устройството, се
импортират в паметта за myPOIs
на Система Инфотейнмънт.
След приключване на
импортирането, импортираните
POI могат да се избират като
крайни цели чрез менюто Enter
destination (Въведи крайна цел) ,
вижте раздел "Въвеждане на пътна
цел" по-долу.Въвеждане на пътна цел
Натиснете бутон DEST / NAV, за да
отворите меню с различни опции за въвеждане или избор на крайна
цел.
■ Home: (Домашен:) избор на
текущо зададения домашен
адрес (ако има такъв). Задаване/
промяна на домашен адрес,
вижте "Задаване на домашен
адрес" по-долу.
След избиране на домашния
адрес, Система Инфотейнмънт
незабавно изчислява маршрут от
текущата позиция до домашния
адрес и след това стартира
водене по маршрута.
■ Enter address (Въведи адрес) :
пряко въвеждане на цел на
пътуването чрез името на
страна, град, улица и номер. Вижте "Директно въвеждане на
адрес" по-долу.
■ Address book (Адресен
указател) : избор на адрес на
крайна цел, въведен по-рано в адресния указател. Вижте
"Избиране на адрес от адресния
указател" по-долу.
Вижте също "Записване на адрес в адресния указател или
паметта myPOIs" и "Редактиране
или изтриване на записан адрес" по-долу.
■ Last destinations (Последни
пътни цели) : избор от списък с
последно избраните пътни цели.
Вижте "Избор на предишна
крайна цел" по-долу.
■ myPOIs : избор на адрес на
крайна цел, записан по-рано в
паметта myPOIs. Вижте "Избор
Page 136 of 259
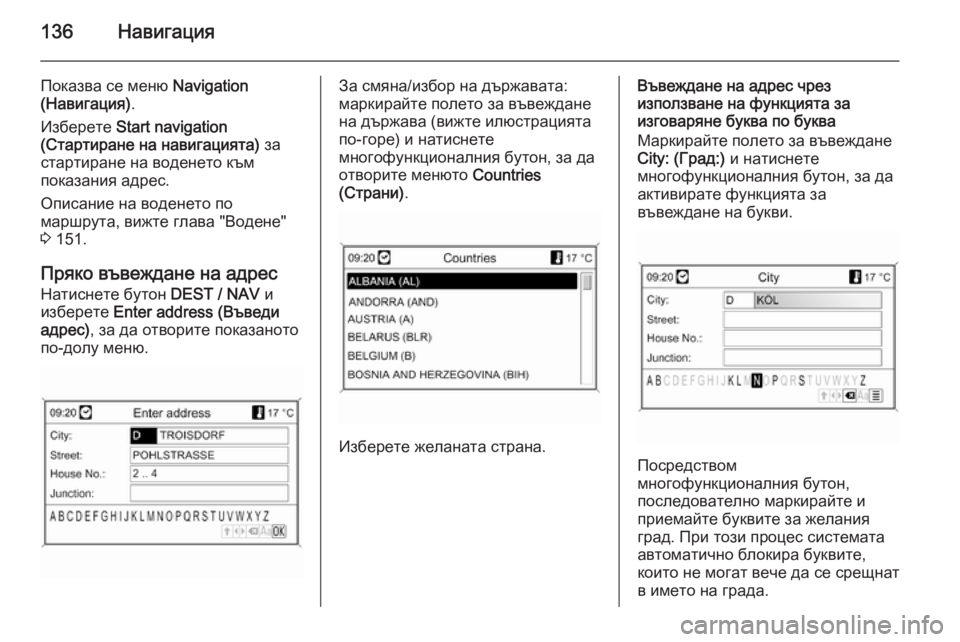
136Навигация
Показва се меню Navigation
(Навигация) .
Изберете Start navigation
(Стартиране на навигацията) за
стартиране на воденето към
показания адрес.
Описание на воденето по
маршрута, вижте глава "Водене"
3 151.
Пряко въвеждане на адрес Натиснете бутон DEST / NAV и
изберете Enter address (Въведи
адрес) , за да отворите показаното
по-долу меню.За смяна/избор на държавата:
маркирайте полето за въвеждане
на държава (вижте илюстрацията по-горе) и натиснете
многофункционалния бутон, за да
отворите менюто Countries
(Страни) .
Изберете желаната страна.
Въвеждане на адрес чрез
използване на функцията за
изговаряне буква по буква
Маркирайте полето за въвеждане
City: (Град:) и натиснете
многофункционалния бутон, за да
активирате функцията за
въвеждане на букви.
Посредством
многофункционалния бутон,
последователно маркирайте и приемайте буквите за желания
град. При този процес системата
автоматично блокира буквите,
които не могат вече да се срещнат
в името на града.
Page 137 of 259
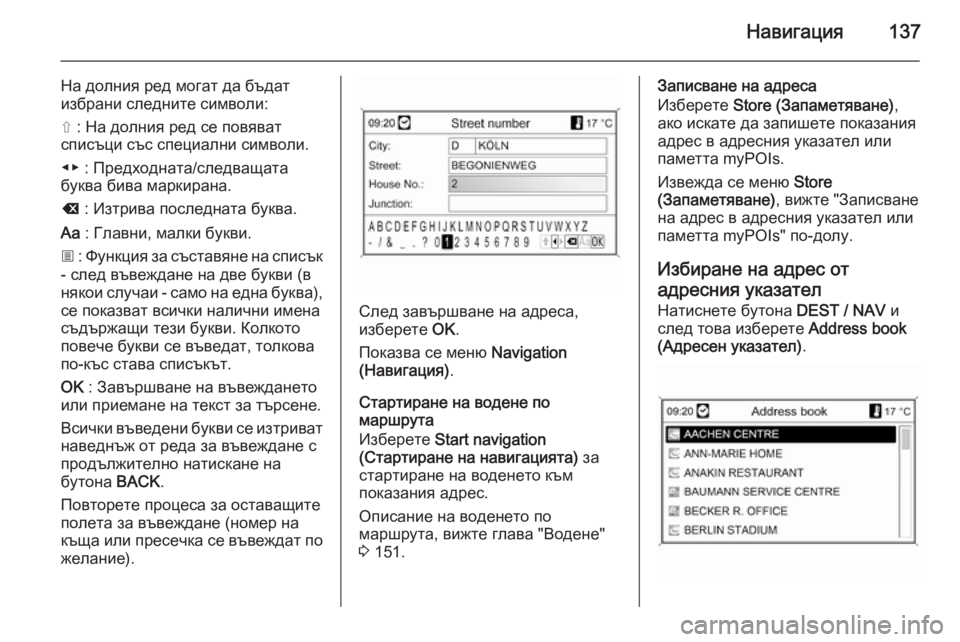
Навигация137
На долния ред могат да бъдат
избрани следните символи:
⇧ : На долния ред се повяват
списъци със специални символи.
◀▶ : Предходната/следващата
буква бива маркирана.
k : Изтрива последната буква.
Aa : Главни, малки букви.
j : Функция за съставяне на списък
- след въвеждане на две букви (в
някои случаи - само на една буква),
се показват всички налични имена
съдържащи тези букви. Колкото
повече букви се въведат, толкова
по-къс става списъкът.
OK : Завършване на въвеждането
или приемане на текст за търсене.
Всички въведени букви се изтриват
наведнъж от реда за въвеждане с
продължително натискане на
бутона BACK.
Повторете процеса за оставащите
полета за въвеждане (номер на
къща или пресечка се въвеждат по желание).
След завършване на адреса,
изберете OK.
Показва се меню Navigation
(Навигация) .
Стартиране на водене по
маршрута
Изберете Start navigation
(Стартиране на навигацията) за
стартиране на воденето към
показания адрес.
Описание на воденето по
маршрута, вижте глава "Водене"
3 151.
Записване на адреса
Изберете Store (Запаметяване) ,
ако искате да запишете показания
адрес в адресния указател или
паметта myPOIs.
Извежда се меню Store
(Запаметяване) , вижте "Записване
на адрес в адресния указател или
паметта myPOIs" по-долу.
Избиране на адрес от
адресния указател Натиснете бутона DEST / NAV и
след това изберете Address book
(Адресен указател) .