OPEL MOKKA 2015.5 Manual de Informação e Lazer (in Portugues)
Manufacturer: OPEL, Model Year: 2015.5, Model line: MOKKA, Model: OPEL MOKKA 2015.5Pages: 131, PDF Size: 2.27 MB
Page 41 of 131
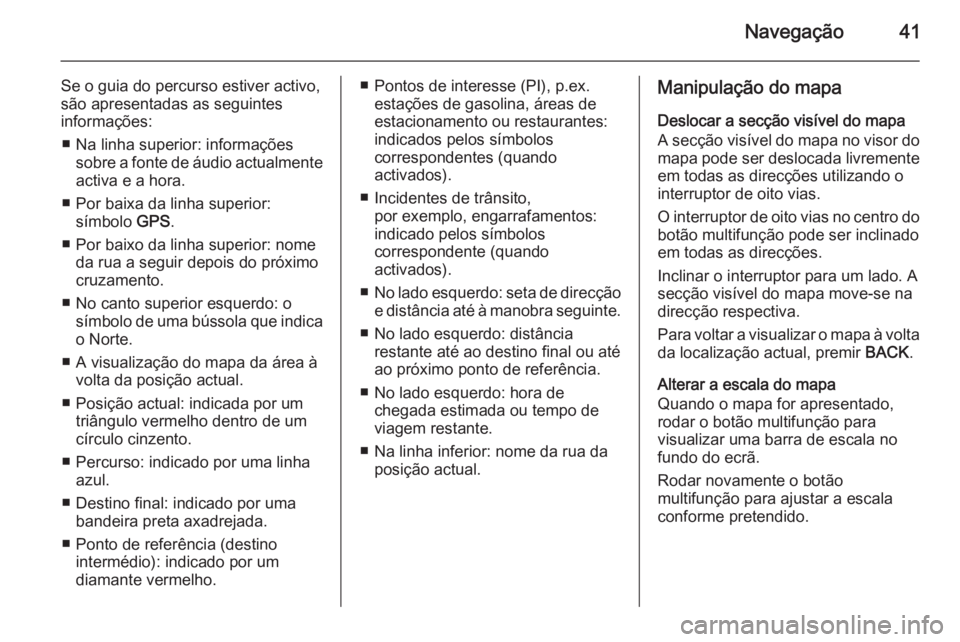
Navegação41
Se o guia do percurso estiver activo,
são apresentadas as seguintes
informações:
■ Na linha superior: informações sobre a fonte de áudio actualmenteactiva e a hora.
■ Por baixa da linha superior: símbolo GPS.
■ Por baixo da linha superior: nome da rua a seguir depois do próximo
cruzamento.
■ No canto superior esquerdo: o símbolo de uma bússola que indica
o Norte.
■ A visualização do mapa da área à volta da posição actual.
■ Posição actual: indicada por um triângulo vermelho dentro de um
círculo cinzento.
■ Percurso: indicado por uma linha azul.
■ Destino final: indicado por uma bandeira preta axadrejada.
■ Ponto de referência (destino intermédio): indicado por um
diamante vermelho.■ Pontos de interesse (PI), p.ex. estações de gasolina, áreas de
estacionamento ou restaurantes:
indicados pelos símbolos
correspondentes (quando
activados).
■ Incidentes de trânsito, por exemplo, engarrafamentos:
indicado pelos símbolos
correspondente (quando
activados).
■ No lado esquerdo: seta de direcção
e distância até à manobra seguinte.
■ No lado esquerdo: distância restante até ao destino final ou atéao próximo ponto de referência.
■ No lado esquerdo: hora de chegada estimada ou tempo de
viagem restante.
■ Na linha inferior: nome da rua da posição actual.Manipulação do mapa
Deslocar a secção visível do mapa
A secção visível do mapa no visor do
mapa pode ser deslocada livremente em todas as direcções utilizando o
interruptor de oito vias.
O interruptor de oito vias no centro do
botão multifunção pode ser inclinado
em todas as direcções.
Inclinar o interruptor para um lado. A
secção visível do mapa move-se na
direcção respectiva.
Para voltar a visualizar o mapa à volta da localização actual, premir BACK.
Alterar a escala do mapa
Quando o mapa for apresentado,
rodar o botão multifunção para
visualizar uma barra de escala no
fundo do ecrã.
Rodar novamente o botão
multifunção para ajustar a escala
conforme pretendido.
Page 42 of 131
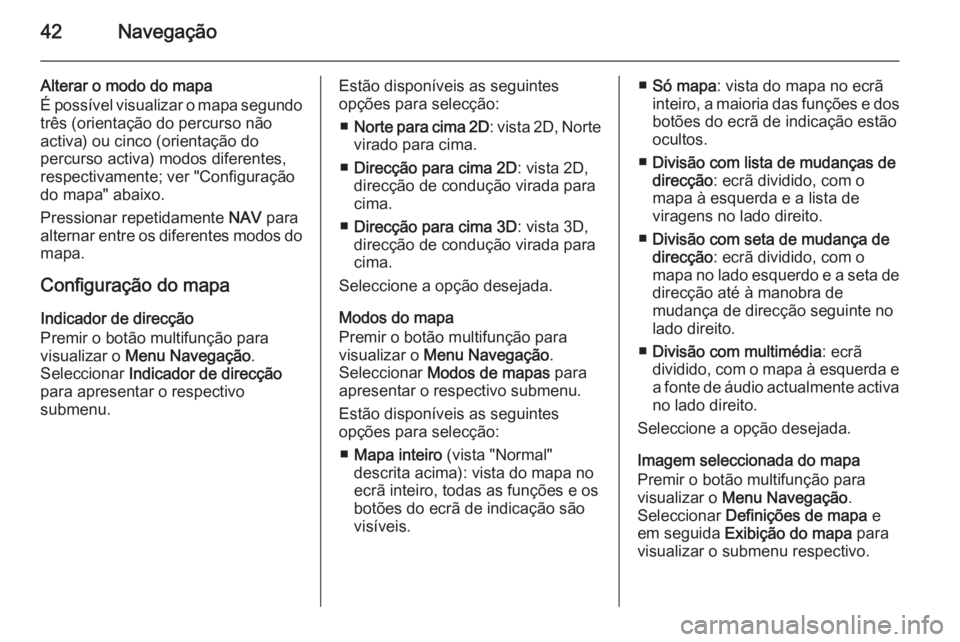
42Navegação
Alterar o modo do mapa
É possível visualizar o mapa segundo
três (orientação do percurso não
activa) ou cinco (orientação do
percurso activa) modos diferentes,
respectivamente; ver "Configuração
do mapa" abaixo.
Pressionar repetidamente NAV para
alternar entre os diferentes modos do mapa.
Configuração do mapa
Indicador de direcção
Premir o botão multifunção para
visualizar o Menu Navegação .
Seleccionar Indicador de direcção
para apresentar o respectivo
submenu.Estão disponíveis as seguintes
opções para selecção:
■ Norte para cima 2D : vista 2D, Norte
virado para cima.
■ Direcção para cima 2D : vista 2D,
direcção de condução virada para
cima.
■ Direcção para cima 3D : vista 3D,
direcção de condução virada para cima.
Seleccione a opção desejada.
Modos do mapa
Premir o botão multifunção para
visualizar o Menu Navegação .
Seleccionar Modos de mapas para
apresentar o respectivo submenu.
Estão disponíveis as seguintes
opções para selecção:
■ Mapa inteiro (vista "Normal"
descrita acima): vista do mapa no ecrã inteiro, todas as funções e os botões do ecrã de indicação são
visíveis.■ Só mapa : vista do mapa no ecrã
inteiro, a maioria das funções e dos
botões do ecrã de indicação estão
ocultos.
■ Divisão com lista de mudanças de
direcção : ecrã dividido, com o
mapa à esquerda e a lista de
viragens no lado direito.
■ Divisão com seta de mudança de
direcção : ecrã dividido, com o
mapa no lado esquerdo e a seta de direcção até à manobra de
mudança de direcção seguinte no lado direito.
■ Divisão com multimédia : ecrã
dividido, com o mapa à esquerda e a fonte de áudio actualmente activa
no lado direito.
Seleccione a opção desejada.
Imagem seleccionada do mapa
Premir o botão multifunção para
visualizar o Menu Navegação .
Seleccionar Definições de mapa e
em seguida Exibição do mapa para
visualizar o submenu respectivo.
Page 43 of 131
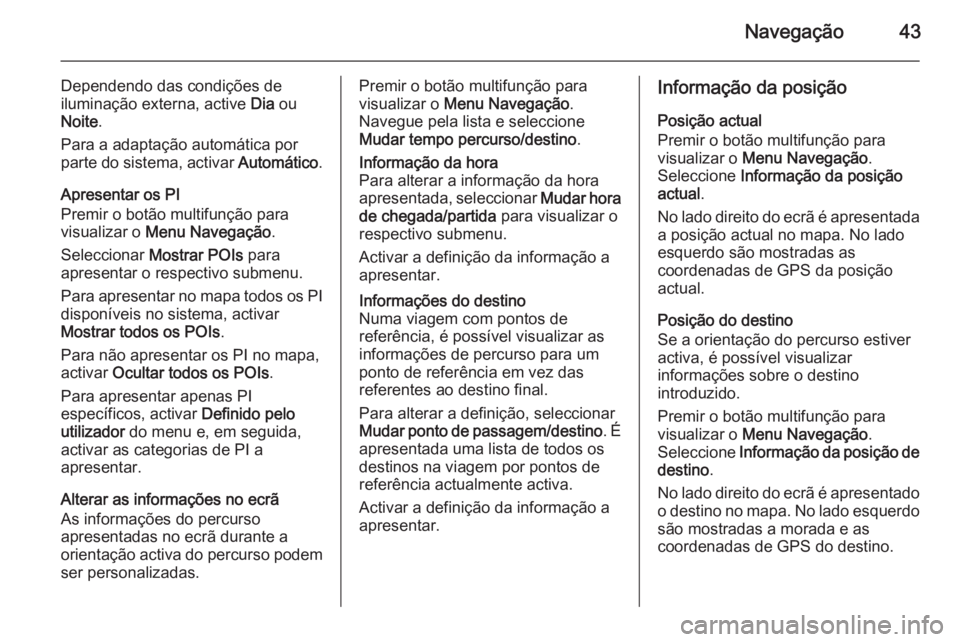
Navegação43
Dependendo das condições de
iluminação externa, active Dia ou
Noite .
Para a adaptação automática por parte do sistema, activar Automático.
Apresentar os PI
Premir o botão multifunção para
visualizar o Menu Navegação .
Seleccionar Mostrar POIs para
apresentar o respectivo submenu.
Para apresentar no mapa todos os PI
disponíveis no sistema, activar
Mostrar todos os POIs .
Para não apresentar os PI no mapa,
activar Ocultar todos os POIs .
Para apresentar apenas PI
específicos, activar Definido pelo
utilizador do menu e, em seguida,
activar as categorias de PI a
apresentar.
Alterar as informações no ecrã
As informações do percurso
apresentadas no ecrã durante a
orientação activa do percurso podem
ser personalizadas.Premir o botão multifunção para
visualizar o Menu Navegação .
Navegue pela lista e seleccione
Mudar tempo percurso/destino .Informação da hora
Para alterar a informação da hora
apresentada, seleccionar Mudar hora
de chegada/partida para visualizar o
respectivo submenu.
Activar a definição da informação a
apresentar.Informações do destino
Numa viagem com pontos de
referência, é possível visualizar as
informações de percurso para um
ponto de referência em vez das
referentes ao destino final.
Para alterar a definição, seleccionar
Mudar ponto de passagem/destino . É
apresentada uma lista de todos os
destinos na viagem por pontos de
referência actualmente activa.
Activar a definição da informação a
apresentar.Informação da posição
Posição actual
Premir o botão multifunção para
visualizar o Menu Navegação .
Seleccione Informação da posição
actual .
No lado direito do ecrã é apresentada
a posição actual no mapa. No lado
esquerdo são mostradas as
coordenadas de GPS da posição
actual.
Posição do destino
Se a orientação do percurso estiver
activa, é possível visualizar
informações sobre o destino
introduzido.
Premir o botão multifunção para
visualizar o Menu Navegação .
Seleccione Informação da posição de
destino .
No lado direito do ecrã é apresentado
o destino no mapa. No lado esquerdo são mostradas a morada e as
coordenadas de GPS do destino.
Page 44 of 131

44Navegação
Guardar uma posição
A posição actual ou a posição do
destino pode ser guardada no livro de moradas.
Seleccionar Guardar. Procurar uma
descrição detalhada sobre a
memorização de moradas no livro de
moradas 3 45.
Simulação do percurso O Sistema de informação e lazer
possui um modo de simulação de
percursos para fins de teste.
Para iniciar o modo de simulação,
pressionar CONFIG e, depois,
seleccionar Definições de
navegação .
Percorrer a lista e seleccionar Simul.
percurso para visualizar o respectivo
submenu.
Posição inicial
Uma vez que o modo de simulação
não recorre ao sinal de GPS que
fornece a posição actual do veículo,
é necessário definir manualmente a
posição inicial.Utilizar a última posição conhecida
Para definir como ponto de partida a
última posição fornecida por um sinal
de GPS, seleccionar Utilizar a última
posição conhecida .Utilizar o destino anterior
Para utilizar como ponto de partida
um dos últimos destinos introduzidos, seleccionar Utilizar o destino
anterior . É apresentada a lista dos
destinos anteriores.
Seleccionar a morada pretendida.Utilizar a localização especificada
Para utilizar como ponto de partida
uma localização específica,
seleccionar Utilizar a localização
especificada .
Introduza uma morada. Encontrar um
descrição pormenorizada 3 45.
É iniciado o modo de simulação.
Cancelar o modo de simulação
Para sair do modo de simulação,
pressionar CONFIG e, depois,
seleccionar Definições de
navegação .
Percorrer a lista e seleccionar Simul.
percurso para visualizar o respectivo
submenu.
Seleccionar Cancelar a simulação do
percurso .
Menu adicional de simulação de
percurso
Quando a orientação de percurso
está activa no modo de simulação, é
apresentado um menu adicional no
Menu Navegação .
Premir o botão multifunção para
visualizar o Menu Navegação .
Percorrer a lista e seleccionar Simul.
percurso para visualizar o respectivo
submenu.
Para parar a orientação do percurso
simulada, seleccionar Par. sim.. A
orientação do percurso é parada, mas o modo de orientação do
percurso permanece activo.
Para visualizar a manobra de
viragem simulada seguinte,
seleccionar Pró. man.
Page 45 of 131
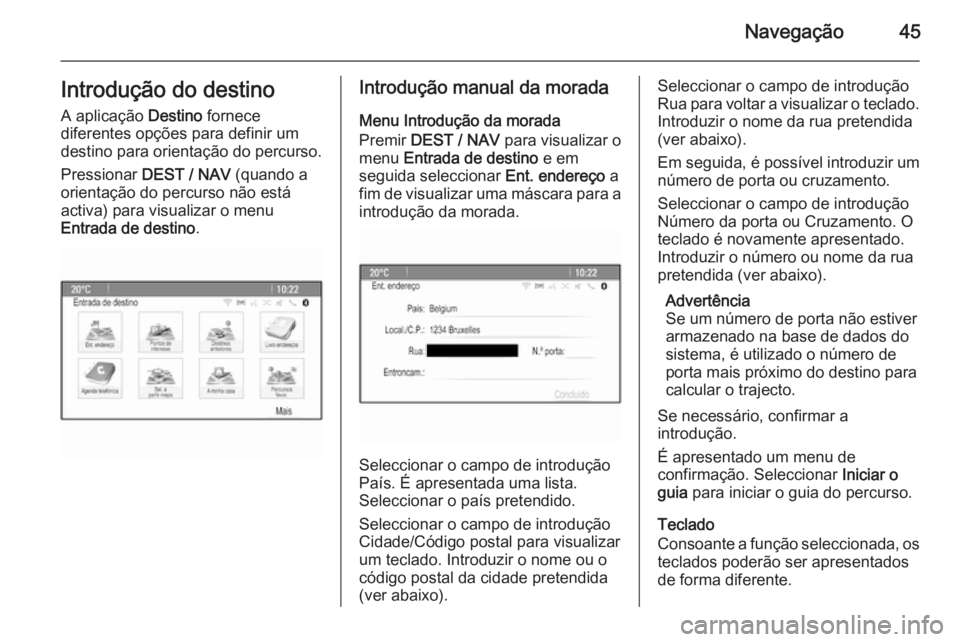
Navegação45Introdução do destino
A aplicação Destino fornece
diferentes opções para definir um destino para orientação do percurso.
Pressionar DEST / NAV (quando a
orientação do percurso não está
activa) para visualizar o menu
Entrada de destino .Introdução manual da morada
Menu Introdução da morada
Premir DEST / NAV para visualizar o
menu Entrada de destino e em
seguida seleccionar Ent. endereço a
fim de visualizar uma máscara para a
introdução da morada.
Seleccionar o campo de introdução
País. É apresentada uma lista.
Seleccionar o país pretendido.
Seleccionar o campo de introdução
Cidade/Código postal para visualizar
um teclado. Introduzir o nome ou o
código postal da cidade pretendida
(ver abaixo).
Seleccionar o campo de introdução
Rua para voltar a visualizar o teclado.
Introduzir o nome da rua pretendida
(ver abaixo).
Em seguida, é possível introduzir um número de porta ou cruzamento.
Seleccionar o campo de introdução
Número da porta ou Cruzamento. O teclado é novamente apresentado.
Introduzir o número ou nome da rua
pretendida (ver abaixo).
Advertência
Se um número de porta não estiver
armazenado na base de dados do
sistema, é utilizado o número de
porta mais próximo do destino para
calcular o trajecto.
Se necessário, confirmar a
introdução.
É apresentado um menu de
confirmação. Seleccionar Iniciar o
guia para iniciar o guia do percurso.
Teclado
Consoante a função seleccionada, os
teclados poderão ser apresentados
de forma diferente.
Page 46 of 131
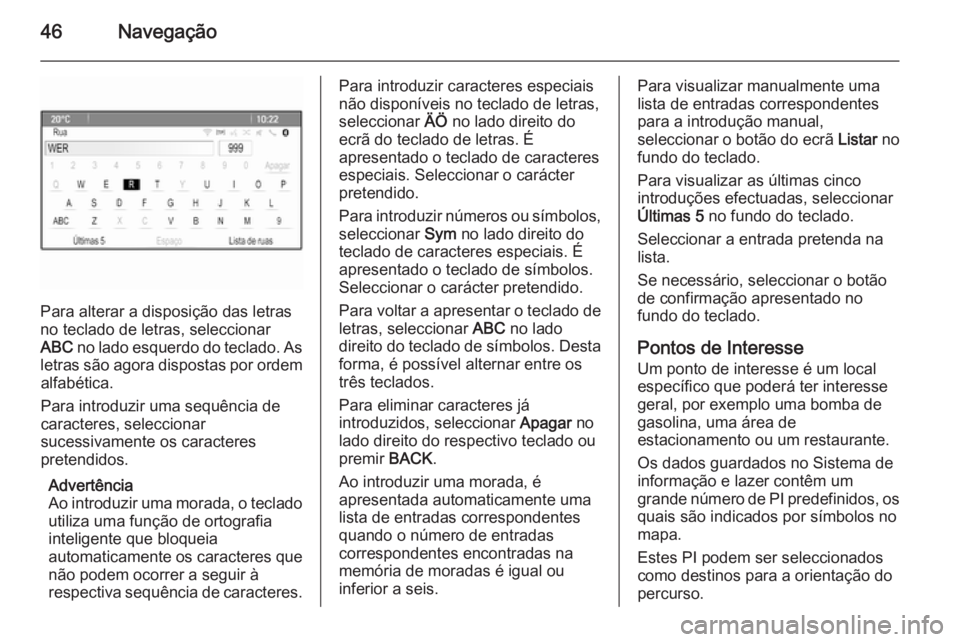
46Navegação
Para alterar a disposição das letras
no teclado de letras, seleccionar
ABC no lado esquerdo do teclado. As
letras são agora dispostas por ordem alfabética.
Para introduzir uma sequência de
caracteres, seleccionar
sucessivamente os caracteres
pretendidos.
Advertência
Ao introduzir uma morada, o teclado
utiliza uma função de ortografia
inteligente que bloqueia
automaticamente os caracteres que não podem ocorrer a seguir à
respectiva sequência de caracteres.
Para introduzir caracteres especiais
não disponíveis no teclado de letras,
seleccionar ÄÖ no lado direito do
ecrã do teclado de letras. É
apresentado o teclado de caracteres
especiais. Seleccionar o carácter
pretendido.
Para introduzir números ou símbolos, seleccionar Sym no lado direito do
teclado de caracteres especiais. É
apresentado o teclado de símbolos.
Seleccionar o carácter pretendido.
Para voltar a apresentar o teclado de
letras, seleccionar ABC no lado
direito do teclado de símbolos. Desta forma, é possível alternar entre ostrês teclados.
Para eliminar caracteres já
introduzidos, seleccionar Apagar no
lado direito do respectivo teclado ou premir BACK.
Ao introduzir uma morada, é
apresentada automaticamente uma lista de entradas correspondentes
quando o número de entradas
correspondentes encontradas na
memória de moradas é igual ou
inferior a seis.Para visualizar manualmente uma
lista de entradas correspondentes
para a introdução manual,
seleccionar o botão do ecrã Listar no
fundo do teclado.
Para visualizar as últimas cinco
introduções efectuadas, seleccionar
Últimas 5 no fundo do teclado.
Seleccionar a entrada pretenda na lista.
Se necessário, seleccionar o botão
de confirmação apresentado no
fundo do teclado.
Pontos de Interesse Um ponto de interesse é um local
específico que poderá ter interesse
geral, por exemplo uma bomba de
gasolina, uma área de
estacionamento ou um restaurante.
Os dados guardados no Sistema de
informação e lazer contêm um
grande número de PI predefinidos, os quais são indicados por símbolos no
mapa.
Estes PI podem ser seleccionados
como destinos para a orientação do
percurso.
Page 47 of 131
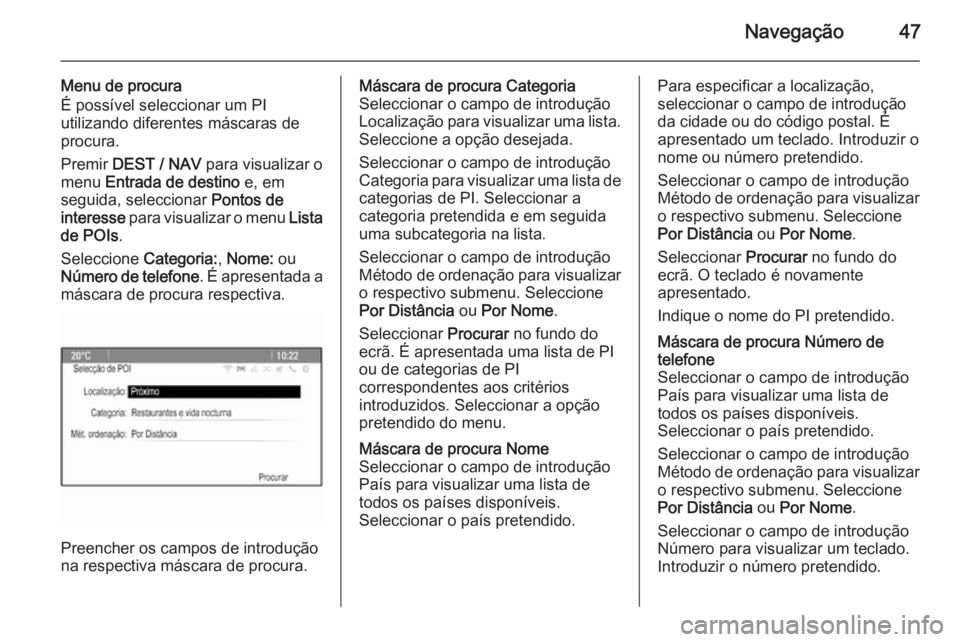
Navegação47
Menu de procura
É possível seleccionar um PI
utilizando diferentes máscaras de
procura.
Premir DEST / NAV para visualizar o
menu Entrada de destino e, em
seguida, seleccionar Pontos de
interesse para visualizar o menu Lista
de POIs .
Seleccione Categoria:, Nome: ou
Número de telefone . É apresentada a
máscara de procura respectiva.
Preencher os campos de introdução
na respectiva máscara de procura.
Máscara de procura Categoria
Seleccionar o campo de introdução
Localização para visualizar uma lista. Seleccione a opção desejada.
Seleccionar o campo de introdução
Categoria para visualizar uma lista de
categorias de PI. Seleccionar a
categoria pretendida e em seguida
uma subcategoria na lista.
Seleccionar o campo de introdução
Método de ordenação para visualizar o respectivo submenu. SeleccionePor Distância ou Por Nome .
Seleccionar Procurar no fundo do
ecrã. É apresentada uma lista de PI
ou de categorias de PI
correspondentes aos critérios
introduzidos. Seleccionar a opção
pretendido do menu.Máscara de procura Nome
Seleccionar o campo de introdução
País para visualizar uma lista de
todos os países disponíveis.
Seleccionar o país pretendido.Para especificar a localização,
seleccionar o campo de introdução
da cidade ou do código postal. É
apresentado um teclado. Introduzir o nome ou número pretendido.
Seleccionar o campo de introdução
Método de ordenação para visualizar o respectivo submenu. SeleccionePor Distância ou Por Nome .
Seleccionar Procurar no fundo do
ecrã. O teclado é novamente
apresentado.
Indique o nome do PI pretendido.Máscara de procura Número de
telefone
Seleccionar o campo de introdução
País para visualizar uma lista de
todos os países disponíveis.
Seleccionar o país pretendido.
Seleccionar o campo de introdução
Método de ordenação para visualizar
o respectivo submenu. Seleccione Por Distância ou Por Nome .
Seleccionar o campo de introdução
Número para visualizar um teclado.
Introduzir o número pretendido.
Page 48 of 131
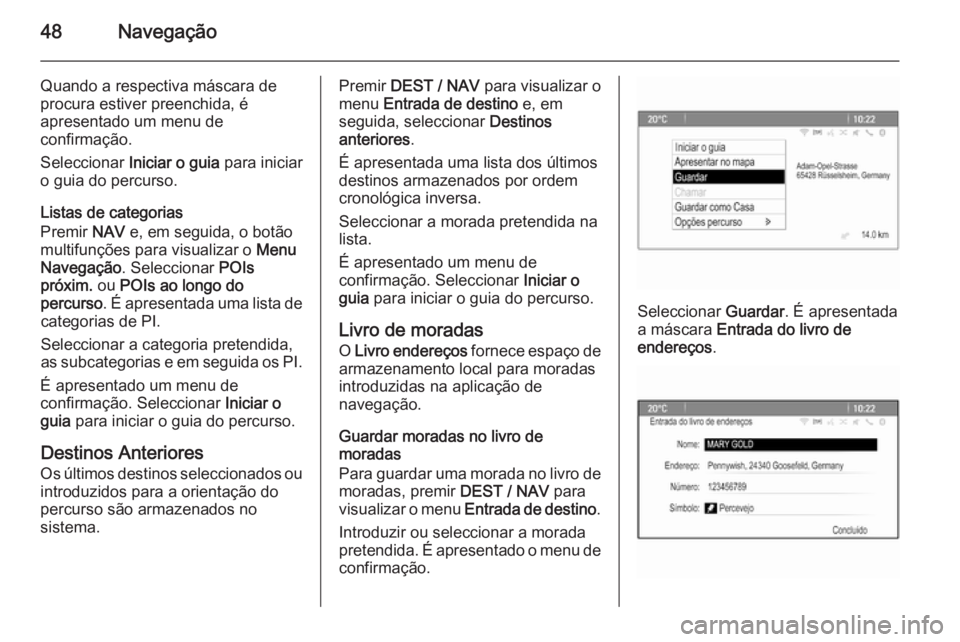
48Navegação
Quando a respectiva máscara de
procura estiver preenchida, é
apresentado um menu de
confirmação.
Seleccionar Iniciar o guia para iniciar
o guia do percurso.
Listas de categorias
Premir NAV e, em seguida, o botão
multifunções para visualizar o Menu
Navegação . Seleccionar POIs
próxim. ou POIs ao longo do
percurso . É apresentada uma lista de
categorias de PI.
Seleccionar a categoria pretendida,
as subcategorias e em seguida os PI.
É apresentado um menu de
confirmação. Seleccionar Iniciar o
guia para iniciar o guia do percurso.
Destinos Anteriores Os últimos destinos seleccionados ou
introduzidos para a orientação do
percurso são armazenados no
sistema.Premir DEST / NAV para visualizar o
menu Entrada de destino e, em
seguida, seleccionar Destinos
anteriores .
É apresentada uma lista dos últimos
destinos armazenados por ordem
cronológica inversa.
Seleccionar a morada pretendida na
lista.
É apresentado um menu de
confirmação. Seleccionar Iniciar o
guia para iniciar o guia do percurso.
Livro de moradas
O Livro endereços fornece espaço de
armazenamento local para moradas
introduzidas na aplicação de
navegação.
Guardar moradas no livro de
moradas
Para guardar uma morada no livro de
moradas, premir DEST / NAV para
visualizar o menu Entrada de destino .
Introduzir ou seleccionar a morada
pretendida. É apresentado o menu de confirmação.
Seleccionar Guardar. É apresentada
a máscara Entrada do livro de
endereços .
Page 49 of 131
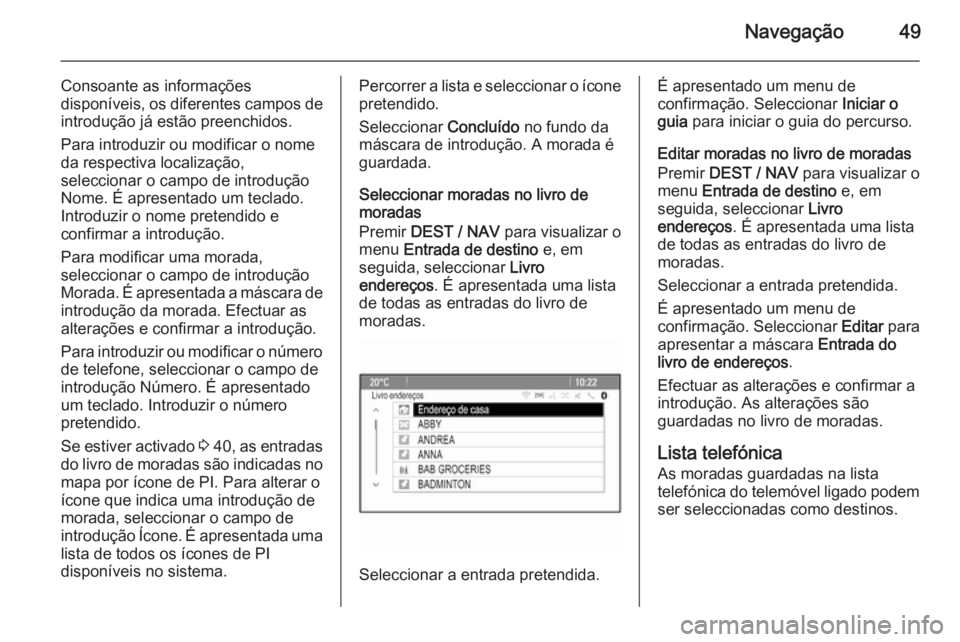
Navegação49
Consoante as informações
disponíveis, os diferentes campos de introdução já estão preenchidos.
Para introduzir ou modificar o nome
da respectiva localização,
seleccionar o campo de introdução
Nome. É apresentado um teclado.
Introduzir o nome pretendido e
confirmar a introdução.
Para modificar uma morada,
seleccionar o campo de introdução
Morada. É apresentada a máscara de
introdução da morada. Efectuar as
alterações e confirmar a introdução.
Para introduzir ou modificar o número
de telefone, seleccionar o campo de
introdução Número. É apresentado
um teclado. Introduzir o número
pretendido.
Se estiver activado 3 40 , as entradas
do livro de moradas são indicadas no mapa por ícone de PI. Para alterar o
ícone que indica uma introdução de
morada, seleccionar o campo de
introdução Ícone. É apresentada uma
lista de todos os ícones de PI
disponíveis no sistema.Percorrer a lista e seleccionar o ícone pretendido.
Seleccionar Concluído no fundo da
máscara de introdução. A morada é
guardada.
Seleccionar moradas no livro de
moradas
Premir DEST / NAV para visualizar o
menu Entrada de destino e, em
seguida, seleccionar Livro
endereços . É apresentada uma lista
de todas as entradas do livro de moradas.
Seleccionar a entrada pretendida.
É apresentado um menu de
confirmação. Seleccionar Iniciar o
guia para iniciar o guia do percurso.
Editar moradas no livro de moradas
Premir DEST / NAV para visualizar o
menu Entrada de destino e, em
seguida, seleccionar Livro
endereços . É apresentada uma lista
de todas as entradas do livro de moradas.
Seleccionar a entrada pretendida.
É apresentado um menu de
confirmação. Seleccionar Editar para
apresentar a máscara Entrada do
livro de endereços .
Efectuar as alterações e confirmar a
introdução. As alterações são
guardadas no livro de moradas.
Lista telefónica As moradas guardadas na lista
telefónica do telemóvel ligado podem
ser seleccionadas como destinos.
Page 50 of 131
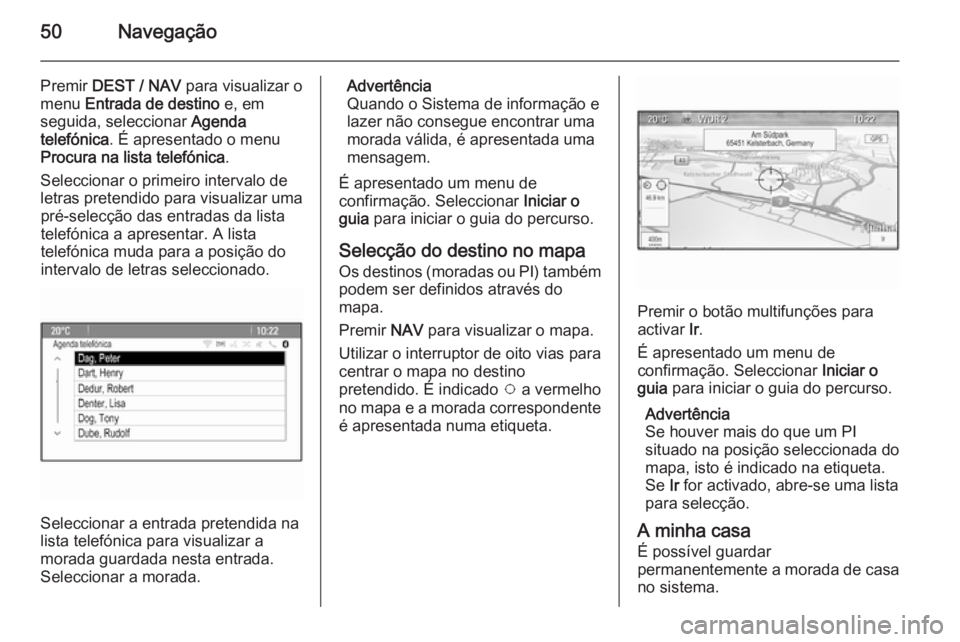
50Navegação
Premir DEST / NAV para visualizar o
menu Entrada de destino e, em
seguida, seleccionar Agenda
telefónica . É apresentado o menu
Procura na lista telefónica .
Seleccionar o primeiro intervalo de
letras pretendido para visualizar uma pré-selecção das entradas da lista
telefónica a apresentar. A lista
telefónica muda para a posição do
intervalo de letras seleccionado.
Seleccionar a entrada pretendida na
lista telefónica para visualizar a
morada guardada nesta entrada. Seleccionar a morada.
Advertência
Quando o Sistema de informação e lazer não consegue encontrar uma
morada válida, é apresentada uma
mensagem.
É apresentado um menu de
confirmação. Seleccionar Iniciar o
guia para iniciar o guia do percurso.
Selecção do destino no mapa
Os destinos (moradas ou PI) também podem ser definidos através do
mapa.
Premir NAV para visualizar o mapa.
Utilizar o interruptor de oito vias para
centrar o mapa no destino
pretendido. É indicado v a vermelho
no mapa e a morada correspondente
é apresentada numa etiqueta.
Premir o botão multifunções para
activar Ir.
É apresentado um menu de
confirmação. Seleccionar Iniciar o
guia para iniciar o guia do percurso.
Advertência
Se houver mais do que um PI
situado na posição seleccionada do
mapa, isto é indicado na etiqueta.
Se Ir for activado, abre-se uma lista
para selecção.
A minha casa
É possível guardar
permanentemente a morada de casa
no sistema.