OPEL MOKKA 2016.5 Navodila za uporabo Infotainment sistema
Manufacturer: OPEL, Model Year: 2016.5, Model line: MOKKA, Model: OPEL MOKKA 2016.5Pages: 121, PDF Size: 2.24 MB
Page 31 of 121
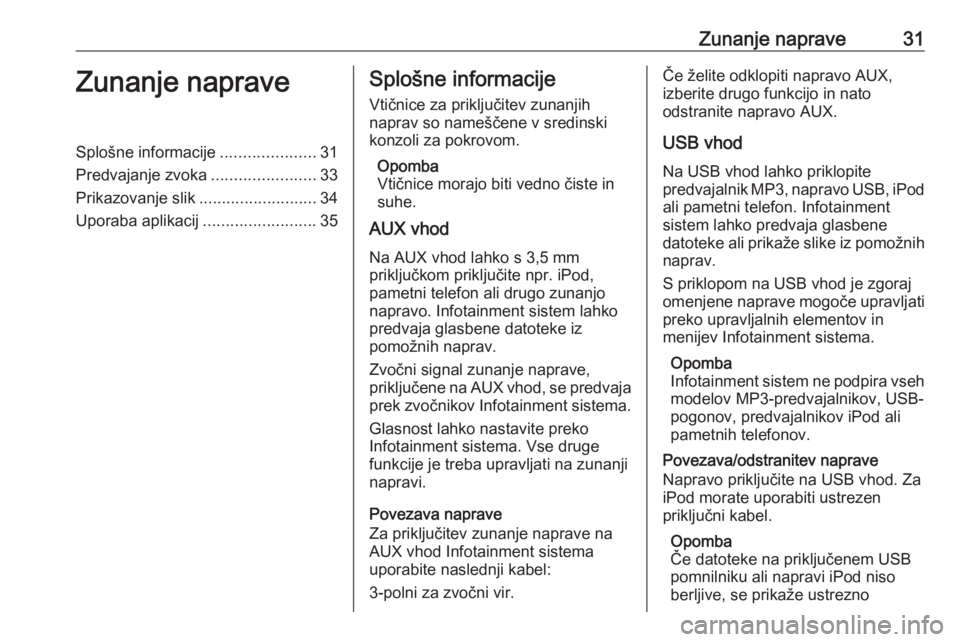
Zunanje naprave31Zunanje napraveSplošne informacije.....................31
Predvajanje zvoka .......................33
Prikazovanje slik ..........................34
Uporaba aplikacij .........................35Splošne informacije
Vtičnice za priključitev zunanjih
naprav so nameščene v sredinski
konzoli za pokrovom.
Opomba
Vtičnice morajo biti vedno čiste in
suhe.
AUX vhod
Na AUX vhod lahko s 3,5 mm
priključkom priključite npr. iPod,
pametni telefon ali drugo zunanjo
napravo. Infotainment sistem lahko
predvaja glasbene datoteke iz
pomožnih naprav.
Zvočni signal zunanje naprave,
priključene na AUX vhod, se predvaja
prek zvočnikov Infotainment sistema.
Glasnost lahko nastavite preko
Infotainment sistema. Vse druge
funkcije je treba upravljati na zunanji
napravi.
Povezava naprave
Za priključitev zunanje naprave na
AUX vhod Infotainment sistema
uporabite naslednji kabel:
3-polni za zvočni vir.Če želite odklopiti napravo AUX,
izberite drugo funkcijo in nato
odstranite napravo AUX.
USB vhod Na USB vhod lahko priklopite
predvajalnik MP3, napravo USB, iPod
ali pametni telefon. Infotainment
sistem lahko predvaja glasbene
datoteke ali prikaže slike iz pomožnih
naprav.
S priklopom na USB vhod je zgoraj
omenjene naprave mogoče upravljati
preko upravljalnih elementov in
menijev Infotainment sistema.
Opomba
Infotainment sistem ne podpira vseh modelov MP3-predvajalnikov, USB-
pogonov, predvajalnikov iPod ali
pametnih telefonov.
Povezava/odstranitev naprave
Napravo priključite na USB vhod. Za
iPod morate uporabiti ustrezen
priključni kabel.
Opomba
Če datoteke na priključenem USB pomnilniku ali napravi iPod niso
berljive, se prikaže ustrezno
Page 32 of 121
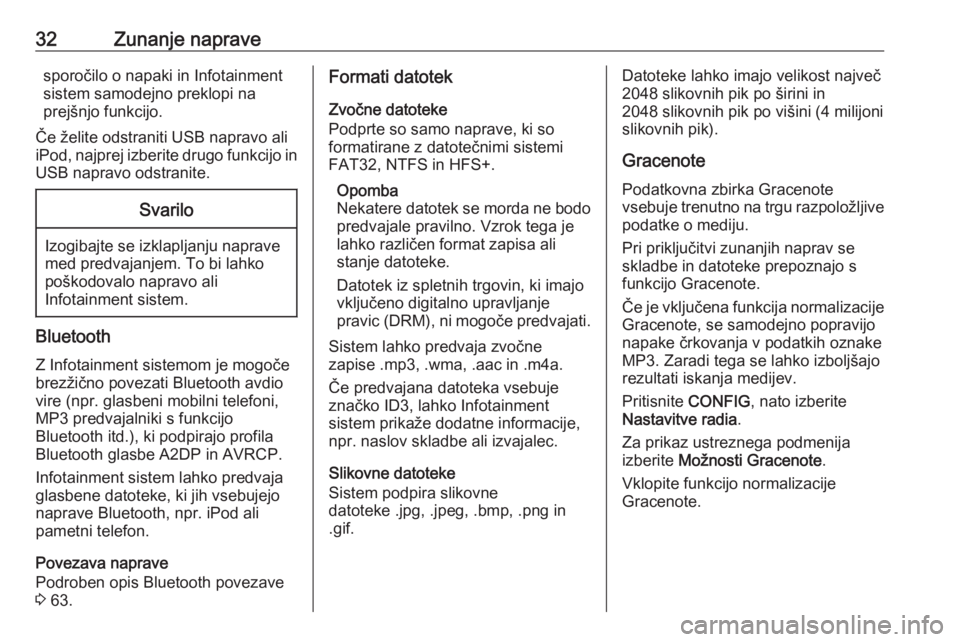
32Zunanje napravesporočilo o napaki in Infotainment
sistem samodejno preklopi na
prejšnjo funkcijo.
Če želite odstraniti USB napravo ali
iPod, najprej izberite drugo funkcijo in USB napravo odstranite.Svarilo
Izogibajte se izklapljanju naprave
med predvajanjem. To bi lahko
poškodovalo napravo ali
Infotainment sistem.
Bluetooth
Z Infotainment sistemom je mogoče
brezžično povezati Bluetooth avdio
vire (npr. glasbeni mobilni telefoni, MP3 predvajalniki s funkcijo
Bluetooth itd.), ki podpirajo profila
Bluetooth glasbe A2DP in AVRCP.
Infotainment sistem lahko predvaja glasbene datoteke, ki jih vsebujejonaprave Bluetooth, npr. iPod ali
pametni telefon.
Povezava naprave
Podroben opis Bluetooth povezave
3 63.
Formati datotek
Zvočne datoteke
Podprte so samo naprave, ki so
formatirane z datotečnimi sistemi
FAT32, NTFS in HFS+.
Opomba
Nekatere datotek se morda ne bodo
predvajale pravilno. Vzrok tega je
lahko različen format zapisa ali
stanje datoteke.
Datotek iz spletnih trgovin, ki imajo
vključeno digitalno upravljanje
pravic (DRM), ni mogoče predvajati.
Sistem lahko predvaja zvočne
zapise .mp3, .wma, .aac in .m4a.
Če predvajana datoteka vsebuje
značko ID3, lahko Infotainment
sistem prikaže dodatne informacije,
npr. naslov skladbe ali izvajalec.
Slikovne datoteke
Sistem podpira slikovne
datoteke .jpg, .jpeg, .bmp, .png in
.gif.Datoteke lahko imajo velikost največ
2048 slikovnih pik po širini in
2048 slikovnih pik po višini (4 milijoni
slikovnih pik).
Gracenote
Podatkovna zbirka Gracenote
vsebuje trenutno na trgu razpoložljive podatke o mediju.
Pri priključitvi zunanjih naprav se
skladbe in datoteke prepoznajo s
funkcijo Gracenote.
Če je vključena funkcija normalizacije
Gracenote, se samodejno popravijo napake črkovanja v podatkih oznake
MP3. Zaradi tega se lahko izboljšajo
rezultati iskanja medijev.
Pritisnite CONFIG, nato izberite
Nastavitve radia .
Za prikaz ustreznega podmenija
izberite Možnosti Gracenote .
Vklopite funkcijo normalizacije
Gracenote.
Page 33 of 121
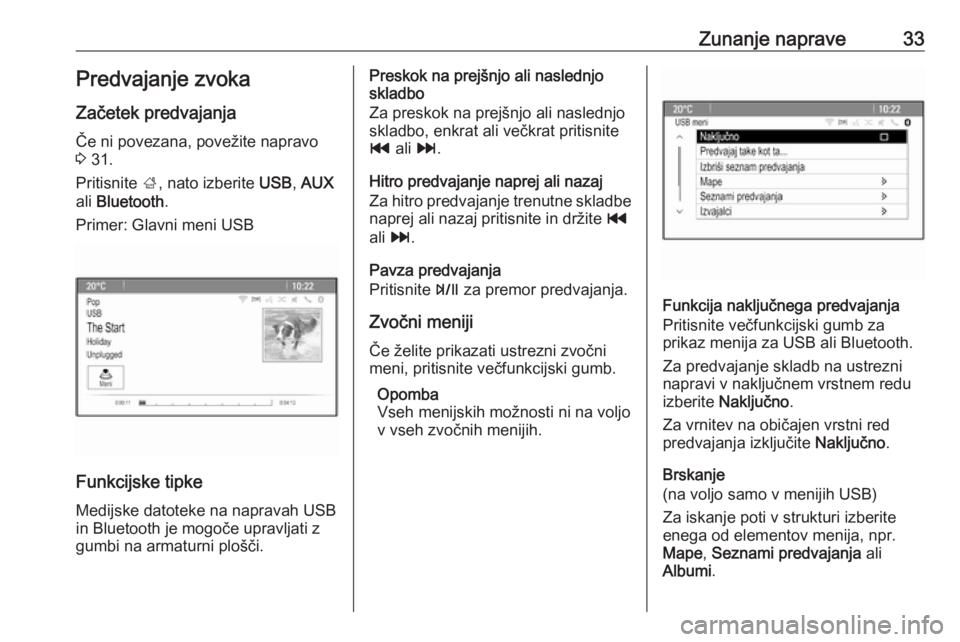
Zunanje naprave33Predvajanje zvoka
Začetek predvajanja
Če ni povezana, povežite napravo
3 31.
Pritisnite ;, nato izberite USB, AUX
ali Bluetooth .
Primer: Glavni meni USB
Funkcijske tipke
Medijske datoteke na napravah USBin Bluetooth je mogoče upravljati z gumbi na armaturni plošči.
Preskok na prejšnjo ali naslednjo
skladbo
Za preskok na prejšnjo ali naslednjo skladbo, enkrat ali večkrat pritisnite
t ali v.
Hitro predvajanje naprej ali nazaj
Za hitro predvajanje trenutne skladbe
naprej ali nazaj pritisnite in držite t
ali v .
Pavza predvajanja
Pritisnite T za premor predvajanja.
Zvočni meniji Če želite prikazati ustrezni zvočni
meni, pritisnite večfunkcijski gumb.
Opomba
Vseh menijskih možnosti ni na voljo
v vseh zvočnih menijih.
Funkcija naključnega predvajanja
Pritisnite večfunkcijski gumb za
prikaz menija za USB ali Bluetooth.
Za predvajanje skladb na ustrezni napravi v naključnem vrstnem redu
izberite Naključno .
Za vrnitev na običajen vrstni red
predvajanja izključite Naključno.
Brskanje
(na voljo samo v menijih USB)
Za iskanje poti v strukturi izberite
enega od elementov menija, npr.
Mape , Seznami predvajanja ali
Albumi .
Page 34 of 121
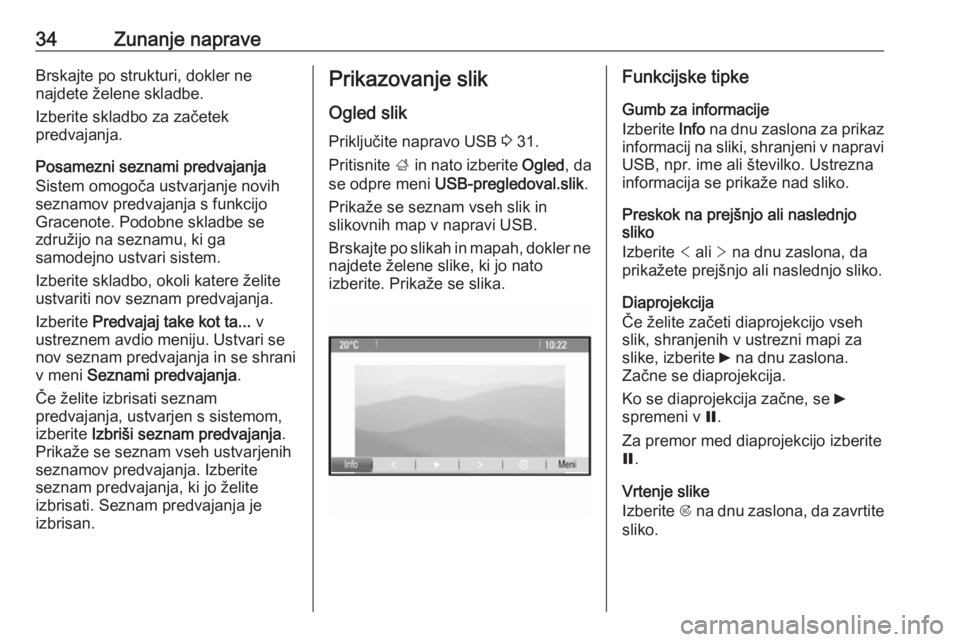
34Zunanje napraveBrskajte po strukturi, dokler ne
najdete želene skladbe.
Izberite skladbo za začetek
predvajanja.
Posamezni seznami predvajanja
Sistem omogoča ustvarjanje novih
seznamov predvajanja s funkcijo
Gracenote. Podobne skladbe se
združijo na seznamu, ki ga
samodejno ustvari sistem.
Izberite skladbo, okoli katere želite
ustvariti nov seznam predvajanja.
Izberite Predvajaj take kot ta... v
ustreznem avdio meniju. Ustvari se
nov seznam predvajanja in se shrani
v meni Seznami predvajanja .
Če želite izbrisati seznam
predvajanja, ustvarjen s sistemom,
izberite Izbriši seznam predvajanja .
Prikaže se seznam vseh ustvarjenih
seznamov predvajanja. Izberite
seznam predvajanja, ki jo želite
izbrisati. Seznam predvajanja je
izbrisan.Prikazovanje slik
Ogled slik
Priključite napravo USB 3 31.
Pritisnite ; in nato izberite Ogled, da
se odpre meni USB-pregledoval.slik .
Prikaže se seznam vseh slik in
slikovnih map v napravi USB.
Brskajte po slikah in mapah, dokler ne
najdete želene slike, ki jo nato
izberite. Prikaže se slika.Funkcijske tipke
Gumb za informacije
Izberite Info na dnu zaslona za prikaz
informacij na sliki, shranjeni v napravi USB, npr. ime ali številko. Ustrezna
informacija se prikaže nad sliko.
Preskok na prejšnjo ali naslednjo
sliko
Izberite < ali > na dnu zaslona, da
prikažete prejšnjo ali naslednjo sliko.
Diaprojekcija
Če želite začeti diaprojekcijo vseh
slik, shranjenih v ustrezni mapi za
slike, izberite 6 na dnu zaslona.
Začne se diaprojekcija.
Ko se diaprojekcija začne, se 6
spremeni v Q.
Za premor med diaprojekcijo izberite
Q .
Vrtenje slike
Izberite R na dnu zaslona, da zavrtite
sliko.
Page 35 of 121
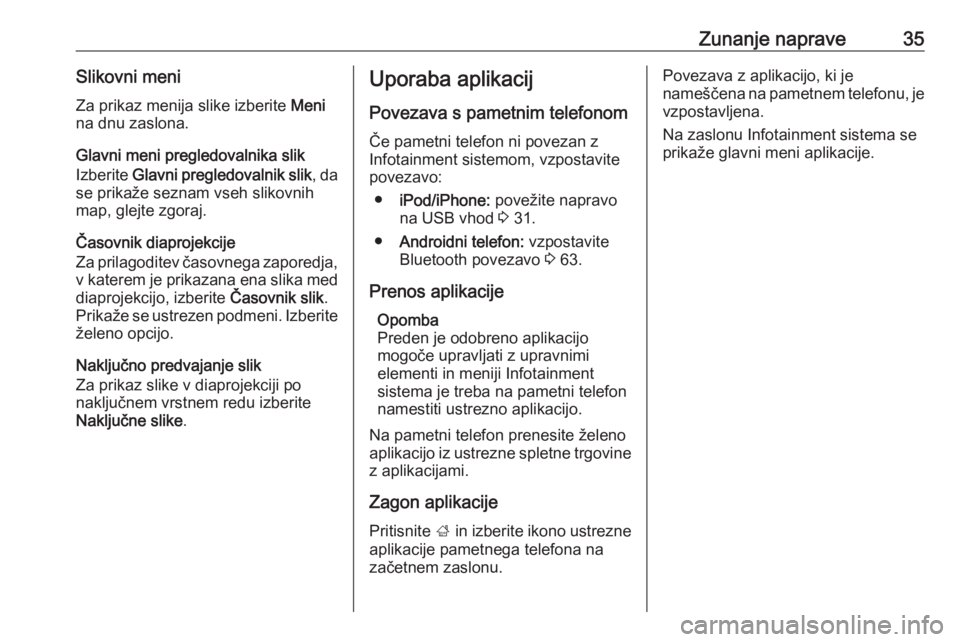
Zunanje naprave35Slikovni meniZa prikaz menija slike izberite Meni
na dnu zaslona.
Glavni meni pregledovalnika slik
Izberite Glavni pregledovalnik slik , da
se prikaže seznam vseh slikovnih map, glejte zgoraj.
Časovnik diaprojekcije
Za prilagoditev časovnega zaporedja, v katerem je prikazana ena slika meddiaprojekcijo, izberite Časovnik slik.
Prikaže se ustrezen podmeni. Izberite
želeno opcijo.
Naključno predvajanje slik
Za prikaz slike v diaprojekciji po
naključnem vrstnem redu izberite
Naključne slike .Uporaba aplikacij
Povezava s pametnim telefonom
Če pametni telefon ni povezan z
Infotainment sistemom, vzpostavite
povezavo:
● iPod/iPhone: povežite napravo
na USB vhod 3 31.
● Androidni telefon: vzpostavite
Bluetooth povezavo 3 63.
Prenos aplikacije Opomba
Preden je odobreno aplikacijo
mogoče upravljati z upravnimi
elementi in meniji Infotainment
sistema je treba na pametni telefon
namestiti ustrezno aplikacijo.
Na pametni telefon prenesite želeno
aplikacijo iz ustrezne spletne trgovine
z aplikacijami.
Zagon aplikacije
Pritisnite ; in izberite ikono ustrezne
aplikacije pametnega telefona na
začetnem zaslonu.Povezava z aplikacijo, ki je
nameščena na pametnem telefonu, je vzpostavljena.
Na zaslonu Infotainment sistema se
prikaže glavni meni aplikacije.
Page 36 of 121
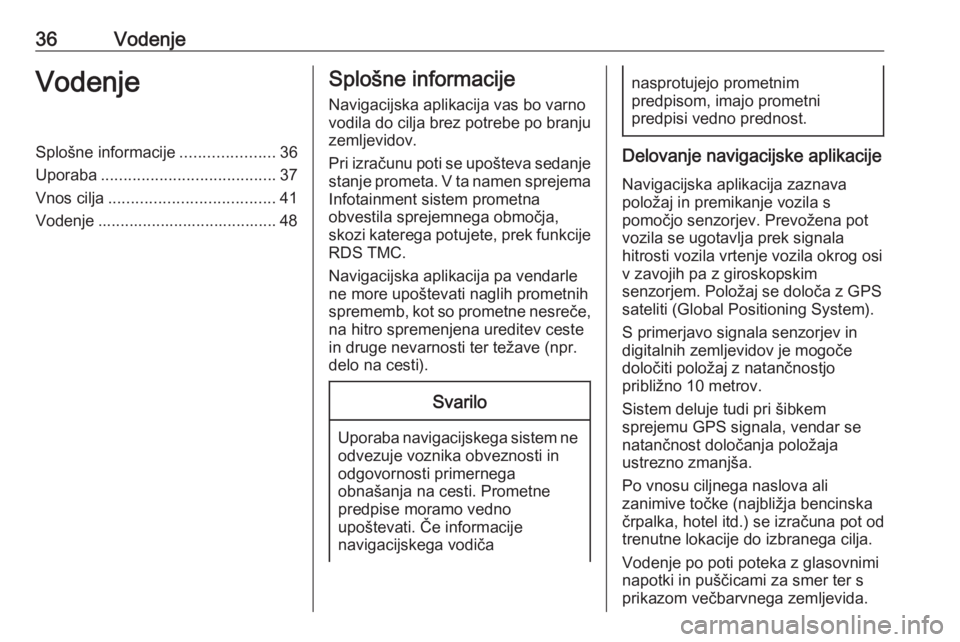
36VodenjeVodenjeSplošne informacije.....................36
Uporaba ....................................... 37
Vnos cilja ..................................... 41
Vodenje ........................................ 48Splošne informacije
Navigacijska aplikacija vas bo varno
vodila do cilja brez potrebe po branju
zemljevidov.
Pri izračunu poti se upošteva sedanje
stanje prometa. V ta namen sprejema
Infotainment sistem prometna
obvestila sprejemnega območja,
skozi katerega potujete, prek funkcije RDS TMC.
Navigacijska aplikacija pa vendarle
ne more upoštevati naglih prometnih
sprememb, kot so prometne nesreče,
na hitro spremenjena ureditev ceste
in druge nevarnosti ter težave (npr.
delo na cesti).Svarilo
Uporaba navigacijskega sistem ne odvezuje voznika obveznosti in
odgovornosti primernega
obnašanja na cesti. Prometne
predpise moramo vedno
upoštevati. Če informacije
navigacijskega vodiča
nasprotujejo prometnim
predpisom, imajo prometni
predpisi vedno prednost.
Delovanje navigacijske aplikacije
Navigacijska aplikacija zaznava
položaj in premikanje vozila s
pomočjo senzorjev. Prevožena pot
vozila se ugotavlja prek signala
hitrosti vozila vrtenje vozila okrog osi
v zavojih pa z giroskopskim
senzorjem. Položaj se določa z GPS
sateliti (Global Positioning System).
S primerjavo signala senzorjev in
digitalnih zemljevidov je mogoče
določiti položaj z natančnostjo
približno 10 metrov.
Sistem deluje tudi pri šibkem
sprejemu GPS signala, vendar se
natančnost določanja položaja
ustrezno zmanjša.
Po vnosu ciljnega naslova ali zanimive točke (najbližja bencinska
črpalka, hotel itd.) se izračuna pot od
trenutne lokacije do izbranega cilja.
Vodenje po poti poteka z glasovnimi napotki in puščicami za smer ter s
prikazom večbarvnega zemljevida.
Page 37 of 121
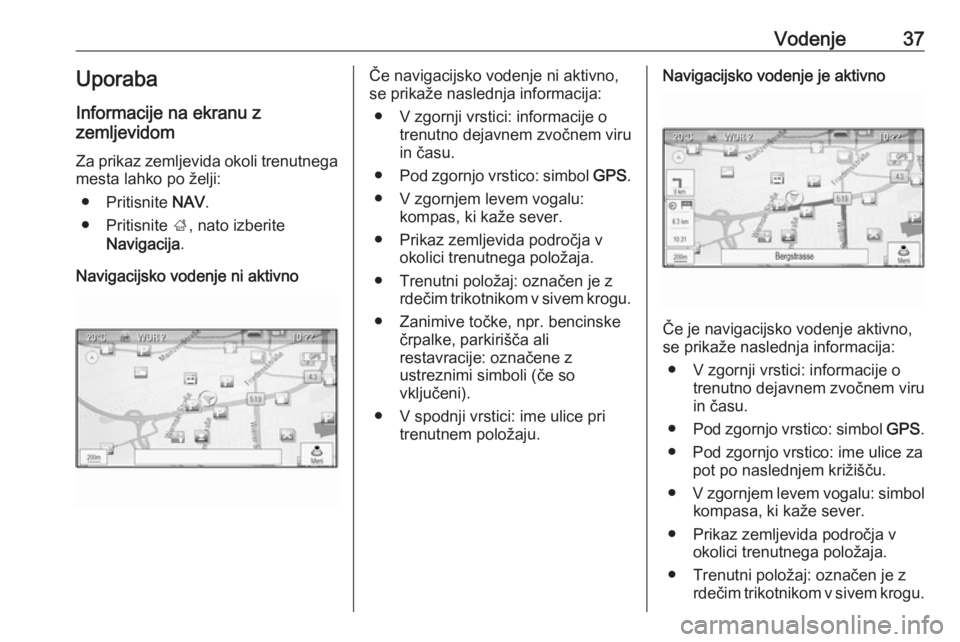
Vodenje37Uporaba
Informacije na ekranu z
zemljevidom
Za prikaz zemljevida okoli trenutnega
mesta lahko po želji:
● Pritisnite NAV.
● Pritisnite ;, nato izberite
Navigacija .
Navigacijsko vodenje ni aktivnoČe navigacijsko vodenje ni aktivno,
se prikaže naslednja informacija:
● V zgornji vrstici: informacije o trenutno dejavnem zvočnem viru
in času.
● Pod zgornjo vrstico: simbol GPS.
● V zgornjem levem vogalu: kompas, ki kaže sever.
● Prikaz zemljevida področja v okolici trenutnega položaja.
● Trenutni položaj: označen je z rdečim trikotnikom v sivem krogu.
● Zanimive točke, npr. bencinske črpalke, parkirišča ali
restavracije: označene z
ustreznimi simboli (če so
vključeni).
● V spodnji vrstici: ime ulice pri trenutnem položaju.Navigacijsko vodenje je aktivno
Če je navigacijsko vodenje aktivno,
se prikaže naslednja informacija:
● V zgornji vrstici: informacije o trenutno dejavnem zvočnem viru
in času.
● Pod zgornjo vrstico: simbol GPS.
● Pod zgornjo vrstico: ime ulice za pot po naslednjem križišču.
● V zgornjem levem vogalu: simbol
kompasa, ki kaže sever.
● Prikaz zemljevida področja v okolici trenutnega položaja.
● Trenutni položaj: označen je z rdečim trikotnikom v sivem krogu.
Page 38 of 121
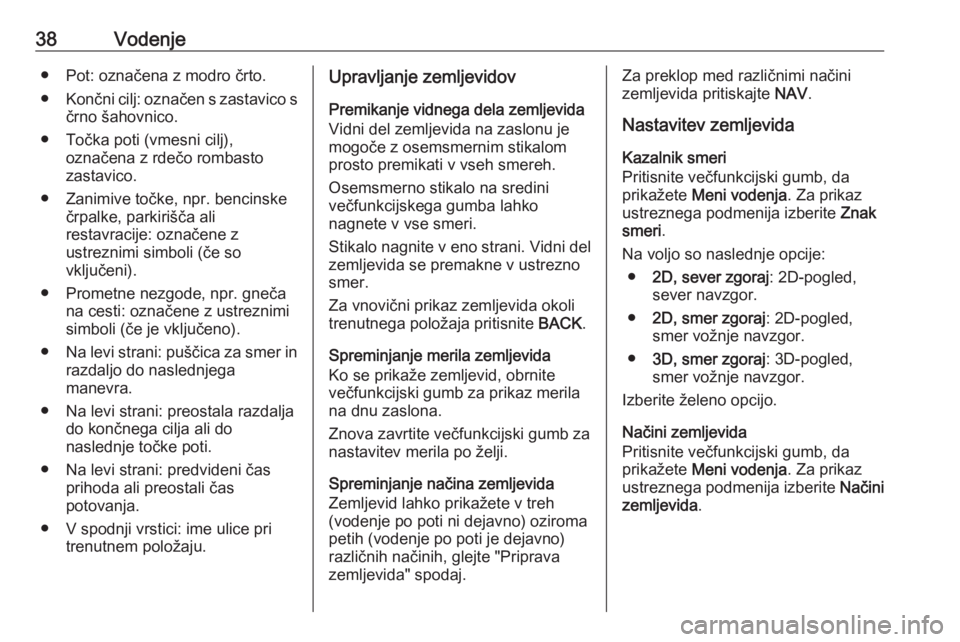
38Vodenje● Pot: označena z modro črto.
● Končni cilj: označen s zastavico s
črno šahovnico.
● Točka poti (vmesni cilj), označena z rdečo rombasto
zastavico.
● Zanimive točke, npr. bencinske črpalke, parkirišča ali
restavracije: označene z
ustreznimi simboli (če so
vključeni).
● Prometne nezgode, npr. gneča na cesti: označene z ustreznimi
simboli (če je vključeno).
● Na levi strani: puščica za smer in
razdaljo do naslednjega
manevra.
● Na levi strani: preostala razdalja do končnega cilja ali do
naslednje točke poti.
● Na levi strani: predvideni čas prihoda ali preostali čas
potovanja.
● V spodnji vrstici: ime ulice pri trenutnem položaju.Upravljanje zemljevidov
Premikanje vidnega dela zemljevida
Vidni del zemljevida na zaslonu je
mogoče z osemsmernim stikalom
prosto premikati v vseh smereh.
Osemsmerno stikalo na sredini
večfunkcijskega gumba lahko
nagnete v vse smeri.
Stikalo nagnite v eno strani. Vidni del
zemljevida se premakne v ustrezno
smer.
Za vnovični prikaz zemljevida okoli
trenutnega položaja pritisnite BACK.
Spreminjanje merila zemljevida Ko se prikaže zemljevid, obrnite
večfunkcijski gumb za prikaz merila
na dnu zaslona.
Znova zavrtite večfunkcijski gumb za
nastavitev merila po želji.
Spreminjanje načina zemljevida
Zemljevid lahko prikažete v treh
(vodenje po poti ni dejavno) oziroma
petih (vodenje po poti je dejavno)
različnih načinih, glejte "Priprava
zemljevida" spodaj.Za preklop med različnimi načini
zemljevida pritiskajte NAV.
Nastavitev zemljevida
Kazalnik smeri
Pritisnite večfunkcijski gumb, da
prikažete Meni vodenja . Za prikaz
ustreznega podmenija izberite Znak
smeri .
Na voljo so naslednje opcije: ● 2D, sever zgoraj : 2D-pogled,
sever navzgor.
● 2D, smer zgoraj : 2D-pogled,
smer vožnje navzgor.
● 3D, smer zgoraj : 3D-pogled,
smer vožnje navzgor.
Izberite želeno opcijo.
Načini zemljevida
Pritisnite večfunkcijski gumb, da
prikažete Meni vodenja . Za prikaz
ustreznega podmenija izberite Načini
zemljevida .
Page 39 of 121
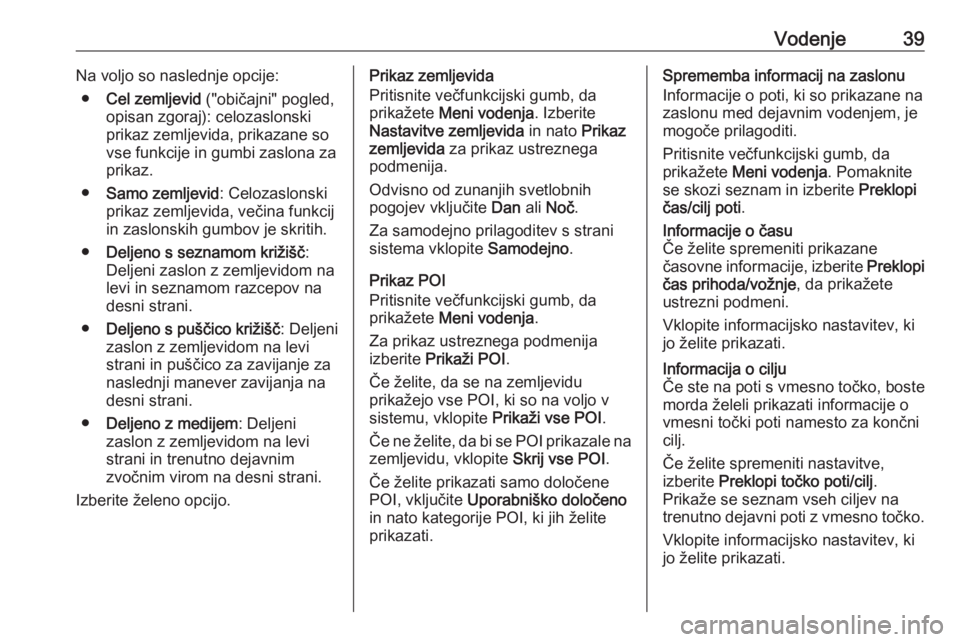
Vodenje39Na voljo so naslednje opcije:● Cel zemljevid ("običajni" pogled,
opisan zgoraj): celozaslonski
prikaz zemljevida, prikazane so
vse funkcije in gumbi zaslona za
prikaz.
● Samo zemljevid : Celozaslonski
prikaz zemljevida, večina funkcij
in zaslonskih gumbov je skritih.
● Deljeno s seznamom križišč :
Deljeni zaslon z zemljevidom na
levi in seznamom razcepov na
desni strani.
● Deljeno s puščico križišč : Deljeni
zaslon z zemljevidom na levi
strani in puščico za zavijanje za
naslednji manever zavijanja na
desni strani.
● Deljeno z medijem : Deljeni
zaslon z zemljevidom na levi
strani in trenutno dejavnim
zvočnim virom na desni strani.
Izberite želeno opcijo.Prikaz zemljevida
Pritisnite večfunkcijski gumb, da
prikažete Meni vodenja . Izberite
Nastavitve zemljevida in nato Prikaz
zemljevida za prikaz ustreznega
podmenija.
Odvisno od zunanjih svetlobnih
pogojev vključite Dan ali Noč .
Za samodejno prilagoditev s strani
sistema vklopite Samodejno.
Prikaz POI
Pritisnite večfunkcijski gumb, da
prikažete Meni vodenja .
Za prikaz ustreznega podmenija izberite Prikaži POI .
Če želite, da se na zemljevidu
prikažejo vse POI, ki so na voljo v
sistemu, vklopite Prikaži vse POI.
Če ne želite, da bi se POI prikazale na zemljevidu, vklopite Skrij vse POI.
Če želite prikazati samo določene
POI, vključite Uporabniško določeno
in nato kategorije POI, ki jih želite
prikazati.Sprememba informacij na zaslonu
Informacije o poti, ki so prikazane na
zaslonu med dejavnim vodenjem, je
mogoče prilagoditi.
Pritisnite večfunkcijski gumb, da
prikažete Meni vodenja . Pomaknite
se skozi seznam in izberite Preklopi
čas/cilj poti .Informacije o času
Če želite spremeniti prikazane
časovne informacije, izberite Preklopi
čas prihoda/vožnje , da prikažete
ustrezni podmeni.
Vklopite informacijsko nastavitev, ki
jo želite prikazati.Informacija o cilju
Če ste na poti s vmesno točko, boste morda želeli prikazati informacije o
vmesni točki poti namesto za končni
cilj.
Če želite spremeniti nastavitve,
izberite Preklopi točko poti/cilj .
Prikaže se seznam vseh ciljev na
trenutno dejavni poti z vmesno točko.
Vklopite informacijsko nastavitev, ki
jo želite prikazati.
Page 40 of 121
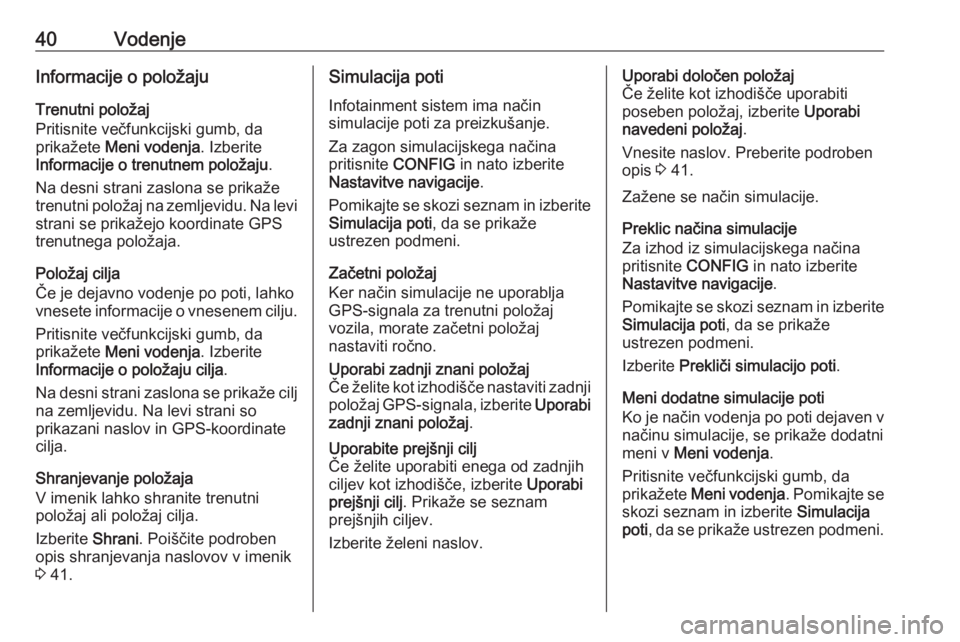
40VodenjeInformacije o položaju
Trenutni položaj
Pritisnite večfunkcijski gumb, da
prikažete Meni vodenja . Izberite
Informacije o trenutnem položaju .
Na desni strani zaslona se prikaže
trenutni položaj na zemljevidu. Na levi strani se prikažejo koordinate GPS
trenutnega položaja.
Položaj cilja
Če je dejavno vodenje po poti, lahko
vnesete informacije o vnesenem cilju.
Pritisnite večfunkcijski gumb, da
prikažete Meni vodenja . Izberite
Informacije o položaju cilja .
Na desni strani zaslona se prikaže cilj na zemljevidu. Na levi strani so
prikazani naslov in GPS-koordinate
cilja.
Shranjevanje položaja
V imenik lahko shranite trenutni
položaj ali položaj cilja.
Izberite Shrani. Poiščite podroben
opis shranjevanja naslovov v imenik
3 41.Simulacija poti
Infotainment sistem ima način
simulacije poti za preizkušanje.
Za zagon simulacijskega načina
pritisnite CONFIG in nato izberite
Nastavitve navigacije .
Pomikajte se skozi seznam in izberite Simulacija poti , da se prikaže
ustrezen podmeni.
Začetni položaj
Ker način simulacije ne uporablja GPS-signala za trenutni položaj
vozila, morate začetni položaj
nastaviti ročno.Uporabi zadnji znani položaj
Če želite kot izhodišče nastaviti zadnji
položaj GPS-signala, izberite Uporabi
zadnji znani položaj .Uporabite prejšnji cilj
Če želite uporabiti enega od zadnjih
ciljev kot izhodišče, izberite Uporabi
prejšnji cilj . Prikaže se seznam
prejšnjih ciljev.
Izberite želeni naslov.Uporabi določen položaj
Če želite kot izhodišče uporabiti
poseben položaj, izberite Uporabi
navedeni položaj .
Vnesite naslov. Preberite podroben opis 3 41.
Zažene se način simulacije.
Preklic načina simulacije
Za izhod iz simulacijskega načina pritisnite CONFIG in nato izberite
Nastavitve navigacije .
Pomikajte se skozi seznam in izberite Simulacija poti , da se prikaže
ustrezen podmeni.
Izberite Prekliči simulacijo poti .
Meni dodatne simulacije poti
Ko je način vodenja po poti dejaven v
načinu simulacije, se prikaže dodatni
meni v Meni vodenja .
Pritisnite večfunkcijski gumb, da
prikažete Meni vodenja . Pomikajte se
skozi seznam in izberite Simulacija
poti , da se prikaže ustrezen podmeni.