audio OPEL MOKKA 2016 Informācijas un izklaides sistēmas rokasgrāmata (in Latvian)
[x] Cancel search | Manufacturer: OPEL, Model Year: 2016, Model line: MOKKA, Model: OPEL MOKKA 2016Pages: 129, PDF Size: 2.26 MB
Page 31 of 129
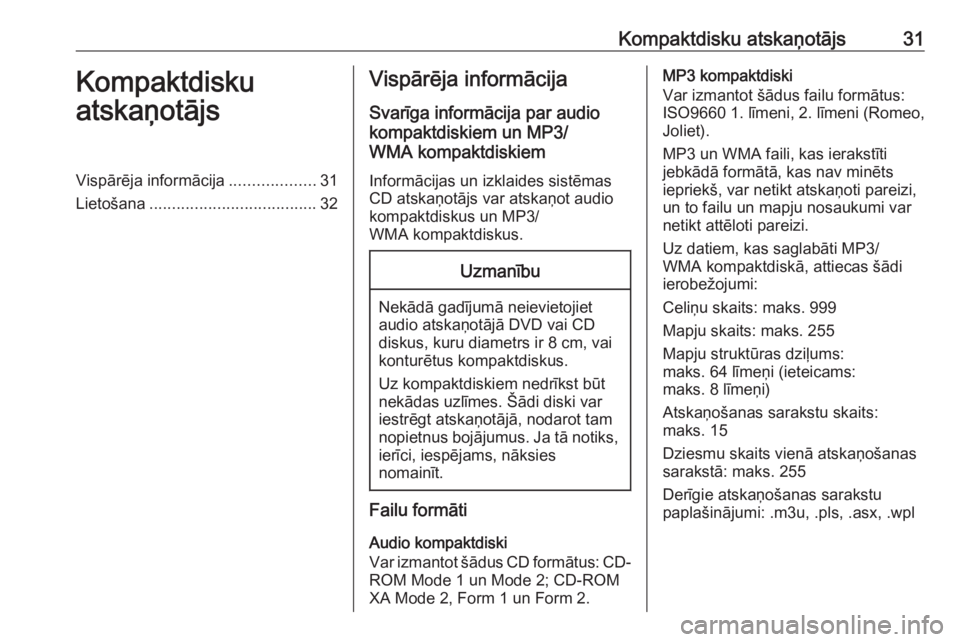
Kompaktdisku atskaņotājs31Kompaktdisku
atskaņotājsVispārēja informācija ...................31
Lietošana ..................................... 32Vispārēja informācija
Svarīga informācija par audio
kompaktdiskiem un MP3/
WMA kompaktdiskiem
Informācijas un izklaides sistēmas
CD atskaņotājs var atskaņot audio
kompaktdiskus un MP3/
WMA kompaktdiskus.Uzmanību
Nekādā gadījumā neievietojiet audio atskaņotājā DVD vai CD
diskus, kuru diametrs ir 8 cm, vai
konturētus kompaktdiskus.
Uz kompaktdiskiem nedrīkst būt
nekādas uzlīmes. Šādi diski var
iestrēgt atskaņotājā, nodarot tam
nopietnus bojājumus. Ja tā notiks, ierīci, iespējams, nāksies
nomainīt.
Failu formāti
Audio kompaktdiski
Var izmantot šādus CD formātus: CD- ROM Mode 1 un Mode 2; CD-ROM
XA Mode 2, Form 1 un Form 2.
MP3 kompaktdiski
Var izmantot šādus failu formātus:
ISO9660 1. līmeni, 2. līmeni (Romeo,
Joliet).
MP3 un WMA faili, kas ierakstīti
jebkādā formātā, kas nav minēts
iepriekš, var netikt atskaņoti pareizi,
un to failu un mapju nosaukumi var
netikt attēloti pareizi.
Uz datiem, kas saglabāti MP3/
WMA kompaktdiskā, attiecas šādi
ierobežojumi:
Celiņu skaits: maks. 999
Mapju skaits: maks. 255
Mapju struktūras dziļums:
maks. 64 līmeņi (ieteicams:
maks. 8 līmeņi)
Atskaņošanas sarakstu skaits:
maks. 15
Dziesmu skaits vienā atskaņošanas
sarakstā: maks. 255
Derīgie atskaņošanas sarakstu
paplašinājumi: .m3u, .pls, .asx, .wpl
Page 32 of 129
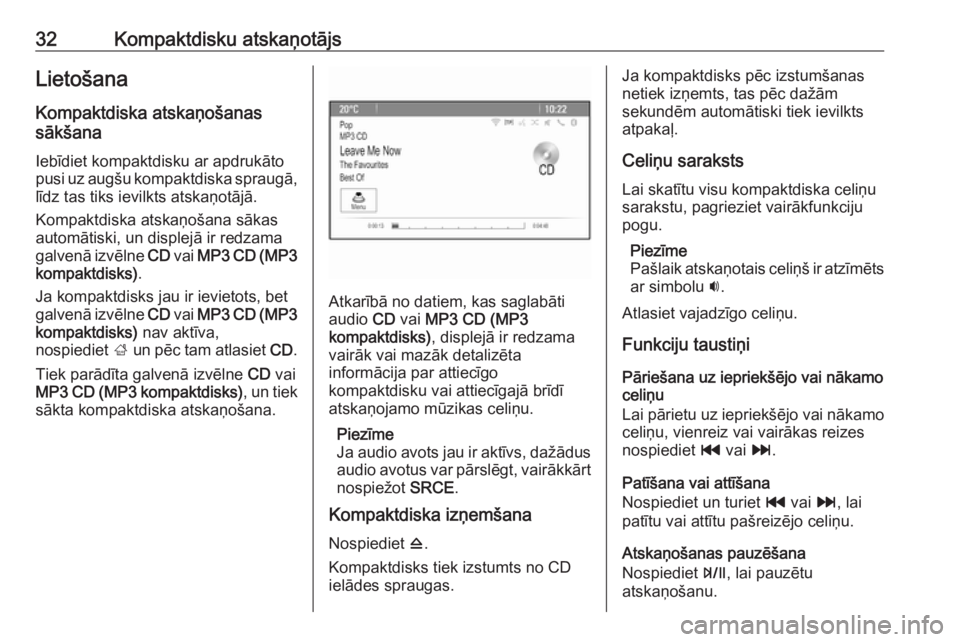
32Kompaktdisku atskaņotājsLietošanaKompaktdiska atskaņošanas
sākšana
Iebīdiet kompaktdisku ar apdrukāto pusi uz augšu kompaktdiska spraugā,
līdz tas tiks ievilkts atskaņotājā.
Kompaktdiska atskaņošana sākas
automātiski, un displejā ir redzama
galvenā izvēlne CD vai MP3 CD (MP3
kompaktdisks) .
Ja kompaktdisks jau ir ievietots, bet
galvenā izvēlne CD vai MP3 CD (MP3
kompaktdisks) nav aktīva,
nospiediet ; un pēc tam atlasiet CD.
Tiek parādīta galvenā izvēlne CD vai
MP3 CD (MP3 kompaktdisks) , un tiek
sākta kompaktdiska atskaņošana.
Atkarībā no datiem, kas saglabāti
audio CD vai MP3 CD (MP3
kompaktdisks) , displejā ir redzama
vairāk vai mazāk detalizēta
informācija par attiecīgo
kompaktdisku vai attiecīgajā brīdī
atskaņojamo mūzikas celiņu.
Piezīme
Ja audio avots jau ir aktīvs, dažādus
audio avotus var pārslēgt, vairākkārt nospiežot SRCE.
Kompaktdiska izņemšana
Nospiediet d.
Kompaktdisks tiek izstumts no CD
ielādes spraugas.
Ja kompaktdisks pēc izstumšanas
netiek izņemts, tas pēc dažām
sekundēm automātiski tiek ievilkts
atpakaļ.
Celiņu saraksts
Lai skatītu visu kompaktdiska celiņu
sarakstu, pagrieziet vairākfunkciju
pogu.
Piezīme
Pašlaik atskaņotais celiņš ir atzīmēts ar simbolu i.
Atlasiet vajadzīgo celiņu.
Funkciju taustiņi
Pāriešana uz iepriekšējo vai nākamo
celiņu
Lai pārietu uz iepriekšējo vai nākamo celiņu, vienreiz vai vairākas reizes
nospiediet t vai v.
Patīšana vai attīšana
Nospiediet un turiet t vai v, lai
patītu vai attītu pašreizējo celiņu.
Atskaņošanas pauzēšana
Nospiediet T, lai pauzētu
atskaņošanu.
Page 33 of 129
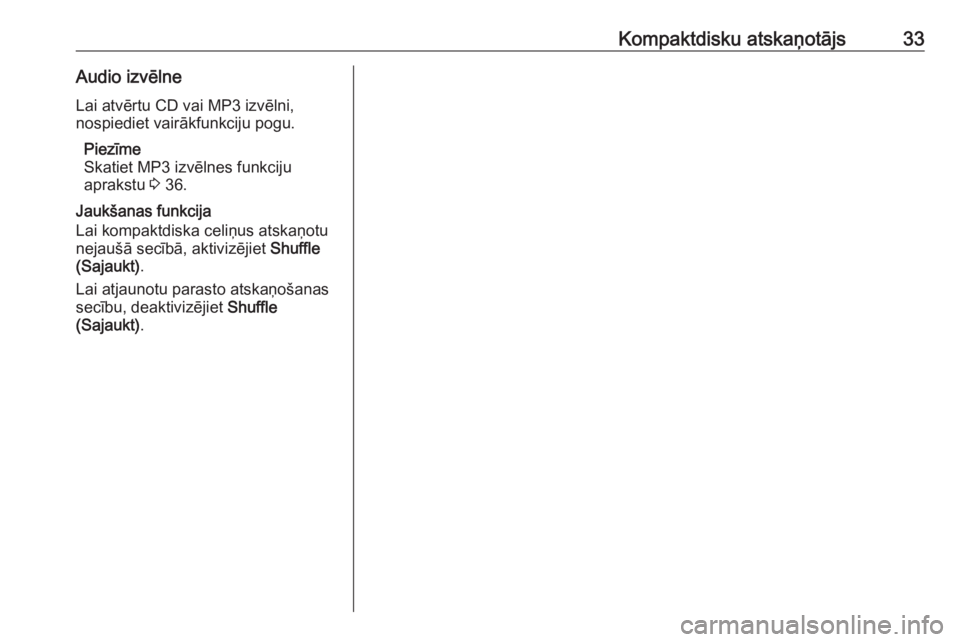
Kompaktdisku atskaņotājs33Audio izvēlneLai atvērtu CD vai MP3 izvēlni,
nospiediet vairākfunkciju pogu.
Piezīme
Skatiet MP3 izvēlnes funkciju
aprakstu 3 36.
Jaukšanas funkcija
Lai kompaktdiska celiņus atskaņotu
nejaušā secībā, aktivizējiet Shuffle
(Sajaukt) .
Lai atjaunotu parasto atskaņošanas
secību, deaktivizējiet Shuffle
(Sajaukt) .
Page 34 of 129
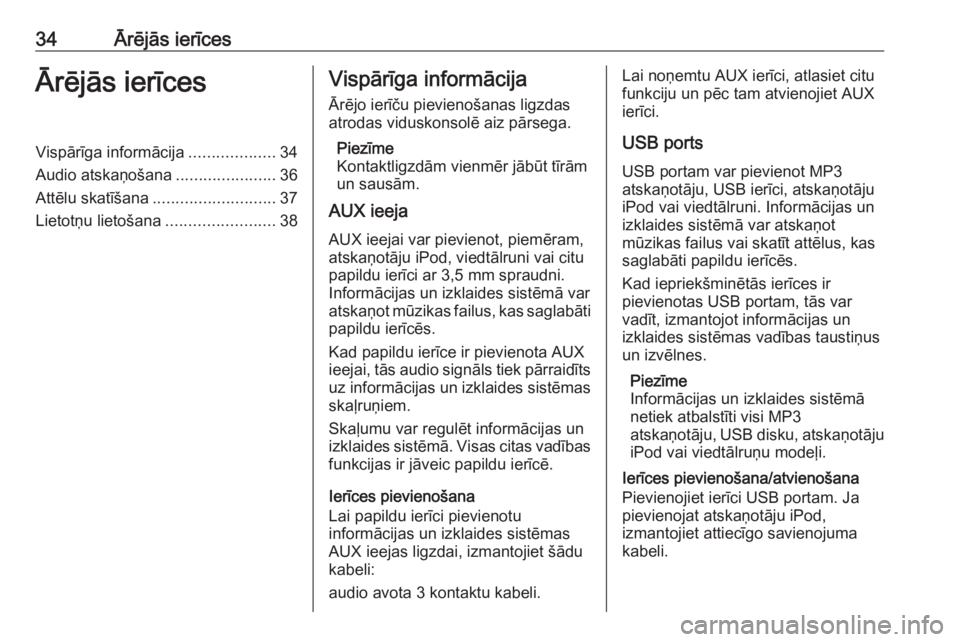
34Ārējās ierīcesĀrējās ierīcesVispārīga informācija...................34
Audio atskaņošana ......................36
Attēlu skatīšana ........................... 37
Lietotņu lietošana ........................38Vispārīga informācija
Ārējo ierīču pievienošanas ligzdas
atrodas viduskonsolē aiz pārsega.
Piezīme
Kontaktligzdām vienmēr jābūt tīrām
un sausām.
AUX ieeja
AUX ieejai var pievienot, piemēram, atskaņotāju iPod, viedtālruni vai citu
papildu ierīci ar 3,5 mm spraudni.
Informācijas un izklaides sistēmā var
atskaņot mūzikas failus, kas saglabāti
papildu ierīcēs.
Kad papildu ierīce ir pievienota AUX
ieejai, tās audio signāls tiek pārraidīts uz informācijas un izklaides sistēmas
skaļruņiem.
Skaļumu var regulēt informācijas un
izklaides sistēmā. Visas citas vadības
funkcijas ir jāveic papildu ierīcē.
Ierīces pievienošana
Lai papildu ierīci pievienotu
informācijas un izklaides sistēmas AUX ieejas ligzdai, izmantojiet šādu
kabeli:
audio avota 3 kontaktu kabeli.Lai noņemtu AUX ierīci, atlasiet citu
funkciju un pēc tam atvienojiet AUX
ierīci.
USB ports
USB portam var pievienot MP3
atskaņotāju, USB ierīci, atskaņotāju
iPod vai viedtālruni. Informācijas un izklaides sistēmā var atskaņot
mūzikas failus vai skatīt attēlus, kas
saglabāti papildu ierīcēs.
Kad iepriekšminētās ierīces ir
pievienotas USB portam, tās var
vadīt, izmantojot informācijas un
izklaides sistēmas vadības taustiņus
un izvēlnes.
Piezīme
Informācijas un izklaides sistēmā
netiek atbalstīti visi MP3
atskaņotāju, USB disku, atskaņotāju iPod vai viedtālruņu modeļi.
Ierīces pievienošana/atvienošana
Pievienojiet ierīci USB portam. Ja
pievienojat atskaņotāju iPod,
izmantojiet attiecīgo savienojuma
kabeli.
Page 35 of 129
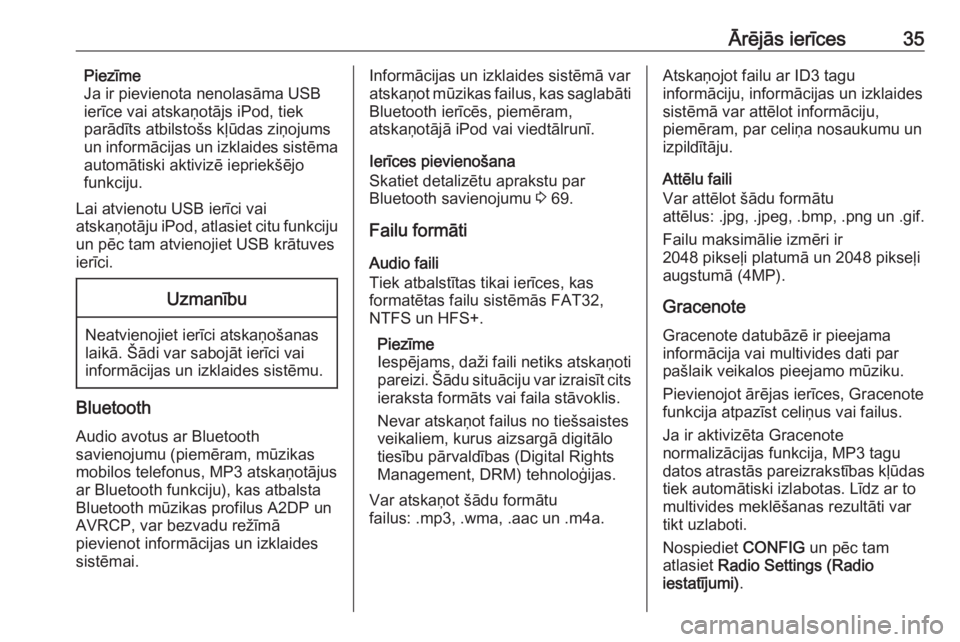
Ārējās ierīces35Piezīme
Ja ir pievienota nenolasāma USB
ierīce vai atskaņotājs iPod, tiek
parādīts atbilstošs kļūdas ziņojums un informācijas un izklaides sistēma
automātiski aktivizē iepriekšējo
funkciju.
Lai atvienotu USB ierīci vai
atskaņotāju iPod, atlasiet citu funkciju
un pēc tam atvienojiet USB krātuves
ierīci.Uzmanību
Neatvienojiet ierīci atskaņošanas
laikā. Šādi var sabojāt ierīci vai
informācijas un izklaides sistēmu.
Bluetooth
Audio avotus ar Bluetooth
savienojumu (piemēram, mūzikas
mobilos telefonus, MP3 atskaņotājus
ar Bluetooth funkciju), kas atbalsta
Bluetooth mūzikas profilus A2DP un
AVRCP, var bezvadu režīmā
pievienot informācijas un izklaides sistēmai.
Informācijas un izklaides sistēmā var
atskaņot mūzikas failus, kas saglabāti
Bluetooth ierīcēs, piemēram,
atskaņotājā iPod vai viedtālrunī.
Ierīces pievienošana
Skatiet detalizētu aprakstu par
Bluetooth savienojumu 3 69.
Failu formāti Audio faili
Tiek atbalstītas tikai ierīces, kas
formatētas failu sistēmās FAT32,
NTFS un HFS+.
Piezīme
Iespējams, daži faili netiks atskaņoti pareizi. Šādu situāciju var izraisīt citsieraksta formāts vai faila stāvoklis.
Nevar atskaņot failus no tiešsaistes
veikaliem, kurus aizsargā digitālo
tiesību pārvaldības (Digital Rights
Management, DRM) tehnoloģijas.
Var atskaņot šādu formātu
failus: .mp3, .wma, .aac un .m4a.Atskaņojot failu ar ID3 tagu
informāciju, informācijas un izklaides
sistēmā var attēlot informāciju,
piemēram, par celiņa nosaukumu un izpildītāju.
Attēlu faili
Var attēlot šādu formātu
attēlus: .jpg, .jpeg, .bmp, .png un .gif.
Failu maksimālie izmēri ir
2048 pikseļi platumā un 2048 pikseļi
augstumā (4MP).
Gracenote Gracenote datubāzē ir pieejamainformācija vai multivides dati par
pašlaik veikalos pieejamo mūziku.
Pievienojot ārējas ierīces, Gracenote
funkcija atpazīst celiņus vai failus.
Ja ir aktivizēta Gracenote
normalizācijas funkcija, MP3 tagu
datos atrastās pareizrakstības kļūdas
tiek automātiski izlabotas. Līdz ar to
multivides meklēšanas rezultāti var
tikt uzlaboti.
Nospiediet CONFIG un pēc tam
atlasiet Radio Settings (Radio
iestatījumi) .
Page 36 of 129
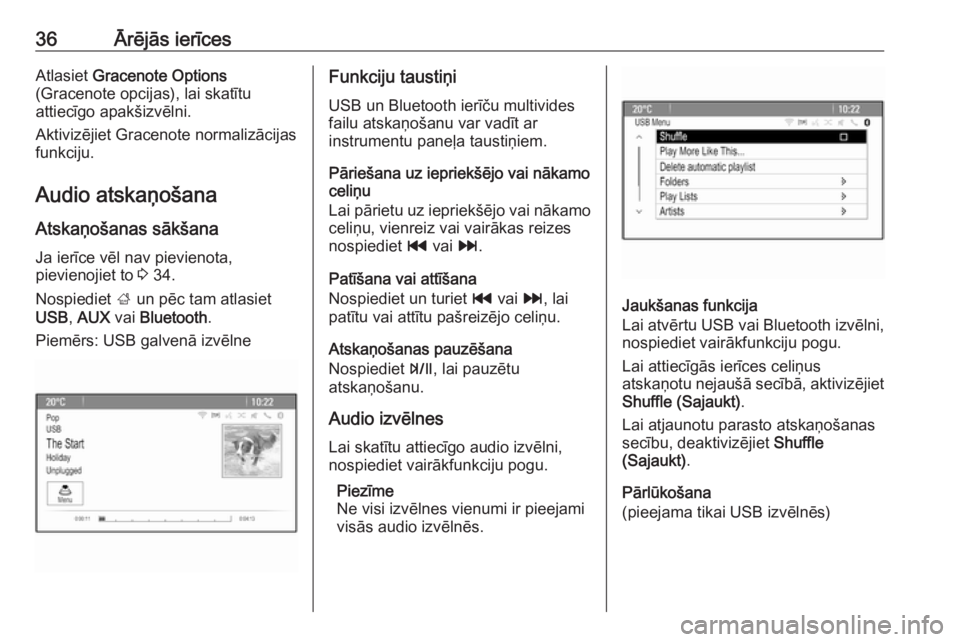
36Ārējās ierīcesAtlasiet Gracenote Options
(Gracenote opcijas), lai skatītu
attiecīgo apakšizvēlni.
Aktivizējiet Gracenote normalizācijas
funkciju.
Audio atskaņošana
Atskaņošanas sākšana Ja ierīce vēl nav pievienota,
pievienojiet to 3 34.
Nospiediet ; un pēc tam atlasiet
USB , AUX vai Bluetooth .
Piemērs: USB galvenā izvēlneFunkciju taustiņi
USB un Bluetooth ierīču multivides
failu atskaņošanu var vadīt ar
instrumentu paneļa taustiņiem.
Pāriešana uz iepriekšējo vai nākamo
celiņu
Lai pārietu uz iepriekšējo vai nākamo celiņu, vienreiz vai vairākas reizes
nospiediet t vai v.
Patīšana vai attīšana
Nospiediet un turiet t vai v, lai
patītu vai attītu pašreizējo celiņu.
Atskaņošanas pauzēšana
Nospiediet T, lai pauzētu
atskaņošanu.
Audio izvēlnes Lai skatītu attiecīgo audio izvēlni,
nospiediet vairākfunkciju pogu.
Piezīme
Ne visi izvēlnes vienumi ir pieejami
visās audio izvēlnēs.
Jaukšanas funkcija
Lai atvērtu USB vai Bluetooth izvēlni,
nospiediet vairākfunkciju pogu.
Lai attiecīgās ierīces celiņus
atskaņotu nejaušā secībā, aktivizējiet
Shuffle (Sajaukt) .
Lai atjaunotu parasto atskaņošanas
secību, deaktivizējiet Shuffle
(Sajaukt) .
Pārlūkošana
(pieejama tikai USB izvēlnēs)
Page 37 of 129
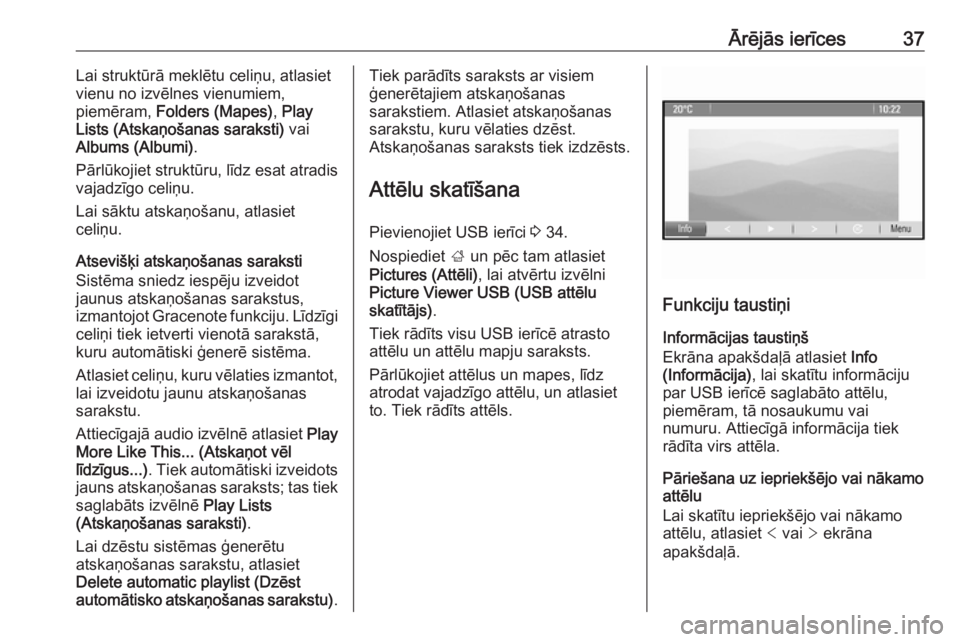
Ārējās ierīces37Lai struktūrā meklētu celiņu, atlasiet
vienu no izvēlnes vienumiem,
piemēram, Folders (Mapes) , Play
Lists (Atskaņošanas saraksti) vai
Albums (Albumi) .
Pārlūkojiet struktūru, līdz esat atradis
vajadzīgo celiņu.
Lai sāktu atskaņošanu, atlasiet
celiņu.
Atsevišķi atskaņošanas saraksti
Sistēma sniedz iespēju izveidot
jaunus atskaņošanas sarakstus, izmantojot Gracenote funkciju. Līdzīgi
celiņi tiek ietverti vienotā sarakstā,
kuru automātiski ģenerē sistēma.
Atlasiet celiņu, kuru vēlaties izmantot,
lai izveidotu jaunu atskaņošanas
sarakstu.
Attiecīgajā audio izvēlnē atlasiet Play
More Like This... (Atskaņot vēl līdzīgus...) . Tiek automātiski izveidots
jauns atskaņošanas saraksts; tas tiek
saglabāts izvēlnē Play Lists
(Atskaņošanas saraksti) .
Lai dzēstu sistēmas ģenerētu
atskaņošanas sarakstu, atlasiet
Delete automatic playlist (Dzēst
automātisko atskaņošanas sarakstu) .Tiek parādīts saraksts ar visiem
ģenerētajiem atskaņošanas
sarakstiem. Atlasiet atskaņošanas
sarakstu, kuru vēlaties dzēst.
Atskaņošanas saraksts tiek izdzēsts.
Attēlu skatīšana
Pievienojiet USB ierīci 3 34.
Nospiediet ; un pēc tam atlasiet
Pictures (Attēli) , lai atvērtu izvēlni
Picture Viewer USB (USB attēlu
skatītājs) .
Tiek rādīts visu USB ierīcē atrasto attēlu un attēlu mapju saraksts.
Pārlūkojiet attēlus un mapes, līdz
atrodat vajadzīgo attēlu, un atlasiet
to. Tiek rādīts attēls.
Funkciju taustiņi
Informācijas taustiņš
Ekrāna apakšdaļā atlasiet Info
(Informācija) , lai skatītu informāciju
par USB ierīcē saglabāto attēlu,
piemēram, tā nosaukumu vai
numuru. Attiecīgā informācija tiek
rādīta virs attēla.
Pāriešana uz iepriekšējo vai nākamo
attēlu
Lai skatītu iepriekšējo vai nākamo
attēlu, atlasiet < vai > ekrāna
apakšdaļā.
Page 40 of 129
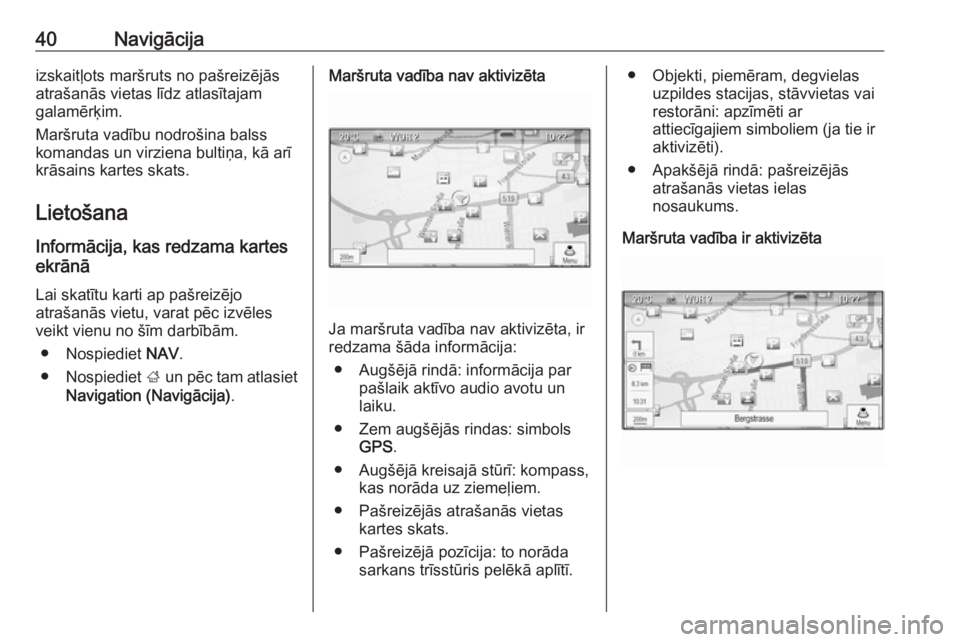
40Navigācijaizskaitļots maršruts no pašreizējās
atrašanās vietas līdz atlasītajam
galamērķim.
Maršruta vadību nodrošina balss
komandas un virziena bultiņa, kā arī
krāsains kartes skats.
Lietošana
Informācija, kas redzama kartes
ekrānā
Lai skatītu karti ap pašreizējo
atrašanās vietu, varat pēc izvēles
veikt vienu no šīm darbībām.
● Nospiediet NAV.
● Nospiediet ; un pēc tam atlasiet
Navigation (Navigācija) .Maršruta vadība nav aktivizēta
Ja maršruta vadība nav aktivizēta, ir
redzama šāda informācija:
● Augšējā rindā: informācija par pašlaik aktīvo audio avotu un
laiku.
● Zem augšējās rindas: simbols GPS .
● Augšējā kreisajā stūrī: kompass, kas norāda uz ziemeļiem.
● Pašreizējās atrašanās vietas kartes skats.
● Pašreizējā pozīcija: to norāda sarkans trīsstūris pelēkā aplītī.
● Objekti, piemēram, degvielasuzpildes stacijas, stāvvietas vai
restorāni: apzīmēti ar
attiecīgajiem simboliem (ja tie ir
aktivizēti).
● Apakšējā rindā: pašreizējās atrašanās vietas ielas
nosaukums.
Maršruta vadība ir aktivizēta
Page 41 of 129
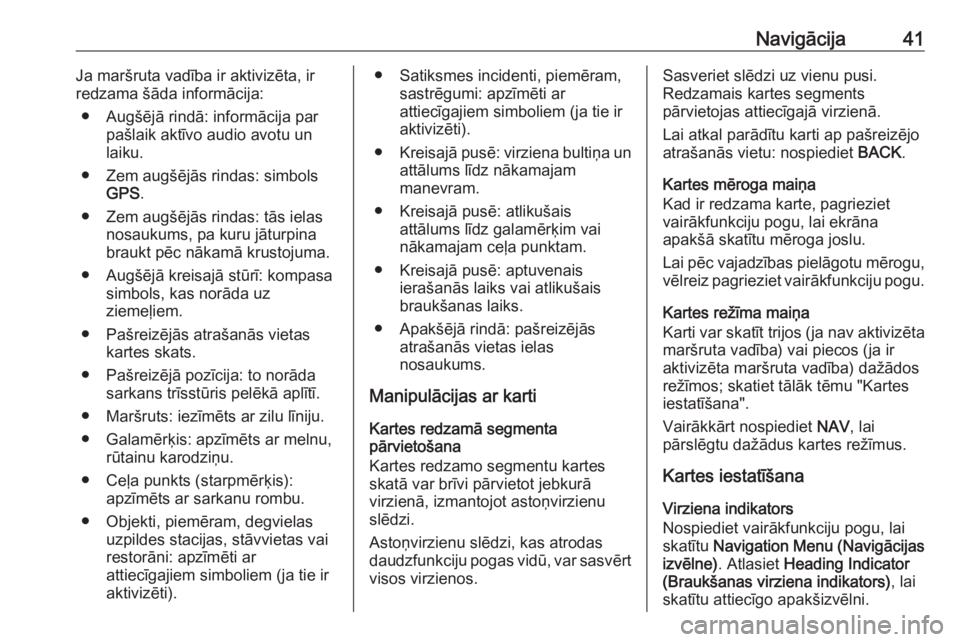
Navigācija41Ja maršruta vadība ir aktivizēta, ir
redzama šāda informācija:
● Augšējā rindā: informācija par pašlaik aktīvo audio avotu un
laiku.
● Zem augšējās rindas: simbols GPS .
● Zem augšējās rindas: tās ielas nosaukums, pa kuru jāturpina
braukt pēc nākamā krustojuma.
● Augšējā kreisajā stūrī: kompasa simbols, kas norāda uz
ziemeļiem.
● Pašreizējās atrašanās vietas kartes skats.
● Pašreizējā pozīcija: to norāda sarkans trīsstūris pelēkā aplītī.
● Maršruts: iezīmēts ar zilu līniju.
● Galamērķis: apzīmēts ar melnu, rūtainu karodziņu.
● Ceļa punkts (starpmērķis): apzīmēts ar sarkanu rombu.
● Objekti, piemēram, degvielas uzpildes stacijas, stāvvietas vai
restorāni: apzīmēti ar
attiecīgajiem simboliem (ja tie ir
aktivizēti).● Satiksmes incidenti, piemēram, sastrēgumi: apzīmēti ar
attiecīgajiem simboliem (ja tie ir
aktivizēti).
● Kreisajā pusē: virziena bultiņa un
attālums līdz nākamajam
manevram.
● Kreisajā pusē: atlikušais attālums līdz galamērķim vai
nākamajam ceļa punktam.
● Kreisajā pusē: aptuvenais ierašanās laiks vai atlikušais
braukšanas laiks.
● Apakšējā rindā: pašreizējās atrašanās vietas ielas
nosaukums.
Manipulācijas ar karti
Kartes redzamā segmenta
pārvietošana
Kartes redzamo segmentu kartes
skatā var brīvi pārvietot jebkurā
virzienā, izmantojot astoņvirzienu
slēdzi.
Astoņvirzienu slēdzi, kas atrodas
daudzfunkciju pogas vidū, var sasvērt visos virzienos.Sasveriet slēdzi uz vienu pusi.
Redzamais kartes segments
pārvietojas attiecīgajā virzienā.
Lai atkal parādītu karti ap pašreizējo
atrašanās vietu: nospiediet BACK.
Kartes mēroga maiņa
Kad ir redzama karte, pagrieziet
vairākfunkciju pogu, lai ekrāna
apakšā skatītu mēroga joslu.
Lai pēc vajadzības pielāgotu mērogu, vēlreiz pagrieziet vairākfunkciju pogu.
Kartes režīma maiņa
Karti var skatīt trijos (ja nav aktivizēta
maršruta vadība) vai piecos (ja ir
aktivizēta maršruta vadība) dažādos
režīmos; skatiet tālāk tēmu "Kartes
iestatīšana".
Vairākkārt nospiediet NAV, lai
pārslēgtu dažādus kartes režīmus.
Kartes iestatīšana
Virziena indikators
Nospiediet vairākfunkciju pogu, lai
skatītu Navigation Menu (Navigācijas
izvēlne) . Atlasiet Heading Indicator
(Braukšanas virziena indikators) , lai
skatītu attiecīgo apakšizvēlni.
Page 42 of 129
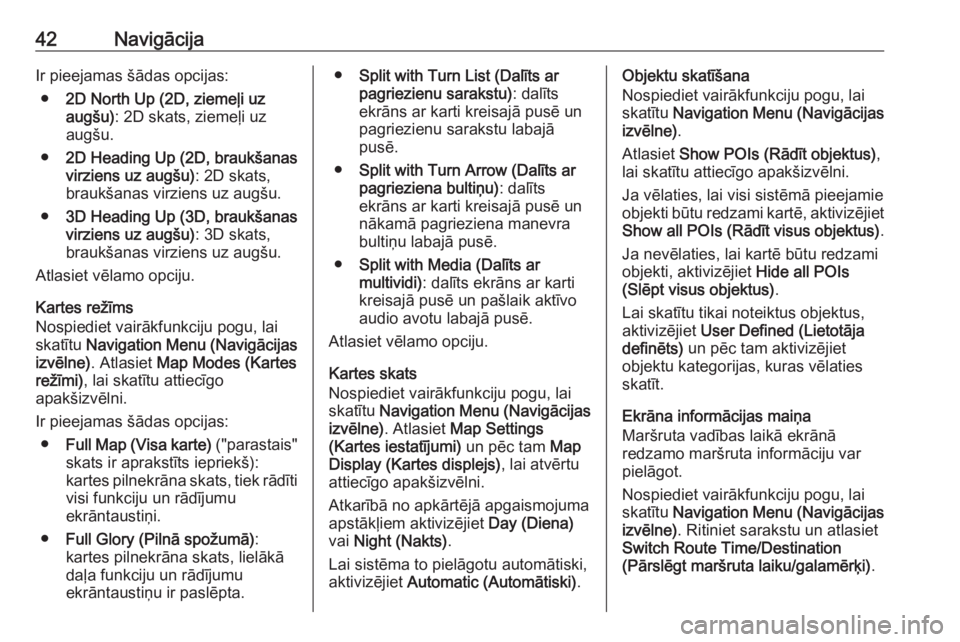
42NavigācijaIr pieejamas šādas opcijas:● 2D North Up (2D, ziemeļi uz
augšu) : 2D skats, ziemeļi uz
augšu.
● 2D Heading Up (2D, braukšanas
virziens uz augšu) : 2D skats,
braukšanas virziens uz augšu.
● 3D Heading Up (3D, braukšanas
virziens uz augšu) : 3D skats,
braukšanas virziens uz augšu.
Atlasiet vēlamo opciju.
Kartes režīms
Nospiediet vairākfunkciju pogu, lai
skatītu Navigation Menu (Navigācijas
izvēlne) . Atlasiet Map Modes (Kartes
režīmi) , lai skatītu attiecīgo
apakšizvēlni.
Ir pieejamas šādas opcijas: ● Full Map (Visa karte) ("parastais"
skats ir aprakstīts iepriekš):
kartes pilnekrāna skats, tiek rādīti
visi funkciju un rādījumu
ekrāntaustiņi.
● Full Glory (Pilnā spožumā) :
kartes pilnekrāna skats, lielākā
daļa funkciju un rādījumu
ekrāntaustiņu ir paslēpta.● Split with Turn List (Dalīts ar
pagriezienu sarakstu) : dalīts
ekrāns ar karti kreisajā pusē un
pagriezienu sarakstu labajā
pusē.
● Split with Turn Arrow (Dalīts ar
pagrieziena bultiņu) : dalīts
ekrāns ar karti kreisajā pusē un
nākamā pagrieziena manevra
bultiņu labajā pusē.
● Split with Media (Dalīts ar
multividi) : dalīts ekrāns ar karti
kreisajā pusē un pašlaik aktīvo audio avotu labajā pusē.
Atlasiet vēlamo opciju.
Kartes skats
Nospiediet vairākfunkciju pogu, lai
skatītu Navigation Menu (Navigācijas
izvēlne) . Atlasiet Map Settings
(Kartes iestatījumi) un pēc tam Map
Display (Kartes displejs) , lai atvērtu
attiecīgo apakšizvēlni.
Atkarībā no apkārtējā apgaismojuma
apstākļiem aktivizējiet Day (Diena)
vai Night (Nakts) .
Lai sistēma to pielāgotu automātiski,
aktivizējiet Automatic (Automātiski) .Objektu skatīšana
Nospiediet vairākfunkciju pogu, lai
skatītu Navigation Menu (Navigācijas
izvēlne) .
Atlasiet Show POIs (Rādīt objektus) ,
lai skatītu attiecīgo apakšizvēlni.
Ja vēlaties, lai visi sistēmā pieejamie
objekti būtu redzami kartē, aktivizējiet Show all POIs (Rādīt visus objektus) .
Ja nevēlaties, lai kartē būtu redzami objekti, aktivizējiet Hide all POIs
(Slēpt visus objektus) .
Lai skatītu tikai noteiktus objektus,
aktivizējiet User Defined (Lietotāja
definēts) un pēc tam aktivizējiet
objektu kategorijas, kuras vēlaties
skatīt.
Ekrāna informācijas maiņa
Maršruta vadības laikā ekrānā
redzamo maršruta informāciju var
pielāgot.
Nospiediet vairākfunkciju pogu, lai
skatītu Navigation Menu (Navigācijas
izvēlne) . Ritiniet sarakstu un atlasiet
Switch Route Time/Destination
(Pārslēgt maršruta laiku/galamērķi) .