android auto OPEL MOKKA X 2017 Bilgi ve Eğlence Sistemi Kılavuzu (in Turkish)
[x] Cancel search | Manufacturer: OPEL, Model Year: 2017, Model line: MOKKA X, Model: OPEL MOKKA X 2017Pages: 159, PDF Size: 2.59 MB
Page 37 of 159
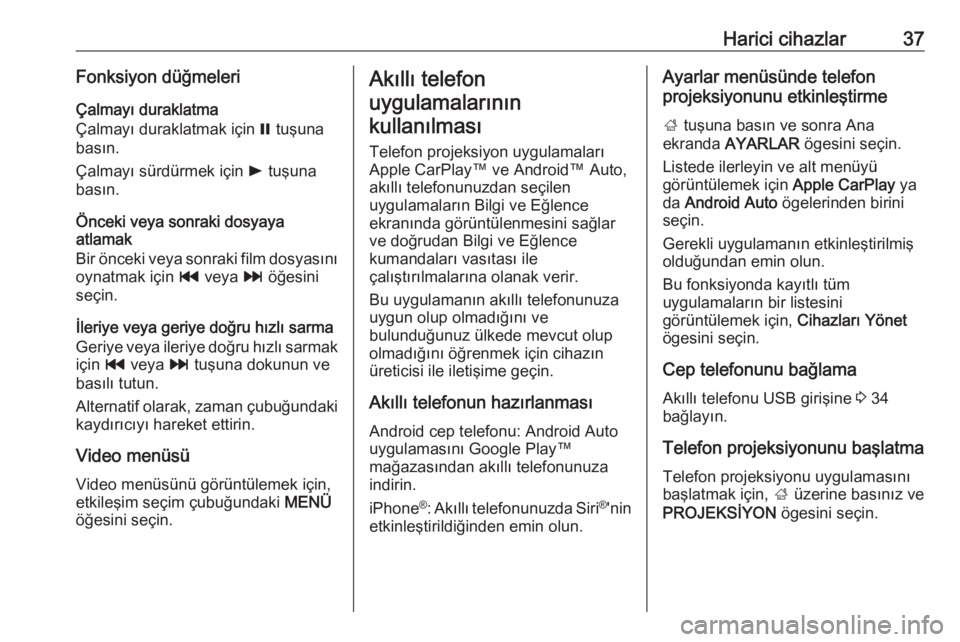
Harici cihazlar37Fonksiyon düğmeleri
Çalmayı duraklatma
Çalmayı duraklatmak için = tuşuna
basın.
Çalmayı sürdürmek için l tuşuna
basın.
Önceki veya sonraki dosyaya
atlamak
Bir önceki veya sonraki film dosyasını oynatmak için t veya v öğesini
seçin.
İleriye veya geriye doğru hızlı sarma
Geriye veya ileriye doğru hızlı sarmak
için t veya v tuşuna dokunun ve
basılı tutun.
Alternatif olarak, zaman çubuğundaki kaydırıcıyı hareket ettirin.
Video menüsü
Video menüsünü görüntülemek için,
etkileşim seçim çubuğundaki MENÜ
öğesini seçin.Akıllı telefon
uygulamalarının
kullanılması
Telefon projeksiyon uygulamaları
Apple CarPlay™ ve Android™ Auto,
akıllı telefonunuzdan seçilen
uygulamaların Bilgi ve Eğlence
ekranında görüntülenmesini sağlar
ve doğrudan Bilgi ve Eğlence
kumandaları vasıtası ile
çalıştırılmalarına olanak verir.
Bu uygulamanın akıllı telefonunuza
uygun olup olmadığını ve
bulunduğunuz ülkede mevcut olup
olmadığını öğrenmek için cihazın
üreticisi ile iletişime geçin.
Akıllı telefonun hazırlanması Android cep telefonu: Android Auto
uygulamasını Google Play™
mağazasından akıllı telefonunuza
indirin.
iPhone ®
: Akıllı telefonunuzda Siri ®
'nin
etkinleştirildiğinden emin olun.Ayarlar menüsünde telefon
projeksiyonunu etkinleştirme
; tuşuna basın ve sonra Ana
ekranda AYARLAR ögesini seçin.
Listede ilerleyin ve alt menüyü
görüntülemek için Apple CarPlay ya
da Android Auto ögelerinden birini
seçin.
Gerekli uygulamanın etkinleştirilmiş
olduğundan emin olun.
Bu fonksiyonda kayıtlı tüm
uygulamaların bir listesini
görüntülemek için, Cihazları Yönet
ögesini seçin.
Cep telefonunu bağlama
Akıllı telefonu USB girişine 3 34
bağlayın.
Telefon projeksiyonunu başlatma Telefon projeksiyonu uygulamasını
başlatmak için, ; üzerine basınız ve
PROJEKSİYON ögesini seçin.
Page 38 of 159
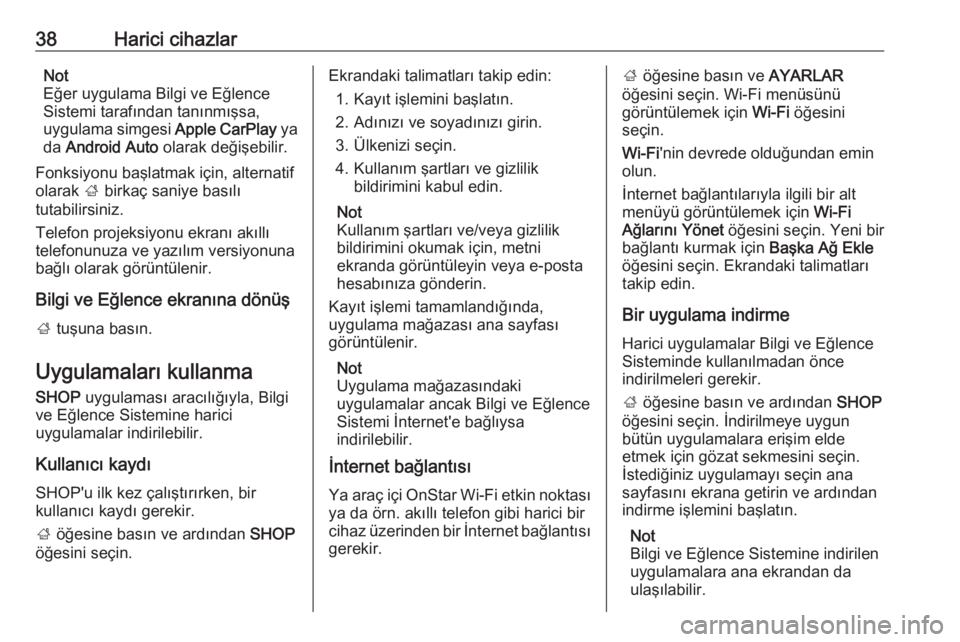
38Harici cihazlarNot
Eğer uygulama Bilgi ve Eğlence Sistemi tarafından tanınmışsa,
uygulama simgesi Apple CarPlay ya
da Android Auto olarak değişebilir.
Fonksiyonu başlatmak için, alternatif
olarak ; birkaç saniye basılı
tutabilirsiniz.
Telefon projeksiyonu ekranı akıllı
telefonunuza ve yazılım versiyonuna
bağlı olarak görüntülenir.
Bilgi ve Eğlence ekranına dönüş; tuşuna basın.
Uygulamaları kullanma
SHOP uygulaması aracılığıyla, Bilgi
ve Eğlence Sistemine harici
uygulamalar indirilebilir.
Kullanıcı kaydı
SHOP'u ilk kez çalıştırırken, bir
kullanıcı kaydı gerekir.
; öğesine basın ve ardından SHOP
öğesini seçin.Ekrandaki talimatları takip edin:
1. Kayıt işlemini başlatın.
2. Adınızı ve soyadınızı girin.
3. Ülkenizi seçin.
4. Kullanım şartları ve gizlilik bildirimini kabul edin.
Not
Kullanım şartları ve/veya gizlilik
bildirimini okumak için, metni
ekranda görüntüleyin veya e-posta
hesabınıza gönderin.
Kayıt işlemi tamamlandığında,
uygulama mağazası ana sayfası
görüntülenir.
Not
Uygulama mağazasındaki
uygulamalar ancak Bilgi ve Eğlence
Sistemi İnternet'e bağlıysa
indirilebilir.
İnternet bağlantısı
Ya araç içi OnStar Wi-Fi etkin noktası
ya da örn. akıllı telefon gibi harici bir
cihaz üzerinden bir İnternet bağlantısı gerekir.; öğesine basın ve AYARLAR
öğesini seçin. Wi-Fi menüsünü
görüntülemek için Wi-Fi öğesini
seçin.
Wi-Fi 'nin devrede olduğundan emin
olun.
İnternet bağlantılarıyla ilgili bir alt
menüyü görüntülemek için Wi-Fi
Ağlarını Yönet öğesini seçin. Yeni bir
bağlantı kurmak için Başka Ağ Ekle
öğesini seçin. Ekrandaki talimatları
takip edin.
Bir uygulama indirme
Harici uygulamalar Bilgi ve Eğlence
Sisteminde kullanılmadan önce
indirilmeleri gerekir.
; öğesine basın ve ardından SHOP
öğesini seçin. İndirilmeye uygun
bütün uygulamalara erişim elde
etmek için gözat sekmesini seçin.
İstediğiniz uygulamayı seçin ana
sayfasını ekrana getirin ve ardından
indirme işlemini başlatın.
Not
Bilgi ve Eğlence Sistemine indirilen
uygulamalara ana ekrandan da
ulaşılabilir.
Page 111 of 159
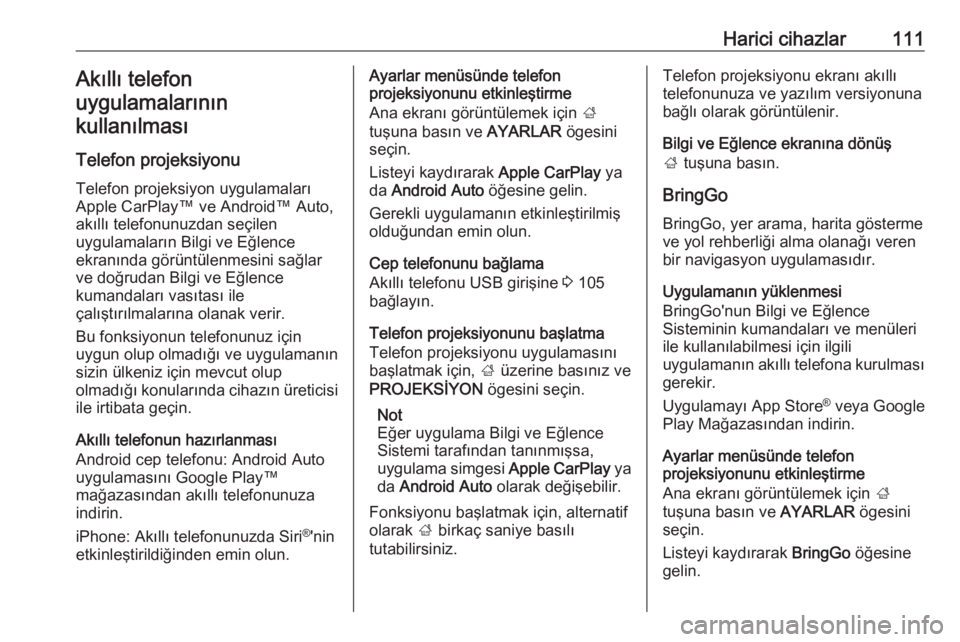
Harici cihazlar111Akıllı telefon
uygulamalarının
kullanılması
Telefon projeksiyonu Telefon projeksiyon uygulamaları
Apple CarPlay™ ve Android™ Auto,
akıllı telefonunuzdan seçilen
uygulamaların Bilgi ve Eğlence
ekranında görüntülenmesini sağlar
ve doğrudan Bilgi ve Eğlence
kumandaları vasıtası ile
çalıştırılmalarına olanak verir.
Bu fonksiyonun telefonunuz için
uygun olup olmadığı ve uygulamanın
sizin ülkeniz için mevcut olup
olmadığı konularında cihazın üreticisi
ile irtibata geçin.
Akıllı telefonun hazırlanması Android cep telefonu: Android Auto
uygulamasını Google Play™
mağazasından akıllı telefonunuza
indirin.
iPhone: Akıllı telefonunuzda Siri ®
'nin
etkinleştirildiğinden emin olun.Ayarlar menüsünde telefon
projeksiyonunu etkinleştirme
Ana ekranı görüntülemek için ;
tuşuna basın ve AYARLAR ögesini
seçin.
Listeyi kaydırarak Apple CarPlay ya
da Android Auto öğesine gelin.
Gerekli uygulamanın etkinleştirilmiş
olduğundan emin olun.
Cep telefonunu bağlama
Akıllı telefonu USB girişine 3 105
bağlayın.
Telefon projeksiyonunu başlatma
Telefon projeksiyonu uygulamasını
başlatmak için, ; üzerine basınız ve
PROJEKSİYON ögesini seçin.
Not
Eğer uygulama Bilgi ve Eğlence Sistemi tarafından tanınmışsa,
uygulama simgesi Apple CarPlay ya
da Android Auto olarak değişebilir.
Fonksiyonu başlatmak için, alternatif
olarak ; birkaç saniye basılı
tutabilirsiniz.Telefon projeksiyonu ekranı akıllı
telefonunuza ve yazılım versiyonuna
bağlı olarak görüntülenir.
Bilgi ve Eğlence ekranına dönüş
; tuşuna basın.
BringGo BringGo, yer arama, harita gösterme
ve yol rehberliği alma olanağı veren
bir navigasyon uygulamasıdır.
Uygulamanın yüklenmesi
BringGo'nun Bilgi ve Eğlence
Sisteminin kumandaları ve menüleri
ile kullanılabilmesi için ilgili
uygulamanın akıllı telefona kurulması
gerekir.
Uygulamayı App Store ®
veya Google
Play Mağazasından indirin.
Ayarlar menüsünde telefon
projeksiyonunu etkinleştirme
Ana ekranı görüntülemek için ;
tuşuna basın ve AYARLAR ögesini
seçin.
Listeyi kaydırarak BringGo öğesine
gelin.