infotainment OPEL MOKKA X 2017 Infotainment system
[x] Cancel search | Manufacturer: OPEL, Model Year: 2017, Model line: MOKKA X, Model: OPEL MOKKA X 2017Pages: 155, PDF Size: 2.56 MB
Page 108 of 155
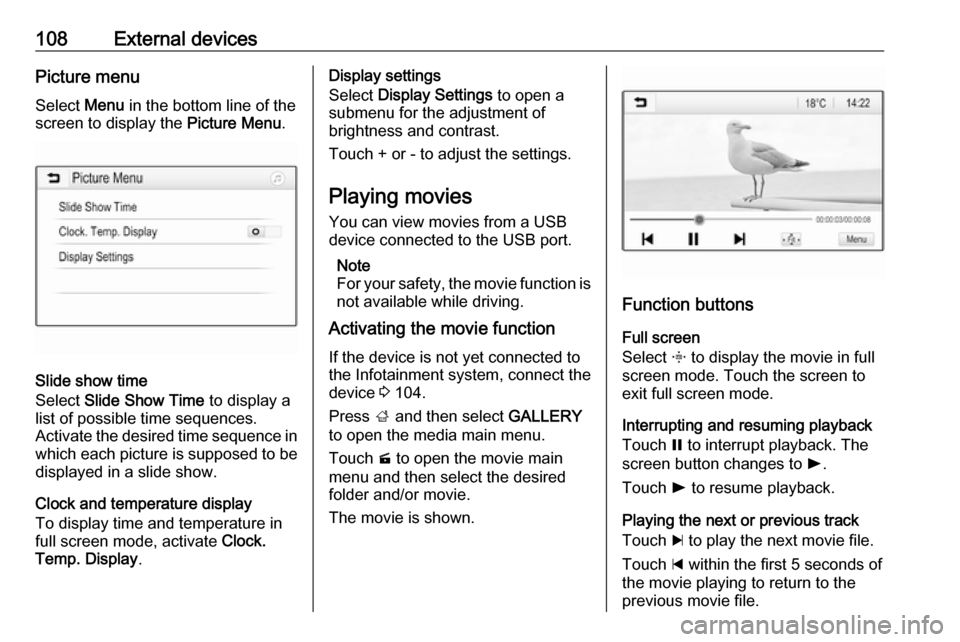
108External devicesPicture menuSelect Menu in the bottom line of the
screen to display the Picture Menu.
Slide show time
Select Slide Show Time to display a
list of possible time sequences.
Activate the desired time sequence in which each picture is supposed to be
displayed in a slide show.
Clock and temperature display
To display time and temperature in
full screen mode, activate Clock.
Temp. Display .
Display settings
Select Display Settings to open a
submenu for the adjustment of
brightness and contrast.
Touch + or - to adjust the settings.
Playing movies
You can view movies from a USB device connected to the USB port.
Note
For your safety, the movie function is
not available while driving.
Activating the movie function
If the device is not yet connected to
the Infotainment system, connect the
device 3 104.
Press ; and then select GALLERY
to open the media main menu.
Touch m to open the movie main
menu and then select the desired
folder and/or movie.
The movie is shown.
Function buttons
Full screen
Select x to display the movie in full
screen mode. Touch the screen to
exit full screen mode.
Interrupting and resuming playback
Touch = to interrupt playback. The
screen button changes to l.
Touch l to resume playback.
Playing the next or previous track
Touch c to play the next movie file.
Touch d within the first 5 seconds of
the movie playing to return to the
previous movie file.
Page 109 of 155
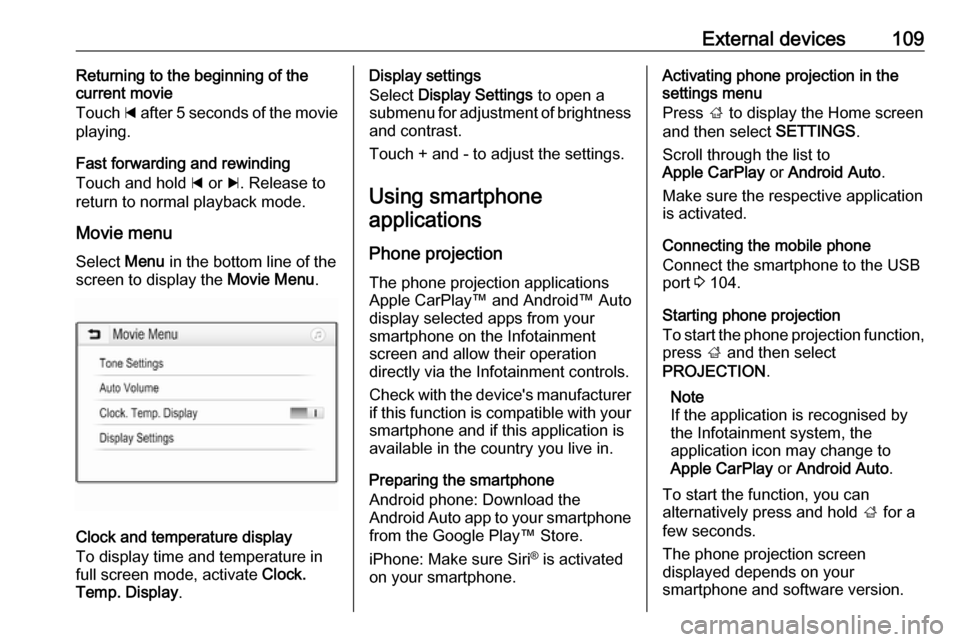
External devices109Returning to the beginning of the
current movie
Touch d after 5 seconds of the movie
playing.
Fast forwarding and rewinding
Touch and hold d or c. Release to
return to normal playback mode.
Movie menuSelect Menu in the bottom line of the
screen to display the Movie Menu.
Clock and temperature display
To display time and temperature in
full screen mode, activate Clock.
Temp. Display .
Display settings
Select Display Settings to open a
submenu for adjustment of brightness and contrast.
Touch + and - to adjust the settings.
Using smartphone applications
Phone projection
The phone projection applications
Apple CarPlay™ and Android™ Auto display selected apps from your
smartphone on the Infotainment
screen and allow their operation
directly via the Infotainment controls.
Check with the device's manufacturer if this function is compatible with your
smartphone and if this application is
available in the country you live in.
Preparing the smartphone
Android phone: Download the
Android Auto app to your smartphone
from the Google Play™ Store.
iPhone: Make sure Siri ®
is activated
on your smartphone.Activating phone projection in the
settings menu
Press ; to display the Home screen
and then select SETTINGS.
Scroll through the list to
Apple CarPlay or Android Auto .
Make sure the respective application is activated.
Connecting the mobile phone
Connect the smartphone to the USB
port 3 104.
Starting phone projection
To start the phone projection function,
press ; and then select
PROJECTION .
Note
If the application is recognised by
the Infotainment system, the
application icon may change to
Apple CarPlay or Android Auto .
To start the function, you can
alternatively press and hold ; for a
few seconds.
The phone projection screen
displayed depends on your
smartphone and software version.
Page 110 of 155
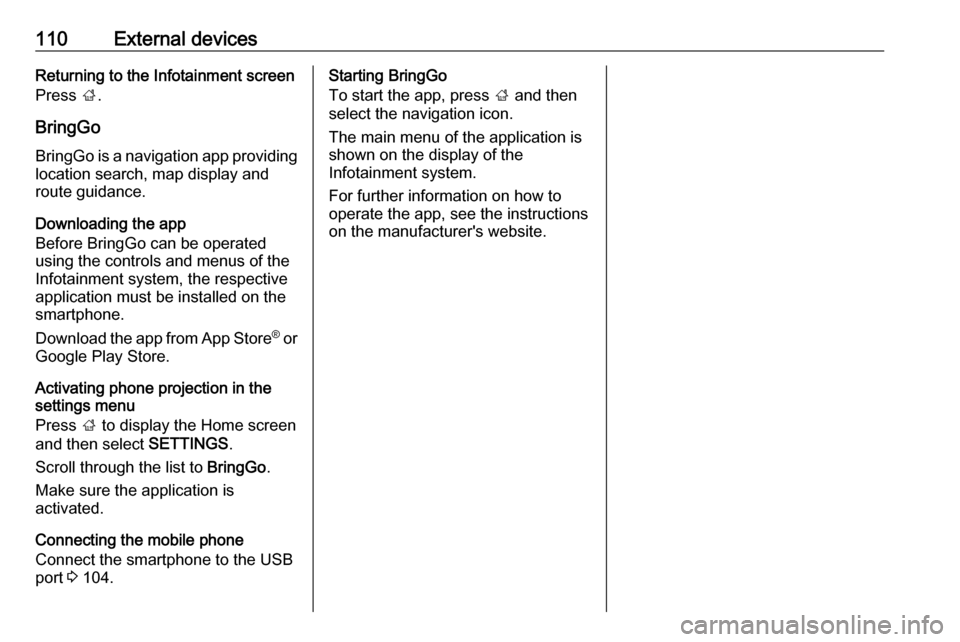
110External devicesReturning to the Infotainment screen
Press ;.
BringGo
BringGo is a navigation app providing location search, map display and
route guidance.
Downloading the app
Before BringGo can be operated
using the controls and menus of the
Infotainment system, the respective
application must be installed on the
smartphone.
Download the app from App Store ®
or
Google Play Store.
Activating phone projection in the
settings menu
Press ; to display the Home screen
and then select SETTINGS.
Scroll through the list to BringGo.
Make sure the application is
activated.
Connecting the mobile phone
Connect the smartphone to the USB port 3 104.Starting BringGo
To start the app, press ; and then
select the navigation icon.
The main menu of the application is
shown on the display of the
Infotainment system.
For further information on how to
operate the app, see the instructions
on the manufacturer's website.
Page 111 of 155
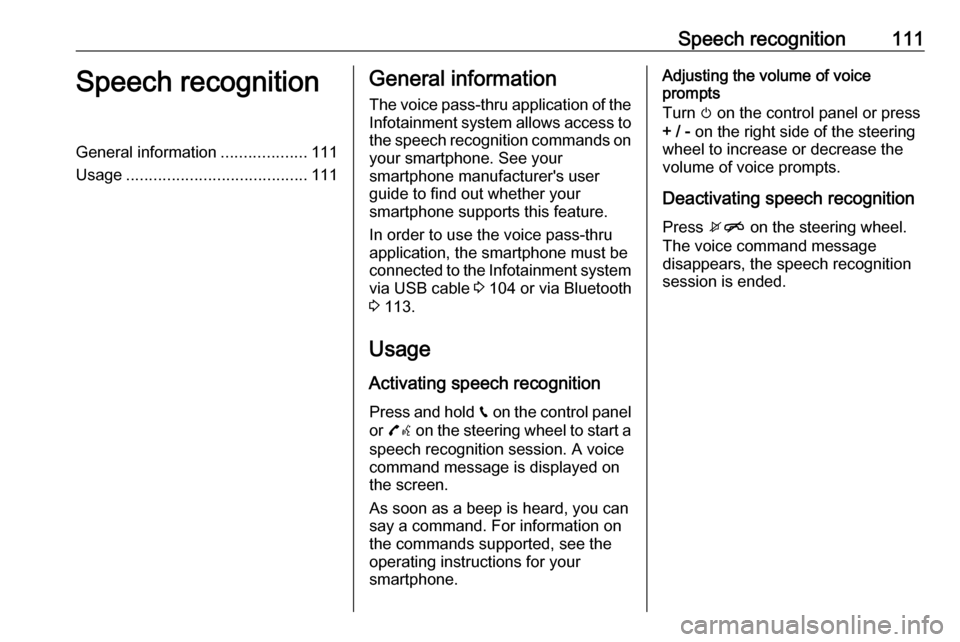
Speech recognition111Speech recognitionGeneral information...................111
Usage ........................................ 111General information
The voice pass-thru application of the Infotainment system allows access tothe speech recognition commands on
your smartphone. See your
smartphone manufacturer's user
guide to find out whether your
smartphone supports this feature.
In order to use the voice pass-thru
application, the smartphone must be
connected to the Infotainment system
via USB cable 3 104 or via Bluetooth
3 113.
Usage
Activating speech recognition Press and hold g on the control panel
or 7w on the steering wheel to start a
speech recognition session. A voice
command message is displayed on
the screen.
As soon as a beep is heard, you can
say a command. For information on
the commands supported, see the
operating instructions for your
smartphone.Adjusting the volume of voice
prompts
Turn m on the control panel or press
+ / - on the right side of the steering
wheel to increase or decrease the volume of voice prompts.
Deactivating speech recognition
Press xn on the steering wheel.
The voice command message
disappears, the speech recognition
session is ended.
Page 112 of 155
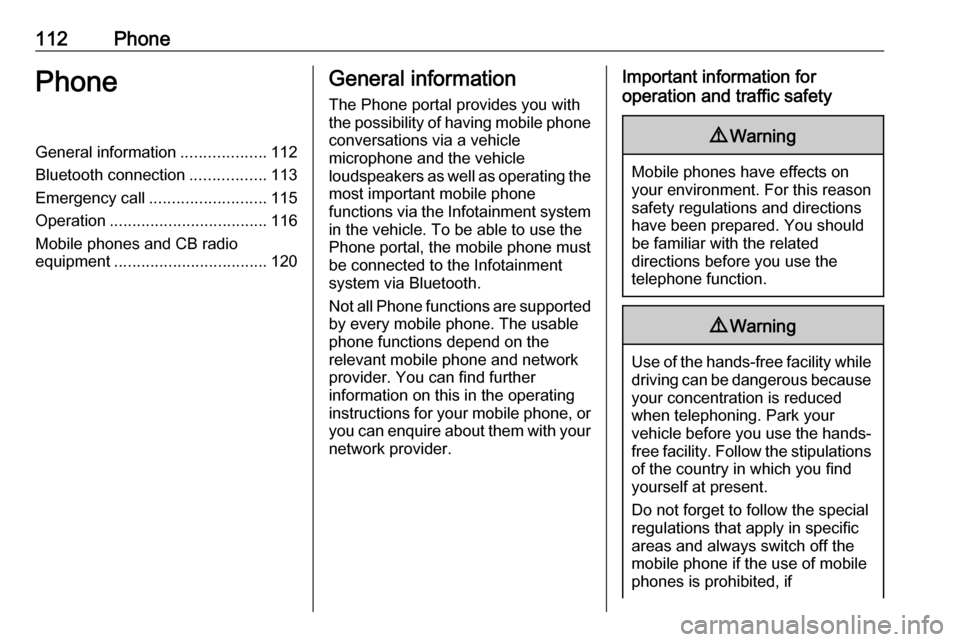
112PhonePhoneGeneral information...................112
Bluetooth connection .................113
Emergency call .......................... 115
Operation ................................... 116
Mobile phones and CB radio
equipment .................................. 120General information
The Phone portal provides you with
the possibility of having mobile phone conversations via a vehicle
microphone and the vehicle
loudspeakers as well as operating the
most important mobile phone
functions via the Infotainment system in the vehicle. To be able to use the
Phone portal, the mobile phone must
be connected to the Infotainment
system via Bluetooth.
Not all Phone functions are supported by every mobile phone. The usable
phone functions depend on the
relevant mobile phone and network
provider. You can find further
information on this in the operating
instructions for your mobile phone, or you can enquire about them with your
network provider.Important information for
operation and traffic safety9 Warning
Mobile phones have effects on
your environment. For this reason safety regulations and directions
have been prepared. You should
be familiar with the related
directions before you use the
telephone function.
9 Warning
Use of the hands-free facility while
driving can be dangerous because
your concentration is reduced
when telephoning. Park your
vehicle before you use the hands- free facility. Follow the stipulations
of the country in which you find
yourself at present.
Do not forget to follow the special
regulations that apply in specific
areas and always switch off the
mobile phone if the use of mobile
phones is prohibited, if
Page 113 of 155
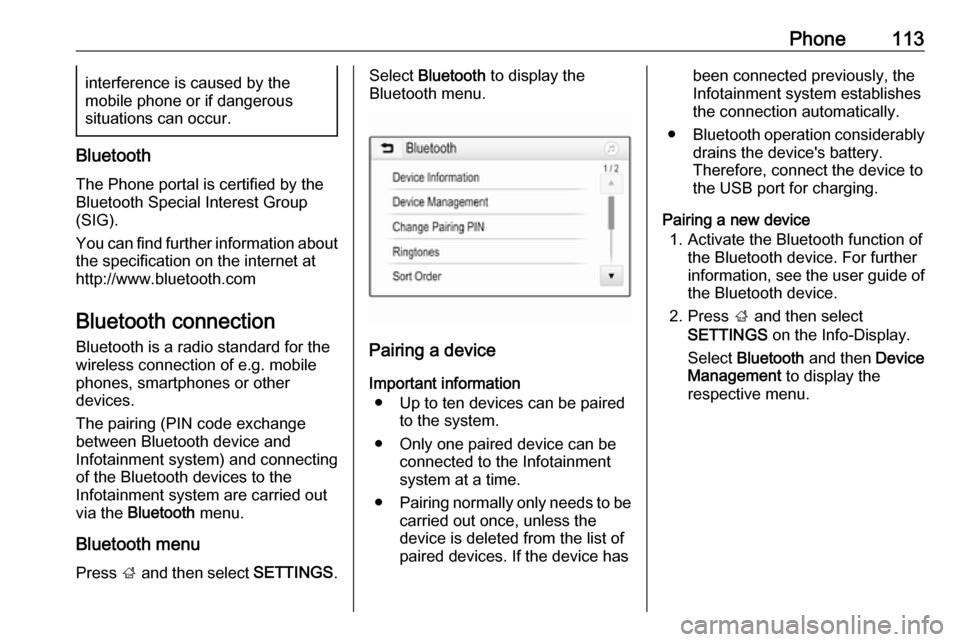
Phone113interference is caused by the
mobile phone or if dangerous
situations can occur.
Bluetooth
The Phone portal is certified by the
Bluetooth Special Interest Group
(SIG).
You can find further information about the specification on the internet at
http://www.bluetooth.com
Bluetooth connection Bluetooth is a radio standard for the
wireless connection of e.g. mobile
phones, smartphones or other
devices.
The pairing (PIN code exchange
between Bluetooth device and
Infotainment system) and connecting
of the Bluetooth devices to the
Infotainment system are carried out
via the Bluetooth menu.
Bluetooth menu Press ; and then select SETTINGS.
Select Bluetooth to display the
Bluetooth menu.
Pairing a device
Important information ● Up to ten devices can be paired to the system.
● Only one paired device can be connected to the Infotainment
system at a time.
● Pairing normally only needs to be
carried out once, unless the
device is deleted from the list of
paired devices. If the device has
been connected previously, the
Infotainment system establishes
the connection automatically.
● Bluetooth operation considerably
drains the device's battery.
Therefore, connect the device to
the USB port for charging.
Pairing a new device 1. Activate the Bluetooth function of the Bluetooth device. For furtherinformation, see the user guide of
the Bluetooth device.
2. Press ; and then select
SETTINGS on the Info-Display.
Select Bluetooth and then Device
Management to display the
respective menu.
Page 114 of 155
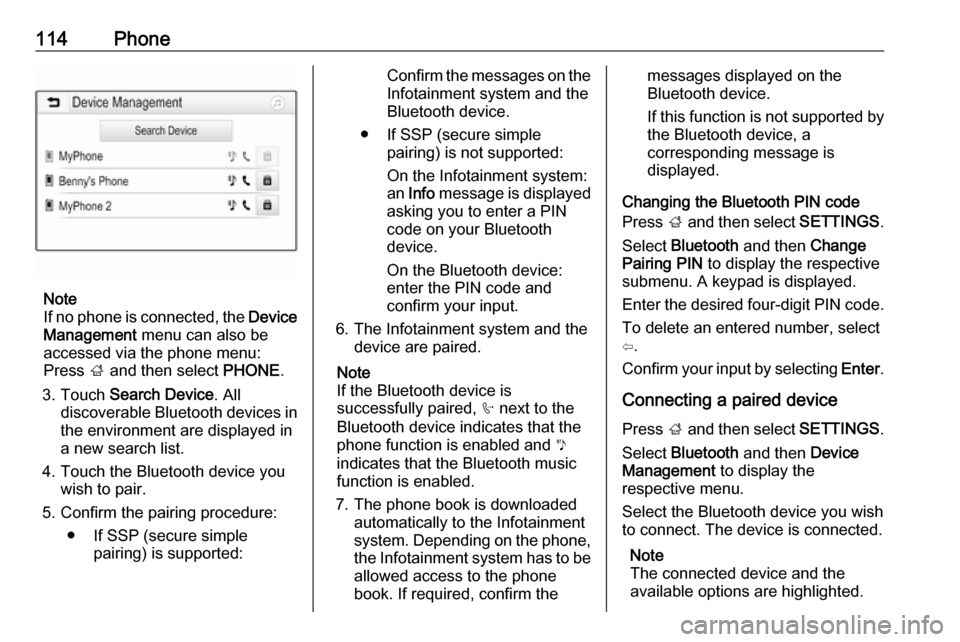
114Phone
Note
If no phone is connected, the Device
Management menu can also be
accessed via the phone menu:
Press ; and then select PHONE.
3. Touch Search Device . All
discoverable Bluetooth devices in
the environment are displayed in a new search list.
4. Touch the Bluetooth device you wish to pair.
5. Confirm the pairing procedure: ● If SSP (secure simple pairing) is supported:
Confirm the messages on the
Infotainment system and the
Bluetooth device.
● If SSP (secure simple pairing) is not supported:
On the Infotainment system: an Info message is displayed
asking you to enter a PIN
code on your Bluetooth
device.
On the Bluetooth device: enter the PIN code and
confirm your input.
6. The Infotainment system and the device are paired.
Note
If the Bluetooth device is
successfully paired, h next to the
Bluetooth device indicates that the
phone function is enabled and y
indicates that the Bluetooth music
function is enabled.
7. The phone book is downloaded automatically to the Infotainment
system. Depending on the phone, the Infotainment system has to be
allowed access to the phone
book. If required, confirm themessages displayed on the
Bluetooth device.
If this function is not supported by
the Bluetooth device, a
corresponding message is
displayed.
Changing the Bluetooth PIN code
Press ; and then select SETTINGS.
Select Bluetooth and then Change
Pairing PIN to display the respective
submenu. A keypad is displayed.
Enter the desired four-digit PIN code. To delete an entered number, select
⇦.
Confirm your input by selecting Enter.
Connecting a paired device Press ; and then select SETTINGS.
Select Bluetooth and then Device
Management to display the
respective menu.
Select the Bluetooth device you wish to connect. The device is connected.
Note
The connected device and the
available options are highlighted.
Page 116 of 155
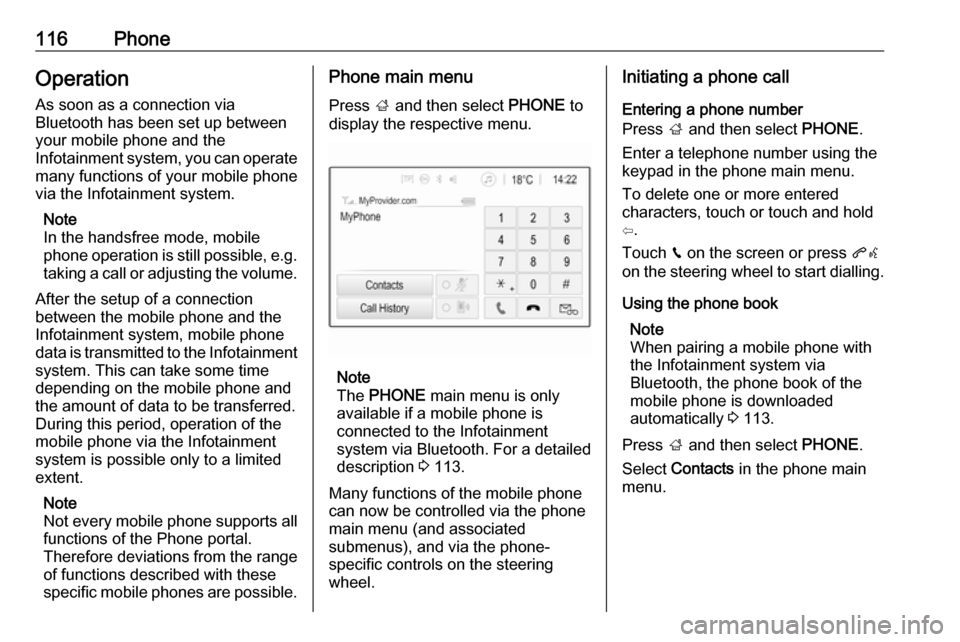
116PhoneOperation
As soon as a connection via
Bluetooth has been set up between
your mobile phone and the
Infotainment system, you can operate many functions of your mobile phone
via the Infotainment system.
Note
In the handsfree mode, mobile
phone operation is still possible, e.g.
taking a call or adjusting the volume.
After the setup of a connection
between the mobile phone and the Infotainment system, mobile phone
data is transmitted to the Infotainment system. This can take some time
depending on the mobile phone and
the amount of data to be transferred.
During this period, operation of the
mobile phone via the Infotainment
system is possible only to a limited extent.
Note
Not every mobile phone supports all
functions of the Phone portal.
Therefore deviations from the range
of functions described with these
specific mobile phones are possible.Phone main menu
Press ; and then select PHONE to
display the respective menu.
Note
The PHONE main menu is only
available if a mobile phone is connected to the Infotainment
system via Bluetooth. For a detailed
description 3 113.
Many functions of the mobile phone can now be controlled via the phone
main menu (and associated
submenus), and via the phone-
specific controls on the steering
wheel.
Initiating a phone call
Entering a phone number
Press ; and then select PHONE.
Enter a telephone number using the
keypad in the phone main menu.
To delete one or more entered
characters, touch or touch and hold
⇦.
Touch v on the screen or press qw
on the steering wheel to start dialling.
Using the phone book Note
When pairing a mobile phone with
the Infotainment system via
Bluetooth, the phone book of the
mobile phone is downloaded
automatically 3 113.
Press ; and then select PHONE.
Select Contacts in the phone main
menu.
Page 119 of 155
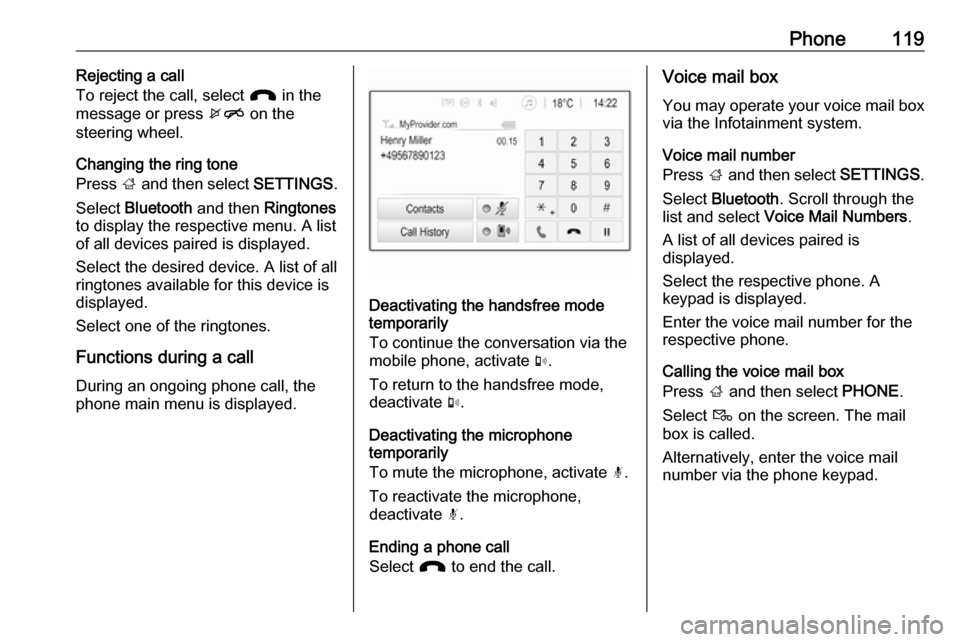
Phone119Rejecting a call
To reject the call, select J in the
message or press xn on the
steering wheel.
Changing the ring tone
Press ; and then select SETTINGS.
Select Bluetooth and then Ringtones
to display the respective menu. A list of all devices paired is displayed.
Select the desired device. A list of all
ringtones available for this device is
displayed.
Select one of the ringtones.
Functions during a call During an ongoing phone call, the
phone main menu is displayed.
Deactivating the handsfree mode
temporarily
To continue the conversation via the
mobile phone, activate m.
To return to the handsfree mode,
deactivate m.
Deactivating the microphone
temporarily
To mute the microphone, activate n.
To reactivate the microphone,
deactivate n.
Ending a phone call
Select J to end the call.
Voice mail box
You may operate your voice mail box via the Infotainment system.
Voice mail number
Press ; and then select SETTINGS.
Select Bluetooth . Scroll through the
list and select Voice Mail Numbers .
A list of all devices paired is
displayed.
Select the respective phone. A
keypad is displayed.
Enter the voice mail number for the
respective phone.
Calling the voice mail box
Press ; and then select PHONE.
Select t on the screen. The mail
box is called.
Alternatively, enter the voice mail number via the phone keypad.
Page 122 of 155
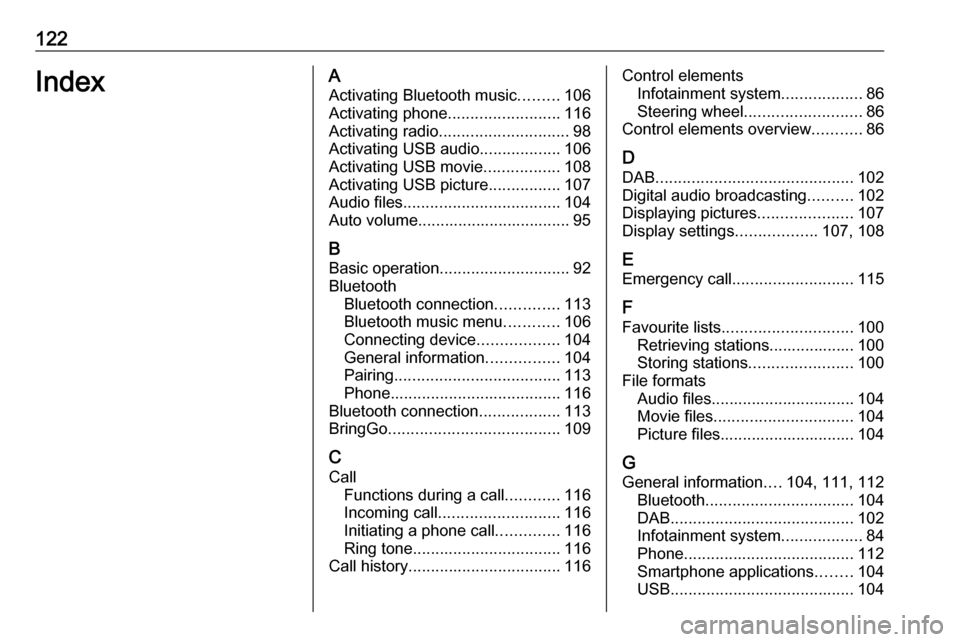
122IndexAActivating Bluetooth music .........106
Activating phone .........................116
Activating radio ............................. 98
Activating USB audio ..................106
Activating USB movie .................108
Activating USB picture ................107
Audio files ................................... 104
Auto volume.................................. 95
B Basic operation ............................. 92
Bluetooth Bluetooth connection ..............113
Bluetooth music menu ............106
Connecting device ..................104
General information ................104
Pairing ..................................... 113
Phone ...................................... 116
Bluetooth connection ..................113
BringGo ...................................... 109
C
Call Functions during a call ............116
Incoming call ........................... 116
Initiating a phone call ..............116
Ring tone ................................. 116
Call history .................................. 116Control elements
Infotainment system ..................86
Steering wheel .......................... 86
Control elements overview ...........86
D DAB ............................................ 102
Digital audio broadcasting ..........102
Displaying pictures .....................107
Display settings ..................107, 108
E Emergency call ........................... 115
F
Favourite lists ............................. 100
Retrieving stations................... 100
Storing stations .......................100
File formats Audio files................................ 104
Movie files ............................... 104
Picture files.............................. 104
G General information ....104, 111, 112
Bluetooth ................................. 104
DAB ......................................... 102
Infotainment system ..................84
Phone ...................................... 112
Smartphone applications ........104
USB ......................................... 104