OPEL MOKKA X 2017 Instruktionsbog til Infotainment (in Danish)
Manufacturer: OPEL, Model Year: 2017, Model line: MOKKA X, Model: OPEL MOKKA X 2017Pages: 155, PDF Size: 2.58 MB
Page 11 of 155
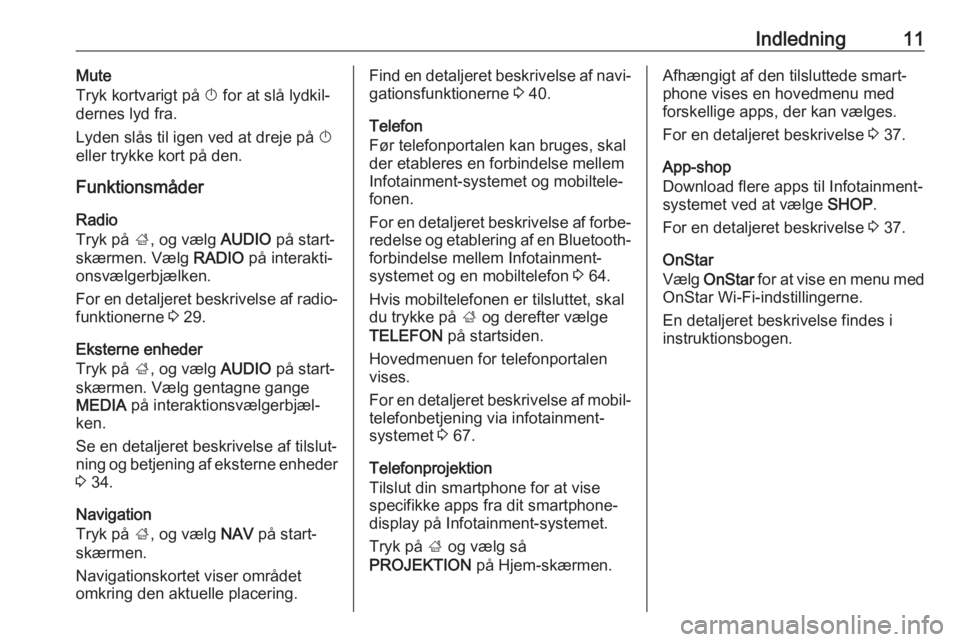
Indledning11Mute
Tryk kortvarigt på X for at slå lydkil‐
dernes lyd fra.
Lyden slås til igen ved at dreje på X
eller trykke kort på den.
Funktionsmåder
Radio
Tryk på ;, og vælg AUDIO på start‐
skærmen. Vælg RADIO på interakti‐
onsvælgerbjælken.
For en detaljeret beskrivelse af radio‐ funktionerne 3 29.
Eksterne enheder
Tryk på ;, og vælg AUDIO på start‐
skærmen. Vælg gentagne gange
MEDIA på interaktionsvælgerbjæl‐
ken.
Se en detaljeret beskrivelse af tilslut‐
ning og betjening af eksterne enheder 3 34.
Navigation
Tryk på ;, og vælg NAV på start‐
skærmen.
Navigationskortet viser området
omkring den aktuelle placering.Find en detaljeret beskrivelse af navi‐
gationsfunktionerne 3 40.
Telefon
Før telefonportalen kan bruges, skal
der etableres en forbindelse mellem
Infotainment-systemet og mobiltele‐
fonen.
For en detaljeret beskrivelse af forbe‐
redelse og etablering af en Bluetooth- forbindelse mellem Infotainment-
systemet og en mobiltelefon 3 64.
Hvis mobiltelefonen er tilsluttet, skal
du trykke på ; og derefter vælge
TELEFON på startsiden.
Hovedmenuen for telefonportalen
vises.
For en detaljeret beskrivelse af mobil‐ telefonbetjening via infotainment-
systemet 3 67.
Telefonprojektion
Tilslut din smartphone for at vise
specifikke apps fra dit smartphone-
display på Infotainment-systemet.
Tryk på ; og vælg så
PROJEKTION på Hjem-skærmen.Afhængigt af den tilsluttede smart‐
phone vises en hovedmenu med
forskellige apps, der kan vælges.
For en detaljeret beskrivelse 3 37.
App-shop
Download flere apps til Infotainment- systemet ved at vælge SHOP.
For en detaljeret beskrivelse 3 37.
OnStar
Vælg OnStar for at vise en menu med
OnStar Wi-Fi-indstillingerne.
En detaljeret beskrivelse findes i
instruktionsbogen.
Page 12 of 155
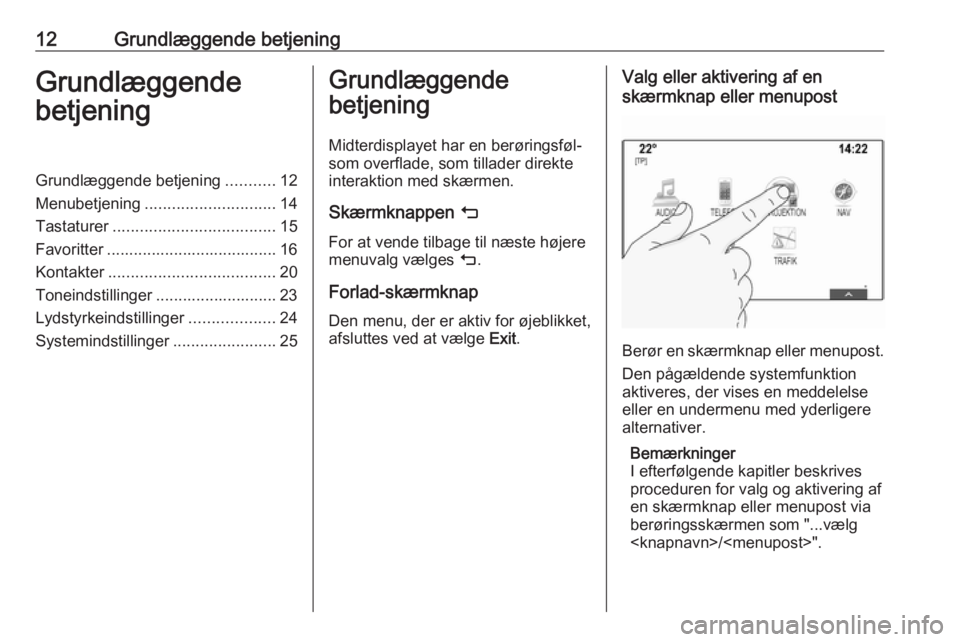
12Grundlæggende betjeningGrundlæggende
betjeningGrundlæggende betjening ...........12
Menubetjening ............................. 14
Tastaturer .................................... 15
Favoritter ...................................... 16
Kontakter ..................................... 20
Toneindstillinger ........................... 23 Lydstyrkeindstillinger ...................24
Systemindstillinger .......................25Grundlæggende
betjening
Midterdisplayet har en berøringsføl‐
som overflade, som tillader direkte
interaktion med skærmen.
Skærmknappen m
For at vende tilbage til næste højere menuvalg vælges m.
Forlad-skærmknap Den menu, der er aktiv for øjeblikket,
afsluttes ved at vælge Exit.Valg eller aktivering af en
skærmknap eller menupost
Berør en skærmknap eller menupost.
Den pågældende systemfunktion
aktiveres, der vises en meddelelse
eller en undermenu med yderligere
alternativer.
Bemærkninger
I efterfølgende kapitler beskrives proceduren for valg og aktivering af
en skærmknap eller menupost via
berøringsskærmen som "...vælg
Page 13 of 155
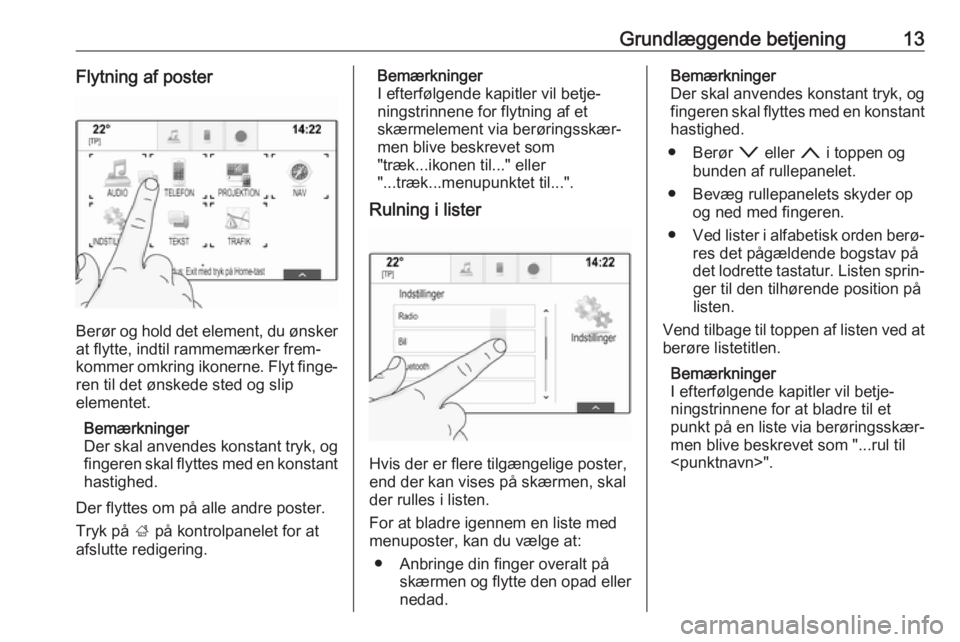
Grundlæggende betjening13Flytning af poster
Berør og hold det element, du ønsker
at flytte, indtil rammemærker frem‐
kommer omkring ikonerne. Flyt finge‐ ren til det ønskede sted og slip
elementet.
Bemærkninger
Der skal anvendes konstant tryk, og
fingeren skal flyttes med en konstant
hastighed.
Der flyttes om på alle andre poster.
Tryk på ; på kontrolpanelet for at
afslutte redigering.
Bemærkninger
I efterfølgende kapitler vil betje‐
ningstrinnene for flytning af et
skærmelement via berøringsskær‐ men blive beskrevet som
"træk...ikonen til..." eller
"...træk...menupunktet til...".
Rulning i lister
Hvis der er flere tilgængelige poster,
end der kan vises på skærmen, skal
der rulles i listen.
For at bladre igennem en liste med menuposter, kan du vælge at:
● Anbringe din finger overalt på skærmen og flytte den opad eller
nedad.
Bemærkninger
Der skal anvendes konstant tryk, og
fingeren skal flyttes med en konstant
hastighed.
● Berør o eller n i toppen og
bunden af rullepanelet.
● Bevæg rullepanelets skyder op og ned med fingeren.
● Ved lister i alfabetisk orden berø‐
res det pågældende bogstav på
det lodrette tastatur. Listen sprin‐ ger til den tilhørende position på
listen.
Vend tilbage til toppen af listen ved at berøre listetitlen.
Bemærkninger
I efterfølgende kapitler vil betje‐
ningstrinnene for at bladre til et
punkt på en liste via berøringsskær‐
men blive beskrevet som "...rul til
Page 14 of 155
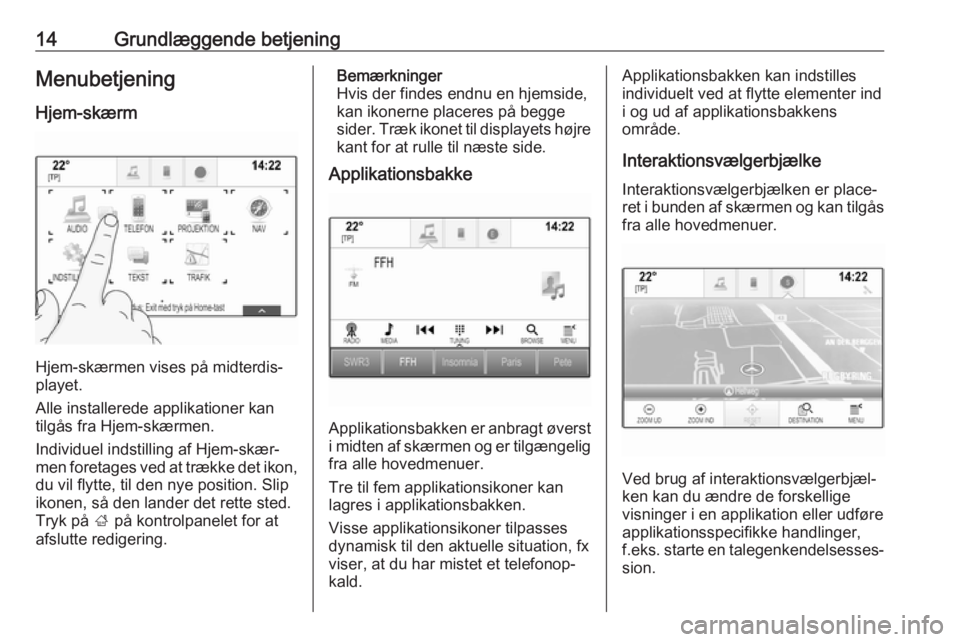
14Grundlæggende betjeningMenubetjeningHjem-skærm
Hjem-skærmen vises på midterdis‐
playet.
Alle installerede applikationer kan
tilgås fra Hjem-skærmen.
Individuel indstilling af Hjem-skær‐
men foretages ved at trække det ikon, du vil flytte, til den nye position. Slip
ikonen, så den lander det rette sted.
Tryk på ; på kontrolpanelet for at
afslutte redigering.
Bemærkninger
Hvis der findes endnu en hjemside,
kan ikonerne placeres på begge sider. Træk ikonet til displayets højre
kant for at rulle til næste side.
Applikationsbakke
Applikationsbakken er anbragt øverst i midten af skærmen og er tilgængelig
fra alle hovedmenuer.
Tre til fem applikationsikoner kan
lagres i applikationsbakken.
Visse applikationsikoner tilpasses dynamisk til den aktuelle situation, fx
viser, at du har mistet et telefonop‐
kald.
Applikationsbakken kan indstilles
individuelt ved at flytte elementer ind
i og ud af applikationsbakkens
område.
InteraktionsvælgerbjælkeInteraktionsvælgerbjælken er place‐
ret i bunden af skærmen og kan tilgås
fra alle hovedmenuer.
Ved brug af interaktionsvælgerbjæl‐
ken kan du ændre de forskellige
visninger i en applikation eller udføre
applikationsspecifikke handlinger,
f.eks. starte en talegenkendelsesses‐
sion.
Page 15 of 155
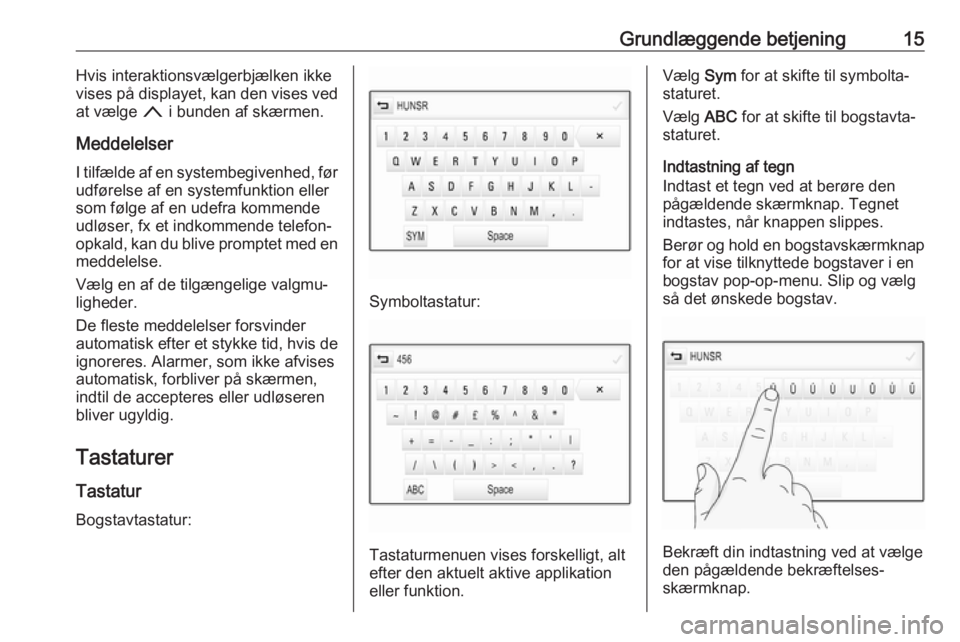
Grundlæggende betjening15Hvis interaktionsvælgerbjælken ikke
vises på displayet, kan den vises ved
at vælge n i bunden af skærmen.
Meddelelser
I tilfælde af en systembegivenhed, før udførelse af en systemfunktion eller
som følge af en udefra kommende
udløser, fx et indkommende telefon‐ opkald, kan du blive promptet med en meddelelse.
Vælg en af de tilgængelige valgmu‐
ligheder.
De fleste meddelelser forsvinder
automatisk efter et stykke tid, hvis de
ignoreres. Alarmer, som ikke afvises
automatisk, forbliver på skærmen,
indtil de accepteres eller udløseren
bliver ugyldig.
Tastaturer Tastatur
Bogstavtastatur:
Symboltastatur:
Tastaturmenuen vises forskelligt, alt
efter den aktuelt aktive applikation
eller funktion.
Vælg Sym for at skifte til symbolta‐
staturet.
Vælg ABC for at skifte til bogstavta‐
staturet.
Indtastning af tegn
Indtast et tegn ved at berøre den
pågældende skærmknap. Tegnet
indtastes, når knappen slippes.
Berør og hold en bogstavskærmknap for at vise tilknyttede bogstaver i en
bogstav pop-op-menu. Slip og vælg
så det ønskede bogstav.
Bekræft din indtastning ved at vælge
den pågældende bekræftelses‐
skærmknap.
Page 16 of 155
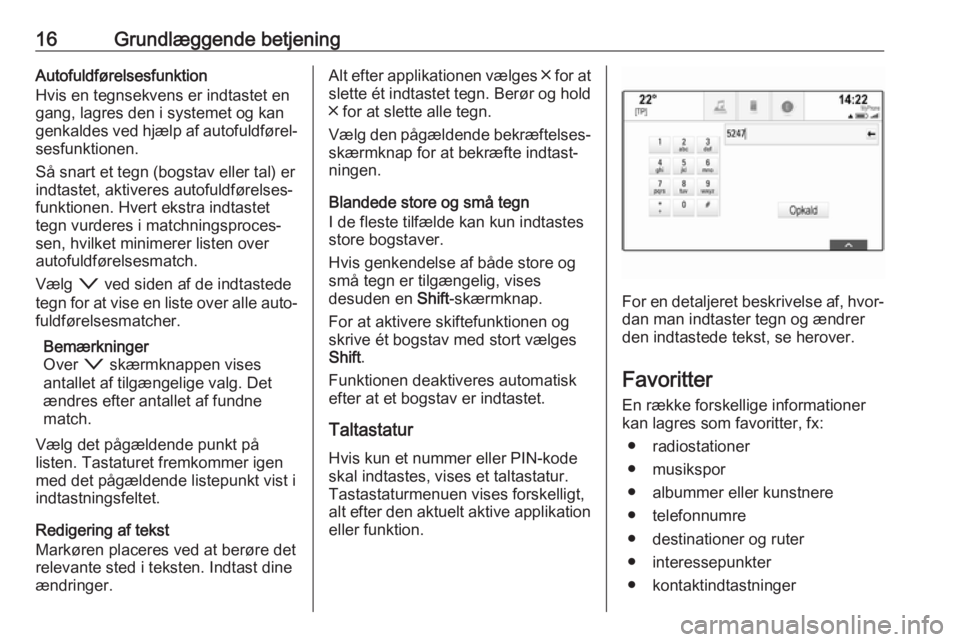
16Grundlæggende betjeningAutofuldførelsesfunktion
Hvis en tegnsekvens er indtastet en
gang, lagres den i systemet og kan genkaldes ved hjælp af autofuldførel‐
sesfunktionen.
Så snart et tegn (bogstav eller tal) er
indtastet, aktiveres autofuldførelses‐
funktionen. Hvert ekstra indtastet
tegn vurderes i matchningsproces‐
sen, hvilket minimerer listen over
autofuldførelsesmatch.
Vælg o ved siden af de indtastede
tegn for at vise en liste over alle auto‐
fuldførelsesmatcher.
Bemærkninger
Over o skærmknappen vises
antallet af tilgængelige valg. Det ændres efter antallet af fundne
match.
Vælg det pågældende punkt på
listen. Tastaturet fremkommer igen
med det pågældende listepunkt vist i
indtastningsfeltet.
Redigering af tekst
Markøren placeres ved at berøre det
relevante sted i teksten. Indtast dine
ændringer.Alt efter applikationen vælges ╳ for at
slette ét indtastet tegn. Berør og hold ╳ for at slette alle tegn.
Vælg den pågældende bekræftelses‐ skærmknap for at bekræfte indtast‐
ningen.
Blandede store og små tegn
I de fleste tilfælde kan kun indtastes
store bogstaver.
Hvis genkendelse af både store og
små tegn er tilgængelig, vises
desuden en Shift-skærmknap.
For at aktivere skiftefunktionen og skrive ét bogstav med stort vælges
Shift .
Funktionen deaktiveres automatisk
efter at et bogstav er indtastet.
Taltastatur Hvis kun et nummer eller PIN-kode
skal indtastes, vises et taltastatur.
Tastastaturmenuen vises forskelligt,
alt efter den aktuelt aktive applikation
eller funktion.
For en detaljeret beskrivelse af, hvor‐
dan man indtaster tegn og ændrer
den indtastede tekst, se herover.
Favoritter
En række forskellige informationer
kan lagres som favoritter, fx:
● radiostationer
● musikspor
● albummer eller kunstnere
● telefonnumre
● destinationer og ruter
● interessepunkter
● kontaktindtastninger
Page 17 of 155
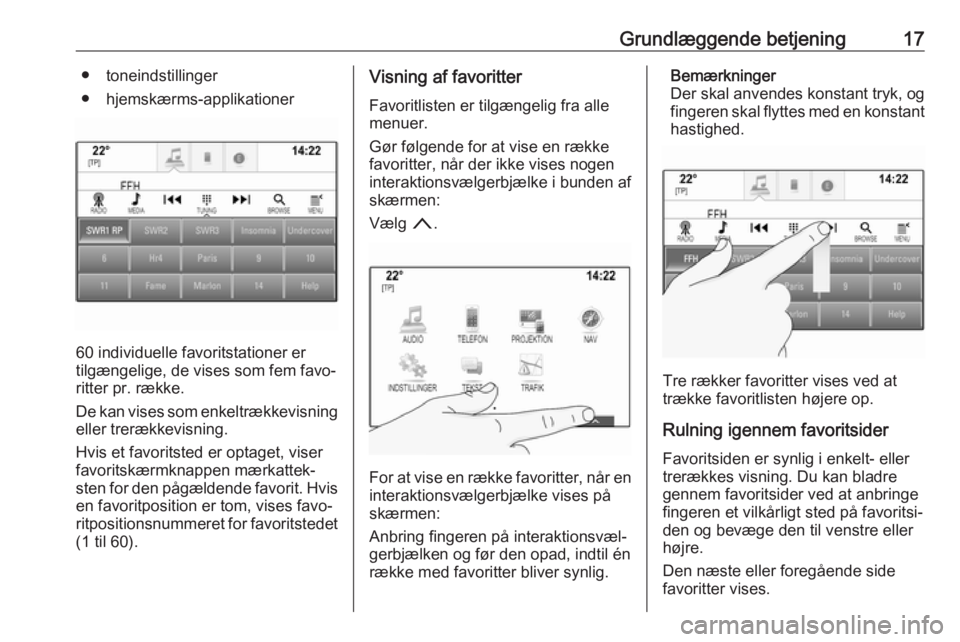
Grundlæggende betjening17● toneindstillinger
● hjemskærms-applikationer
60 individuelle favoritstationer er
tilgængelige, de vises som fem favo‐
ritter pr. række.
De kan vises som enkeltrækkevisning
eller trerækkevisning.
Hvis et favoritsted er optaget, viser
favoritskærmknappen mærkattek‐
sten for den pågældende favorit. Hvis en favoritposition er tom, vises favo‐
ritpositionsnummeret for favoritstedet
(1 til 60).
Visning af favoritter
Favoritlisten er tilgængelig fra alle
menuer.
Gør følgende for at vise en række
favoritter, når der ikke vises nogen
interaktionsvælgerbjælke i bunden af
skærmen:
Vælg n.
For at vise en række favoritter, når en
interaktionsvælgerbjælke vises på
skærmen:
Anbring fingeren på interaktionsvæl‐
gerbjælken og før den opad, indtil én
række med favoritter bliver synlig.
Bemærkninger
Der skal anvendes konstant tryk, og
fingeren skal flyttes med en konstant hastighed.
Tre rækker favoritter vises ved at
trække favoritlisten højere op.
Rulning igennem favoritsider
Favoritsiden er synlig i enkelt- eller
trerækkes visning. Du kan bladre
gennem favoritsider ved at anbringe
fingeren et vilkårligt sted på favoritsi‐
den og bevæge den til venstre eller
højre.
Den næste eller foregående side
favoritter vises.
Page 18 of 155
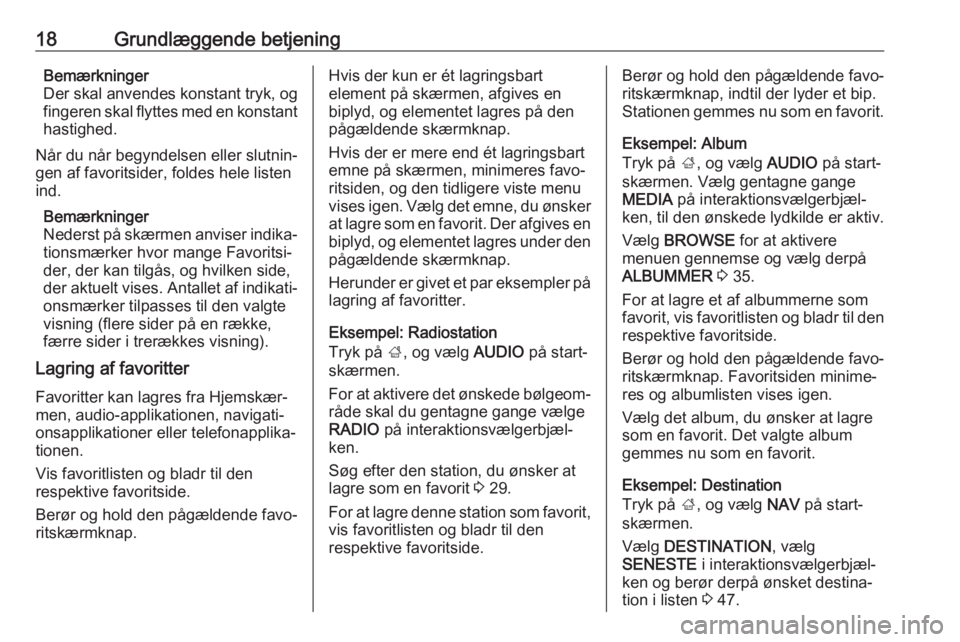
18Grundlæggende betjeningBemærkninger
Der skal anvendes konstant tryk, og
fingeren skal flyttes med en konstant
hastighed.
Når du når begyndelsen eller slutnin‐
gen af favoritsider, foldes hele listen
ind.
Bemærkninger
Nederst på skærmen anviser indika‐
tionsmærker hvor mange Favoritsi‐
der, der kan tilgås, og hvilken side,
der aktuelt vises. Antallet af indikati‐
onsmærker tilpasses til den valgte
visning (flere sider på en række,
færre sider i trerækkes visning).
Lagring af favoritter
Favoritter kan lagres fra Hjemskær‐
men, audio-applikationen, navigati‐
onsapplikationer eller telefonapplika‐ tionen.
Vis favoritlisten og bladr til den
respektive favoritside.
Berør og hold den pågældende favo‐
ritskærmknap.Hvis der kun er ét lagringsbart
element på skærmen, afgives en
biplyd, og elementet lagres på den pågældende skærmknap.
Hvis der er mere end ét lagringsbart
emne på skærmen, minimeres favo‐
ritsiden, og den tidligere viste menu
vises igen. Vælg det emne, du ønsker
at lagre som en favorit. Der afgives en
biplyd, og elementet lagres under den
pågældende skærmknap.
Herunder er givet et par eksempler på lagring af favoritter.
Eksempel: Radiostation
Tryk på ;, og vælg AUDIO på start‐
skærmen.
For at aktivere det ønskede bølgeom‐ råde skal du gentagne gange vælge
RADIO på interaktionsvælgerbjæl‐
ken.
Søg efter den station, du ønsker at
lagre som en favorit 3 29.
For at lagre denne station som favorit, vis favoritlisten og bladr til den
respektive favoritside.Berør og hold den pågældende favo‐
ritskærmknap, indtil der lyder et bip.
Stationen gemmes nu som en favorit.
Eksempel: Album
Tryk på ;, og vælg AUDIO på start‐
skærmen. Vælg gentagne gange
MEDIA på interaktionsvælgerbjæl‐
ken, til den ønskede lydkilde er aktiv.
Vælg BROWSE for at aktivere
menuen gennemse og vælg derpå
ALBUMMER 3 35.
For at lagre et af albummerne som
favorit, vis favoritlisten og bladr til den
respektive favoritside.
Berør og hold den pågældende favo‐
ritskærmknap. Favoritsiden minime‐
res og albumlisten vises igen.
Vælg det album, du ønsker at lagre
som en favorit. Det valgte album
gemmes nu som en favorit.
Eksempel: Destination
Tryk på ;, og vælg NAV på start‐
skærmen.
Vælg DESTINATION , vælg
SENESTE i interaktionsvælgerbjæl‐
ken og berør derpå ønsket destina‐
tion i listen 3 47.
Page 19 of 155
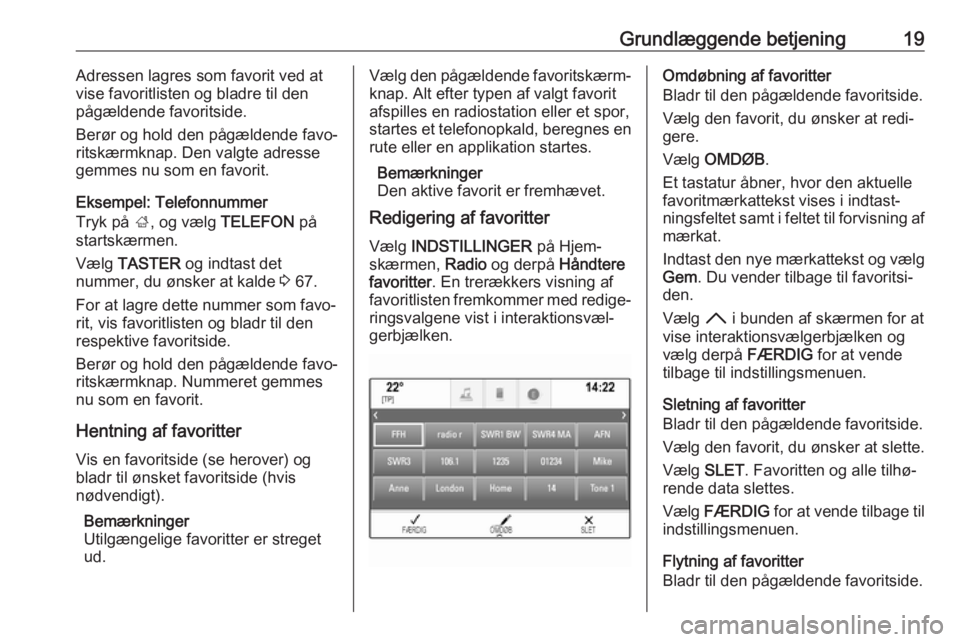
Grundlæggende betjening19Adressen lagres som favorit ved at
vise favoritlisten og bladre til den
pågældende favoritside.
Berør og hold den pågældende favo‐
ritskærmknap. Den valgte adresse
gemmes nu som en favorit.
Eksempel: Telefonnummer
Tryk på ;, og vælg TELEFON på
startskærmen.
Vælg TASTER og indtast det
nummer, du ønsker at kalde 3 67.
For at lagre dette nummer som favo‐
rit, vis favoritlisten og bladr til den
respektive favoritside.
Berør og hold den pågældende favo‐
ritskærmknap. Nummeret gemmes
nu som en favorit.
Hentning af favoritter Vis en favoritside (se herover) og
bladr til ønsket favoritside (hvis
nødvendigt).
Bemærkninger
Utilgængelige favoritter er streget
ud.Vælg den pågældende favoritskærm‐
knap. Alt efter typen af valgt favorit
afspilles en radiostation eller et spor,
startes et telefonopkald, beregnes en rute eller en applikation startes.
Bemærkninger
Den aktive favorit er fremhævet.
Redigering af favoritter
Vælg INDSTILLINGER på Hjem-
skærmen, Radio og derpå Håndtere
favoritter . En trerækkers visning af
favoritlisten fremkommer med redige‐
ringsvalgene vist i interaktionsvæl‐
gerbjælken.Omdøbning af favoritter
Bladr til den pågældende favoritside.
Vælg den favorit, du ønsker at redi‐gere.
Vælg OMDØB .
Et tastatur åbner, hvor den aktuelle favoritmærkattekst vises i indtast‐
ningsfeltet samt i feltet til forvisning af mærkat.
Indtast den nye mærkattekst og vælg
Gem . Du vender tilbage til favoritsi‐
den.
Vælg H i bunden af skærmen for at
vise interaktionsvælgerbjælken og
vælg derpå FÆRDIG for at vende
tilbage til indstillingsmenuen.
Sletning af favoritter
Bladr til den pågældende favoritside.
Vælg den favorit, du ønsker at slette.
Vælg SLET. Favoritten og alle tilhø‐
rende data slettes.
Vælg FÆRDIG for at vende tilbage til
indstillingsmenuen.
Flytning af favoritter
Bladr til den pågældende favoritside.
Page 20 of 155
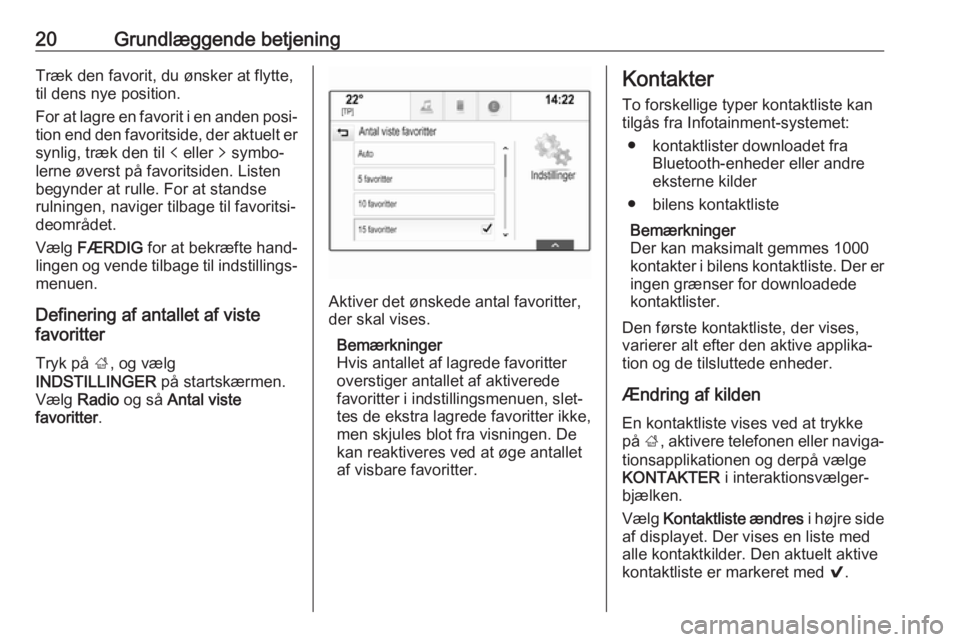
20Grundlæggende betjeningTræk den favorit, du ønsker at flytte,
til dens nye position.
For at lagre en favorit i en anden posi‐
tion end den favoritside, der aktuelt er synlig, træk den til p eller q symbo‐
lerne øverst på favoritsiden. Listen begynder at rulle. For at standse
rulningen, naviger tilbage til favoritsi‐
deområdet.
Vælg FÆRDIG for at bekræfte hand‐
lingen og vende tilbage til indstillings‐
menuen.
Definering af antallet af viste
favoritter
Tryk på ;, og vælg
INDSTILLINGER på startskærmen.
Vælg Radio og så Antal viste
favoritter .
Aktiver det ønskede antal favoritter,
der skal vises.
Bemærkninger
Hvis antallet af lagrede favoritter
overstiger antallet af aktiverede
favoritter i indstillingsmenuen, slet‐ tes de ekstra lagrede favoritter ikke,
men skjules blot fra visningen. De
kan reaktiveres ved at øge antallet af visbare favoritter.
Kontakter
To forskellige typer kontaktliste kan
tilgås fra Infotainment-systemet:
● kontaktlister downloadet fra Bluetooth-enheder eller andre
eksterne kilder
● bilens kontaktliste
Bemærkninger
Der kan maksimalt gemmes 1000
kontakter i bilens kontaktliste. Der er
ingen grænser for downloadede
kontaktlister.
Den første kontaktliste, der vises,
varierer alt efter den aktive applika‐
tion og de tilsluttede enheder.
Ændring af kilden
En kontaktliste vises ved at trykke
på ;, aktivere telefonen eller naviga‐
tionsapplikationen og derpå vælge
KONTAKTER i interaktionsvælger‐
bjælken.
Vælg Kontaktliste ændres i højre side
af displayet. Der vises en liste med
alle kontaktkilder. Den aktuelt aktive
kontaktliste er markeret med 9.