OPEL MOKKA X 2018.5 Instruksjonsbok
Manufacturer: OPEL, Model Year: 2018.5, Model line: MOKKA X, Model: OPEL MOKKA X 2018.5Pages: 153, PDF Size: 2.56 MB
Page 11 of 153
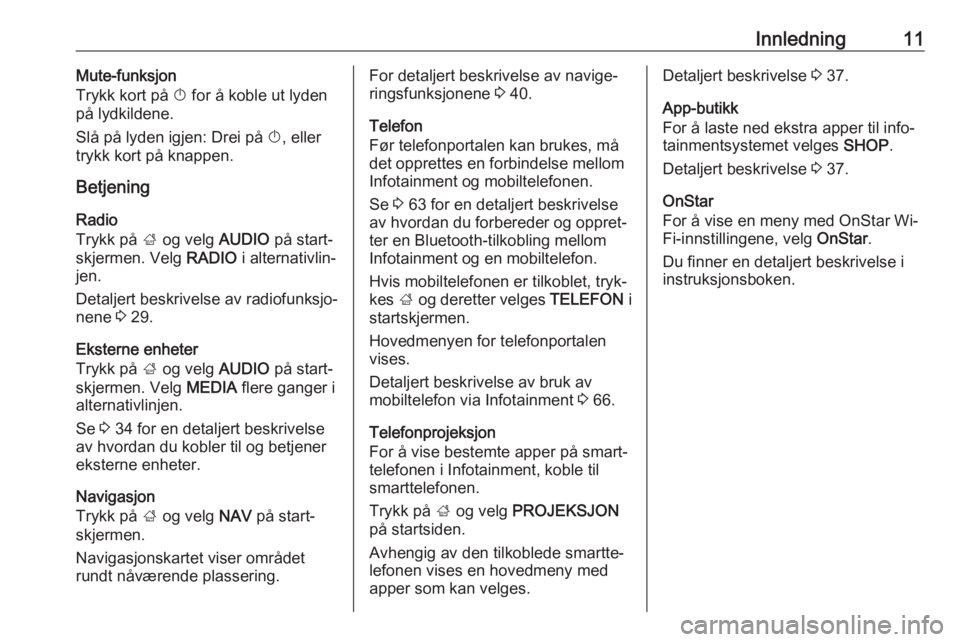
Innledning11Mute-funksjon
Trykk kort på X for å koble ut lyden
på lydkildene.
Slå på lyden igjen: Drei på X, eller
trykk kort på knappen.
Betjening
Radio
Trykk på ; og velg AUDIO på start‐
skjermen. Velg RADIO i alternativlin‐
jen.
Detaljert beskrivelse av radiofunksjo‐
nene 3 29.
Eksterne enheter
Trykk på ; og velg AUDIO på start‐
skjermen. Velg MEDIA flere ganger i
alternativlinjen.
Se 3 34 for en detaljert beskrivelse
av hvordan du kobler til og betjener
eksterne enheter.
Navigasjon
Trykk på ; og velg NAV på start‐
skjermen.
Navigasjonskartet viser området
rundt nåværende plassering.For detaljert beskrivelse av navige‐
ringsfunksjonene 3 40.
Telefon
Før telefonportalen kan brukes, må
det opprettes en forbindelse mellom
Infotainment og mobiltelefonen.
Se 3 63 for en detaljert beskrivelse
av hvordan du forbereder og oppret‐
ter en Bluetooth-tilkobling mellom
Infotainment og en mobiltelefon.
Hvis mobiltelefonen er tilkoblet, tryk‐
kes ; og deretter velges TELEFON i
startskjermen.
Hovedmenyen for telefonportalen
vises.
Detaljert beskrivelse av bruk av
mobiltelefon via Infotainment 3 66.
Telefonprojeksjon
For å vise bestemte apper på smart‐
telefonen i Infotainment, koble til
smarttelefonen.
Trykk på ; og velg PROJEKSJON
på startsiden.
Avhengig av den tilkoblede smartte‐
lefonen vises en hovedmeny med
apper som kan velges.Detaljert beskrivelse 3 37.
App-butikk
For å laste ned ekstra apper til info‐
tainmentsystemet velges SHOP.
Detaljert beskrivelse 3 37.
OnStar
For å vise en meny med OnStar Wi-
Fi-innstillingene, velg OnStar.
Du finner en detaljert beskrivelse i
instruksjonsboken.
Page 12 of 153
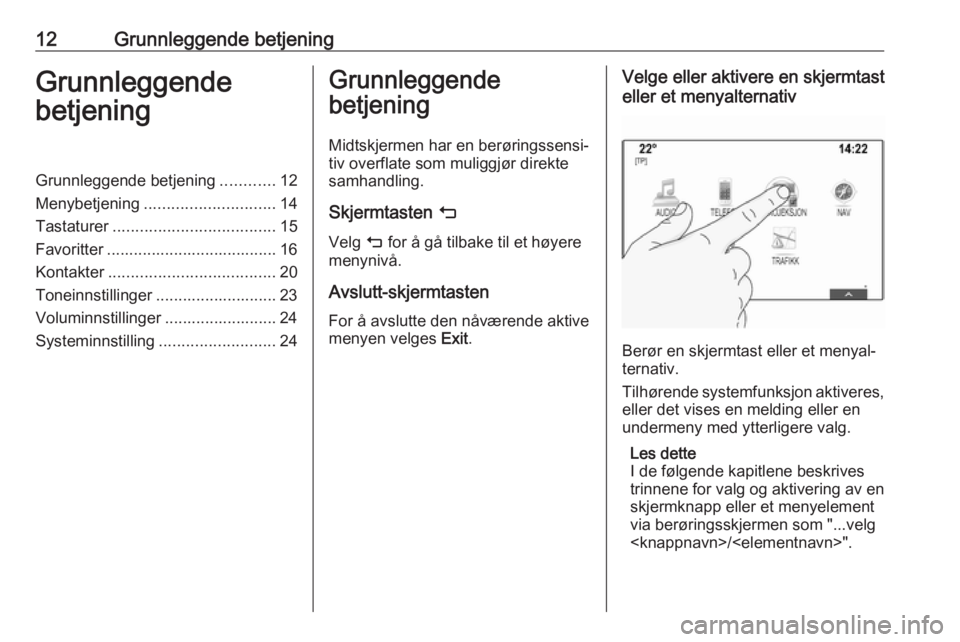
12Grunnleggende betjeningGrunnleggende
betjeningGrunnleggende betjening ............12
Menybetjening ............................. 14
Tastaturer .................................... 15
Favoritter ...................................... 16
Kontakter ..................................... 20
Toneinnstillinger ........................... 23 Voluminnstillinger ......................... 24
Systeminnstilling ..........................24Grunnleggende
betjening
Midtskjermen har en berøringssensi‐
tiv overflate som muliggjør direkte
samhandling.
Skjermtasten m
Velg m for å gå tilbake til et høyere
menynivå.
Avslutt-skjermtasten
For å avslutte den nåværende aktive
menyen velges Exit.Velge eller aktivere en skjermtast
eller et menyalternativ
Berør en skjermtast eller et menyal‐
ternativ.
Tilhørende systemfunksjon aktiveres,
eller det vises en melding eller en
undermeny med ytterligere valg.
Les dette
I de følgende kapitlene beskrives
trinnene for valg og aktivering av en
skjermknapp eller et menyelement
via berøringsskjermen som "...velg
Page 13 of 153
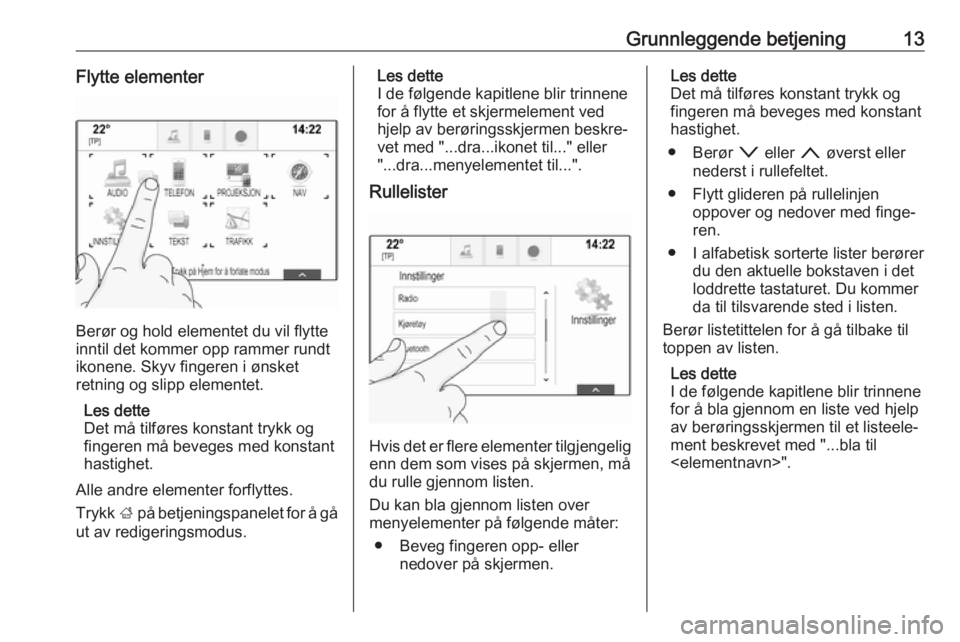
Grunnleggende betjening13Flytte elementer
Berør og hold elementet du vil flytte
inntil det kommer opp rammer rundt ikonene. Skyv fingeren i ønsket
retning og slipp elementet.
Les dette
Det må tilføres konstant trykk og fingeren må beveges med konstant
hastighet.
Alle andre elementer forflyttes.
Trykk ; på betjeningspanelet for å gå
ut av redigeringsmodus.
Les dette
I de følgende kapitlene blir trinnene
for å flytte et skjermelement ved
hjelp av berøringsskjermen beskre‐
vet med "...dra...ikonet til..." eller
"...dra...menyelementet til...".
Rullelister
Hvis det er flere elementer tilgjengelig enn dem som vises på skjermen, må
du rulle gjennom listen.
Du kan bla gjennom listen over
menyelementer på følgende måter:
● Beveg fingeren opp- eller nedover på skjermen.
Les dette
Det må tilføres konstant trykk og
fingeren må beveges med konstant
hastighet.
● Berør o eller n øverst eller
nederst i rullefeltet.
● Flytt glideren på rullelinjen oppover og nedover med finge‐
ren.
● I alfabetisk sorterte lister berører du den aktuelle bokstaven i detloddrette tastaturet. Du kommerda til tilsvarende sted i listen.
Berør listetittelen for å gå tilbake til
toppen av listen.
Les dette
I de følgende kapitlene blir trinnene
for å bla gjennom en liste ved hjelp
av berøringsskjermen til et listeele‐
ment beskrevet med "...bla til
Page 14 of 153
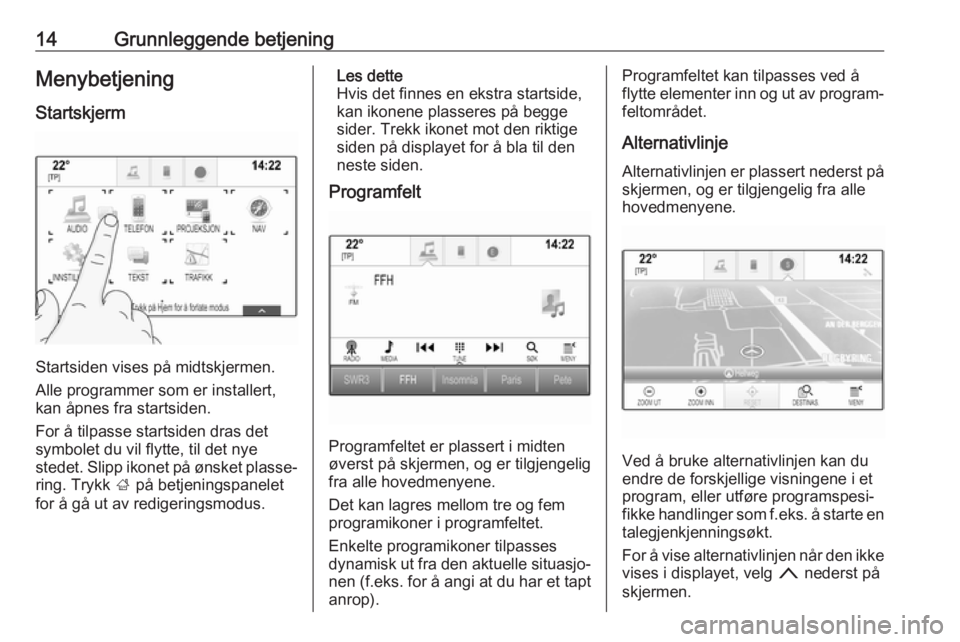
14Grunnleggende betjeningMenybetjening
Startskjerm
Startsiden vises på midtskjermen.
Alle programmer som er installert,
kan åpnes fra startsiden.
For å tilpasse startsiden dras det
symbolet du vil flytte, til det nye
stedet. Slipp ikonet på ønsket plasse‐
ring. Trykk ; på betjeningspanelet
for å gå ut av redigeringsmodus.
Les dette
Hvis det finnes en ekstra startside, kan ikonene plasseres på begge
sider. Trekk ikonet mot den riktige
siden på displayet for å bla til den
neste siden.
Programfelt
Programfeltet er plassert i midten
øverst på skjermen, og er tilgjengelig
fra alle hovedmenyene.
Det kan lagres mellom tre og fem
programikoner i programfeltet.
Enkelte programikoner tilpasses
dynamisk ut fra den aktuelle situasjo‐ nen (f.eks. for å angi at du har et tapt
anrop).
Programfeltet kan tilpasses ved å
flytte elementer inn og ut av program‐
feltområdet.
Alternativlinje
Alternativlinjen er plassert nederst på
skjermen, og er tilgjengelig fra alle
hovedmenyene.
Ved å bruke alternativlinjen kan du
endre de forskjellige visningene i et
program, eller utføre programspesi‐
fikke handlinger som f.eks. å starte en
talegjenkjenningsøkt.
For å vise alternativlinjen når den ikke
vises i displayet, velg n nederst på
skjermen.
Page 15 of 153
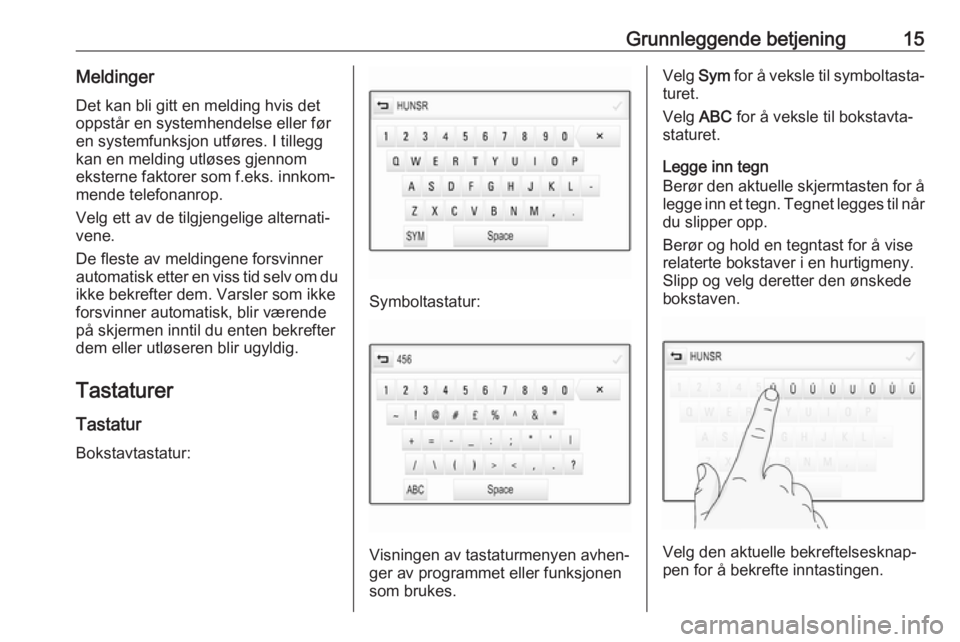
Grunnleggende betjening15MeldingerDet kan bli gitt en melding hvis det
oppstår en systemhendelse eller før
en systemfunksjon utføres. I tillegg
kan en melding utløses gjennom
eksterne faktorer som f.eks. innkom‐
mende telefonanrop.
Velg ett av de tilgjengelige alternati‐
vene.
De fleste av meldingene forsvinner
automatisk etter en viss tid selv om du
ikke bekrefter dem. Varsler som ikke
forsvinner automatisk, blir værende på skjermen inntil du enten bekrefter
dem eller utløseren blir ugyldig.
Tastaturer Tastatur Bokstavtastatur:
Symboltastatur:
Visningen av tastaturmenyen avhen‐
ger av programmet eller funksjonen
som brukes.
Velg Sym for å veksle til symboltasta‐
turet.
Velg ABC for å veksle til bokstavta‐
staturet.
Legge inn tegn
Berør den aktuelle skjermtasten for å
legge inn et tegn. Tegnet legges til når du slipper opp.
Berør og hold en tegntast for å vise
relaterte bokstaver i en hurtigmeny.
Slipp og velg deretter den ønskede
bokstaven.
Velg den aktuelle bekreftelsesknap‐
pen for å bekrefte inntastingen.
Page 16 of 153
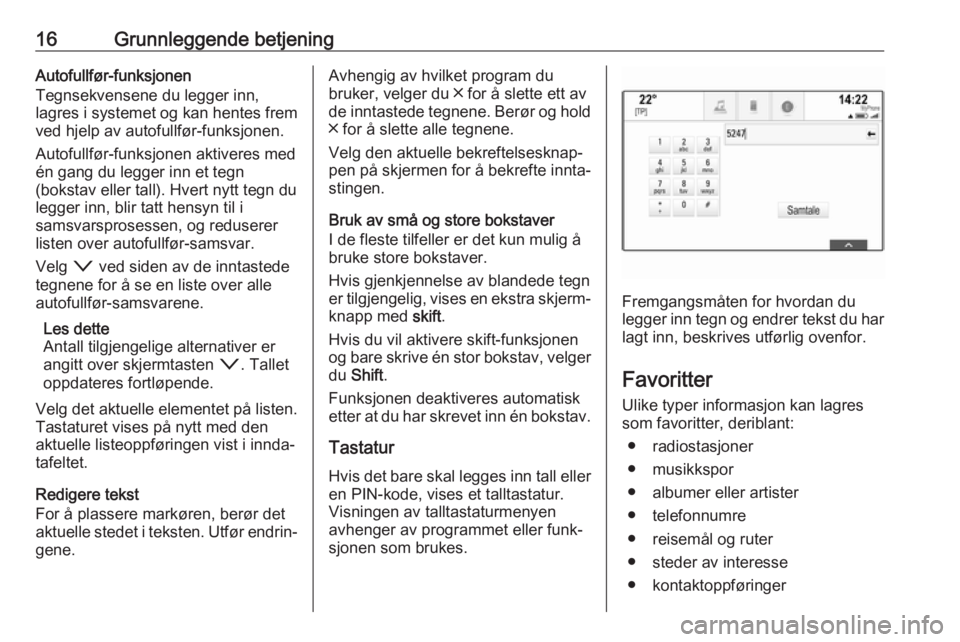
16Grunnleggende betjeningAutofullfør-funksjonen
Tegnsekvensene du legger inn,
lagres i systemet og kan hentes frem
ved hjelp av autofullfør-funksjonen.
Autofullfør-funksjonen aktiveres med
én gang du legger inn et tegn
(bokstav eller tall). Hvert nytt tegn du
legger inn, blir tatt hensyn til i
samsvarsprosessen, og reduserer listen over autofullfør-samsvar.
Velg o ved siden av de inntastede
tegnene for å se en liste over alle autofullfør-samsvarene.
Les dette
Antall tilgjengelige alternativer er
angitt over skjermtasten o. Tallet
oppdateres fortløpende.
Velg det aktuelle elementet på listen.
Tastaturet vises på nytt med den
aktuelle listeoppføringen vist i innda‐
tafeltet.
Redigere tekst
For å plassere markøren, berør det
aktuelle stedet i teksten. Utfør endrin‐
gene.Avhengig av hvilket program du
bruker, velger du ╳ for å slette ett av
de inntastede tegnene. Berør og hold ╳ for å slette alle tegnene.
Velg den aktuelle bekreftelsesknap‐
pen på skjermen for å bekrefte innta‐
stingen.
Bruk av små og store bokstaver
I de fleste tilfeller er det kun mulig å bruke store bokstaver.
Hvis gjenkjennelse av blandede tegn
er tilgjengelig, vises en ekstra skjerm‐ knapp med skift.
Hvis du vil aktivere skift-funksjonen
og bare skrive én stor bokstav, velger
du Shift .
Funksjonen deaktiveres automatisk
etter at du har skrevet inn én bokstav.
Tastatur
Hvis det bare skal legges inn tall eller en PIN-kode, vises et talltastatur.
Visningen av talltastaturmenyen
avhenger av programmet eller funk‐
sjonen som brukes.
Fremgangsmåten for hvordan du
legger inn tegn og endrer tekst du har lagt inn, beskrives utførlig ovenfor.
Favoritter
Ulike typer informasjon kan lagres
som favoritter, deriblant:
● radiostasjoner
● musikkspor
● albumer eller artister
● telefonnumre
● reisemål og ruter
● steder av interesse
● kontaktoppføringer
Page 17 of 153
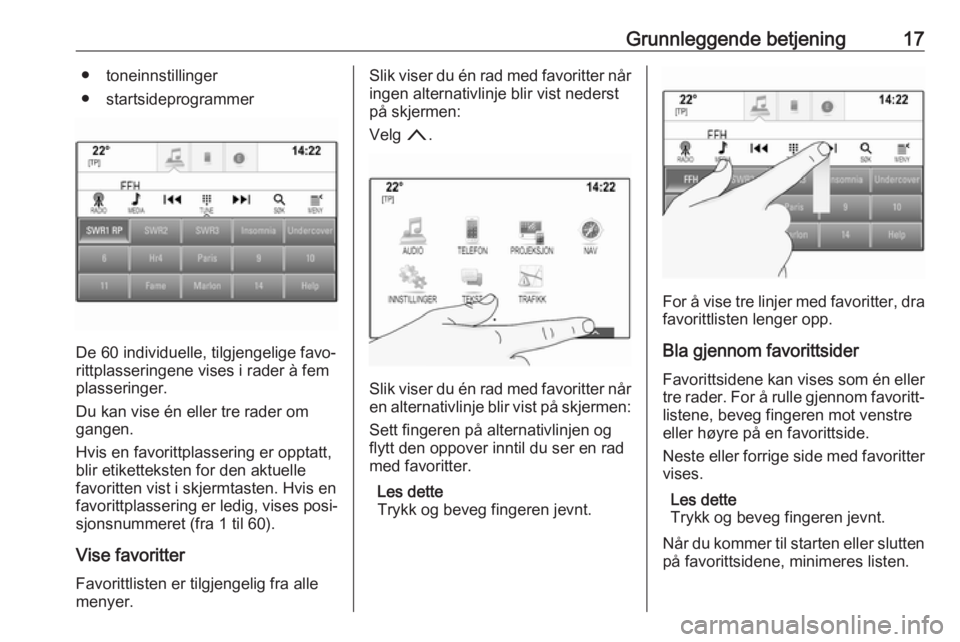
Grunnleggende betjening17● toneinnstillinger
● startsideprogrammer
De 60 individuelle, tilgjengelige favo‐
rittplasseringene vises i rader à fem
plasseringer.
Du kan vise én eller tre rader om
gangen.
Hvis en favorittplassering er opptatt,
blir etiketteksten for den aktuelle
favoritten vist i skjermtasten. Hvis en
favorittplassering er ledig, vises posi‐
sjonsnummeret (fra 1 til 60).
Vise favoritterFavorittlisten er tilgjengelig fra alle
menyer.
Slik viser du én rad med favoritter når
ingen alternativlinje blir vist nederst
på skjermen:
Velg n.
Slik viser du én rad med favoritter når
en alternativlinje blir vist på skjermen:
Sett fingeren på alternativlinjen og
flytt den oppover inntil du ser en rad
med favoritter.
Les dette
Trykk og beveg fingeren jevnt.
For å vise tre linjer med favoritter, dra favorittlisten lenger opp.
Bla gjennom favorittsider
Favorittsidene kan vises som én eller tre rader. For å rulle gjennom favoritt‐
listene, beveg fingeren mot venstre
eller høyre på en favorittside.
Neste eller forrige side med favoritter vises.
Les dette
Trykk og beveg fingeren jevnt.
Når du kommer til starten eller slutten
på favorittsidene, minimeres listen.
Page 18 of 153
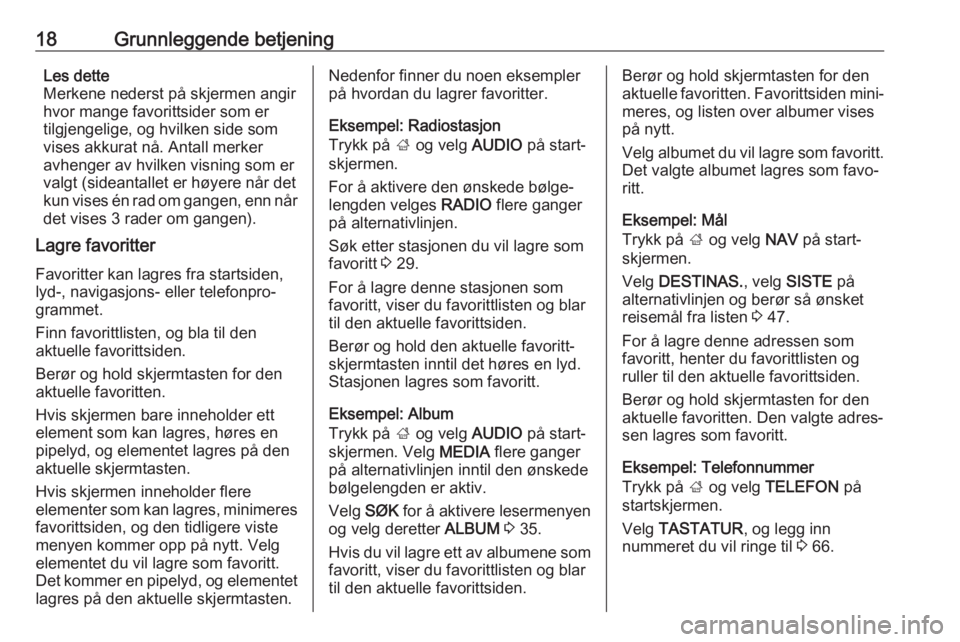
18Grunnleggende betjeningLes dette
Merkene nederst på skjermen angir hvor mange favorittsider som er tilgjengelige, og hvilken side som
vises akkurat nå. Antall merker
avhenger av hvilken visning som er
valgt (sideantallet er høyere når det kun vises én rad om gangen, enn når
det vises 3 rader om gangen).
Lagre favoritter
Favoritter kan lagres fra startsiden,
lyd-, navigasjons- eller telefonpro‐
grammet.
Finn favorittlisten, og bla til den
aktuelle favorittsiden.
Berør og hold skjermtasten for den
aktuelle favoritten.
Hvis skjermen bare inneholder ett
element som kan lagres, høres en
pipelyd, og elementet lagres på den
aktuelle skjermtasten.
Hvis skjermen inneholder flere
elementer som kan lagres, minimeres favorittsiden, og den tidligere viste
menyen kommer opp på nytt. Velg
elementet du vil lagre som favoritt.
Det kommer en pipelyd, og elementet
lagres på den aktuelle skjermtasten.Nedenfor finner du noen eksempler
på hvordan du lagrer favoritter.
Eksempel: Radiostasjon
Trykk på ; og velg AUDIO på start‐
skjermen.
For å aktivere den ønskede bølge‐
lengden velges RADIO flere ganger
på alternativlinjen.
Søk etter stasjonen du vil lagre som
favoritt 3 29.
For å lagre denne stasjonen som
favoritt, viser du favorittlisten og blar
til den aktuelle favorittsiden.
Berør og hold den aktuelle favoritt-
skjermtasten inntil det høres en lyd.
Stasjonen lagres som favoritt.
Eksempel: Album
Trykk på ; og velg AUDIO på start‐
skjermen. Velg MEDIA flere ganger
på alternativlinjen inntil den ønskede
bølgelengden er aktiv.
Velg SØK for å aktivere lesermenyen
og velg deretter ALBUM 3 35.
Hvis du vil lagre ett av albumene som favoritt, viser du favorittlisten og blar
til den aktuelle favorittsiden.Berør og hold skjermtasten for den
aktuelle favoritten. Favorittsiden mini‐ meres, og listen over albumer vises
på nytt.
Velg albumet du vil lagre som favoritt.
Det valgte albumet lagres som favo‐
ritt.
Eksempel: Mål
Trykk på ; og velg NAV på start‐
skjermen.
Velg DESTINAS. , velg SISTE på
alternativlinjen og berør så ønsket
reisemål fra listen 3 47.
For å lagre denne adressen som favoritt, henter du favorittlisten og
ruller til den aktuelle favorittsiden.
Berør og hold skjermtasten for den
aktuelle favoritten. Den valgte adres‐
sen lagres som favoritt.
Eksempel: Telefonnummer
Trykk på ; og velg TELEFON på
startskjermen.
Velg TASTATUR , og legg inn
nummeret du vil ringe til 3 66.
Page 19 of 153
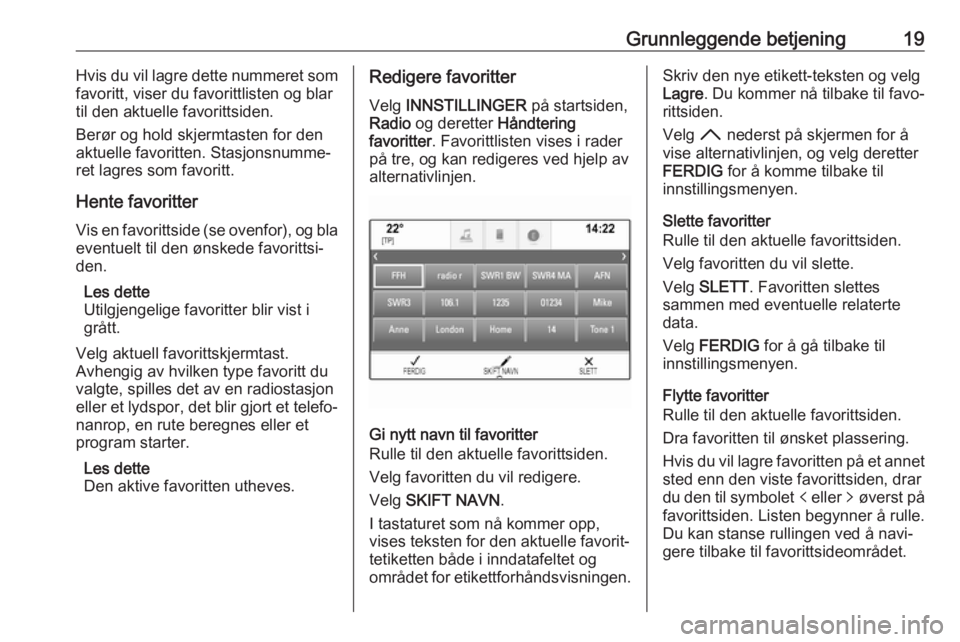
Grunnleggende betjening19Hvis du vil lagre dette nummeret som
favoritt, viser du favorittlisten og blar
til den aktuelle favorittsiden.
Berør og hold skjermtasten for den
aktuelle favoritten. Stasjonsnumme‐
ret lagres som favoritt.
Hente favoritter Vis en favorittside (se ovenfor), og bla
eventuelt til den ønskede favorittsi‐
den.
Les dette
Utilgjengelige favoritter blir vist i grått.
Velg aktuell favorittskjermtast.
Avhengig av hvilken type favoritt du
valgte, spilles det av en radiostasjon
eller et lydspor, det blir gjort et telefo‐
nanrop, en rute beregnes eller et
program starter.
Les dette
Den aktive favoritten utheves.Redigere favoritter
Velg INNSTILLINGER på startsiden,
Radio og deretter Håndtering
favoritter . Favorittlisten vises i rader
på tre, og kan redigeres ved hjelp av
alternativlinjen.
Gi nytt navn til favoritter
Rulle til den aktuelle favorittsiden.
Velg favoritten du vil redigere.
Velg SKIFT NAVN .
I tastaturet som nå kommer opp,
vises teksten for den aktuelle favorit‐ tetiketten både i inndatafeltet og
området for etikettforhåndsvisningen.
Skriv den nye etikett-teksten og velg
Lagre . Du kommer nå tilbake til favo‐
rittsiden.
Velg H nederst på skjermen for å
vise alternativlinjen, og velg deretter
FERDIG for å komme tilbake til
innstillingsmenyen.
Slette favoritter
Rulle til den aktuelle favorittsiden.
Velg favoritten du vil slette.
Velg SLETT . Favoritten slettes
sammen med eventuelle relaterte
data.
Velg FERDIG for å gå tilbake til
innstillingsmenyen.
Flytte favoritter
Rulle til den aktuelle favorittsiden.
Dra favoritten til ønsket plassering. Hvis du vil lagre favoritten på et annet
sted enn den viste favorittsiden, drar
du den til symbolet p eller q øverst på
favorittsiden. Listen begynner å rulle.
Du kan stanse rullingen ved å navi‐
gere tilbake til favorittsideområdet.
Page 20 of 153
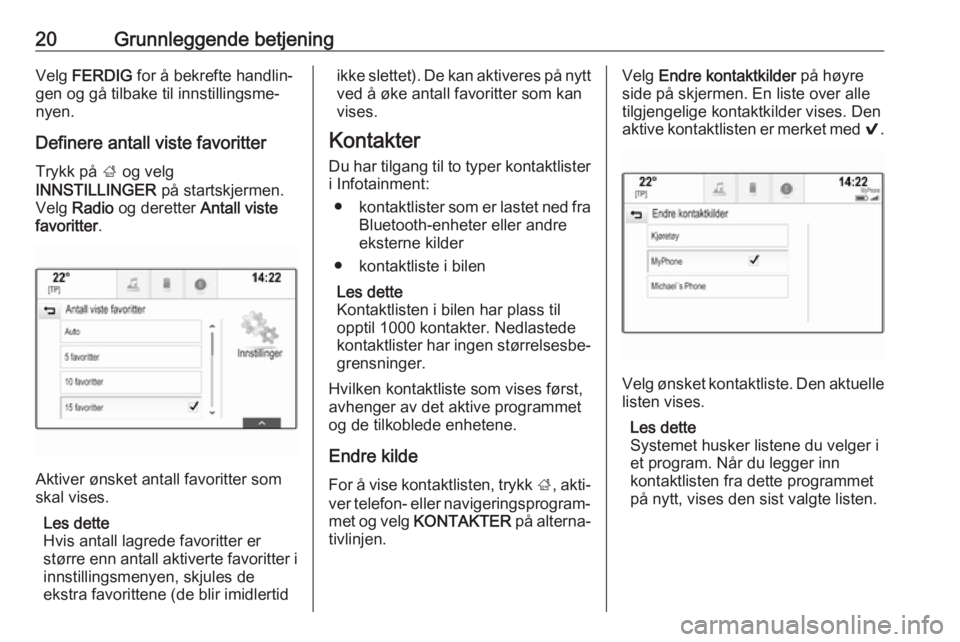
20Grunnleggende betjeningVelg FERDIG for å bekrefte handlin‐
gen og gå tilbake til innstillingsme‐
nyen.
Definere antall viste favoritter Trykk på ; og velg
INNSTILLINGER på startskjermen.
Velg Radio og deretter Antall viste
favoritter .
Aktiver ønsket antall favoritter som
skal vises.
Les dette
Hvis antall lagrede favoritter er
større enn antall aktiverte favoritter i innstillingsmenyen, skjules de
ekstra favorittene (de blir imidlertid
ikke slettet). De kan aktiveres på nytt
ved å øke antall favoritter som kan
vises.
Kontakter Du har tilgang til to typer kontaktlister
i Infotainment:
● kontaktlister som er lastet ned fra
Bluetooth-enheter eller andre
eksterne kilder
● kontaktliste i bilen
Les dette
Kontaktlisten i bilen har plass til opptil 1000 kontakter. Nedlastede
kontaktlister har ingen størrelsesbe‐ grensninger.
Hvilken kontaktliste som vises først,
avhenger av det aktive programmet
og de tilkoblede enhetene.
Endre kilde
For å vise kontaktlisten, trykk ;, akti‐
ver telefon- eller navigeringsprogram‐
met og velg KONTAKTER på alterna‐
tivlinjen.Velg Endre kontaktkilder på høyre
side på skjermen. En liste over alle tilgjengelige kontaktkilder vises. Den
aktive kontaktlisten er merket med 9.
Velg ønsket kontaktliste. Den aktuelle
listen vises.
Les dette
Systemet husker listene du velger i et program. Når du legger inn
kontaktlisten fra dette programmet
på nytt, vises den sist valgte listen.