ESP OPEL MOKKA X 2018.5 Manual de utilizare (in Romanian)
[x] Cancel search | Manufacturer: OPEL, Model Year: 2018.5, Model line: MOKKA X, Model: OPEL MOKKA X 2018.5Pages: 163, PDF Size: 2.61 MB
Page 7 of 163
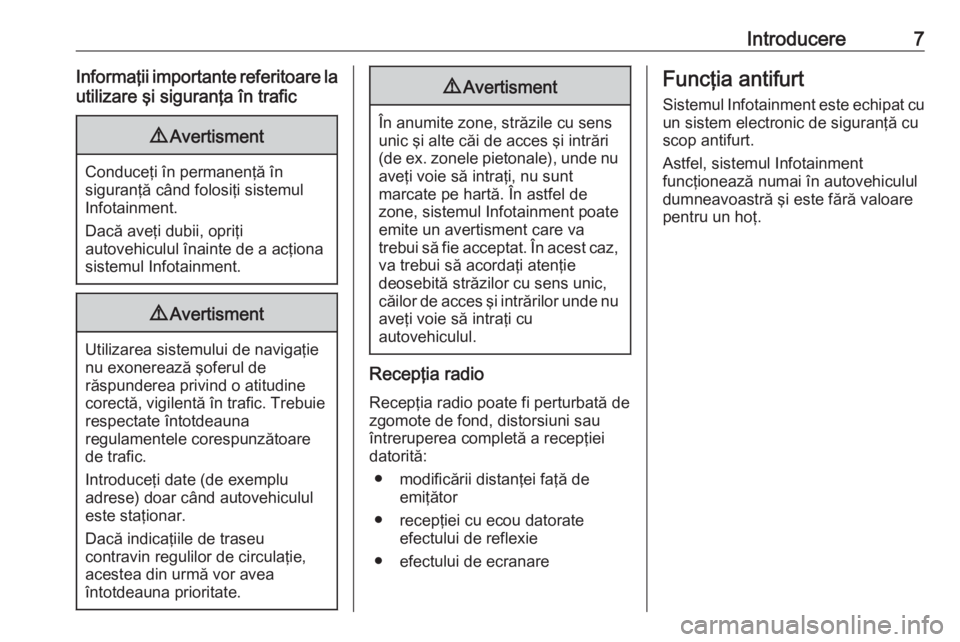
Introducere7Informaţii importante referitoare lautilizare şi siguranţa în trafic9 Avertisment
Conduceţi în permanenţă în
siguranţă când folosiţi sistemul
Infotainment.
Dacă aveţi dubii, opriţi
autovehiculul înainte de a acţiona sistemul Infotainment.
9 Avertisment
Utilizarea sistemului de navigaţie
nu exonerează şoferul de
răspunderea privind o atitudine
corectă, vigilentă în trafic. Trebuie respectate întotdeauna
regulamentele corespunzătoare
de trafic.
Introduceţi date (de exemplu
adrese) doar când autovehiculul
este staţionar.
Dacă indicaţiile de traseu
contravin regulilor de circulaţie,
acestea din urmă vor avea
întotdeauna prioritate.
9 Avertisment
În anumite zone, străzile cu sens
unic şi alte căi de acces şi intrări
( de ex. zonele pietonale), unde nu
aveţi voie să intraţi, nu sunt
marcate pe hartă. În astfel de
zone, sistemul Infotainment poate
emite un avertisment care va
trebui să fie acceptat. În acest caz, va trebui să acordaţi atenţie
deosebită străzilor cu sens unic,
căilor de acces şi intrărilor unde nu
aveţi voie să intraţi cu
autovehiculul.
Recepţia radio
Recepţia radio poate fi perturbată de
zgomote de fond, distorsiuni sau
întreruperea completă a recepţiei datorită:
● modificării distanţei faţă de emiţător
● recepţiei cu ecou datorate efectului de reflexie
● efectului de ecranare
Funcţia antifurt
Sistemul Infotainment este echipat cu
un sistem electronic de siguranţă cu
scop antifurt.
Astfel, sistemul Infotainment
funcţionează numai în autovehiculul
dumneavoastră şi este fără valoare
pentru un hoţ.
Page 10 of 163
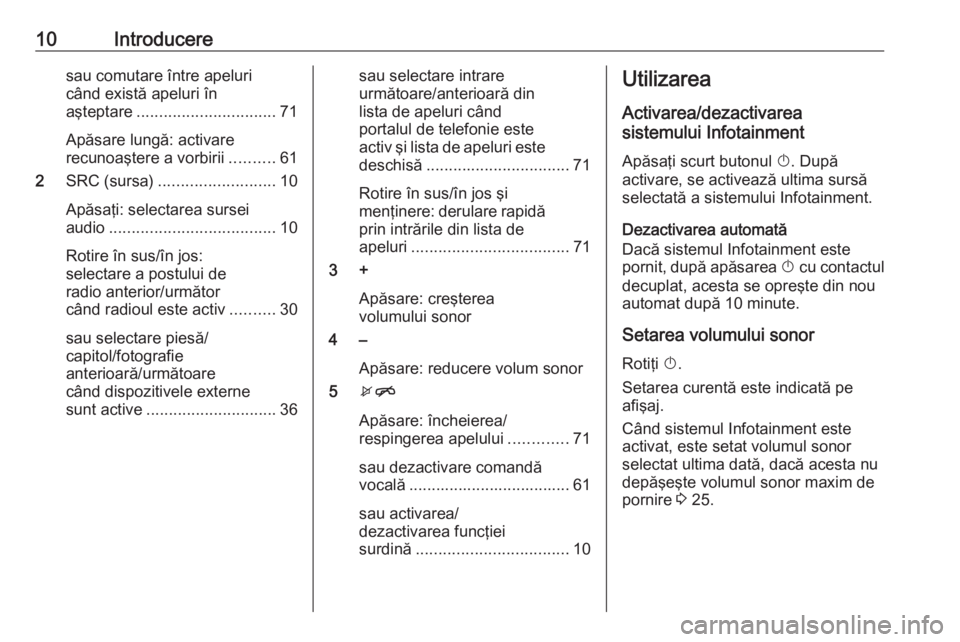
10Introduceresau comutare între apeluri
când există apeluri în
aşteptare ............................... 71
Apăsare lungă: activare
recunoaştere a vorbirii ..........61
2 SRC (sursa) .......................... 10
Apăsaţi: selectarea sursei
audio ..................................... 10
Rotire în sus/în jos:
selectare a postului de
radio anterior/următor
când radioul este activ ..........30
sau selectare piesă/
capitol/fotografie
anterioară/următoare
când dispozitivele externe
sunt active ............................. 36sau selectare intrare
următoare/anterioară din
lista de apeluri când
portalul de telefonie este
activ şi lista de apeluri este
deschisă ................................ 71
Rotire în sus/în jos şi
menţinere: derulare rapidă prin intrările din lista de
apeluri ................................... 71
3 +
Apăsare: creşterea
volumului sonor
4 –
Apăsare: reducere volum sonor
5 xn
Apăsare: încheierea/
respingerea apelului .............71
sau dezactivare comandă
vocală .................................... 61
sau activarea/
dezactivarea funcţiei
surdină .................................. 10Utilizarea
Activarea/dezactivarea
sistemului Infotainment
Apăsaţi scurt butonul X. După
activare, se activează ultima sursă
selectată a sistemului Infotainment.
Dezactivarea automată
Dacă sistemul Infotainment este
pornit, după apăsarea X cu contactul
decuplat, acesta se opreşte din nou
automat după 10 minute.
Setarea volumului sonor
Rotiţi X.
Setarea curentă este indicată pe
afişaj.
Când sistemul Infotainment este
activat, este setat volumul sonor
selectat ultima dată, dacă acesta nu
depăşeşte volumul sonor maxim de
pornire 3 25.
Page 12 of 163
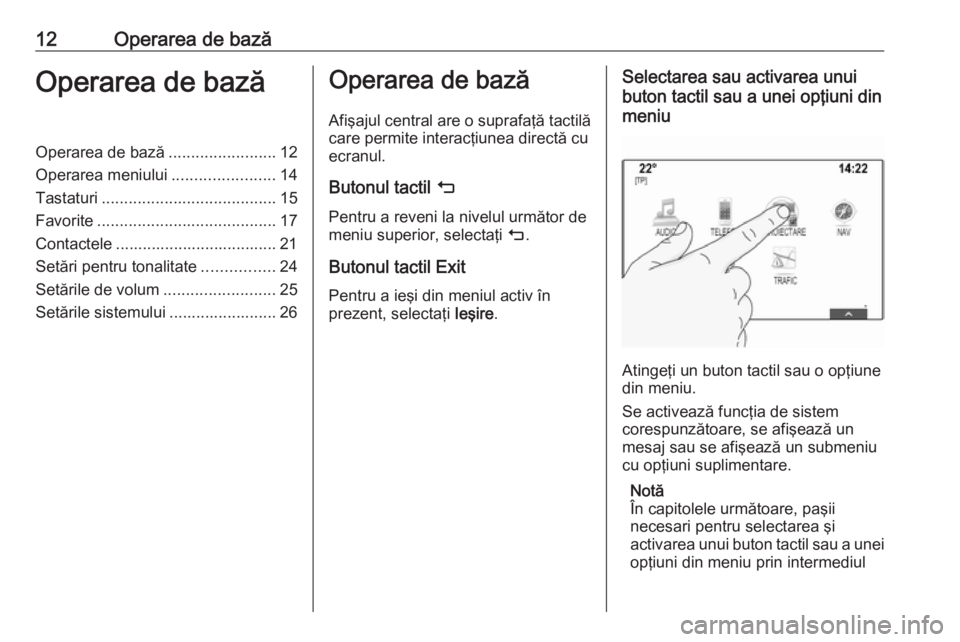
12Operarea de bazăOperarea de bazăOperarea de bază........................12
Operarea meniului .......................14
Tastaturi ....................................... 15
Favorite ........................................ 17
Contactele .................................... 21
Setări pentru tonalitate ................24
Setările de volum .........................25
Setările sistemului ........................ 26Operarea de bază
Afişajul central are o suprafaţă tactilă care permite interacţiunea directă cu
ecranul.
Butonul tactil m
Pentru a reveni la nivelul următor de
meniu superior, selectaţi m.
Butonul tactil Exit Pentru a ieşi din meniul activ în
prezent, selectaţi Ieşire.Selectarea sau activarea unui
buton tactil sau a unei opţiuni din
meniu
Atingeţi un buton tactil sau o opţiune
din meniu.
Se activează funcţia de sistem
corespunzătoare, se afişează un
mesaj sau se afişează un submeniu
cu opţiuni suplimentare.
Notă
În capitolele următoare, paşii
necesari pentru selectarea şi
activarea unui buton tactil sau a unei opţiuni din meniu prin intermediul
Page 13 of 163
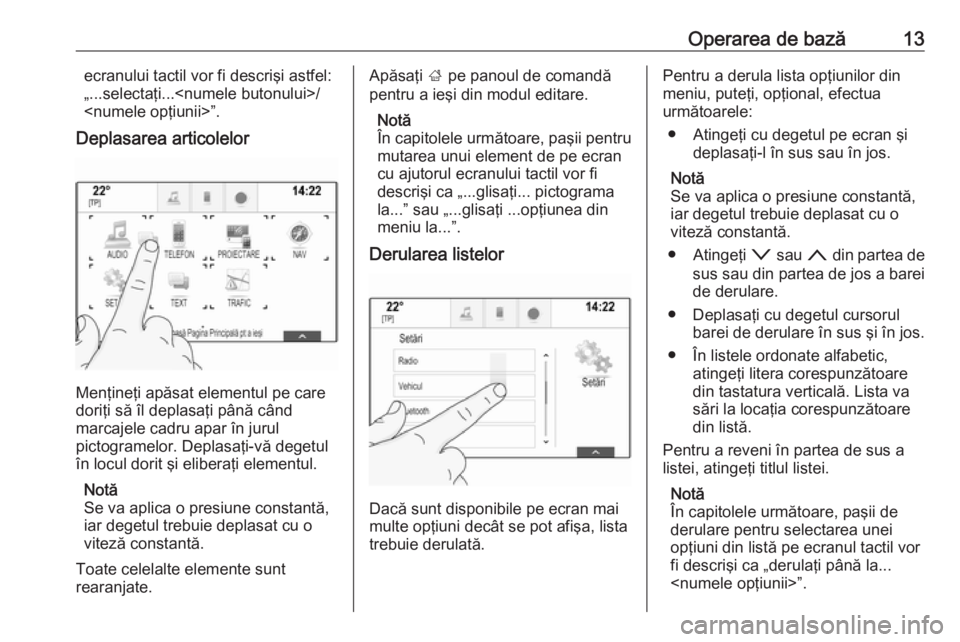
Operarea de bază13ecranului tactil vor fi descrişi astfel:
„...selectaţi...
Deplasarea articolelor
Menţineţi apăsat elementul pe care
doriţi să îl deplasaţi până când
marcajele cadru apar în jurul
pictogramelor. Deplasaţi-vă degetul
în locul dorit şi eliberaţi elementul.
Notă
Se va aplica o presiune constantă,
iar degetul trebuie deplasat cu o viteză constantă.
Toate celelalte elemente sunt
rearanjate.
Apăsaţi ; pe panoul de comandă
pentru a ieşi din modul editare.
Notă
În capitolele următoare, paşii pentru
mutarea unui element de pe ecran cu ajutorul ecranului tactil vor fi
descrişi ca „...glisaţi... pictograma
la...” sau „...glisaţi ...opţiunea din
meniu la...”.
Derularea listelor
Dacă sunt disponibile pe ecran mai
multe opţiuni decât se pot afişa, lista
trebuie derulată.
Pentru a derula lista opţiunilor din
meniu, puteţi, opţional, efectua
următoarele:
● Atingeţi cu degetul pe ecran şi deplasaţi-l în sus sau în jos.
Notă
Se va aplica o presiune constantă,
iar degetul trebuie deplasat cu o
viteză constantă.
● Atingeţi o sau n din partea de
sus sau din partea de jos a barei
de derulare.
● Deplasaţi cu degetul cursorul barei de derulare în sus şi în jos.
● În listele ordonate alfabetic, atingeţi litera corespunzătoare
din tastatura verticală. Lista va
sări la locaţia corespunzătoare
din listă.
Pentru a reveni în partea de sus a listei, atingeţi titlul listei.
Notă
În capitolele următoare, paşii de derulare pentru selectarea unei
opţiuni din listă pe ecranul tactil vor
fi descrişi ca „derulaţi până la...
Page 14 of 163
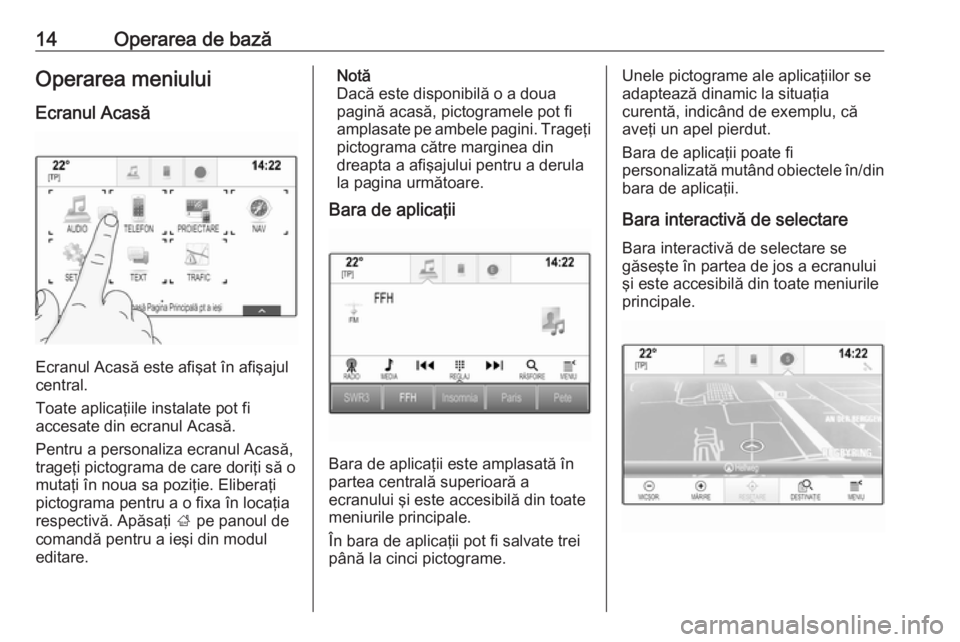
14Operarea de bazăOperarea meniului
Ecranul Acasă
Ecranul Acasă este afişat în afişajul
central.
Toate aplicaţiile instalate pot fi
accesate din ecranul Acasă.
Pentru a personaliza ecranul Acasă,
trageţi pictograma de care doriţi să o
mutaţi în noua sa poziţie. Eliberaţi
pictograma pentru a o fixa în locaţia
respectivă. Apăsaţi ; pe panoul de
comandă pentru a ieşi din modul
editare.
Notă
Dacă este disponibilă o a doua
pagină acasă, pictogramele pot fi
amplasate pe ambele pagini. Trageţi
pictograma către marginea din
dreapta a afişajului pentru a derula
la pagina următoare.
Bara de aplicaţii
Bara de aplicaţii este amplasată în
partea centrală superioară a
ecranului şi este accesibilă din toate meniurile principale.
În bara de aplicaţii pot fi salvate trei
până la cinci pictograme.
Unele pictograme ale aplicaţiilor se
adaptează dinamic la situaţia
curentă, indicând de exemplu, că
aveţi un apel pierdut.
Bara de aplicaţii poate fi
personalizată mutând obiectele în/din
bara de aplicaţii.
Bara interactivă de selectare
Bara interactivă de selectare se
găseşte în partea de jos a ecranului
şi este accesibilă din toate meniurile
principale.
Page 15 of 163
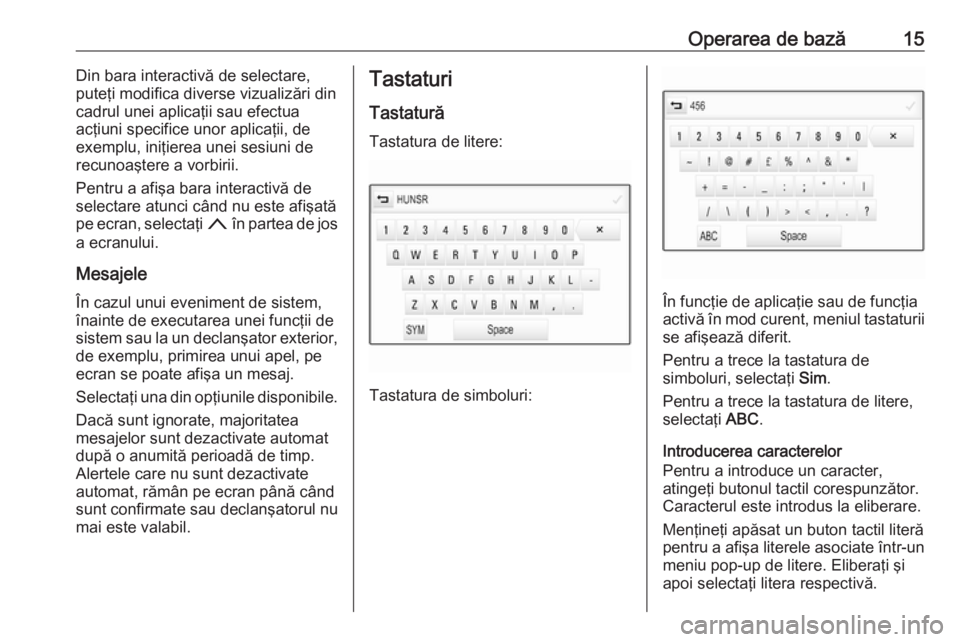
Operarea de bază15Din bara interactivă de selectare,
puteţi modifica diverse vizualizări din
cadrul unei aplicaţii sau efectua
acţiuni specifice unor aplicaţii, de
exemplu, iniţierea unei sesiuni de
recunoaştere a vorbirii.
Pentru a afişa bara interactivă de
selectare atunci când nu este afişată
pe ecran, selectaţi n în partea de jos
a ecranului.
Mesajele
În cazul unui eveniment de sistem,
înainte de executarea unei funcţii de
sistem sau la un declanşator exterior, de exemplu, primirea unui apel, pe
ecran se poate afişa un mesaj.
Selectaţi una din opţiunile disponibile.
Dacă sunt ignorate, majoritatea
mesajelor sunt dezactivate automat după o anumită perioadă de timp.
Alertele care nu sunt dezactivate
automat, rămân pe ecran până când
sunt confirmate sau declanşatorul nu
mai este valabil.Tastaturi
Tastatură Tastatura de litere:
Tastatura de simboluri:
În funcţie de aplicaţie sau de funcţia
activă în mod curent, meniul tastaturii
se afişează diferit.
Pentru a trece la tastatura de
simboluri, selectaţi Sim.
Pentru a trece la tastatura de litere, selectaţi ABC.
Introducerea caracterelor
Pentru a introduce un caracter,
atingeţi butonul tactil corespunzător. Caracterul este introdus la eliberare.
Menţineţi apăsat un buton tactil literă
pentru a afişa literele asociate într-un meniu pop-up de litere. Eliberaţi şi
apoi selectaţi litera respectivă.
Page 16 of 163
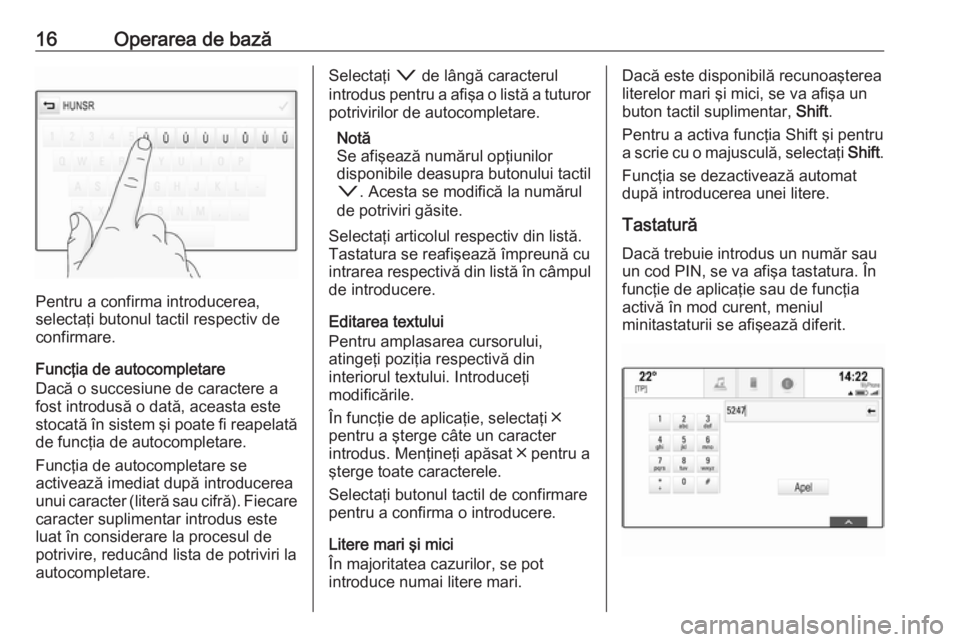
16Operarea de bază
Pentru a confirma introducerea,
selectaţi butonul tactil respectiv de confirmare.
Funcţia de autocompletare
Dacă o succesiune de caractere a
fost introdusă o dată, aceasta este
stocată în sistem şi poate fi reapelată de funcţia de autocompletare.
Funcţia de autocompletare se
activează imediat după introducerea
unui caracter (literă sau cifră). Fiecare
caracter suplimentar introdus este
luat în considerare la procesul de
potrivire, reducând lista de potriviri la
autocompletare.
Selectaţi o de lângă caracterul
introdus pentru a afişa o listă a tuturor
potrivirilor de autocompletare.
Notă
Se afişează numărul opţiunilor
disponibile deasupra butonului tactil
o . Acesta se modifică la numărul
de potriviri găsite.
Selectaţi articolul respectiv din listă.
Tastatura se reafişează împreună cu
intrarea respectivă din listă în câmpul de introducere.
Editarea textului
Pentru amplasarea cursorului,
atingeţi poziţia respectivă din
interiorul textului. Introduceţi
modificările.
În funcţie de aplicaţie, selectaţi ╳
pentru a şterge câte un caracter
introdus. Menţineţi apăsat ╳ pentru a
şterge toate caracterele.
Selectaţi butonul tactil de confirmare
pentru a confirma o introducere.
Litere mari şi mici
În majoritatea cazurilor, se pot
introduce numai litere mari.Dacă este disponibilă recunoaşterea
literelor mari şi mici, se va afişa un buton tactil suplimentar, Shift.
Pentru a activa funcţia Shift şi pentru
a scrie cu o majusculă, selectaţi Shift.
Funcţia se dezactivează automat
după introducerea unei litere.
Tastatură Dacă trebuie introdus un număr sau
un cod PIN, se va afişa tastatura. În
funcţie de aplicaţie sau de funcţia
activă în mod curent, meniul
minitastaturii se afişează diferit.
Page 17 of 163
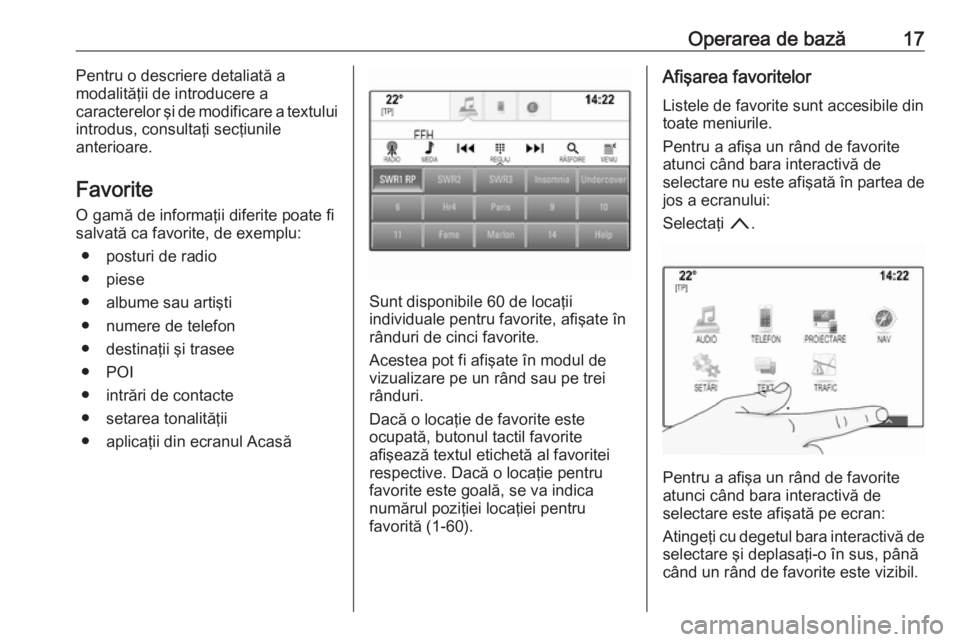
Operarea de bază17Pentru o descriere detaliată a
modalităţii de introducere a
caracterelor şi de modificare a textului
introdus, consultaţi secţiunile
anterioare.
Favorite
O gamă de informaţii diferite poate fi
salvată ca favorite, de exemplu:
● posturi de radio
● piese
● albume sau artişti
● numere de telefon
● destinaţii şi trasee
● POI
● intrări de contacte
● setarea tonalităţii
● aplicaţii din ecranul Acasă
Sunt disponibile 60 de locaţii
individuale pentru favorite, afişate în
rânduri de cinci favorite.
Acestea pot fi afişate în modul de
vizualizare pe un rând sau pe trei
rânduri.
Dacă o locaţie de favorite este
ocupată, butonul tactil favorite
afişează textul etichetă al favoritei
respective. Dacă o locaţie pentru
favorite este goală, se va indica
numărul poziţiei locaţiei pentru
favorită (1-60).
Afişarea favoritelor
Listele de favorite sunt accesibile din
toate meniurile.
Pentru a afişa un rând de favorite
atunci când bara interactivă de
selectare nu este afişată în partea de
jos a ecranului:
Selectaţi n.
Pentru a afişa un rând de favorite
atunci când bara interactivă de
selectare este afişată pe ecran:
Atingeţi cu degetul bara interactivă de selectare şi deplasaţi-o în sus, până
când un rând de favorite este vizibil.
Page 18 of 163
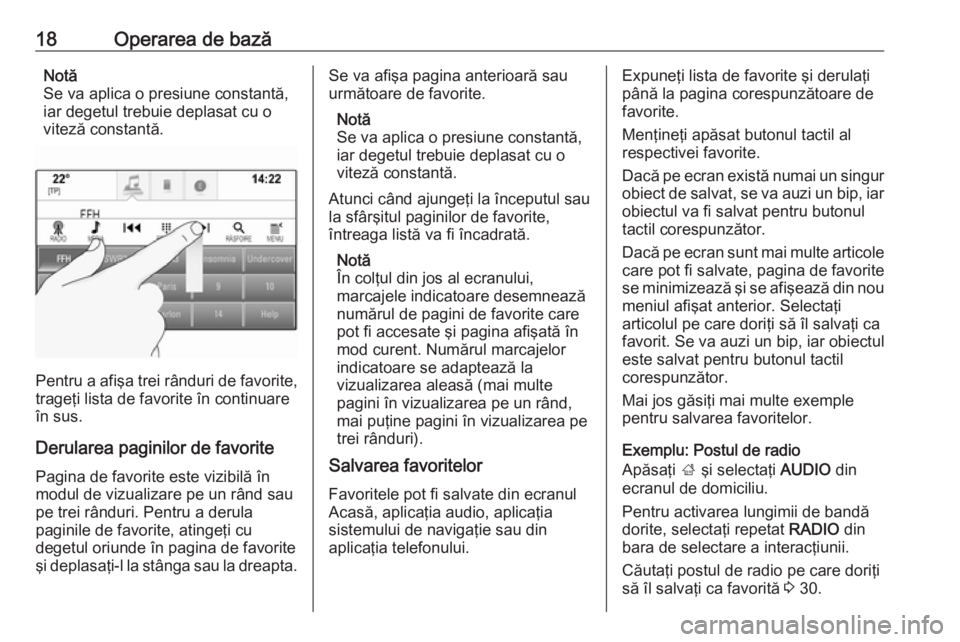
18Operarea de bazăNotă
Se va aplica o presiune constantă, iar degetul trebuie deplasat cu oviteză constantă.
Pentru a afişa trei rânduri de favorite,
trageţi lista de favorite în continuare
în sus.
Derularea paginilor de favoritePagina de favorite este vizibilă în
modul de vizualizare pe un rând sau
pe trei rânduri. Pentru a derula
paginile de favorite, atingeţi cu
degetul oriunde în pagina de favorite
şi deplasaţi-l la stânga sau la dreapta.
Se va afişa pagina anterioară sau
următoare de favorite.
Notă
Se va aplica o presiune constantă,
iar degetul trebuie deplasat cu o viteză constantă.
Atunci când ajungeţi la începutul sau
la sfârşitul paginilor de favorite,
întreaga listă va fi încadrată.
Notă
În colţul din jos al ecranului,
marcajele indicatoare desemnează
numărul de pagini de favorite care
pot fi accesate şi pagina afişată în
mod curent. Numărul marcajelor
indicatoare se adaptează la
vizualizarea aleasă (mai multe
pagini în vizualizarea pe un rând,
mai puţine pagini în vizualizarea pe
trei rânduri).
Salvarea favoritelor
Favoritele pot fi salvate din ecranul
Acasă, aplicaţia audio, aplicaţia
sistemului de navigaţie sau din
aplicaţia telefonului.Expuneţi lista de favorite şi derulaţi
până la pagina corespunzătoare de
favorite.
Menţineţi apăsat butonul tactil al
respectivei favorite.
Dacă pe ecran există numai un singur
obiect de salvat, se va auzi un bip, iar
obiectul va fi salvat pentru butonul
tactil corespunzător.
Dacă pe ecran sunt mai multe articole care pot fi salvate, pagina de favorite
se minimizează şi se afişează din nou
meniul afişat anterior. Selectaţi
articolul pe care doriţi să îl salvaţi ca
favorit. Se va auzi un bip, iar obiectul
este salvat pentru butonul tactil
corespunzător.
Mai jos găsiţi mai multe exemple
pentru salvarea favoritelor.
Exemplu: Postul de radio
Apăsaţi ; şi selectaţi AUDIO din
ecranul de domiciliu.
Pentru activarea lungimii de bandă
dorite, selectaţi repetat RADIO din
bara de selectare a interacţiunii.
Căutaţi postul de radio pe care doriţi
să îl salvaţi ca favorită 3 30.
Page 19 of 163
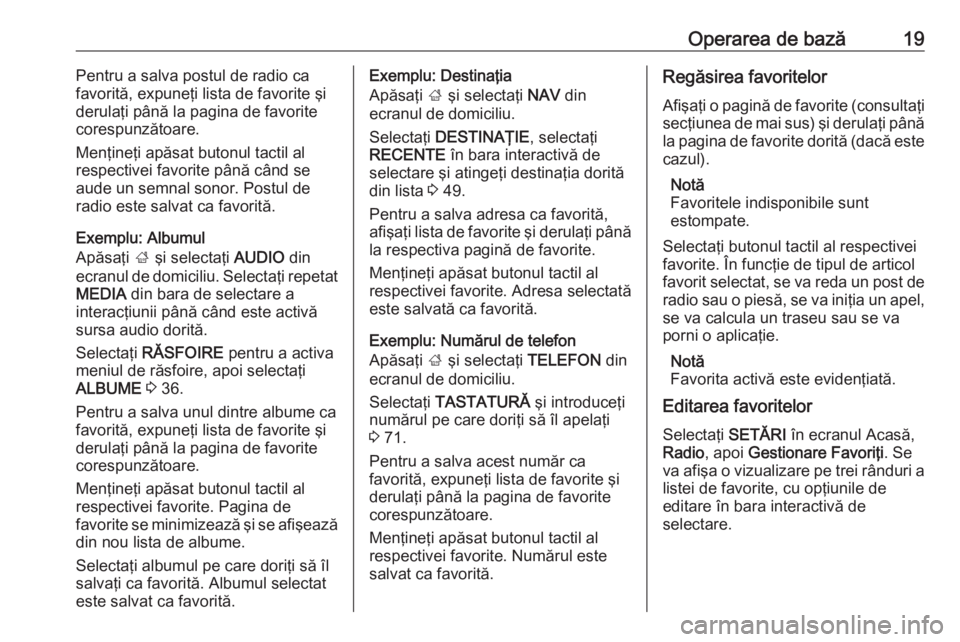
Operarea de bază19Pentru a salva postul de radio ca
favorită, expuneţi lista de favorite şi
derulaţi până la pagina de favorite
corespunzătoare.
Menţineţi apăsat butonul tactil al
respectivei favorite până când se
aude un semnal sonor. Postul de
radio este salvat ca favorită.
Exemplu: Albumul
Apăsaţi ; şi selectaţi AUDIO din
ecranul de domiciliu. Selectaţi repetat
MEDIA din bara de selectare a
interacţiunii până când este activă
sursa audio dorită.
Selectaţi RĂSFOIRE pentru a activa
meniul de răsfoire, apoi selectaţi
ALBUME 3 36.
Pentru a salva unul dintre albume ca
favorită, expuneţi lista de favorite şi
derulaţi până la pagina de favorite
corespunzătoare.
Menţineţi apăsat butonul tactil al
respectivei favorite. Pagina de
favorite se minimizează şi se afişează din nou lista de albume.
Selectaţi albumul pe care doriţi să îl
salvaţi ca favorită. Albumul selectat
este salvat ca favorită.Exemplu: Destinaţia
Apăsaţi ; şi selectaţi NAV din
ecranul de domiciliu.
Selectaţi DESTINAŢIE , selectaţi
RECENTE în bara interactivă de
selectare şi atingeţi destinaţia dorită
din lista 3 49.
Pentru a salva adresa ca favorită,
afişaţi lista de favorite şi derulaţi până
la respectiva pagină de favorite.
Menţineţi apăsat butonul tactil al
respectivei favorite. Adresa selectată
este salvată ca favorită.
Exemplu: Numărul de telefon
Apăsaţi ; şi selectaţi TELEFON din
ecranul de domiciliu.
Selectaţi TASTATURĂ şi introduceţi
numărul pe care doriţi să îl apelaţi
3 71.
Pentru a salva acest număr ca
favorită, expuneţi lista de favorite şi
derulaţi până la pagina de favorite
corespunzătoare.
Menţineţi apăsat butonul tactil al
respectivei favorite. Numărul este
salvat ca favorită.Regăsirea favoritelor
Afişaţi o pagină de favorite (consultaţi secţiunea de mai sus) şi derulaţi până
la pagina de favorite dorită (dacă este cazul).
Notă
Favoritele indisponibile sunt
estompate.
Selectaţi butonul tactil al respectivei
favorite. În funcţie de tipul de articol
favorit selectat, se va reda un post de radio sau o piesă, se va iniţia un apel,se va calcula un traseu sau se va
porni o aplicaţie.
Notă
Favorita activă este evidenţiată.
Editarea favoritelor
Selectaţi SETĂRI în ecranul Acasă,
Radio , apoi Gestionare Favoriţi . Se
va afişa o vizualizare pe trei rânduri a
listei de favorite, cu opţiunile de
editare în bara interactivă de
selectare.