USB OPEL MOKKA X 2018.5 Manual de utilizare (in Romanian)
[x] Cancel search | Manufacturer: OPEL, Model Year: 2018.5, Model line: MOKKA X, Model: OPEL MOKKA X 2018.5Pages: 163, PDF Size: 2.61 MB
Page 35 of 163
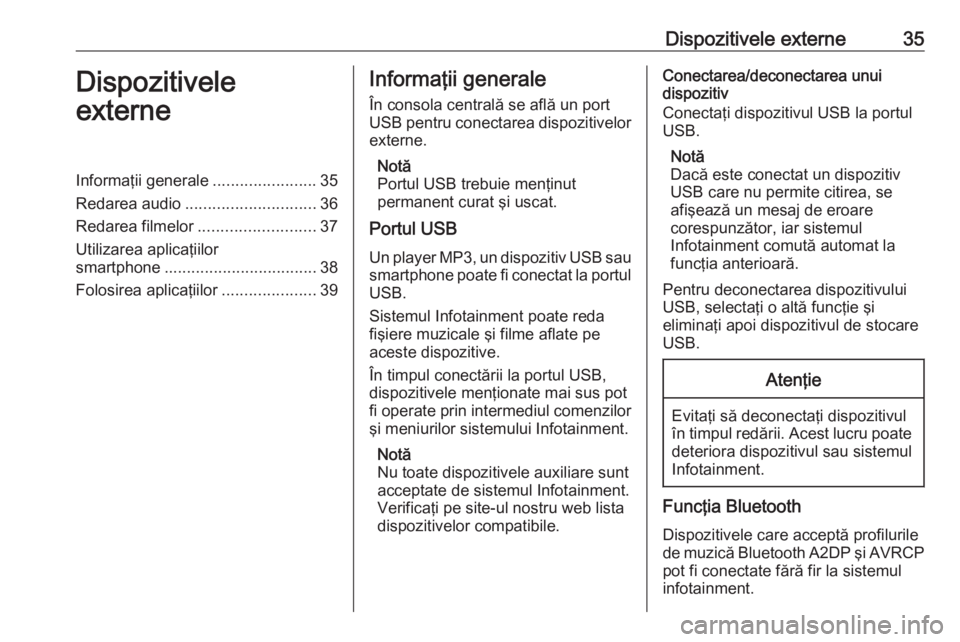
Dispozitivele externe35Dispozitivele
externeInformaţii generale .......................35
Redarea audio ............................. 36
Redarea filmelor .......................... 37
Utilizarea aplicaţiilor
smartphone .................................. 38
Folosirea aplicaţiilor .....................39Informaţii generale
În consola centrală se află un port
USB pentru conectarea dispozitivelor
externe.
Notă
Portul USB trebuie menţinut
permanent curat şi uscat.
Portul USB
Un player MP3, un dispozitiv USB sau smartphone poate fi conectat la portul
USB.
Sistemul Infotainment poate reda
fişiere muzicale şi filme aflate pe
aceste dispozitive.
În timpul conectării la portul USB,
dispozitivele menţionate mai sus pot
fi operate prin intermediul comenzilor şi meniurilor sistemului Infotainment.
Notă
Nu toate dispozitivele auxiliare sunt
acceptate de sistemul Infotainment. Verificaţi pe site-ul nostru web lista
dispozitivelor compatibile.Conectarea/deconectarea unui
dispozitiv
Conectaţi dispozitivul USB la portul
USB.
Notă
Dacă este conectat un dispozitiv
USB care nu permite citirea, se
afişează un mesaj de eroare
corespunzător, iar sistemul
Infotainment comută automat la
funcţia anterioară.
Pentru deconectarea dispozitivului USB, selectaţi o altă funcţie şi
eliminaţi apoi dispozitivul de stocare
USB.Atenţie
Evitaţi să deconectaţi dispozitivul
în timpul redării. Acest lucru poate
deteriora dispozitivul sau sistemul
Infotainment.
Funcţia Bluetooth
Dispozitivele care acceptă profilurile
de muzică Bluetooth A2DP şi AVRCP
pot fi conectate fără fir la sistemul
infotainment.
Page 36 of 163
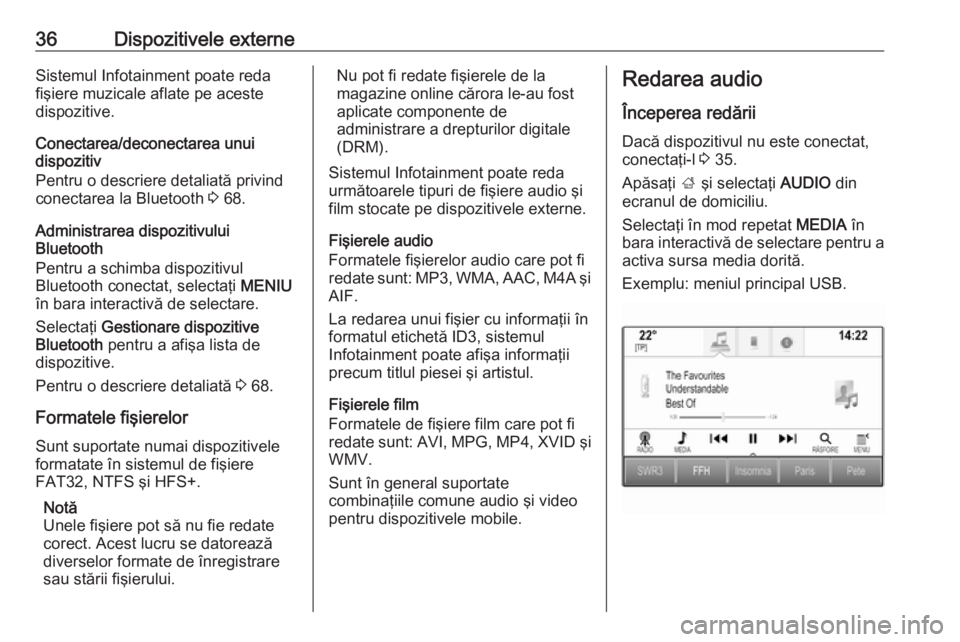
36Dispozitivele externeSistemul Infotainment poate reda
fişiere muzicale aflate pe aceste
dispozitive.
Conectarea/deconectarea unui
dispozitiv
Pentru o descriere detaliată privind
conectarea la Bluetooth 3 68.
Administrarea dispozitivului
Bluetooth
Pentru a schimba dispozitivul
Bluetooth conectat, selectaţi MENIU
în bara interactivă de selectare.
Selectaţi Gestionare dispozitive
Bluetooth pentru a afişa lista de
dispozitive.
Pentru o descriere detaliată 3 68.
Formatele fişierelor Sunt suportate numai dispozitivele
formatate în sistemul de fişiere
FAT32, NTFS şi HFS+.
Notă
Unele fişiere pot să nu fie redate
corect. Acest lucru se datorează
diverselor formate de înregistrare
sau stării fişierului.Nu pot fi redate fişierele de la
magazine online cărora le-au fost
aplicate componente de
administrare a drepturilor digitale
(DRM).
Sistemul Infotainment poate reda
următoarele tipuri de fişiere audio şi
film stocate pe dispozitivele externe.
Fişierele audio
Formatele fişierelor audio care pot fi
redate sunt: MP3, WMA , AAC , M4A şi
AIF.
La redarea unui fişier cu informaţii în
formatul etichetă ID3, sistemul
Infotainment poate afişa informaţii
precum titlul piesei şi artistul.
Fişierele film
Formatele de fişiere film care pot fi redate sunt: AVI, MPG, MP4, XVID şi
WMV.
Sunt în general suportate
combinaţiile comune audio şi video
pentru dispozitivele mobile.Redarea audio
Începerea redării Dacă dispozitivul nu este conectat,
conectaţi-l 3 35.
Apăsaţi ; şi selectaţi AUDIO din
ecranul de domiciliu.
Selectaţi în mod repetat MEDIA în
bara interactivă de selectare pentru a
activa sursa media dorită.
Exemplu: meniul principal USB.
Page 37 of 163
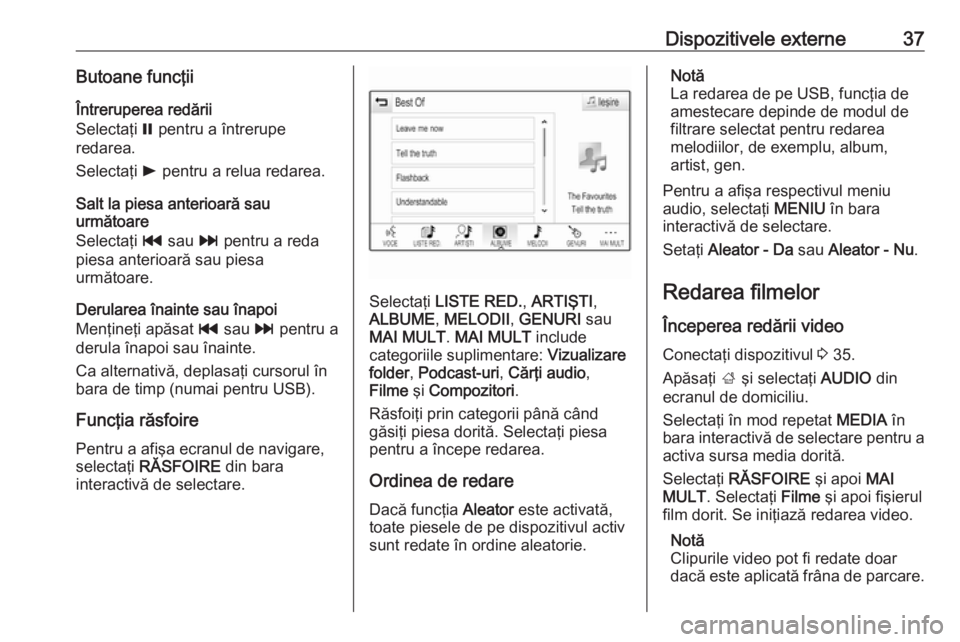
Dispozitivele externe37Butoane funcţii
Întreruperea redării
Selectaţi = pentru a întrerupe
redarea.
Selectaţi l pentru a relua redarea.
Salt la piesa anterioară sau
următoare
Selectaţi t sau v pentru a reda
piesa anterioară sau piesa
următoare.
Derularea înainte sau înapoi
Menţineţi apăsat t sau v pentru a
derula înapoi sau înainte.
Ca alternativă, deplasaţi cursorul în bara de timp (numai pentru USB).
Funcţia răsfoire Pentru a afişa ecranul de navigare,selectaţi RĂSFOIRE din bara
interactivă de selectare.
Selectaţi LISTE RED. , ARTIŞTI ,
ALBUME , MELODII , GENURI sau
MAI MULT . MAI MULT include
categoriile suplimentare: Vizualizare
folder , Podcast-uri , Cărţi audio ,
Filme şi Compozitori .
Răsfoiţi prin categorii până când
găsiţi piesa dorită. Selectaţi piesa
pentru a începe redarea.
Ordinea de redare
Dacă funcţia Aleator este activată,
toate piesele de pe dispozitivul activ
sunt redate în ordine aleatorie.
Notă
La redarea de pe USB, funcţia de
amestecare depinde de modul de
filtrare selectat pentru redarea
melodiilor, de exemplu, album,
artist, gen.
Pentru a afişa respectivul meniu
audio, selectaţi MENIU în bara
interactivă de selectare.
Setaţi Aleator - Da sau Aleator - Nu .
Redarea filmelor
Începerea redării video Conectaţi dispozitivul 3 35.
Apăsaţi ; şi selectaţi AUDIO din
ecranul de domiciliu.
Selectaţi în mod repetat MEDIA în
bara interactivă de selectare pentru a activa sursa media dorită.
Selectaţi RĂSFOIRE şi apoi MAI
MULT . Selectaţi Filme şi apoi fişierul
film dorit. Se iniţiază redarea video.
Notă
Clipurile video pot fi redate doar dacă este aplicată frâna de parcare.
Page 38 of 163
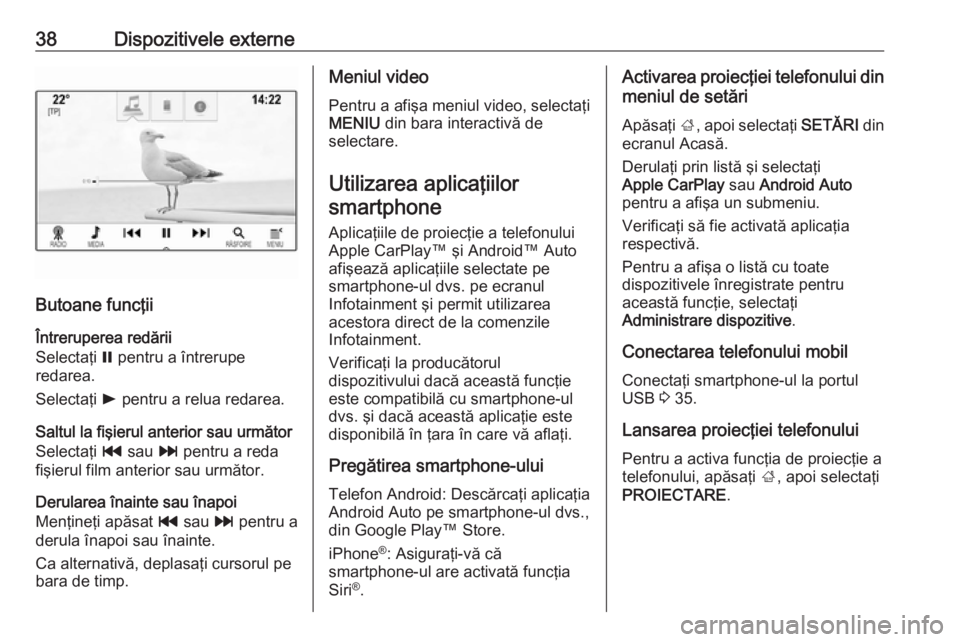
38Dispozitivele externe
Butoane funcţii
Întreruperea redării
Selectaţi = pentru a întrerupe
redarea.
Selectaţi l pentru a relua redarea.
Saltul la fişierul anterior sau următor
Selectaţi t sau v pentru a reda
fişierul film anterior sau următor.
Derularea înainte sau înapoi
Menţineţi apăsat t sau v pentru a
derula înapoi sau înainte.
Ca alternativă, deplasaţi cursorul pe bara de timp.
Meniul video
Pentru a afişa meniul video, selectaţi MENIU din bara interactivă de
selectare.
Utilizarea aplicaţiilor
smartphone
Aplicaţiile de proiecţie a telefonului
Apple CarPlay™ şi Android™ Auto
afişează aplicaţiile selectate pe
smartphone-ul dvs. pe ecranul
Infotainment şi permit utilizarea
acestora direct de la comenzile
Infotainment.
Verificaţi la producătorul
dispozitivului dacă această funcţie
este compatibilă cu smartphone-ul
dvs. şi dacă această aplicaţie este
disponibilă în ţara în care vă aflaţi.
Pregătirea smartphone-ului
Telefon Android: Descărcaţi aplicaţia
Android Auto pe smartphone-ul dvs.,
din Google Play™ Store.
iPhone ®
: Asiguraţi-vă că
smartphone-ul are activată funcţia
Siri ®
.Activarea proiecţiei telefonului din
meniul de setări
Apăsaţi ;, apoi selectaţi SETĂRI din
ecranul Acasă.
Derulaţi prin listă şi selectaţi
Apple CarPlay sau Android Auto
pentru a afişa un submeniu.
Verificaţi să fie activată aplicaţia
respectivă.
Pentru a afişa o listă cu toate
dispozitivele înregistrate pentru
această funcţie, selectaţi
Administrare dispozitive .
Conectarea telefonului mobil
Conectaţi smartphone-ul la portul
USB 3 35.
Lansarea proiecţiei telefonului
Pentru a activa funcţia de proiecţie a
telefonului, apăsaţi ;, apoi selectaţi
PROIECTARE .
Page 42 of 163
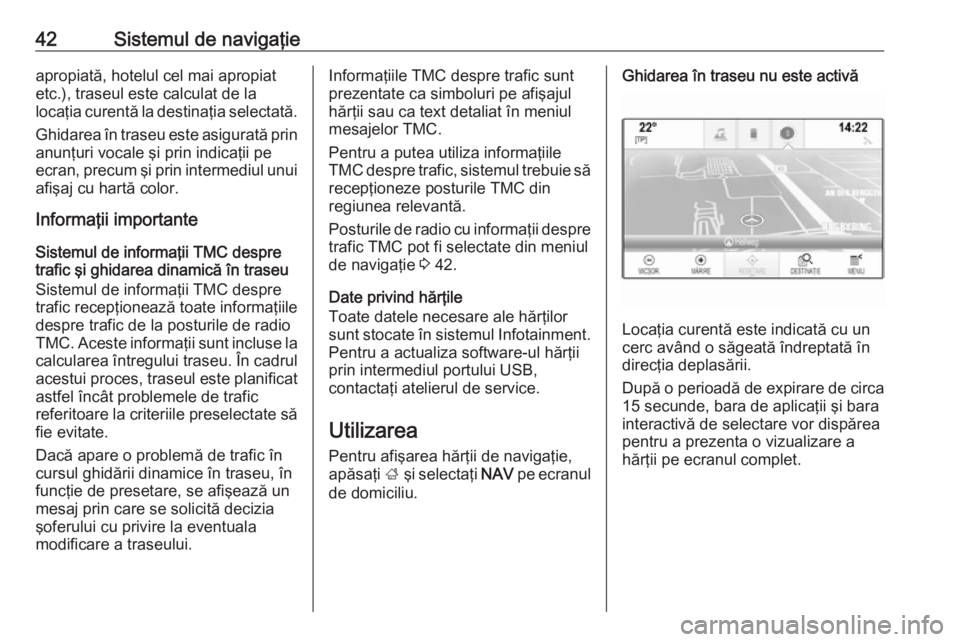
42Sistemul de navigaţieapropiată, hotelul cel mai apropiat
etc.), traseul este calculat de la
locaţia curentă la destinaţia selectată.
Ghidarea în traseu este asigurată prin anunţuri vocale şi prin indicaţii pe
ecran, precum şi prin intermediul unui
afişaj cu hartă color.
Informaţii importante
Sistemul de informaţii TMC despre
trafic şi ghidarea dinamică în traseu
Sistemul de informaţii TMC despre
trafic recepţionează toate informaţiile
despre trafic de la posturile de radio
TMC. Aceste informaţii sunt incluse la
calcularea întregului traseu. În cadrul
acestui proces, traseul este planificat astfel încât problemele de trafic
referitoare la criteriile preselectate să
fie evitate.
Dacă apare o problemă de trafic în
cursul ghidării dinamice în traseu, în
funcţie de presetare, se afişează un
mesaj prin care se solicită decizia
şoferului cu privire la eventuala
modificare a traseului.Informaţiile TMC despre trafic sunt
prezentate ca simboluri pe afişajul
hărţii sau ca text detaliat în meniul
mesajelor TMC.
Pentru a putea utiliza informaţiile
TMC despre trafic, sistemul trebuie să recepţioneze posturile TMC din
regiunea relevantă.
Posturile de radio cu informaţii despre
trafic TMC pot fi selectate din meniul
de navigaţie 3 42.
Date privind hărţile
Toate datele necesare ale hărţilor
sunt stocate în sistemul Infotainment.
Pentru a actualiza software-ul hărţii
prin intermediul portului USB,
contactaţi atelierul de service.
Utilizarea
Pentru afişarea hărţii de navigaţie,
apăsaţi ; şi selectaţi NAV pe ecranul
de domiciliu.Ghidarea în traseu nu este activă
Locaţia curentă este indicată cu un
cerc având o săgeată îndreptată în
direcţia deplasării.
După o perioadă de expirare de circa 15 secunde, bara de aplicaţii şi bara
interactivă de selectare vor dispărea
pentru a prezenta o vizualizare a
hărţii pe ecranul complet.
Page 46 of 163
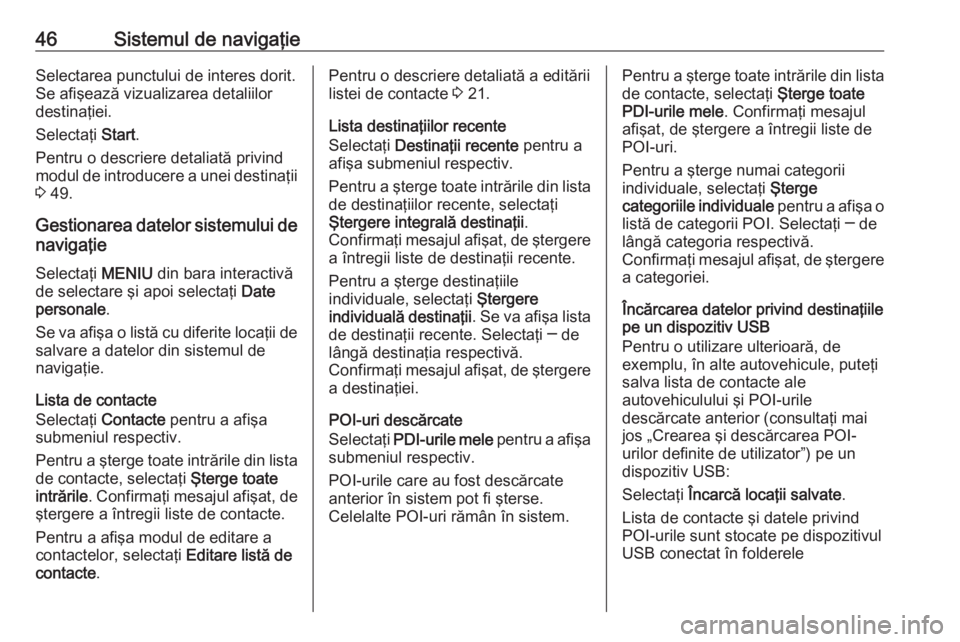
46Sistemul de navigaţieSelectarea punctului de interes dorit.
Se afişează vizualizarea detaliilor
destinaţiei.
Selectaţi Start.
Pentru o descriere detaliată privind
modul de introducere a unei destinaţii 3 49.
Gestionarea datelor sistemului de navigaţie
Selectaţi MENIU din bara interactivă
de selectare şi apoi selectaţi Date
personale .
Se va afişa o listă cu diferite locaţii de
salvare a datelor din sistemul de
navigaţie.
Lista de contacte
Selectaţi Contacte pentru a afişa
submeniul respectiv.
Pentru a şterge toate intrările din lista de contacte, selectaţi Şterge toate
intrările . Confirmaţi mesajul afişat, de
ştergere a întregii liste de contacte.
Pentru a afişa modul de editare a
contactelor, selectaţi Editare listă de
contacte .Pentru o descriere detaliată a editării
listei de contacte 3 21.
Lista destinaţiilor recente
Selectaţi Destinaţii recente pentru a
afişa submeniul respectiv.
Pentru a şterge toate intrările din lista de destinaţiilor recente, selectaţi
Ştergere integrală destinaţii .
Confirmaţi mesajul afişat, de ştergere a întregii liste de destinaţii recente.
Pentru a şterge destinaţiile
individuale, selectaţi Ştergere
individuală destinaţii . Se va afişa lista
de destinaţii recente. Selectaţi ─ de lângă destinaţia respectivă.
Confirmaţi mesajul afişat, de ştergere a destinaţiei.
POI-uri descărcate
Selectaţi PDI-urile mele pentru a afişa
submeniul respectiv.
POI-urile care au fost descărcate
anterior în sistem pot fi şterse.
Celelalte POI-uri rămân în sistem.Pentru a şterge toate intrările din lista de contacte, selectaţi Şterge toate
PDI-urile mele . Confirmaţi mesajul
afişat, de ştergere a întregii liste de
POI-uri.
Pentru a şterge numai categorii
individuale, selectaţi Şterge
categoriile individuale pentru a afişa o
listă de categorii POI. Selectaţi ─ de
lângă categoria respectivă.
Confirmaţi mesajul afişat, de ştergere
a categoriei.
Încărcarea datelor privind destinaţiile
pe un dispozitiv USB
Pentru o utilizare ulterioară, de
exemplu, în alte autovehicule, puteţi
salva lista de contacte ale
autovehiculului şi POI-urile
descărcate anterior (consultaţi mai
jos „Crearea şi descărcarea POI-
urilor definite de utilizator”) pe un
dispozitiv USB:
Selectaţi Încarcă locaţii salvate .
Lista de contacte şi datele privind
POI-urile sunt stocate pe dispozitivul
USB conectat în folderele
Page 47 of 163
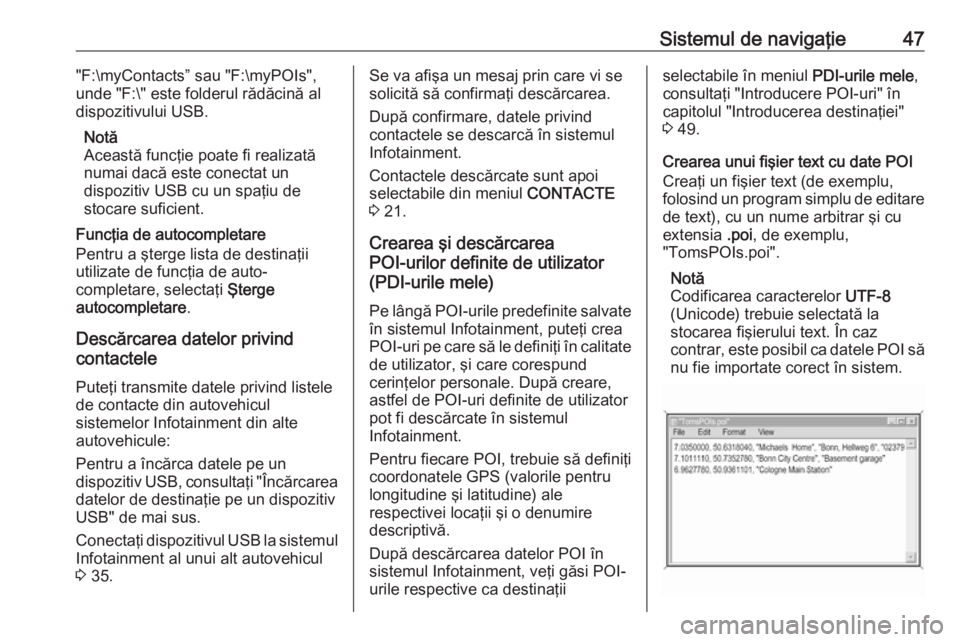
Sistemul de navigaţie47"F:\myContacts” sau "F:\myPOIs",unde "F:\" este folderul rădăcină al
dispozitivului USB.
Notă
Această funcţie poate fi realizată
numai dacă este conectat un
dispozitiv USB cu un spaţiu de
stocare suficient.
Funcţia de autocompletare
Pentru a şterge lista de destinaţii
utilizate de funcţia de auto-
completare, selectaţi Şterge
autocompletare .
Descărcarea datelor privind
contactele
Puteţi transmite datele privind listele de contacte din autovehicul
sistemelor Infotainment din alte
autovehicule:
Pentru a încărca datele pe un
dispozitiv USB, consultaţi "Încărcarea datelor de destinaţie pe un dispozitiv
USB" de mai sus.
Conectaţi dispozitivul USB la sistemul
Infotainment al unui alt autovehicul
3 35.Se va afişa un mesaj prin care vi se
solicită să confirmaţi descărcarea.
După confirmare, datele privind
contactele se descarcă în sistemul
Infotainment.
Contactele descărcate sunt apoi
selectabile din meniul CONTACTE
3 21.
Crearea şi descărcarea
POI-urilor definite de utilizator
(PDI-urile mele)
Pe lângă POI-urile predefinite salvate
în sistemul Infotainment, puteţi crea
POI-uri pe care să le definiţi în calitate
de utilizator, şi care corespund
cerinţelor personale. După creare,
astfel de POI-uri definite de utilizator
pot fi descărcate în sistemul
Infotainment.
Pentru fiecare POI, trebuie să definiţi
coordonatele GPS (valorile pentru
longitudine şi latitudine) ale
respectivei locaţii şi o denumire
descriptivă.
După descărcarea datelor POI în
sistemul Infotainment, veţi găsi POI-
urile respective ca destinaţiiselectabile în meniul PDI-urile mele,
consultaţi "Introducere POI-uri" în
capitolul "Introducerea destinaţiei"
3 49.
Crearea unui fişier text cu date POI
Creaţi un fişier text (de exemplu,
folosind un program simplu de editare
de text), cu un nume arbitrar şi cu
extensia .poi, de exemplu,
"TomsPOIs.poi".
Notă
Codificarea caracterelor UTF-8
(Unicode) trebuie selectată la
stocarea fişierului text. În caz
contrar, este posibil ca datele POI să nu fie importate corect în sistem.
Page 48 of 163
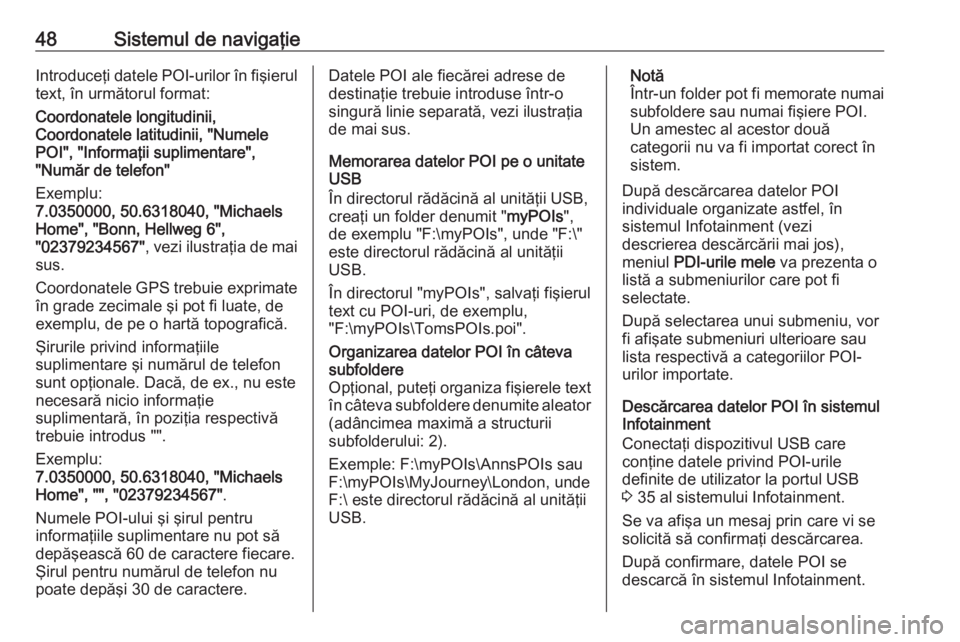
48Sistemul de navigaţieIntroduceţi datele POI-urilor în fişierul
text, în următorul format:
Coordonatele longitudinii,
Coordonatele latitudinii, "Numele
POI", "Informaţii suplimentare",
"Număr de telefon"
Exemplu:
7.0350000, 50.6318040, "Michaels
Home", "Bonn, Hellweg 6",
"02379234567" , vezi ilustraţia de mai
sus.
Coordonatele GPS trebuie exprimate
în grade zecimale şi pot fi luate, de
exemplu, de pe o hartă topografică.
Şirurile privind informaţiile
suplimentare şi numărul de telefon
sunt opţionale. Dacă, de ex., nu este
necesară nicio informaţie
suplimentară, în poziţia respectivă
trebuie introdus "".
Exemplu:
7.0350000, 50.6318040, "Michaels
Home", "", "02379234567" .
Numele POI-ului şi şirul pentru
informaţiile suplimentare nu pot să
depăşească 60 de caractere fiecare.
Şirul pentru numărul de telefon nu
poate depăşi 30 de caractere.Datele POI ale fiecărei adrese de
destinaţie trebuie introduse într-o
singură linie separată, vezi ilustraţia
de mai sus.
Memorarea datelor POI pe o unitate
USB
În directorul rădăcină al unităţii USB, creaţi un folder denumit " myPOIs",
de exemplu "F:\myPOIs", unde "F:\"
este directorul rădăcină al unităţii
USB.
În directorul "myPOIs", salvaţi fişierul
text cu POI-uri, de exemplu,
"F:\myPOIs\TomsPOIs.poi".Organizarea datelor POI în câteva
subfoldere
Opţional, puteţi organiza fişierele text în câteva subfoldere denumite aleator(adâncimea maximă a structurii
subfolderului: 2).
Exemple: F:\myPOIs\AnnsPOIs sau
F:\myPOIs\MyJourney\London, unde
F:\ este directorul rădăcină al unităţii
USB.Notă
Într-un folder pot fi memorate numai
subfoldere sau numai fişiere POI.
Un amestec al acestor două
categorii nu va fi importat corect în
sistem.
După descărcarea datelor POI
individuale organizate astfel, în
sistemul Infotainment (vezi
descrierea descărcării mai jos),
meniul PDI-urile mele va prezenta o
listă a submeniurilor care pot fi
selectate.
După selectarea unui submeniu, vor
fi afişate submeniuri ulterioare sau
lista respectivă a categoriilor POI-
urilor importate.
Descărcarea datelor POI în sistemul
Infotainment
Conectaţi dispozitivul USB care
conţine datele privind POI-urile
definite de utilizator la portul USB
3 35 al sistemului Infotainment.
Se va afişa un mesaj prin care vi se
solicită să confirmaţi descărcarea.
După confirmare, datele POI se
descarcă în sistemul Infotainment.
Page 68 of 163
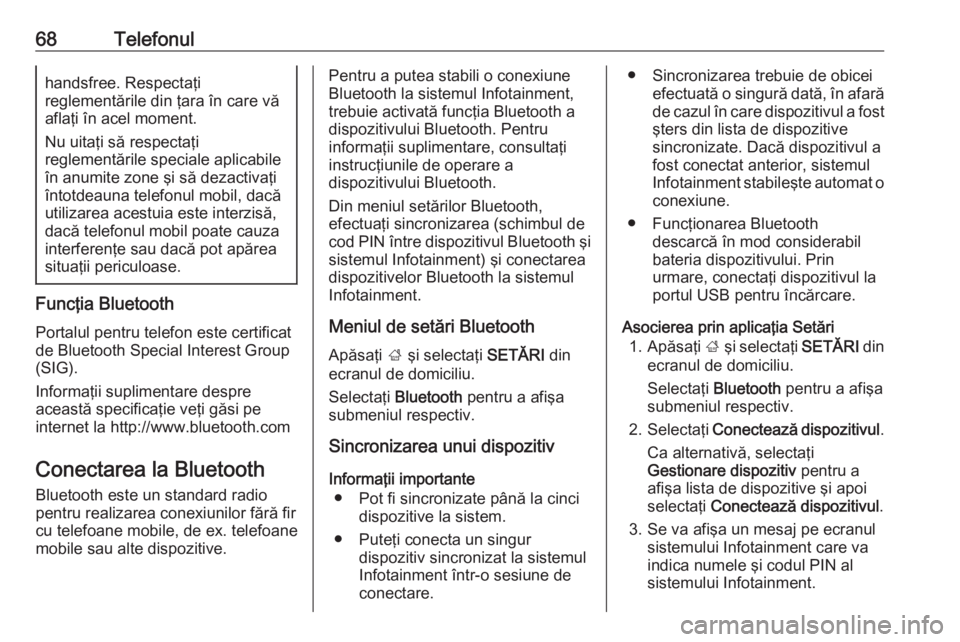
68Telefonulhandsfree. Respectaţi
reglementările din ţara în care vă
aflaţi în acel moment.
Nu uitaţi să respectaţi
reglementările speciale aplicabile
în anumite zone şi să dezactivaţi
întotdeauna telefonul mobil, dacă
utilizarea acestuia este interzisă,
dacă telefonul mobil poate cauza
interferenţe sau dacă pot apărea
situaţii periculoase.
Funcţia Bluetooth
Portalul pentru telefon este certificat
de Bluetooth Special Interest Group
(SIG).
Informaţii suplimentare despre
această specificaţie veţi găsi pe
internet la http://www.bluetooth.com
Conectarea la Bluetooth
Bluetooth este un standard radio
pentru realizarea conexiunilor fără fir
cu telefoane mobile, de ex. telefoane mobile sau alte dispozitive.
Pentru a putea stabili o conexiune
Bluetooth la sistemul Infotainment,
trebuie activată funcţia Bluetooth a
dispozitivului Bluetooth. Pentru
informaţii suplimentare, consultaţi
instrucţiunile de operare a
dispozitivului Bluetooth.
Din meniul setărilor Bluetooth,
efectuaţi sincronizarea (schimbul de
cod PIN între dispozitivul Bluetooth şi
sistemul Infotainment) şi conectarea
dispozitivelor Bluetooth la sistemul
Infotainment.
Meniul de setări Bluetooth Apăsaţi ; şi selectaţi SETĂRI din
ecranul de domiciliu.
Selectaţi Bluetooth pentru a afişa
submeniul respectiv.
Sincronizarea unui dispozitiv
Informaţii importante ● Pot fi sincronizate până la cinci dispozitive la sistem.
● Puteţi conecta un singur dispozitiv sincronizat la sistemul
Infotainment într-o sesiune de
conectare.● Sincronizarea trebuie de obicei efectuată o singură dată, în afarăde cazul în care dispozitivul a fostşters din lista de dispozitive
sincronizate. Dacă dispozitivul a
fost conectat anterior, sistemul
Infotainment stabileşte automat o conexiune.
● Funcţionarea Bluetooth descarcă în mod considerabil
bateria dispozitivului. Prin
urmare, conectaţi dispozitivul la
portul USB pentru încărcare.
Asocierea prin aplicaţia Setări 1. Apăsaţi ; şi selectaţi SETĂRI din
ecranul de domiciliu.
Selectaţi Bluetooth pentru a afişa
submeniul respectiv.
2. Selectaţi Conectează dispozitivul .
Ca alternativă, selectaţi Gestionare dispozitiv pentru a
afişa lista de dispozitive şi apoi
selectaţi Conectează dispozitivul .
3. Se va afişa un mesaj pe ecranul sistemului Infotainment care va
indica numele şi codul PIN al
sistemului Infotainment.
Page 82 of 163
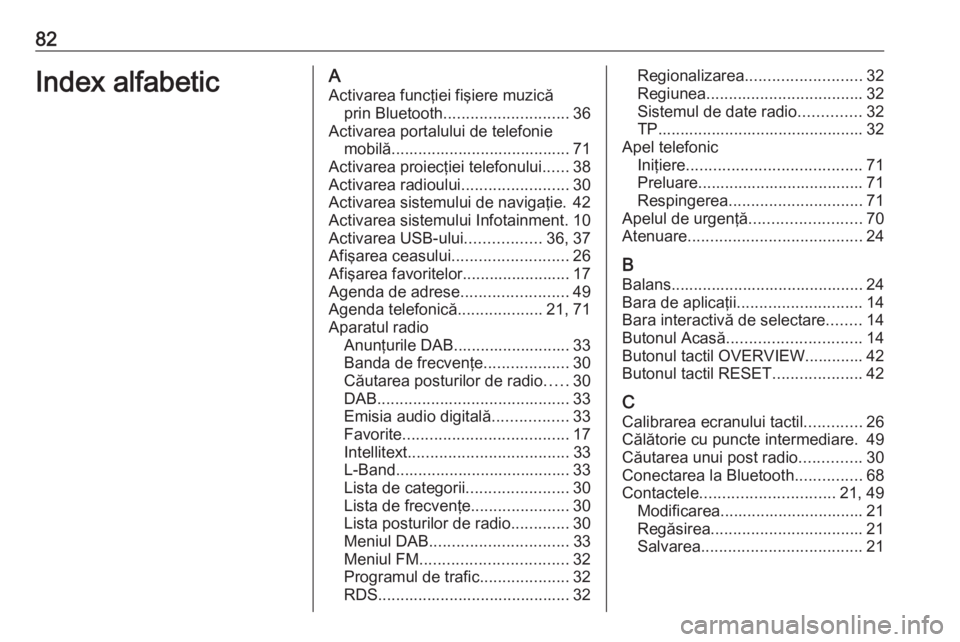
82Index alfabeticAActivarea funcţiei fişiere muzică prin Bluetooth ............................ 36
Activarea portalului de telefonie mobilă........................................ 71
Activarea proiecţiei telefonului ......38
Activarea radioului ........................30
Activarea sistemului de navigaţie. 42
Activarea sistemului Infotainment. 10
Activarea USB-ului .................36, 37
Afişarea ceasului ..........................26
Afişarea favoritelor........................ 17
Agenda de adrese ........................49
Agenda telefonică ...................21, 71
Aparatul radio Anunţurile DAB.......................... 33Banda de frecvenţe ...................30
Căutarea posturilor de radio .....30
DAB ........................................... 33
Emisia audio digitală .................33
Favorite ..................................... 17
Intellitext .................................... 33
L-Band....................................... 33
Lista de categorii .......................30
Lista de frecvenţe ......................30
Lista posturilor de radio .............30
Meniul DAB ............................... 33
Meniul FM ................................. 32
Programul de trafic ....................32
RDS........................................... 32Regionalizarea .......................... 32
Regiunea ................................... 32
Sistemul de date radio ..............32
TP.............................................. 32
Apel telefonic Iniţiere ....................................... 71
Preluare..................................... 71 Respingerea .............................. 71
Apelul de urgenţă .........................70
Atenuare ....................................... 24
B Balans........................................... 24
Bara de aplicaţii ............................ 14
Bara interactivă de selectare ........14
Butonul Acasă .............................. 14
Butonul tactil OVERVIEW............. 42 Butonul tactil RESET ....................42
C Calibrarea ecranului tactil .............26
Călătorie cu puncte intermediare. 49
Căutarea unui post radio ..............30
Conectarea la Bluetooth ...............68
Contactele .............................. 21, 49
Modificarea................................ 21
Regăsirea .................................. 21
Salvarea .................................... 21