infotainment OPEL MOKKA X 2018.5 Manual user
[x] Cancel search | Manufacturer: OPEL, Model Year: 2018.5, Model line: MOKKA X, Model: OPEL MOKKA X 2018.5Pages: 155, PDF Size: 2.54 MB
Page 47 of 155
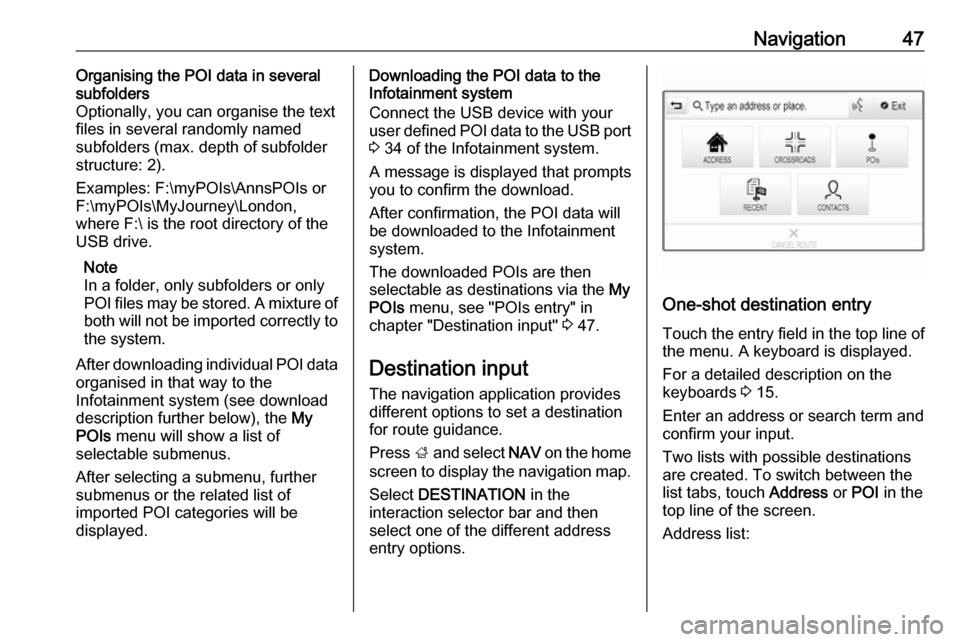
Navigation47Organising the POI data in several
subfolders
Optionally, you can organise the text
files in several randomly named
subfolders (max. depth of subfolder
structure: 2).
Examples: F:\myPOIs\AnnsPOIs or
F:\myPOIs\MyJourney\London,
where F:\ is the root directory of the
USB drive.
Note
In a folder, only subfolders or only
POI files may be stored. A mixture of
both will not be imported correctly to the system.
After downloading individual POI data
organised in that way to the
Infotainment system (see download
description further below), the My
POIs menu will show a list of
selectable submenus.
After selecting a submenu, further
submenus or the related list of
imported POI categories will be
displayed.Downloading the POI data to the
Infotainment system
Connect the USB device with your
user defined POI data to the USB port
3 34 of the Infotainment system.
A message is displayed that prompts
you to confirm the download.
After confirmation, the POI data will
be downloaded to the Infotainment system.
The downloaded POIs are then
selectable as destinations via the My
POIs menu, see "POIs entry" in
chapter "Destination input" 3 47.
Destination input The navigation application provides
different options to set a destination
for route guidance.
Press ; and select NAV on the home
screen to display the navigation map.
Select DESTINATION in the
interaction selector bar and then
select one of the different addressentry options.
One-shot destination entry
Touch the entry field in the top line of
the menu. A keyboard is displayed.
For a detailed description on the keyboards 3 15.
Enter an address or search term and
confirm your input.
Two lists with possible destinations
are created. To switch between the
list tabs, touch Address or POI in the
top line of the screen.
Address list:
Page 55 of 155
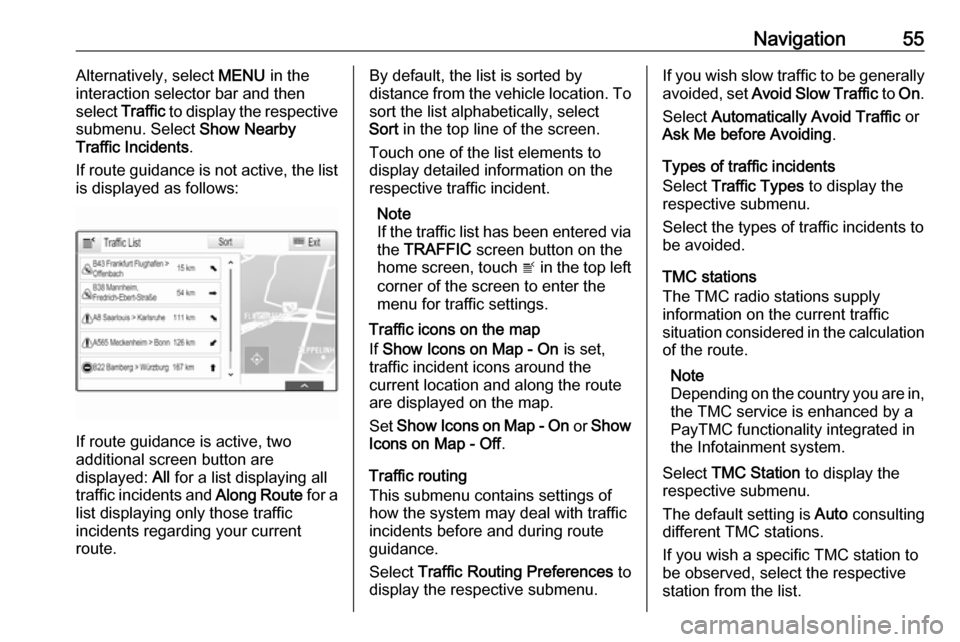
Navigation55Alternatively, select MENU in the
interaction selector bar and then select Traffic to display the respective
submenu. Select Show Nearby
Traffic Incidents .
If route guidance is not active, the list is displayed as follows:
If route guidance is active, two
additional screen button are
displayed: All for a list displaying all
traffic incidents and Along Route for a
list displaying only those traffic
incidents regarding your current
route.
By default, the list is sorted by
distance from the vehicle location. To sort the list alphabetically, select
Sort in the top line of the screen.
Touch one of the list elements to
display detailed information on the
respective traffic incident.
Note
If the traffic list has been entered via
the TRAFFIC screen button on the
home screen, touch w in the top left
corner of the screen to enter the
menu for traffic settings.
Traffic icons on the map
If Show Icons on Map - On is set,
traffic incident icons around the
current location and along the route
are displayed on the map.
Set Show Icons on Map - On or Show
Icons on Map - Off .
Traffic routing
This submenu contains settings of
how the system may deal with traffic
incidents before and during route
guidance.
Select Traffic Routing Preferences to
display the respective submenu.If you wish slow traffic to be generally
avoided, set Avoid Slow Traffic to On .
Select Automatically Avoid Traffic or
Ask Me before Avoiding .
Types of traffic incidents
Select Traffic Types to display the
respective submenu.
Select the types of traffic incidents to
be avoided.
TMC stations
The TMC radio stations supply
information on the current traffic
situation considered in the calculation of the route.
Note
Depending on the country you are in, the TMC service is enhanced by a
PayTMC functionality integrated in
the Infotainment system.
Select TMC Station to display the
respective submenu.
The default setting is Auto consulting
different TMC stations.
If you wish a specific TMC station to
be observed, select the respective
station from the list.
Page 59 of 155
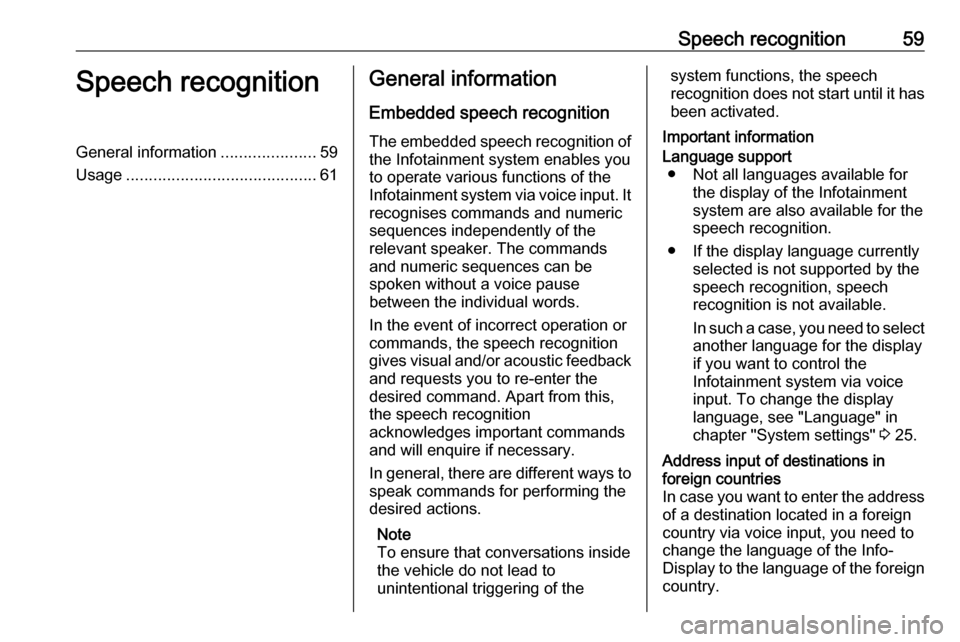
Speech recognition59Speech recognitionGeneral information.....................59
Usage .......................................... 61General information
Embedded speech recognition
The embedded speech recognition of
the Infotainment system enables you to operate various functions of the
Infotainment system via voice input. It recognises commands and numeric
sequences independently of the
relevant speaker. The commands
and numeric sequences can be
spoken without a voice pause
between the individual words.
In the event of incorrect operation or
commands, the speech recognition
gives visual and/or acoustic feedback
and requests you to re-enter the
desired command. Apart from this,
the speech recognition
acknowledges important commands
and will enquire if necessary.
In general, there are different ways to
speak commands for performing the
desired actions.
Note
To ensure that conversations inside
the vehicle do not lead to
unintentional triggering of thesystem functions, the speech
recognition does not start until it has
been activated.
Important informationLanguage support ● Not all languages available for the display of the Infotainment
system are also available for the
speech recognition.
● If the display language currently selected is not supported by the
speech recognition, speech
recognition is not available.
In such a case, you need to select
another language for the display
if you want to control the
Infotainment system via voice
input. To change the display
language, see "Language" in
chapter "System settings" 3 25.Address input of destinations in
foreign countries
In case you want to enter the address
of a destination located in a foreign
country via voice input, you need to
change the language of the Info-
Display to the language of the foreign country.
Page 60 of 155
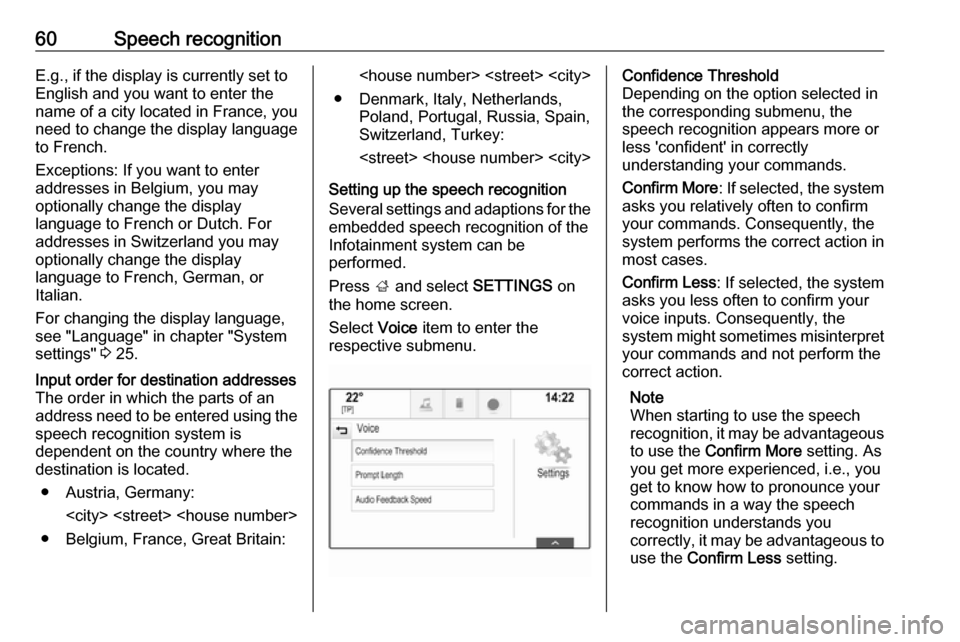
60Speech recognitionE.g., if the display is currently set to
English and you want to enter the
name of a city located in France, you
need to change the display language
to French.
Exceptions: If you want to enter
addresses in Belgium, you may
optionally change the display
language to French or Dutch. For
addresses in Switzerland you may
optionally change the display
language to French, German, or
Italian.
For changing the display language,
see "Language" in chapter "System
settings" 3 25.Input order for destination addresses
The order in which the parts of an
address need to be entered using the speech recognition system is
dependent on the country where the
destination is located.
● Austria, Germany:
● Belgium, France, Great Britain:
● Denmark, Italy, Netherlands, Poland, Portugal, Russia, Spain,
Switzerland, Turkey:
Setting up the speech recognition
Several settings and adaptions for the embedded speech recognition of the
Infotainment system can be
performed.
Press ; and select SETTINGS on
the home screen.
Select Voice item to enter the
respective submenu.Confidence Threshold
Depending on the option selected in
the corresponding submenu, the
speech recognition appears more or
less 'confident' in correctly
understanding your commands.
Confirm More : If selected, the system
asks you relatively often to confirm your commands. Consequently, the
system performs the correct action in most cases.
Confirm Less : If selected, the system
asks you less often to confirm your
voice inputs. Consequently, the
system might sometimes misinterpret your commands and not perform the
correct action.
Note
When starting to use the speech
recognition, it may be advantageous
to use the Confirm More setting. As
you get more experienced, i.e., you
get to know how to pronounce your
commands in a way the speech
recognition understands you
correctly, it may be advantageous to
use the Confirm Less setting.
Page 61 of 155
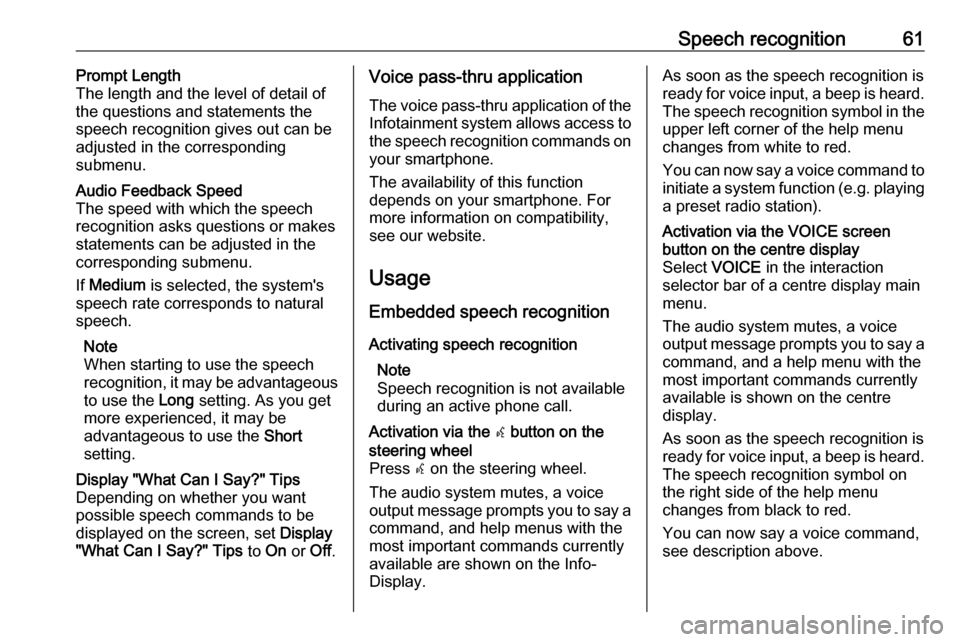
Speech recognition61Prompt Length
The length and the level of detail of the questions and statements the
speech recognition gives out can be
adjusted in the corresponding
submenu.Audio Feedback Speed
The speed with which the speech
recognition asks questions or makes statements can be adjusted in the
corresponding submenu.
If Medium is selected, the system's
speech rate corresponds to natural
speech.
Note
When starting to use the speech
recognition, it may be advantageous
to use the Long setting. As you get
more experienced, it may be
advantageous to use the Short
setting.Display "What Can I Say?" Tips
Depending on whether you want
possible speech commands to be
displayed on the screen, set Display
"What Can I Say?" Tips to On or Off.Voice pass-thru application
The voice pass-thru application of the Infotainment system allows access tothe speech recognition commands on
your smartphone.
The availability of this function
depends on your smartphone. For
more information on compatibility,
see our website.
Usage
Embedded speech recognition
Activating speech recognition Note
Speech recognition is not available
during an active phone call.Activation via the w button on the
steering wheel
Press w on the steering wheel.
The audio system mutes, a voice
output message prompts you to say a command, and help menus with the
most important commands currently
available are shown on the Info-
Display.As soon as the speech recognition is
ready for voice input, a beep is heard. The speech recognition symbol in the
upper left corner of the help menu changes from white to red.
You can now say a voice command to
initiate a system function (e.g. playing
a preset radio station).Activation via the VOICE screen
button on the centre display
Select VOICE in the interaction
selector bar of a centre display main
menu.
The audio system mutes, a voice
output message prompts you to say a command, and a help menu with the
most important commands currently
available is shown on the centre
display.
As soon as the speech recognition is
ready for voice input, a beep is heard. The speech recognition symbol on
the right side of the help menu
changes from black to red.
You can now say a voice command,
see description above.
Page 64 of 155
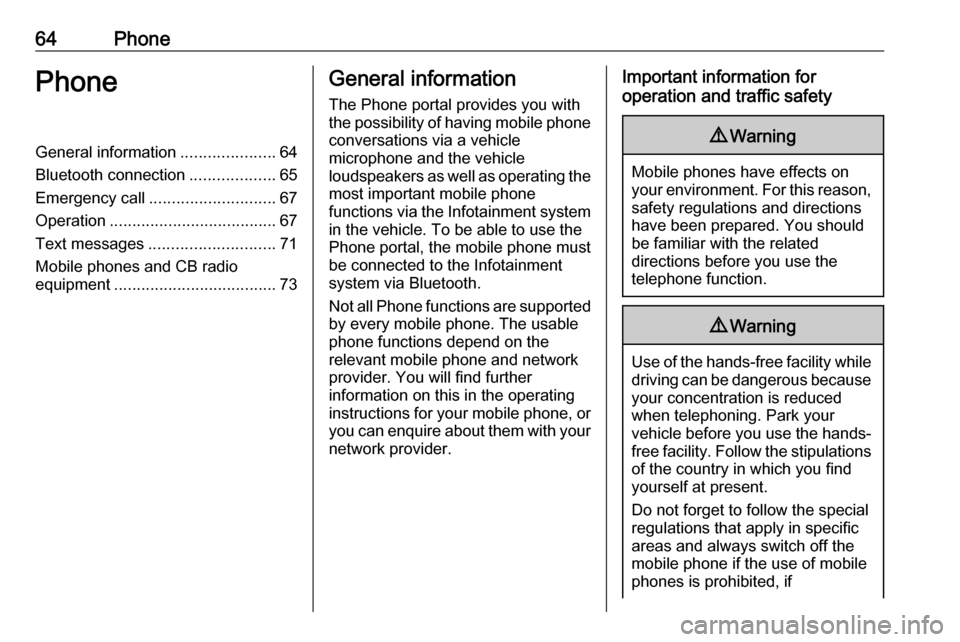
64PhonePhoneGeneral information.....................64
Bluetooth connection ...................65
Emergency call ............................ 67
Operation ..................................... 67
Text messages ............................ 71
Mobile phones and CB radio equipment .................................... 73General information
The Phone portal provides you with
the possibility of having mobile phone conversations via a vehicle
microphone and the vehicle
loudspeakers as well as operating the
most important mobile phone
functions via the Infotainment system in the vehicle. To be able to use the
Phone portal, the mobile phone must
be connected to the Infotainment
system via Bluetooth.
Not all Phone functions are supported by every mobile phone. The usable
phone functions depend on the
relevant mobile phone and network
provider. You will find further
information on this in the operating
instructions for your mobile phone, or you can enquire about them with your
network provider.Important information for
operation and traffic safety9 Warning
Mobile phones have effects on
your environment. For this reason, safety regulations and directions
have been prepared. You should
be familiar with the related
directions before you use the
telephone function.
9 Warning
Use of the hands-free facility while
driving can be dangerous because
your concentration is reduced
when telephoning. Park your
vehicle before you use the hands- free facility. Follow the stipulations
of the country in which you find
yourself at present.
Do not forget to follow the special
regulations that apply in specific
areas and always switch off the
mobile phone if the use of mobile
phones is prohibited, if
Page 65 of 155
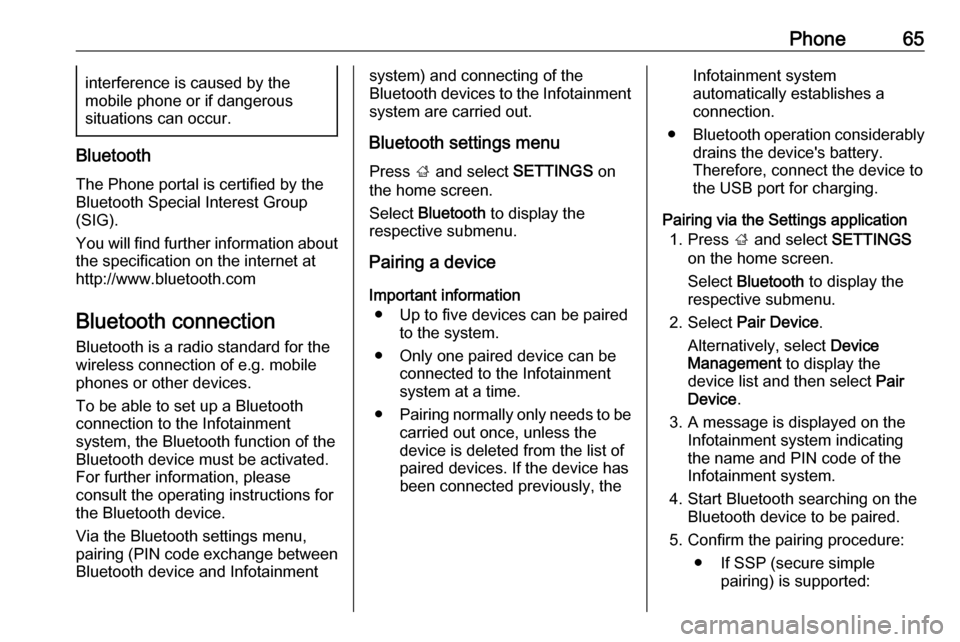
Phone65interference is caused by the
mobile phone or if dangerous
situations can occur.
Bluetooth
The Phone portal is certified by the
Bluetooth Special Interest Group
(SIG).
You will find further information about the specification on the internet at
http://www.bluetooth.com
Bluetooth connection
Bluetooth is a radio standard for the
wireless connection of e.g. mobile
phones or other devices.
To be able to set up a Bluetooth
connection to the Infotainment
system, the Bluetooth function of the
Bluetooth device must be activated.
For further information, please
consult the operating instructions for
the Bluetooth device.
Via the Bluetooth settings menu,
pairing (PIN code exchange between
Bluetooth device and Infotainment
system) and connecting of the
Bluetooth devices to the Infotainment
system are carried out.
Bluetooth settings menu
Press ; and select SETTINGS on
the home screen.
Select Bluetooth to display the
respective submenu.
Pairing a device
Important information ● Up to five devices can be paired to the system.
● Only one paired device can be connected to the Infotainment
system at a time.
● Pairing normally only needs to be
carried out once, unless the
device is deleted from the list of
paired devices. If the device has
been connected previously, theInfotainment system
automatically establishes a
connection.
● Bluetooth operation considerably
drains the device's battery.
Therefore, connect the device to
the USB port for charging.
Pairing via the Settings application 1. Press ; and select SETTINGS
on the home screen.
Select Bluetooth to display the
respective submenu.
2. Select Pair Device .
Alternatively, select Device
Management to display the
device list and then select Pair
Device .
3. A message is displayed on the Infotainment system indicating
the name and PIN code of the
Infotainment system.
4. Start Bluetooth searching on the Bluetooth device to be paired.
5. Confirm the pairing procedure: ● If SSP (secure simple pairing) is supported:
Page 66 of 155
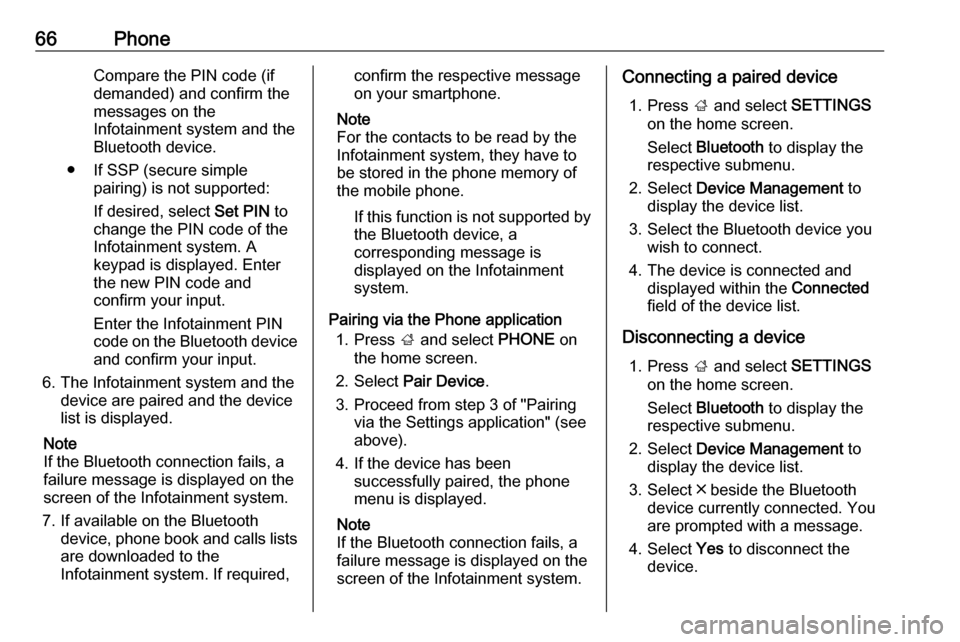
66PhoneCompare the PIN code (if
demanded) and confirm the
messages on the Infotainment system and the
Bluetooth device.
● If SSP (secure simple pairing) is not supported:
If desired, select Set PIN to
change the PIN code of the
Infotainment system. A
keypad is displayed. Enter the new PIN code and
confirm your input.
Enter the Infotainment PIN
code on the Bluetooth device
and confirm your input.
6. The Infotainment system and the device are paired and the device
list is displayed.
Note
If the Bluetooth connection fails, a
failure message is displayed on the
screen of the Infotainment system.
7. If available on the Bluetooth device, phone book and calls listsare downloaded to the
Infotainment system. If required,confirm the respective message
on your smartphone.
Note
For the contacts to be read by the
Infotainment system, they have to
be stored in the phone memory of
the mobile phone.
If this function is not supported by
the Bluetooth device, a
corresponding message is displayed on the Infotainment
system.
Pairing via the Phone application 1. Press ; and select PHONE on
the home screen.
2. Select Pair Device .
3. Proceed from step 3 of "Pairing via the Settings application" (see
above).
4. If the device has been successfully paired, the phone
menu is displayed.
Note
If the Bluetooth connection fails, a
failure message is displayed on the
screen of the Infotainment system.Connecting a paired device
1. Press ; and select SETTINGS
on the home screen.
Select Bluetooth to display the
respective submenu.
2. Select Device Management to
display the device list.
3. Select the Bluetooth device you wish to connect.
4. The device is connected and displayed within the Connected
field of the device list.
Disconnecting a device 1. Press ; and select SETTINGS
on the home screen.
Select Bluetooth to display the
respective submenu.
2. Select Device Management to
display the device list.
3. Select ╳ beside the Bluetooth device currently connected. You
are prompted with a message.
4. Select Yes to disconnect the
device.
Page 67 of 155
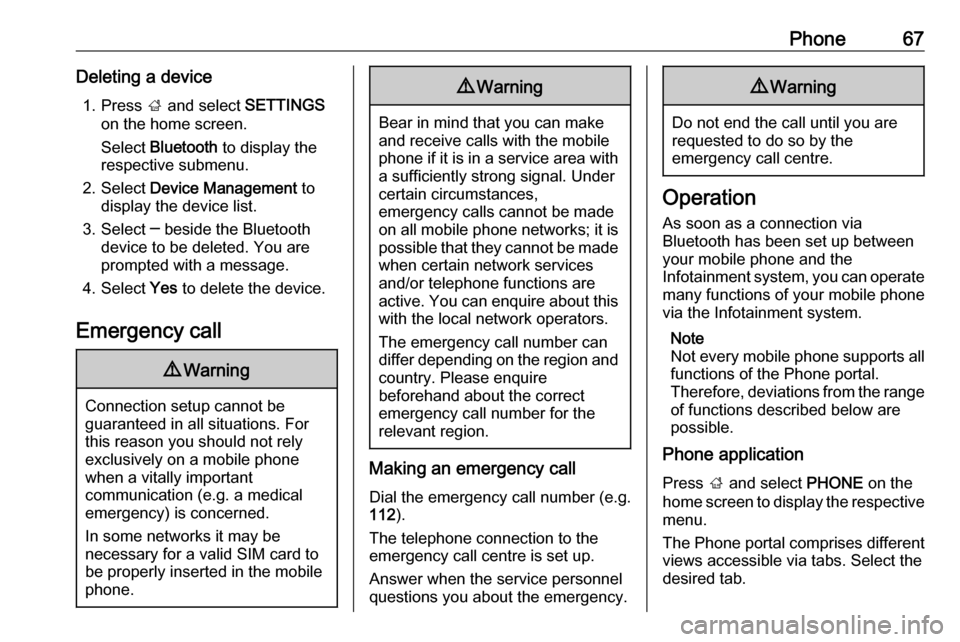
Phone67Deleting a device1. Press ; and select SETTINGS
on the home screen.
Select Bluetooth to display the
respective submenu.
2. Select Device Management to
display the device list.
3. Select ─ beside the Bluetooth device to be deleted. You are
prompted with a message.
4. Select Yes to delete the device.
Emergency call9 Warning
Connection setup cannot be
guaranteed in all situations. For
this reason you should not rely
exclusively on a mobile phone
when a vitally important
communication (e.g. a medical
emergency) is concerned.
In some networks it may be
necessary for a valid SIM card to
be properly inserted in the mobile
phone.
9 Warning
Bear in mind that you can make
and receive calls with the mobile
phone if it is in a service area with a sufficiently strong signal. Under
certain circumstances,
emergency calls cannot be made
on all mobile phone networks; it is
possible that they cannot be made when certain network services
and/or telephone functions are
active. You can enquire about this
with the local network operators.
The emergency call number can
differ depending on the region and country. Please enquire
beforehand about the correct
emergency call number for the
relevant region.
Making an emergency call
Dial the emergency call number (e.g.
112 ).
The telephone connection to the
emergency call centre is set up.
Answer when the service personnel
questions you about the emergency.
9 Warning
Do not end the call until you are
requested to do so by the
emergency call centre.
Operation
As soon as a connection via
Bluetooth has been set up between
your mobile phone and the
Infotainment system, you can operate many functions of your mobile phone
via the Infotainment system.
Note
Not every mobile phone supports all
functions of the Phone portal.
Therefore, deviations from the range
of functions described below are
possible.
Phone application
Press ; and select PHONE on the
home screen to display the respective
menu.
The Phone portal comprises different views accessible via tabs. Select the
desired tab.
Page 68 of 155
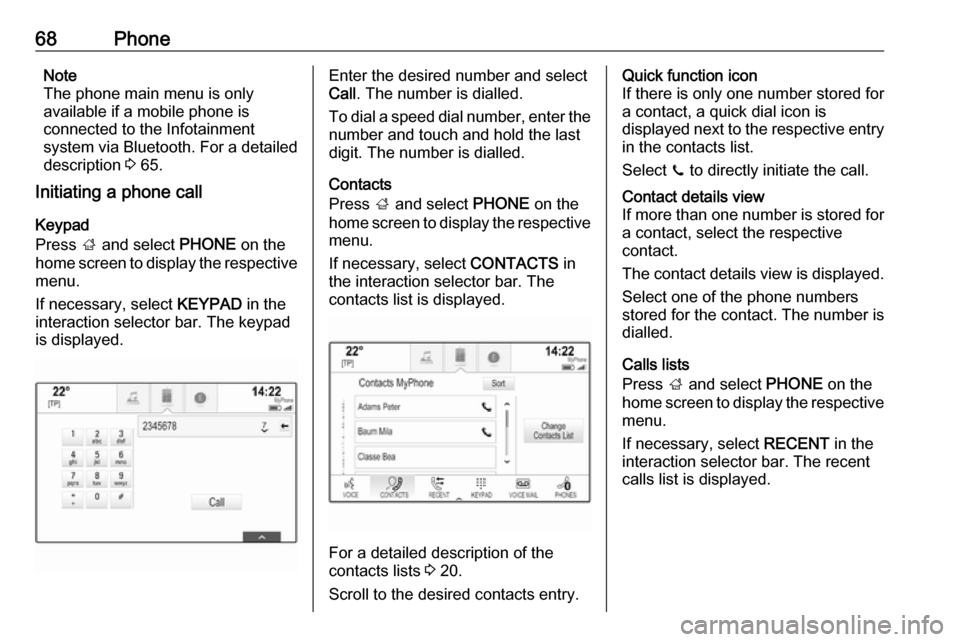
68PhoneNote
The phone main menu is only
available if a mobile phone is
connected to the Infotainment
system via Bluetooth. For a detailed
description 3 65.
Initiating a phone call
Keypad
Press ; and select PHONE on the
home screen to display the respective menu.
If necessary, select KEYPAD in the
interaction selector bar. The keypad
is displayed.Enter the desired number and select
Call . The number is dialled.
To dial a speed dial number, enter the number and touch and hold the last
digit. The number is dialled.
Contacts
Press ; and select PHONE on the
home screen to display the respective menu.
If necessary, select CONTACTS in
the interaction selector bar. The contacts list is displayed.
For a detailed description of the
contacts lists 3 20.
Scroll to the desired contacts entry.
Quick function icon
If there is only one number stored for
a contact, a quick dial icon is
displayed next to the respective entry
in the contacts list.
Select z to directly initiate the call.Contact details view
If more than one number is stored for a contact, select the respective
contact.
The contact details view is displayed. Select one of the phone numbers
stored for the contact. The number is
dialled.
Calls lists
Press ; and select PHONE on the
home screen to display the respective
menu.
If necessary, select RECENT in the
interaction selector bar. The recent
calls list is displayed.