USB OPEL MOKKA X 2018 Īpašnieka rokasgrāmata (in Latvian)
[x] Cancel search | Manufacturer: OPEL, Model Year: 2018, Model line: MOKKA X, Model: OPEL MOKKA X 2018Pages: 163, PDF Size: 2.6 MB
Page 35 of 163
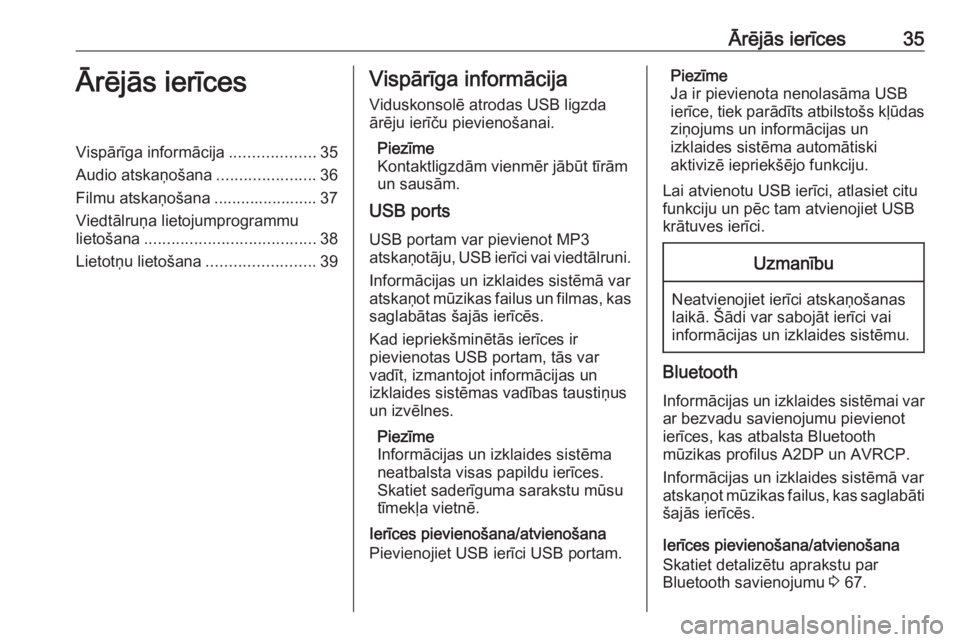
Ārējās ierīces35Ārējās ierīcesVispārīga informācija...................35
Audio atskaņošana ......................36
Filmu atskaņošana ....................... 37
Viedtālruņa lietojumprogrammu
lietošana ...................................... 38
Lietotņu lietošana ........................39Vispārīga informācija
Viduskonsolē atrodas USB ligzda
ārēju ierīču pievienošanai.
Piezīme
Kontaktligzdām vienmēr jābūt tīrām
un sausām.
USB ports
USB portam var pievienot MP3
atskaņotāju, USB ierīci vai viedtālruni.
Informācijas un izklaides sistēmā var
atskaņot mūzikas failus un filmas, kas
saglabātas šajās ierīcēs.
Kad iepriekšminētās ierīces ir
pievienotas USB portam, tās var
vadīt, izmantojot informācijas un
izklaides sistēmas vadības taustiņus
un izvēlnes.
Piezīme
Informācijas un izklaides sistēma
neatbalsta visas papildu ierīces.
Skatiet saderīguma sarakstu mūsu
tīmekļa vietnē.
Ierīces pievienošana/atvienošana
Pievienojiet USB ierīci USB portam.Piezīme
Ja ir pievienota nenolasāma USB
ierīce, tiek parādīts atbilstošs kļūdas ziņojums un informācijas un
izklaides sistēma automātiski
aktivizē iepriekšējo funkciju.
Lai atvienotu USB ierīci, atlasiet citu
funkciju un pēc tam atvienojiet USB krātuves ierīci.Uzmanību
Neatvienojiet ierīci atskaņošanas
laikā. Šādi var sabojāt ierīci vai
informācijas un izklaides sistēmu.
Bluetooth
Informācijas un izklaides sistēmai var
ar bezvadu savienojumu pievienot
ierīces, kas atbalsta Bluetooth
mūzikas profilus A2DP un AVRCP.
Informācijas un izklaides sistēmā var
atskaņot mūzikas failus, kas saglabāti šajās ierīcēs.
Ierīces pievienošana/atvienošana
Skatiet detalizētu aprakstu par
Bluetooth savienojumu 3 67.
Page 36 of 163
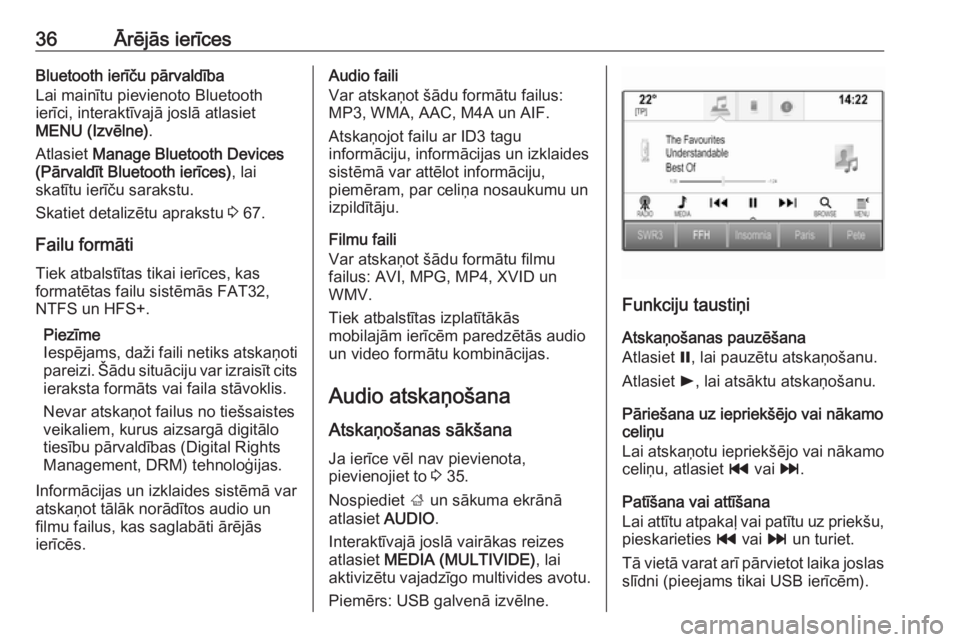
36Ārējās ierīcesBluetooth ierīču pārvaldība
Lai mainītu pievienoto Bluetooth
ierīci, interaktīvajā joslā atlasiet
MENU (Izvēlne) .
Atlasiet Manage Bluetooth Devices
(Pārvaldīt Bluetooth ierīces) , lai
skatītu ierīču sarakstu.
Skatiet detalizētu aprakstu 3 67.
Failu formāti Tiek atbalstītas tikai ierīces, kas
formatētas failu sistēmās FAT32,
NTFS un HFS+.
Piezīme
Iespējams, daži faili netiks atskaņoti
pareizi. Šādu situāciju var izraisīt cits ieraksta formāts vai faila stāvoklis.
Nevar atskaņot failus no tiešsaistes
veikaliem, kurus aizsargā digitālo
tiesību pārvaldības (Digital Rights
Management, DRM) tehnoloģijas.
Informācijas un izklaides sistēmā var
atskaņot tālāk norādītos audio un
filmu failus, kas saglabāti ārējās
ierīcēs.Audio faili
Var atskaņot šādu formātu failus:
MP3, WMA, AAC, M4A un AIF.
Atskaņojot failu ar ID3 tagu
informāciju, informācijas un izklaides
sistēmā var attēlot informāciju,
piemēram, par celiņa nosaukumu un izpildītāju.
Filmu faili
Var atskaņot šādu formātu filmu
failus: AVI, MPG, MP4, XVID un
WMV.
Tiek atbalstītas izplatītākās
mobilajām ierīcēm paredzētās audio
un video formātu kombinācijas.
Audio atskaņošana
Atskaņošanas sākšana
Ja ierīce vēl nav pievienota,
pievienojiet to 3 35.
Nospiediet ; un sākuma ekrānā
atlasiet AUDIO.
Interaktīvajā joslā vairākas reizes
atlasiet MEDIA (MULTIVIDE) , lai
aktivizētu vajadzīgo multivides avotu.
Piemērs: USB galvenā izvēlne.
Funkciju taustiņi
Atskaņošanas pauzēšana
Atlasiet =, lai pauzētu atskaņošanu.
Atlasiet l, lai atsāktu atskaņošanu.
Pāriešana uz iepriekšējo vai nākamo
celiņu
Lai atskaņotu iepriekšējo vai nākamo celiņu, atlasiet t vai v.
Patīšana vai attīšana
Lai attītu atpakaļ vai patītu uz priekšu,
pieskarieties t vai v un turiet.
Tā vietā varat arī pārvietot laika joslas slīdni (pieejams tikai USB ierīcēm).
Page 37 of 163
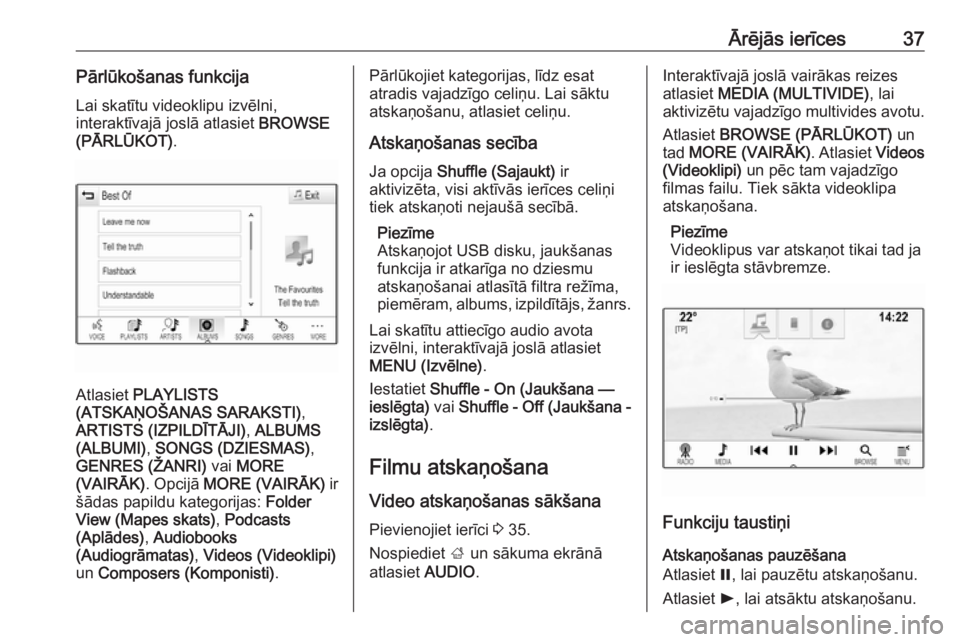
Ārējās ierīces37Pārlūkošanas funkcijaLai skatītu videoklipu izvēlni,
interaktīvajā joslā atlasiet BROWSE
(PĀRLŪKOT) .
Atlasiet PLAYLISTS
(ATSKAŅOŠANAS SARAKSTI) ,
ARTISTS (IZPILDĪTĀJI) , ALBUMS
(ALBUMI) , SONGS (DZIESMAS) ,
GENRES (ŽANRI) vai MORE
(VAIRĀK) . Opcijā MORE (VAIRĀK) ir
šādas papildu kategorijas: Folder
View (Mapes skats) , Podcasts
(Aplādes) , Audiobooks
(Audiogrāmatas) , Videos (Videoklipi)
un Composers (Komponisti) .
Pārlūkojiet kategorijas, līdz esat
atradis vajadzīgo celiņu. Lai sāktu
atskaņošanu, atlasiet celiņu.
Atskaņošanas secība
Ja opcija Shuffle (Sajaukt) ir
aktivizēta, visi aktīvās ierīces celiņi tiek atskaņoti nejaušā secībā.
Piezīme
Atskaņojot USB disku, jaukšanas
funkcija ir atkarīga no dziesmu
atskaņošanai atlasītā filtra režīma,
piemēram, albums, izpildītājs, žanrs.
Lai skatītu attiecīgo audio avota
izvēlni, interaktīvajā joslā atlasiet
MENU (Izvēlne) .
Iestatiet Shuffle - On (Jaukšana —
ieslēgta) vai Shuffle - Off (Jaukšana -
izslēgta) .
Filmu atskaņošana Video atskaņošanas sākšana
Pievienojiet ierīci 3 35.
Nospiediet ; un sākuma ekrānā
atlasiet AUDIO.Interaktīvajā joslā vairākas reizes
atlasiet MEDIA (MULTIVIDE) , lai
aktivizētu vajadzīgo multivides avotu.
Atlasiet BROWSE (PĀRLŪKOT) un
tad MORE (VAIRĀK) . Atlasiet Videos
(Videoklipi) un pēc tam vajadzīgo
filmas failu. Tiek sākta videoklipa
atskaņošana.
Piezīme
Videoklipus var atskaņot tikai tad ja
ir ieslēgta stāvbremze.
Funkciju taustiņi
Atskaņošanas pauzēšana
Atlasiet =, lai pauzētu atskaņošanu.
Atlasiet l, lai atsāktu atskaņošanu.
Page 38 of 163
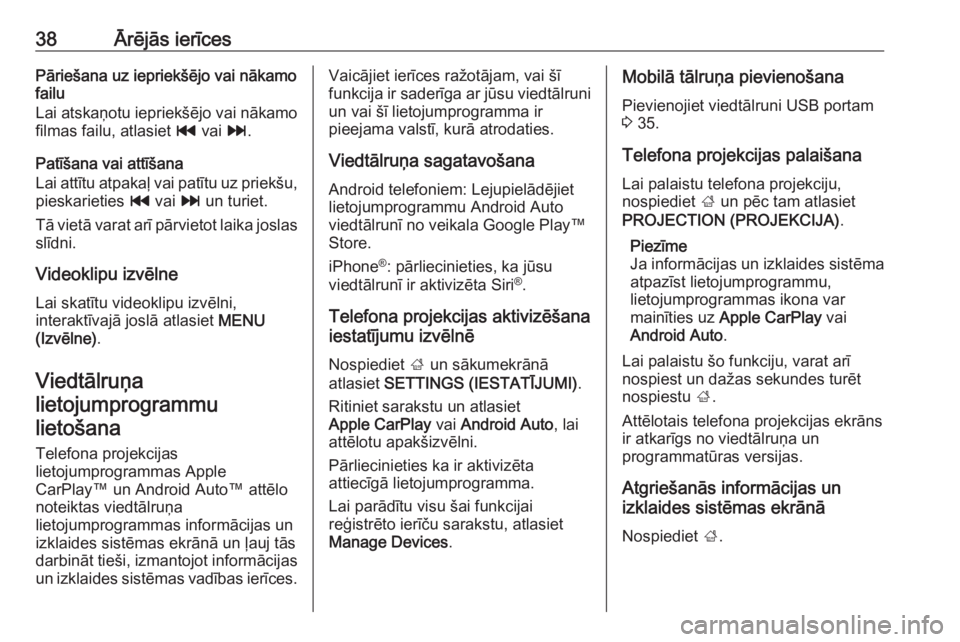
38Ārējās ierīcesPāriešana uz iepriekšējo vai nākamo
failu
Lai atskaņotu iepriekšējo vai nākamo filmas failu, atlasiet t vai v.
Patīšana vai attīšana
Lai attītu atpakaļ vai patītu uz priekšu,
pieskarieties t vai v un turiet.
Tā vietā varat arī pārvietot laika joslas slīdni.
Videoklipu izvēlne
Lai skatītu videoklipu izvēlni,
interaktīvajā joslā atlasiet MENU
(Izvēlne) .
Viedtālruņa
lietojumprogrammu lietošana
Telefona projekcijas
lietojumprogrammas Apple
CarPlay™ un Android Auto™ attēlo
noteiktas viedtālruņa
lietojumprogrammas informācijas un
izklaides sistēmas ekrānā un ļauj tās
darbināt tieši, izmantojot informācijas
un izklaides sistēmas vadības ierīces.Vaicājiet ierīces ražotājam, vai šī
funkcija ir saderīga ar jūsu viedtālruni un vai šī lietojumprogramma ir
pieejama valstī, kurā atrodaties.
Viedtālruņa sagatavošana
Android telefoniem: Lejupielādējiet
lietojumprogrammu Android Auto
viedtālrunī no veikala Google Play™
Store.
iPhone ®
: pārliecinieties, ka jūsu
viedtālrunī ir aktivizēta Siri ®
.
Telefona projekcijas aktivizēšana
iestatījumu izvēlnē
Nospiediet ; un sākumekrānā
atlasiet SETTINGS (IESTATĪJUMI) .
Ritiniet sarakstu un atlasiet
Apple CarPlay vai Android Auto , lai
attēlotu apakšizvēlni.
Pārliecinieties ka ir aktivizēta
attiecīgā lietojumprogramma.
Lai parādītu visu šai funkcijai
reģistrēto ierīču sarakstu, atlasiet
Manage Devices .Mobilā tālruņa pievienošana
Pievienojiet viedtālruni USB portam
3 35.
Telefona projekcijas palaišana
Lai palaistu telefona projekciju,
nospiediet ; un pēc tam atlasiet
PROJECTION (PROJEKCIJA) .
Piezīme
Ja informācijas un izklaides sistēma atpazīst lietojumprogrammu,
lietojumprogrammas ikona var
mainīties uz Apple CarPlay vai
Android Auto .
Lai palaistu šo funkciju, varat arī
nospiest un dažas sekundes turēt
nospiestu ;.
Attēlotais telefona projekcijas ekrāns
ir atkarīgs no viedtālruņa un
programmatūras versijas.
Atgriešanās informācijas un
izklaides sistēmas ekrānā
Nospiediet ;.
Page 42 of 163
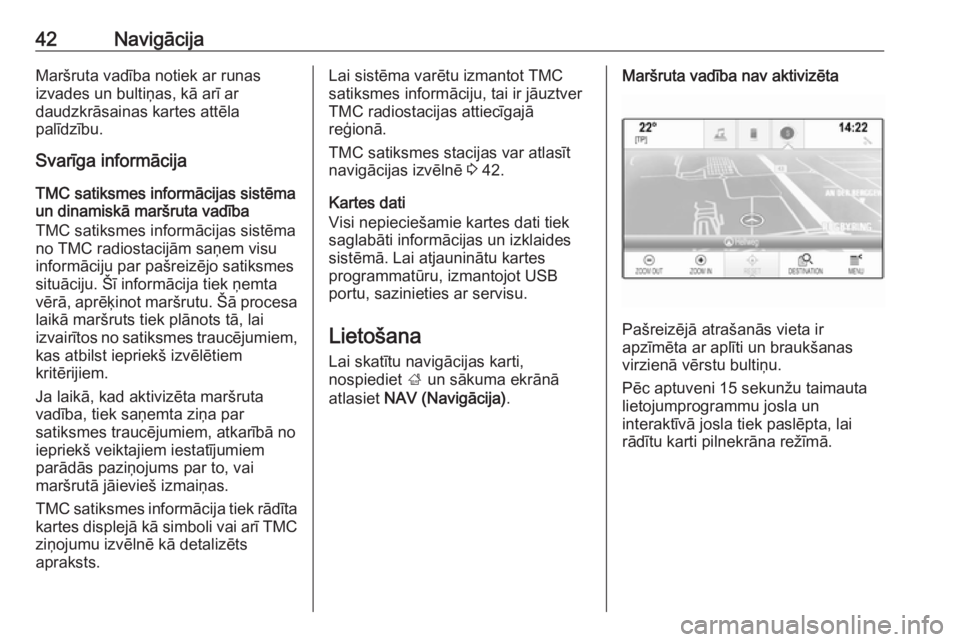
42NavigācijaMaršruta vadība notiek ar runas
izvades un bultiņas, kā arī ar
daudzkrāsainas kartes attēla
palīdzību.
Svarīga informācija
TMC satiksmes informācijas sistēmaun dinamiskā maršruta vadība
TMC satiksmes informācijas sistēma
no TMC radiostacijām saņem visu informāciju par pašreizējo satiksmes
situāciju. Šī informācija tiek ņemta
vērā, aprēķinot maršrutu. Šā procesa
laikā maršruts tiek plānots tā, lai
izvairītos no satiksmes traucējumiem, kas atbilst iepriekš izvēlētiem
kritērijiem.
Ja laikā, kad aktivizēta maršruta
vadība, tiek saņemta ziņa par
satiksmes traucējumiem, atkarībā no
iepriekš veiktajiem iestatījumiem
parādās paziņojums par to, vai
maršrutā jāievieš izmaiņas.
TMC satiksmes informācija tiek rādīta
kartes displejā kā simboli vai arī TMC ziņojumu izvēlnē kā detalizēts
apraksts.Lai sistēma varētu izmantot TMC
satiksmes informāciju, tai ir jāuztver
TMC radiostacijas attiecīgajā
reģionā.
TMC satiksmes stacijas var atlasīt
navigācijas izvēlnē 3 42.
Kartes dati
Visi nepieciešamie kartes dati tiek
saglabāti informācijas un izklaides
sistēmā. Lai atjauninātu kartes
programmatūru, izmantojot USB
portu, sazinieties ar servisu.
Lietošana Lai skatītu navigācijas karti,
nospiediet ; un sākuma ekrānā
atlasiet NAV (Navigācija) .Maršruta vadība nav aktivizēta
Pašreizējā atrašanās vieta ir
apzīmēta ar aplīti un braukšanas
virzienā vērstu bultiņu.
Pēc aptuveni 15 sekunžu taimauta
lietojumprogrammu josla un
interaktīvā josla tiek paslēpta, lai
rādītu karti pilnekrāna režīmā.
Page 46 of 163
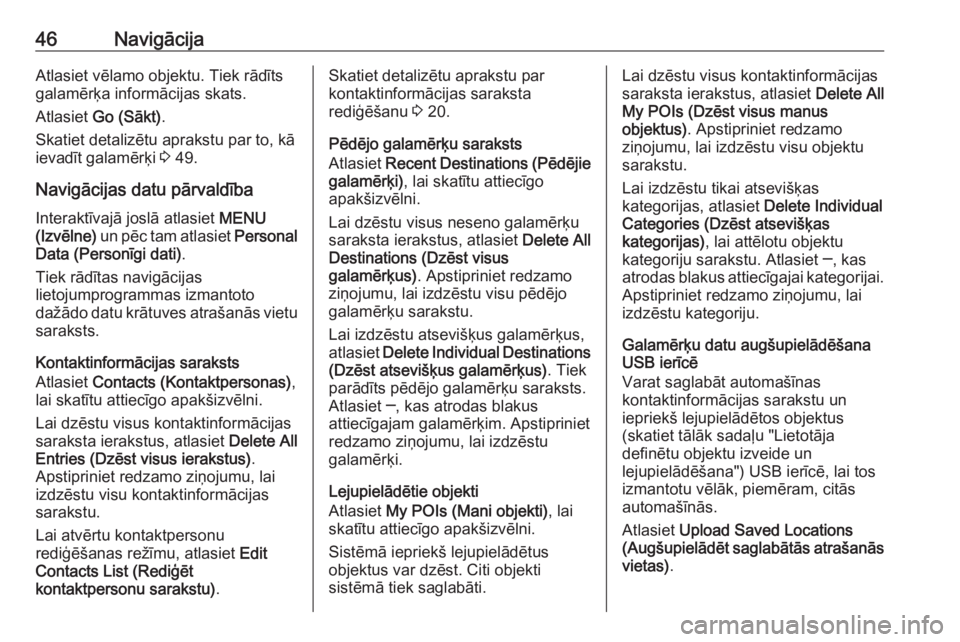
46NavigācijaAtlasiet vēlamo objektu. Tiek rādīts
galamērķa informācijas skats.
Atlasiet Go (Sākt) .
Skatiet detalizētu aprakstu par to, kā
ievadīt galamērķi 3 49.
Navigācijas datu pārvaldība
Interaktīvajā joslā atlasiet MENU
(Izvēlne) un pēc tam atlasiet Personal
Data (Personīgi dati) .
Tiek rādītas navigācijas
lietojumprogrammas izmantoto
dažādo datu krātuves atrašanās vietu saraksts.
Kontaktinformācijas saraksts
Atlasiet Contacts (Kontaktpersonas) ,
lai skatītu attiecīgo apakšizvēlni.
Lai dzēstu visus kontaktinformācijas
saraksta ierakstus, atlasiet Delete All
Entries (Dzēst visus ierakstus) .
Apstipriniet redzamo ziņojumu, lai
izdzēstu visu kontaktinformācijas
sarakstu.
Lai atvērtu kontaktpersonu
rediģēšanas režīmu, atlasiet Edit
Contacts List (Rediģēt
kontaktpersonu sarakstu) .Skatiet detalizētu aprakstu par
kontaktinformācijas saraksta
rediģēšanu 3 20.
Pēdējo galamērķu saraksts
Atlasiet Recent Destinations (Pēdējie
galamērķi) , lai skatītu attiecīgo
apakšizvēlni.
Lai dzēstu visus neseno galamērķu
saraksta ierakstus, atlasiet Delete All
Destinations (Dzēst visus
galamērķus) . Apstipriniet redzamo
ziņojumu, lai izdzēstu visu pēdējo galamērķu sarakstu.
Lai izdzēstu atsevišķus galamērķus,
atlasiet Delete Individual Destinations
(Dzēst atsevišķus galamērķus) . Tiek
parādīts pēdējo galamērķu saraksts.
Atlasiet ─, kas atrodas blakus
attiecīgajam galamērķim. Apstipriniet
redzamo ziņojumu, lai izdzēstu
galamērķi.
Lejupielādētie objekti
Atlasiet My POIs (Mani objekti) , lai
skatītu attiecīgo apakšizvēlni.
Sistēmā iepriekš lejupielādētus
objektus var dzēst. Citi objekti
sistēmā tiek saglabāti.Lai dzēstu visus kontaktinformācijas
saraksta ierakstus, atlasiet Delete All
My POIs (Dzēst visus manus
objektus) . Apstipriniet redzamo
ziņojumu, lai izdzēstu visu objektu
sarakstu.
Lai izdzēstu tikai atsevišķas
kategorijas, atlasiet Delete Individual
Categories (Dzēst atsevišķas
kategorijas) , lai attēlotu objektu
kategoriju sarakstu. Atlasiet ─, kas
atrodas blakus attiecīgajai kategorijai. Apstipriniet redzamo ziņojumu, lai
izdzēstu kategoriju.
Galamērķu datu augšupielādēšana
USB ierīcē
Varat saglabāt automašīnas
kontaktinformācijas sarakstu un
iepriekš lejupielādētos objektus
(skatiet tālāk sadaļu "Lietotāja
definētu objektu izveide un
lejupielādēšana") USB ierīcē, lai tos
izmantotu vēlāk, piemēram, citās
automašīnās.
Atlasiet Upload Saved Locations
(Augšupielādēt saglabātās atrašanās vietas) .
Page 47 of 163
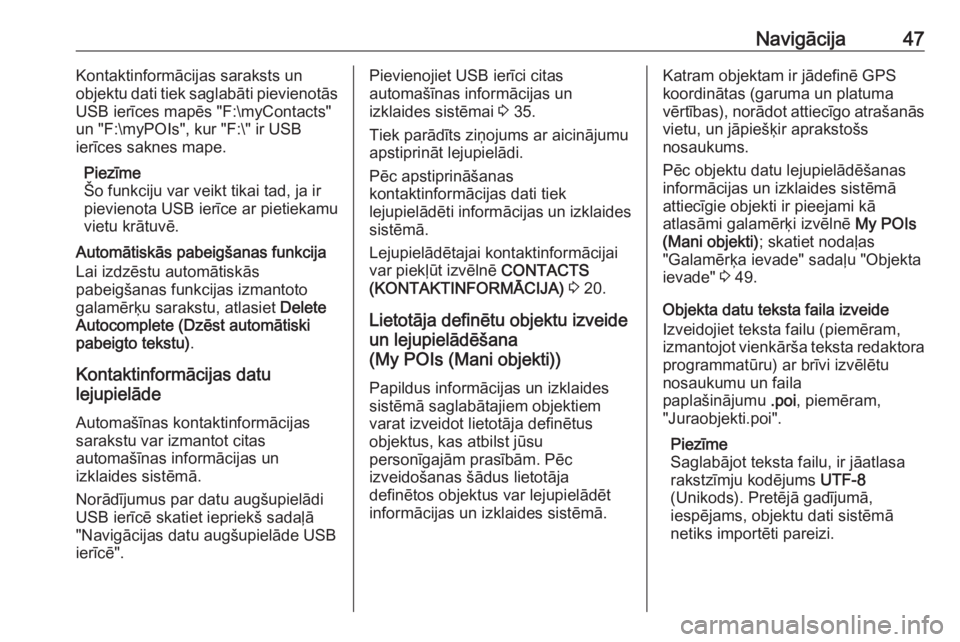
Navigācija47Kontaktinformācijas saraksts un
objektu dati tiek saglabāti pievienotās
USB ierīces mapēs "F:\myContacts"
un "F:\myPOIs", kur "F:\" ir USB
ierīces saknes mape.
Piezīme
Šo funkciju var veikt tikai tad, ja ir
pievienota USB ierīce ar pietiekamu
vietu krātuvē.
Automātiskās pabeigšanas funkcija
Lai izdzēstu automātiskās
pabeigšanas funkcijas izmantoto galamērķu sarakstu, atlasiet Delete
Autocomplete (Dzēst automātiski pabeigto tekstu) .
Kontaktinformācijas datu
lejupielāde
Automašīnas kontaktinformācijas
sarakstu var izmantot citas
automašīnas informācijas un
izklaides sistēmā.
Norādījumus par datu augšupielādi USB ierīcē skatiet iepriekš sadaļā
"Navigācijas datu augšupielāde USB
ierīcē".Pievienojiet USB ierīci citas
automašīnas informācijas un
izklaides sistēmai 3 35.
Tiek parādīts ziņojums ar aicinājumu
apstiprināt lejupielādi.
Pēc apstiprināšanas
kontaktinformācijas dati tiek
lejupielādēti informācijas un izklaides sistēmā.
Lejupielādētajai kontaktinformācijai
var piekļūt izvēlnē CONTACTS
(KONTAKTINFORMĀCIJA) 3 20.
Lietotāja definētu objektu izveide
un lejupielādēšana
(My POIs (Mani objekti))
Papildus informācijas un izklaides
sistēmā saglabātajiem objektiem
varat izveidot lietotāja definētus
objektus, kas atbilst jūsu
personīgajām prasībām. Pēc
izveidošanas šādus lietotāja
definētos objektus var lejupielādēt
informācijas un izklaides sistēmā.Katram objektam ir jādefinē GPS
koordinātas (garuma un platuma
vērtības), norādot attiecīgo atrašanās vietu, un jāpiešķir aprakstošs
nosaukums.
Pēc objektu datu lejupielādēšanas
informācijas un izklaides sistēmā
attiecīgie objekti ir pieejami kā
atlasāmi galamērķi izvēlnē My POIs
(Mani objekti) ; skatiet nodaļas
"Galamērķa ievade" sadaļu "Objekta ievade" 3 49.
Objekta datu teksta faila izveide
Izveidojiet teksta failu (piemēram, izmantojot vienkārša teksta redaktora programmatūru) ar brīvi izvēlētu
nosaukumu un faila
paplašinājumu .poi, piemēram,
"Juraobjekti.poi".
Piezīme
Saglabājot teksta failu, ir jāatlasa
rakstzīmju kodējums UTF-8
(Unikods). Pretējā gadījumā,
iespējams, objektu dati sistēmā
netiks importēti pareizi.
Page 48 of 163
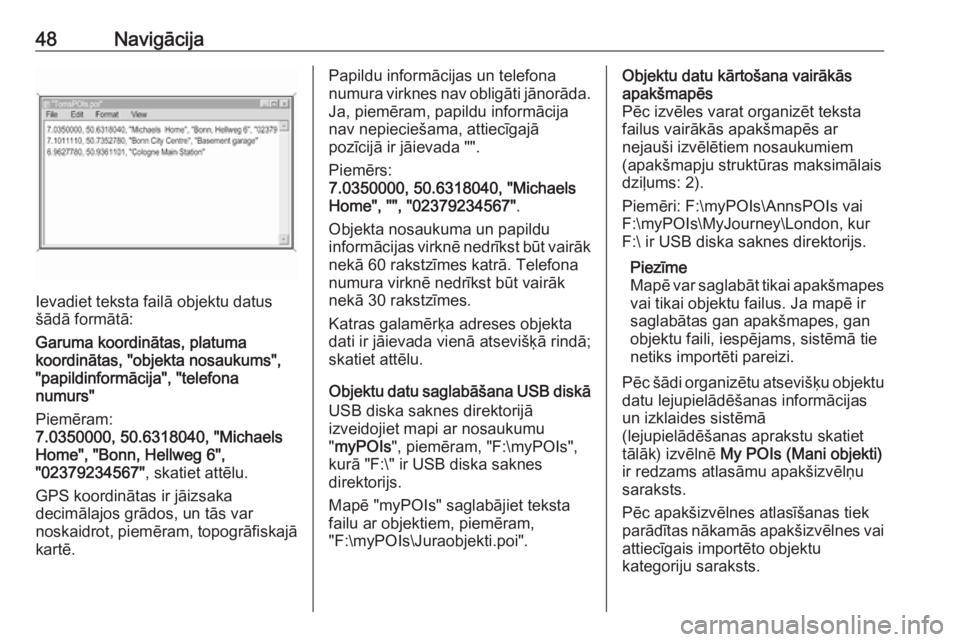
48Navigācija
Ievadiet teksta failā objektu datus
šādā formātā:
Garuma koordinātas, platuma
koordinātas, "objekta nosaukums",
"papildinformācija", "telefona
numurs"
Piemēram:
7.0350000, 50.6318040, "Michaels
Home", "Bonn, Hellweg 6",
"02379234567" , skatiet attēlu.
GPS koordinātas ir jāizsaka
decimālajos grādos, un tās var
noskaidrot, piemēram, topogrāfiskajā
kartē.
Papildu informācijas un telefona
numura virknes nav obligāti jānorāda. Ja, piemēram, papildu informācija
nav nepieciešama, attiecīgajā
pozīcijā ir jāievada "".
Piemērs:
7.0350000, 50.6318040, "Michaels
Home", "", "02379234567" .
Objekta nosaukuma un papildu
informācijas virknē nedrīkst būt vairāk nekā 60 rakstzīmes katrā. Telefona
numura virknē nedrīkst būt vairāk
nekā 30 rakstzīmes.
Katras galamērķa adreses objekta
dati ir jāievada vienā atsevišķā rindā;
skatiet attēlu.
Objektu datu saglabāšana USB diskā
USB diska saknes direktorijā
izveidojiet mapi ar nosaukumu
" myPOIs ", piemēram, "F:\myPOIs",
kurā "F:\" ir USB diska saknes
direktorijs.
Mapē "myPOIs" saglabājiet teksta
failu ar objektiem, piemēram,
"F:\myPOIs\Juraobjekti.poi".Objektu datu kārtošana vairākās
apakšmapēs
Pēc izvēles varat organizēt teksta
failus vairākās apakšmapēs ar
nejauši izvēlētiem nosaukumiem
(apakšmapju struktūras maksimālais
dziļums: 2).
Piemēri: F:\myPOIs\AnnsPOIs vai
F:\myPOIs\MyJourney\London, kur
F:\ ir USB diska saknes direktorijs.
Piezīme
Mapē var saglabāt tikai apakšmapes
vai tikai objektu failus. Ja mapē ir
saglabātas gan apakšmapes, gan
objektu faili, iespējams, sistēmā tie
netiks importēti pareizi.
Pēc šādi organizētu atsevišķu objektu
datu lejupielādēšanas informācijas
un izklaides sistēmā
(lejupielādēšanas aprakstu skatiet
tālāk) izvēlnē My POIs (Mani objekti)
ir redzams atlasāmu apakšizvēlņu
saraksts.
Pēc apakšizvēlnes atlasīšanas tiek
parādītas nākamās apakšizvēlnes vai
attiecīgais importēto objektu
kategoriju saraksts.
Page 49 of 163
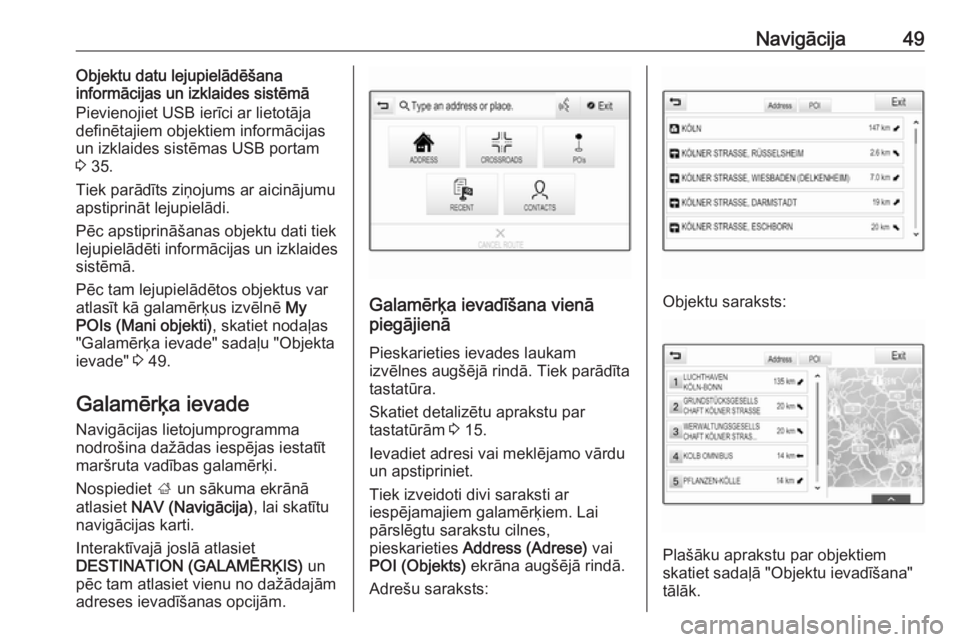
Navigācija49Objektu datu lejupielādēšana
informācijas un izklaides sistēmā
Pievienojiet USB ierīci ar lietotāja
definētajiem objektiem informācijas
un izklaides sistēmas USB portam
3 35.
Tiek parādīts ziņojums ar aicinājumu
apstiprināt lejupielādi.
Pēc apstiprināšanas objektu dati tiek
lejupielādēti informācijas un izklaides
sistēmā.
Pēc tam lejupielādētos objektus var atlasīt kā galamērķus izvēlnē My
POIs (Mani objekti) , skatiet nodaļas
"Galamērķa ievade" sadaļu "Objekta ievade" 3 49.
Galamērķa ievade Navigācijas lietojumprogramma
nodrošina dažādas iespējas iestatīt
maršruta vadības galamērķi.
Nospiediet ; un sākuma ekrānā
atlasiet NAV (Navigācija) , lai skatītu
navigācijas karti.
Interaktīvajā joslā atlasiet
DESTINATION (GALAMĒRĶIS) un
pēc tam atlasiet vienu no dažādajām adreses ievadīšanas opcijām.
Galamērķa ievadīšana vienā
piegājienā
Pieskarieties ievades laukamizvēlnes augšējā rindā. Tiek parādīta
tastatūra.
Skatiet detalizētu aprakstu par
tastatūrām 3 15.
Ievadiet adresi vai meklējamo vārdu
un apstipriniet.
Tiek izveidoti divi saraksti ar
iespējamajiem galamērķiem. Lai
pārslēgtu sarakstu cilnes,
pieskarieties Address (Adrese) vai
POI (Objekts) ekrāna augšējā rindā.
Adrešu saraksts:Objektu saraksts:
Plašāku aprakstu par objektiem
skatiet sadaļā "Objektu ievadīšana"
tālāk.
Page 67 of 163
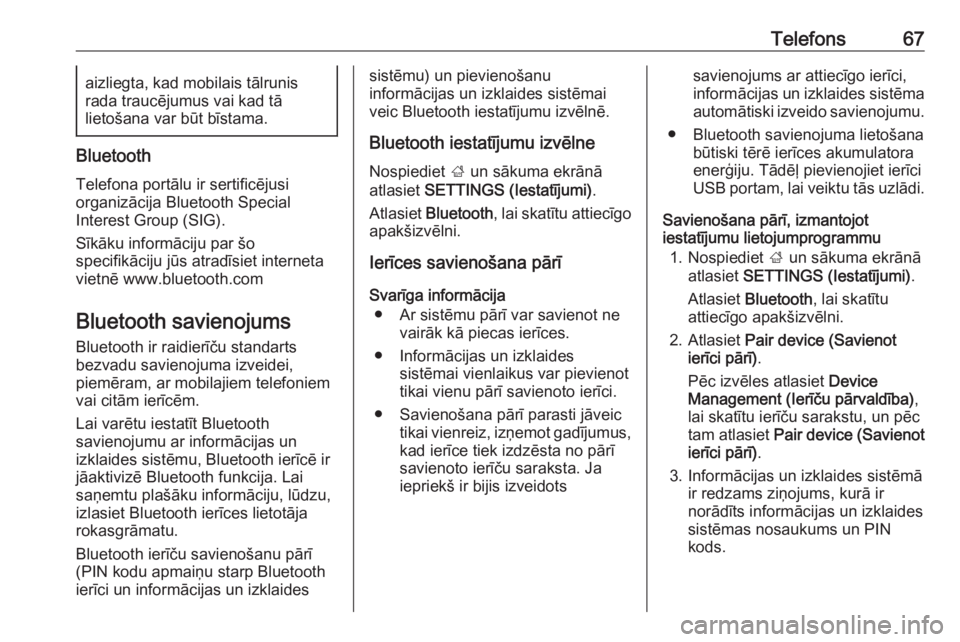
Telefons67aizliegta, kad mobilais tālrunis
rada traucējumus vai kad tā
lietošana var būt bīstama.
Bluetooth
Telefona portālu ir sertificējusi
organizācija Bluetooth Special
Interest Group (SIG).
Sīkāku informāciju par šo
specifikāciju jūs atradīsiet interneta
vietnē www.bluetooth.com
Bluetooth savienojums
Bluetooth ir raidierīču standarts
bezvadu savienojuma izveidei,
piemēram, ar mobilajiem telefoniem
vai citām ierīcēm.
Lai varētu iestatīt Bluetooth
savienojumu ar informācijas un
izklaides sistēmu, Bluetooth ierīcē ir
jāaktivizē Bluetooth funkcija. Lai
saņemtu plašāku informāciju, lūdzu,
izlasiet Bluetooth ierīces lietotāja
rokasgrāmatu.
Bluetooth ierīču savienošanu pārī (PIN kodu apmaiņu starp Bluetooth
ierīci un informācijas un izklaides
sistēmu) un pievienošanu
informācijas un izklaides sistēmai
veic Bluetooth iestatījumu izvēlnē.
Bluetooth iestatījumu izvēlne
Nospiediet ; un sākuma ekrānā
atlasiet SETTINGS (Iestatījumi) .
Atlasiet Bluetooth , lai skatītu attiecīgo
apakšizvēlni.
Ierīces savienošana pārī
Svarīga informācija ● Ar sistēmu pārī var savienot ne vairāk kā piecas ierīces.
● Informācijas un izklaides sistēmai vienlaikus var pievienot
tikai vienu pārī savienoto ierīci.
● Savienošana pārī parasti jāveic tikai vienreiz, izņemot gadījumus,kad ierīce tiek izdzēsta no pārī
savienoto ierīču saraksta. Ja iepriekš ir bijis izveidotssavienojums ar attiecīgo ierīci,
informācijas un izklaides sistēma automātiski izveido savienojumu.
● Bluetooth savienojuma lietošana būtiski tērē ierīces akumulatora
enerģiju. Tādēļ pievienojiet ierīci
USB portam, lai veiktu tās uzlādi.
Savienošana pārī, izmantojot
iestatījumu lietojumprogrammu
1. Nospiediet ; un sākuma ekrānā
atlasiet SETTINGS (Iestatījumi) .
Atlasiet Bluetooth , lai skatītu
attiecīgo apakšizvēlni.
2. Atlasiet Pair device (Savienot
ierīci pārī) .
Pēc izvēles atlasiet Device
Management (Ierīču pārvaldība) ,
lai skatītu ierīču sarakstu, un pēc
tam atlasiet Pair device (Savienot
ierīci pārī) .
3. Informācijas un izklaides sistēmā ir redzams ziņojums, kurā ir
norādīts informācijas un izklaides
sistēmas nosaukums un PIN
kods.