sat nav OPEL MOKKA X 2018 Manuel d'utilisation (in French)
[x] Cancel search | Manufacturer: OPEL, Model Year: 2018, Model line: MOKKA X, Model: OPEL MOKKA X 2018Pages: 171, PDF Size: 2.64 MB
Page 53 of 171
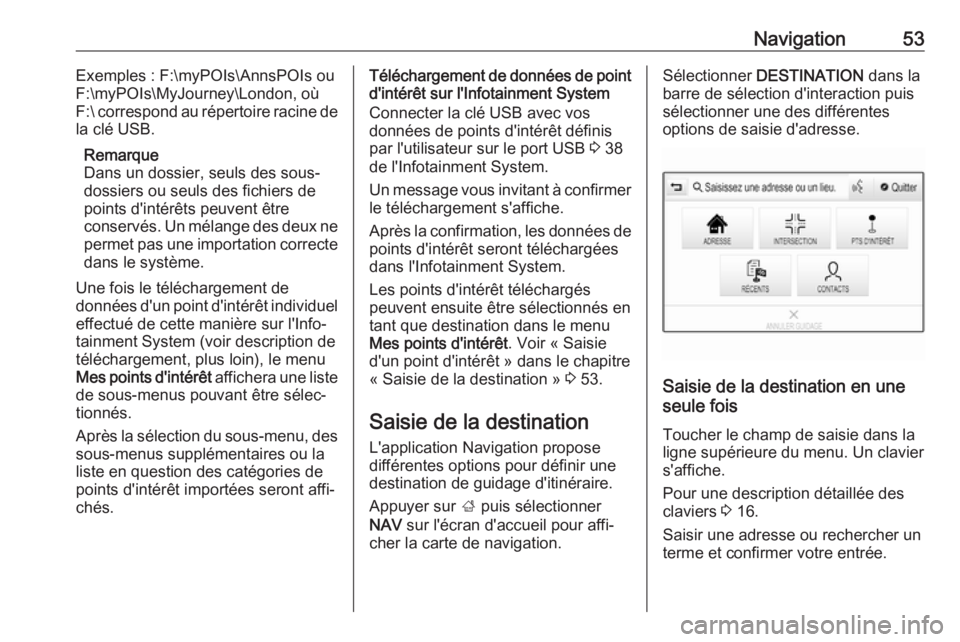
Navigation53Exemples : F:\myPOIs\AnnsPOIs ou
F:\myPOIs\MyJourney\London, où
F:\ correspond au répertoire racine de
la clé USB.
Remarque
Dans un dossier, seuls des sous-
dossiers ou seuls des fichiers de
points d'intérêts peuvent être
conservés. Un mélange des deux ne
permet pas une importation correcte dans le système.
Une fois le téléchargement de
données d'un point d'intérêt individuel effectué de cette manière sur l'Info‐tainment System (voir description detéléchargement, plus loin), le menu
Mes points d'intérêt affichera une liste
de sous-menus pouvant être sélec‐
tionnés.
Après la sélection du sous-menu, des sous-menus supplémentaires ou la
liste en question des catégories de
points d'intérêt importées seront affi‐
chés.Téléchargement de données de point d'intérêt sur l'Infotainment System
Connecter la clé USB avec vos
données de points d'intérêt définis
par l'utilisateur sur le port USB 3 38
de l'Infotainment System.
Un message vous invitant à confirmer
le téléchargement s'affiche.
Après la confirmation, les données de
points d'intérêt seront téléchargées
dans l'Infotainment System.
Les points d'intérêt téléchargés
peuvent ensuite être sélectionnés en
tant que destination dans le menu
Mes points d'intérêt . Voir « Saisie
d'un point d'intérêt » dans le chapitre
« Saisie de la destination » 3 53.
Saisie de la destination
L'application Navigation propose
différentes options pour définir une
destination de guidage d'itinéraire.
Appuyer sur ; puis sélectionner
NAV sur l'écran d'accueil pour affi‐
cher la carte de navigation.Sélectionner DESTINATION dans la
barre de sélection d'interaction puis
sélectionner une des différentes
options de saisie d'adresse.
Saisie de la destination en une
seule fois
Toucher le champ de saisie dans laligne supérieure du menu. Un clavier
s'affiche.
Pour une description détaillée des
claviers 3 16.
Saisir une adresse ou rechercher un
terme et confirmer votre entrée.
Page 56 of 171
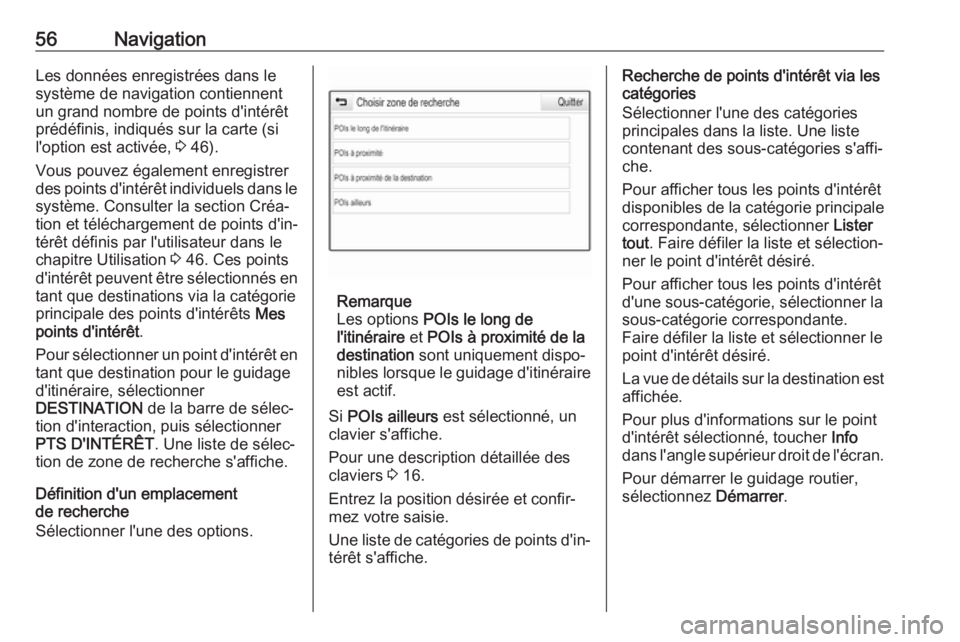
56NavigationLes données enregistrées dans lesystème de navigation contiennent
un grand nombre de points d'intérêt
prédéfinis, indiqués sur la carte (si
l'option est activée, 3 46).
Vous pouvez également enregistrer
des points d'intérêt individuels dans le système. Consulter la section Créa‐tion et téléchargement de points d'in‐térêt définis par l'utilisateur dans le
chapitre Utilisation 3 46. Ces points
d'intérêt peuvent être sélectionnés en tant que destinations via la catégorie
principale des points d'intérêts Mes
points d'intérêt .
Pour sélectionner un point d'intérêt en
tant que destination pour le guidage
d'itinéraire, sélectionner
DESTINATION de la barre de sélec‐
tion d'interaction, puis sélectionner
PTS D'INTÉRÊT . Une liste de sélec‐
tion de zone de recherche s'affiche.
Définition d'un emplacement
de recherche
Sélectionner l'une des options.
Remarque
Les options POIs le long de
l'itinéraire et POIs à proximité de la
destination sont uniquement dispo‐
nibles lorsque le guidage d'itinéraire
est actif.
Si POIs ailleurs est sélectionné, un
clavier s'affiche.
Pour une description détaillée des
claviers 3 16.
Entrez la position désirée et confir‐
mez votre saisie.
Une liste de catégories de points d'in‐
térêt s'affiche.
Recherche de points d'intérêt via les
catégories
Sélectionner l'une des catégories
principales dans la liste. Une liste
contenant des sous-catégories s'affi‐
che.
Pour afficher tous les points d'intérêt
disponibles de la catégorie principale correspondante, sélectionner Lister
tout . Faire défiler la liste et sélection‐
ner le point d'intérêt désiré.
Pour afficher tous les points d'intérêt
d'une sous-catégorie, sélectionner la
sous-catégorie correspondante.
Faire défiler la liste et sélectionner le
point d'intérêt désiré.
La vue de détails sur la destination est affichée.
Pour plus d'informations sur le point
d'intérêt sélectionné, toucher Info
dans l'angle supérieur droit de l'écran.
Pour démarrer le guidage routier,
sélectionnez Démarrer.
Page 65 of 171
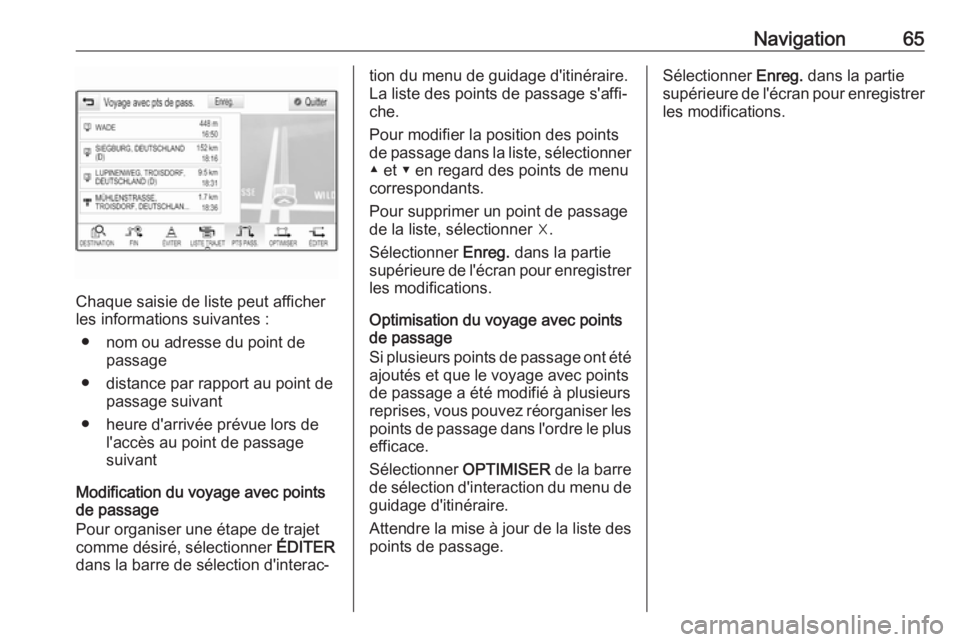
Navigation65
Chaque saisie de liste peut afficher
les informations suivantes :
● nom ou adresse du point de passage
● distance par rapport au point de passage suivant
● heure d'arrivée prévue lors de l'accès au point de passage
suivant
Modification du voyage avec points
de passage
Pour organiser une étape de trajet
comme désiré, sélectionner ÉDITER
dans la barre de sélection d'interac‐
tion du menu de guidage d'itinéraire. La liste des points de passage s'affi‐che.
Pour modifier la position des points
de passage dans la liste, sélectionner
▲ et ▼ en regard des points de menu
correspondants.
Pour supprimer un point de passage
de la liste, sélectionner ☓.
Sélectionner Enreg. dans la partie
supérieure de l'écran pour enregistrer les modifications.
Optimisation du voyage avec points
de passage
Si plusieurs points de passage ont été ajoutés et que le voyage avec points
de passage a été modifié à plusieurs
reprises, vous pouvez réorganiser les
points de passage dans l'ordre le plus efficace.
Sélectionner OPTIMISER de la barre
de sélection d'interaction du menu de
guidage d'itinéraire.
Attendre la mise à jour de la liste des points de passage.Sélectionner Enreg. dans la partie
supérieure de l'écran pour enregistrer
les modifications.
Page 90 of 171
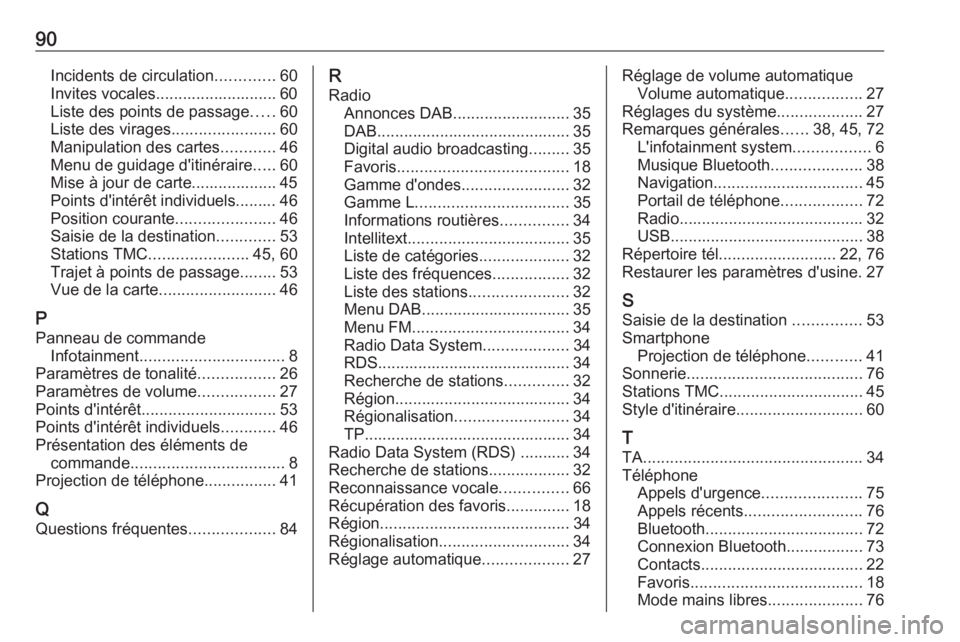
90Incidents de circulation.............60
Invites vocales........................... 60
Liste des points de passage .....60
Liste des virages .......................60
Manipulation des cartes ............46
Menu de guidage d'itinéraire .....60
Mise à jour de carte................... 45
Points d'intérêt individuels......... 46
Position courante ......................46
Saisie de la destination .............53
Stations TMC ...................... 45, 60
Trajet à points de passage ........53
Vue de la carte .......................... 46
P Panneau de commande Infotainment ................................ 8
Paramètres de tonalité .................26
Paramètres de volume .................27
Points d'intérêt .............................. 53
Points d'intérêt individuels ............46
Présentation des éléments de commande .................................. 8
Projection de téléphone ................41
Q
Questions fréquentes ...................84R
Radio Annonces DAB .......................... 35
DAB ........................................... 35
Digital audio broadcasting .........35
Favoris ...................................... 18
Gamme d'ondes ........................32
Gamme L .................................. 35
Informations routières ...............34
Intellitext .................................... 35
Liste de catégories ....................32
Liste des fréquences .................32
Liste des stations ......................32
Menu DAB ................................. 35
Menu FM ................................... 34
Radio Data System ...................34
RDS........................................... 34
Recherche de stations ..............32
Région ....................................... 34
Régionalisation ......................... 34
TP.............................................. 34
Radio Data System (RDS) ........... 34
Recherche de stations ..................32
Reconnaissance vocale ...............66
Récupération des favoris ..............18
Région .......................................... 34
Régionalisation ............................. 34
Réglage automatique ...................27Réglage de volume automatique
Volume automatique .................27
Réglages du système ...................27
Remarques générales ......38, 45, 72
L'infotainment system .................6
Musique Bluetooth ....................38
Navigation ................................. 45
Portail de téléphone ..................72
Radio ......................................... 32
USB ........................................... 38
Répertoire tél. ......................... 22, 76
Restaurer les paramètres d'usine. 27
S
Saisie de la destination ...............53
Smartphone Projection de téléphone ............41
Sonnerie ....................................... 76
Stations TMC ................................ 45
Style d'itinéraire ............................ 60
T
TA ................................................. 34
Téléphone Appels d'urgence ......................75
Appels récents .......................... 76
Bluetooth ................................... 72
Connexion Bluetooth .................73
Contacts .................................... 22
Favoris ...................................... 18
Mode mains libres .....................76
Page 91 of 171
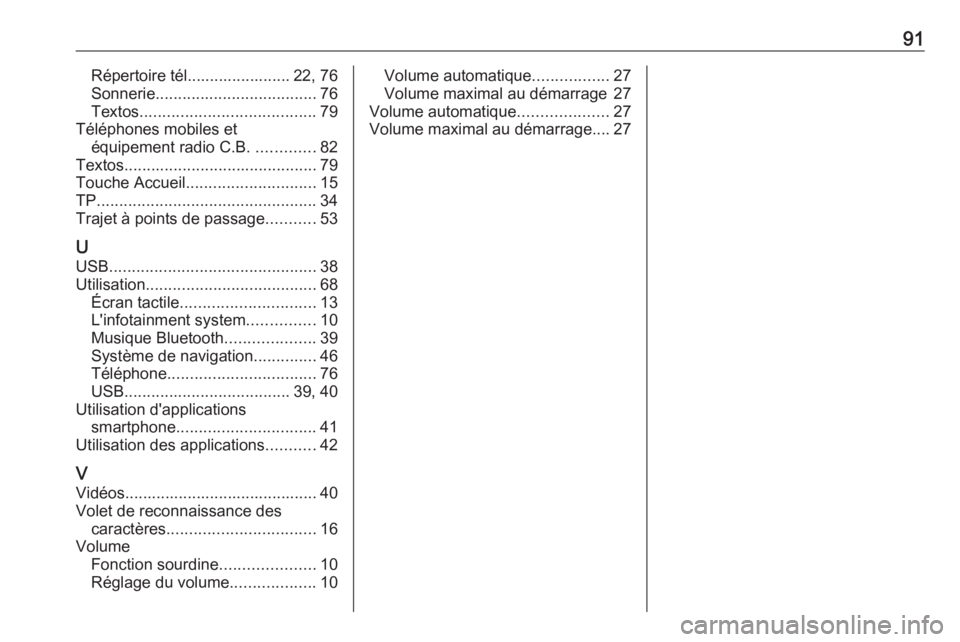
91Répertoire tél....................... 22, 76
Sonnerie .................................... 76
Textos ....................................... 79
Téléphones mobiles et équipement radio C.B. .............82
Textos ........................................... 79
Touche Accueil ............................. 15
TP ................................................. 34
Trajet à points de passage ...........53
U USB .............................................. 38
Utilisation ...................................... 68
Écran tactile .............................. 13
L'infotainment system ...............10
Musique Bluetooth ....................39
Système de navigation ..............46
Téléphone ................................. 76
USB ..................................... 39, 40
Utilisation d'applications smartphone ............................... 41
Utilisation des applications ...........42
V Vidéos........................................... 40
Volet de reconnaissance des caractères ................................. 16
Volume Fonction sourdine .....................10
Réglage du volume ...................10Volume automatique .................27
Volume maximal au démarrage 27
Volume automatique ....................27
Volume maximal au démarrage.... 27
Page 101 of 171
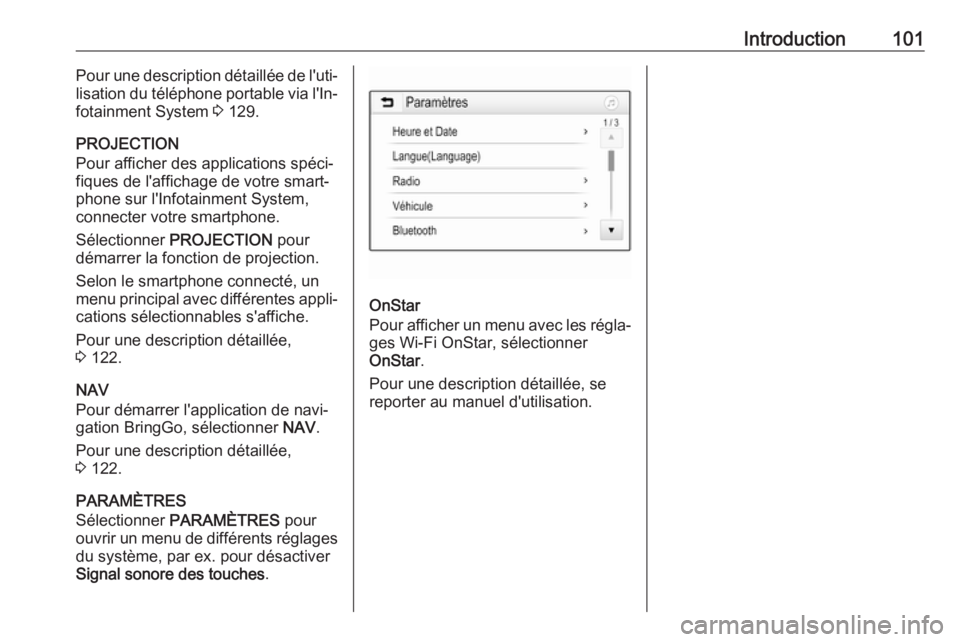
Introduction101Pour une description détaillée de l'uti‐
lisation du téléphone portable via l'In‐ fotainment System 3 129.
PROJECTION
Pour afficher des applications spéci‐
fiques de l'affichage de votre smart‐
phone sur l'Infotainment System, connecter votre smartphone.
Sélectionner PROJECTION pour
démarrer la fonction de projection.
Selon le smartphone connecté, un
menu principal avec différentes appli‐
cations sélectionnables s'affiche.
Pour une description détaillée,
3 122.
NAV
Pour démarrer l'application de navi‐ gation BringGo, sélectionner NAV.
Pour une description détaillée,
3 122.
PARAMÈTRES
Sélectionner PARAMÈTRES pour
ouvrir un menu de différents réglages
du système, par ex. pour désactiver
Signal sonore des touches .
OnStar
Pour afficher un menu avec les régla‐ ges Wi-Fi OnStar, sélectionner
OnStar .
Pour une description détaillée, se
reporter au manuel d'utilisation.
Page 122 of 171
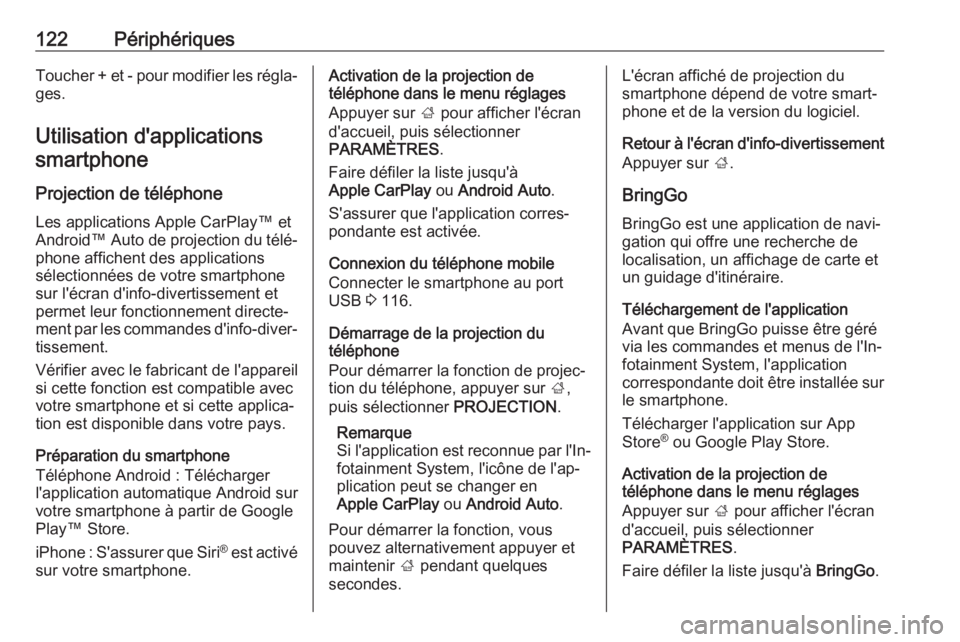
122PériphériquesToucher + et - pour modifier les régla‐ges.
Utilisation d'applications smartphone
Projection de téléphone Les applications Apple CarPlay™ et
Android™ Auto de projection du télé‐
phone affichent des applications
sélectionnées de votre smartphone
sur l'écran d'info-divertissement et
permet leur fonctionnement directe‐
ment par les commandes d'info-diver‐ tissement.
Vérifier avec le fabricant de l'appareil
si cette fonction est compatible avec
votre smartphone et si cette applica‐
tion est disponible dans votre pays.
Préparation du smartphone
Téléphone Android : Télécharger
l'application automatique Android sur
votre smartphone à partir de Google
Play™ Store.
iPhone : S'assurer que Siri®
est activé
sur votre smartphone.Activation de la projection de
téléphone dans le menu réglages
Appuyer sur ; pour afficher l'écran
d'accueil, puis sélectionner
PARAMÈTRES .
Faire défiler la liste jusqu'à
Apple CarPlay ou Android Auto .
S'assurer que l'application corres‐
pondante est activée.
Connexion du téléphone mobile
Connecter le smartphone au port
USB 3 116.
Démarrage de la projection du
téléphone
Pour démarrer la fonction de projec‐
tion du téléphone, appuyer sur ;,
puis sélectionner PROJECTION.
Remarque
Si l'application est reconnue par l'In‐
fotainment System, l'icône de l'ap‐
plication peut se changer en
Apple CarPlay ou Android Auto .
Pour démarrer la fonction, vous pouvez alternativement appuyer et
maintenir ; pendant quelques
secondes.L'écran affiché de projection du
smartphone dépend de votre smart‐
phone et de la version du logiciel.
Retour à l'écran d'info-divertissement Appuyer sur ;.
BringGo BringGo est une application de navi‐gation qui offre une recherche de
localisation, un affichage de carte et
un guidage d'itinéraire.
Téléchargement de l'application
Avant que BringGo puisse être géré
via les commandes et menus de l'In‐
fotainment System, l'application
correspondante doit être installée sur
le smartphone.
Télécharger l'application sur App
Store ®
ou Google Play Store.
Activation de la projection de
téléphone dans le menu réglages
Appuyer sur ; pour afficher l'écran
d'accueil, puis sélectionner PARAMÈTRES .
Faire défiler la liste jusqu'à BringGo.