OPEL MOKKA X 2018 Manuel d'utilisation (in French)
Manufacturer: OPEL, Model Year: 2018, Model line: MOKKA X, Model: OPEL MOKKA X 2018Pages: 171, PDF Size: 2.64 MB
Page 41 of 171
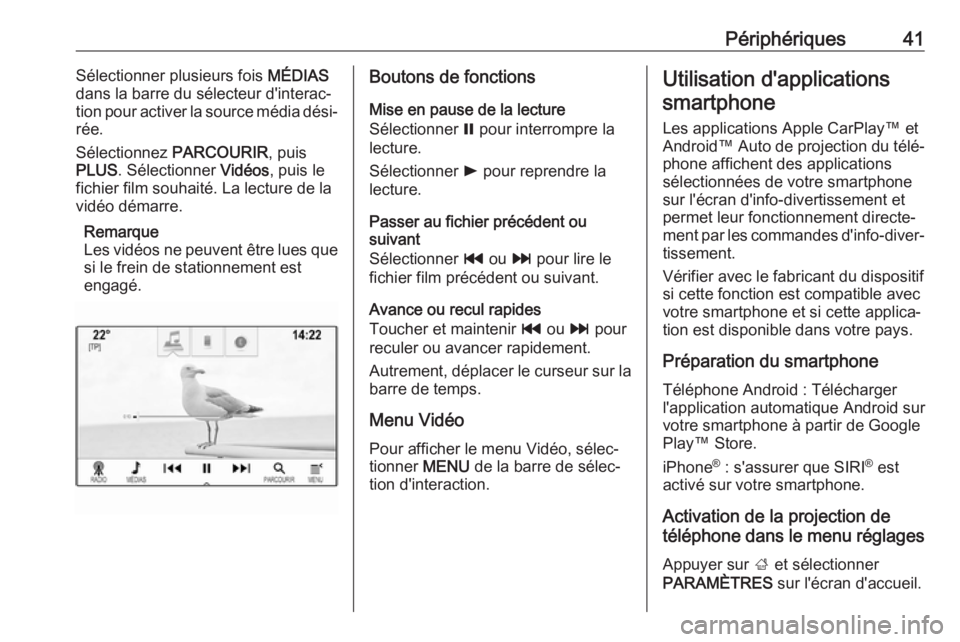
Périphériques41Sélectionner plusieurs fois MÉDIAS
dans la barre du sélecteur d'interac‐
tion pour activer la source média dési‐
rée.
Sélectionnez PARCOURIR, puis
PLUS . Sélectionner Vidéos, puis le
fichier film souhaité. La lecture de la
vidéo démarre.
Remarque
Les vidéos ne peuvent être lues que si le frein de stationnement est
engagé.Boutons de fonctions
Mise en pause de la lecture
Sélectionner = pour interrompre la
lecture.
Sélectionner l pour reprendre la
lecture.
Passer au fichier précédent ou
suivant
Sélectionner t ou v pour lire le
fichier film précédent ou suivant.
Avance ou recul rapides
Toucher et maintenir t ou v pour
reculer ou avancer rapidement.
Autrement, déplacer le curseur sur la barre de temps.
Menu Vidéo
Pour afficher le menu Vidéo, sélec‐
tionner MENU de la barre de sélec‐
tion d'interaction.Utilisation d'applications
smartphone
Les applications Apple CarPlay™ et
Android™ Auto de projection du télé‐
phone affichent des applications sélectionnées de votre smartphone
sur l'écran d'info-divertissement et
permet leur fonctionnement directe‐
ment par les commandes d'info-diver‐ tissement.
Vérifier avec le fabricant du dispositif
si cette fonction est compatible avec
votre smartphone et si cette applica‐
tion est disponible dans votre pays.
Préparation du smartphone Téléphone Android : Télécharger
l'application automatique Android sur
votre smartphone à partir de Google
Play™ Store.
iPhone ®
: s'assurer que SIRI ®
est
activé sur votre smartphone.
Activation de la projection de
téléphone dans le menu réglages
Appuyer sur ; et sélectionner
PARAMÈTRES sur l'écran d'accueil.
Page 42 of 171
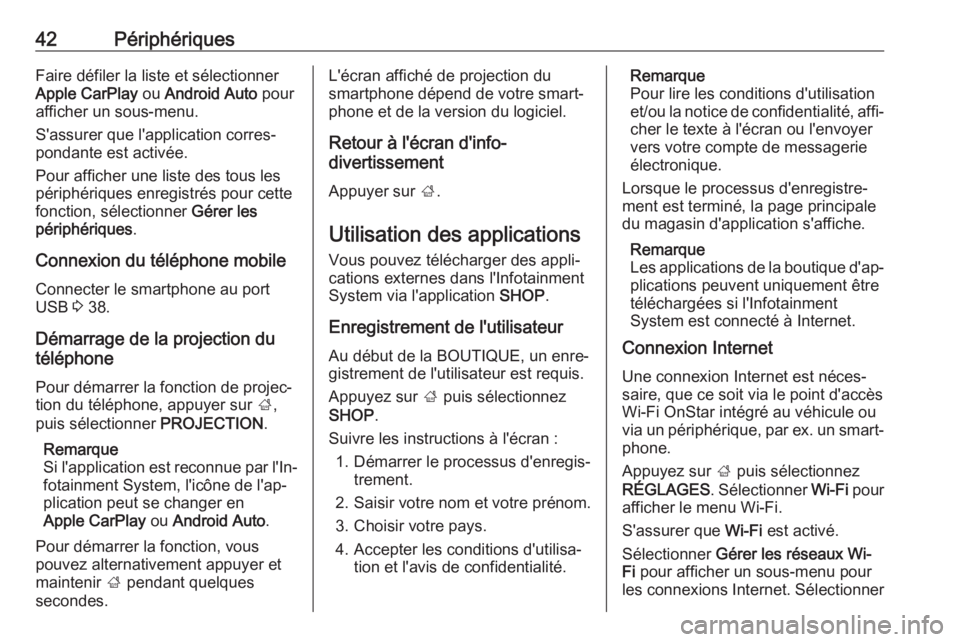
42PériphériquesFaire défiler la liste et sélectionnerApple CarPlay ou Android Auto pour
afficher un sous-menu.
S'assurer que l'application corres‐
pondante est activée.
Pour afficher une liste des tous les
périphériques enregistrés pour cette fonction, sélectionner Gérer les
périphériques .
Connexion du téléphone mobile
Connecter le smartphone au port
USB 3 38.
Démarrage de la projection du
téléphone
Pour démarrer la fonction de projec‐
tion du téléphone, appuyer sur ;,
puis sélectionner PROJECTION.
Remarque
Si l'application est reconnue par l'In‐
fotainment System, l'icône de l'ap‐
plication peut se changer en
Apple CarPlay ou Android Auto .
Pour démarrer la fonction, vous pouvez alternativement appuyer et
maintenir ; pendant quelques
secondes.L'écran affiché de projection du
smartphone dépend de votre smart‐
phone et de la version du logiciel.
Retour à l'écran d'info-
divertissement
Appuyer sur ;.
Utilisation des applications Vous pouvez télécharger des appli‐
cations externes dans l'Infotainment
System via l'application SHOP.
Enregistrement de l'utilisateur
Au début de la BOUTIQUE, un enre‐
gistrement de l'utilisateur est requis.
Appuyez sur ; puis sélectionnez
SHOP .
Suivre les instructions à l'écran : 1. Démarrer le processus d'enregis‐ trement.
2. Saisir votre nom et votre prénom.
3. Choisir votre pays.
4. Accepter les conditions d'utilisa‐ tion et l'avis de confidentialité.Remarque
Pour lire les conditions d'utilisation et/ou la notice de confidentialité, affi‐ cher le texte à l'écran ou l'envoyer
vers votre compte de messagerie
électronique.
Lorsque le processus d'enregistre‐
ment est terminé, la page principale
du magasin d'application s'affiche.
Remarque
Les applications de la boutique d'ap‐
plications peuvent uniquement être
téléchargées si l'Infotainment
System est connecté à Internet.
Connexion Internet
Une connexion Internet est néces‐
saire, que ce soit via le point d'accès
Wi-Fi OnStar intégré au véhicule ou
via un périphérique, par ex. un smart‐ phone.
Appuyez sur ; puis sélectionnez
RÉGLAGES . Sélectionner Wi-Fi pour
afficher le menu Wi-Fi.
S'assurer que Wi-Fi est activé.
Sélectionner Gérer les réseaux Wi-
Fi pour afficher un sous-menu pour
les connexions Internet. Sélectionner
Page 43 of 171
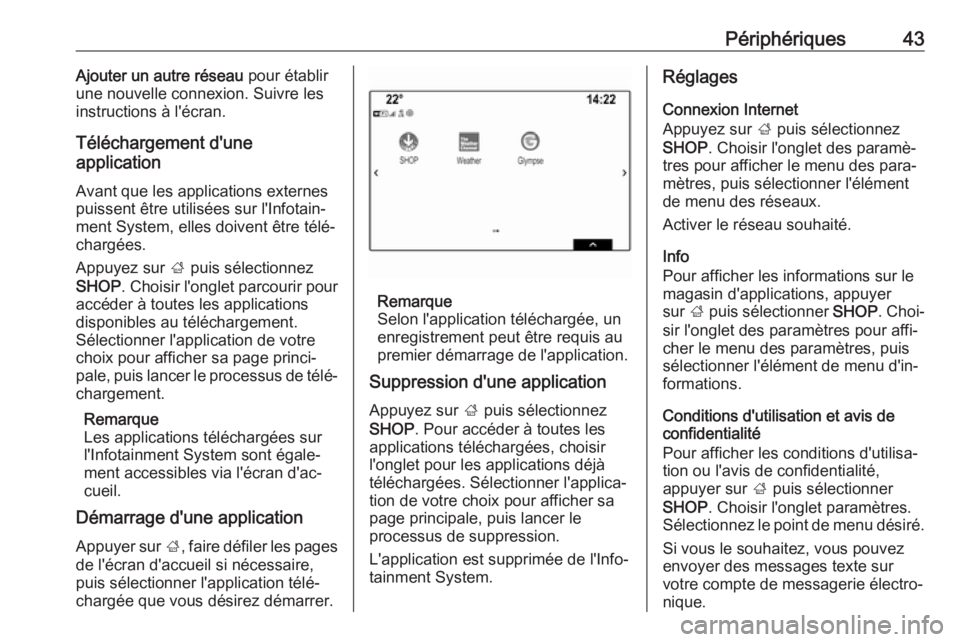
Périphériques43Ajouter un autre réseau pour établir
une nouvelle connexion. Suivre les
instructions à l'écran.
Téléchargement d'une
application
Avant que les applications externes
puissent être utilisées sur l'Infotain‐
ment System, elles doivent être télé‐
chargées.
Appuyez sur ; puis sélectionnez
SHOP . Choisir l'onglet parcourir pour
accéder à toutes les applications
disponibles au téléchargement.
Sélectionner l'application de votre
choix pour afficher sa page princi‐
pale, puis lancer le processus de télé‐
chargement.
Remarque
Les applications téléchargées sur
l'Infotainment System sont égale‐
ment accessibles via l'écran d'ac‐
cueil.
Démarrage d'une application
Appuyer sur ;, faire défiler les pages
de l'écran d'accueil si nécessaire,
puis sélectionner l'application télé‐
chargée que vous désirez démarrer.
Remarque
Selon l'application téléchargée, un
enregistrement peut être requis au
premier démarrage de l'application.
Suppression d'une application
Appuyez sur ; puis sélectionnez
SHOP . Pour accéder à toutes les
applications téléchargées, choisir
l'onglet pour les applications déjà
téléchargées. Sélectionner l'applica‐
tion de votre choix pour afficher sa
page principale, puis lancer le
processus de suppression.
L'application est supprimée de l'Info‐
tainment System.
Réglages
Connexion Internet
Appuyez sur ; puis sélectionnez
SHOP . Choisir l'onglet des paramè‐
tres pour afficher le menu des para‐
mètres, puis sélectionner l'élément
de menu des réseaux.
Activer le réseau souhaité.
Info
Pour afficher les informations sur le
magasin d'applications, appuyer
sur ; puis sélectionner SHOP. Choi‐
sir l'onglet des paramètres pour affi‐
cher le menu des paramètres, puis
sélectionner l'élément de menu d'in‐
formations.
Conditions d'utilisation et avis de
confidentialité
Pour afficher les conditions d'utilisa‐
tion ou l'avis de confidentialité,
appuyer sur ; puis sélectionner
SHOP . Choisir l'onglet paramètres.
Sélectionnez le point de menu désiré.
Si vous le souhaitez, vous pouvez
envoyer des messages texte sur
votre compte de messagerie électro‐
nique.
Page 44 of 171
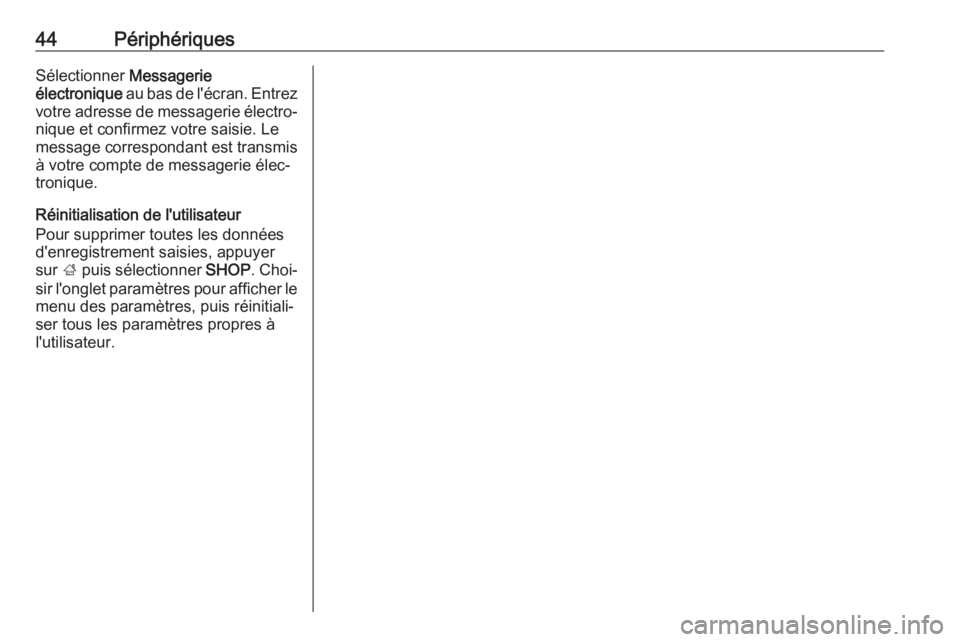
44PériphériquesSélectionner Messagerie
électronique au bas de l'écran. Entrez
votre adresse de messagerie électro‐ nique et confirmez votre saisie. Lemessage correspondant est transmis
à votre compte de messagerie élec‐
tronique.
Réinitialisation de l'utilisateur
Pour supprimer toutes les données
d'enregistrement saisies, appuyer
sur ; puis sélectionner SHOP. Choi‐
sir l'onglet paramètres pour afficher le menu des paramètres, puis réinitiali‐
ser tous les paramètres propres à
l'utilisateur.
Page 45 of 171
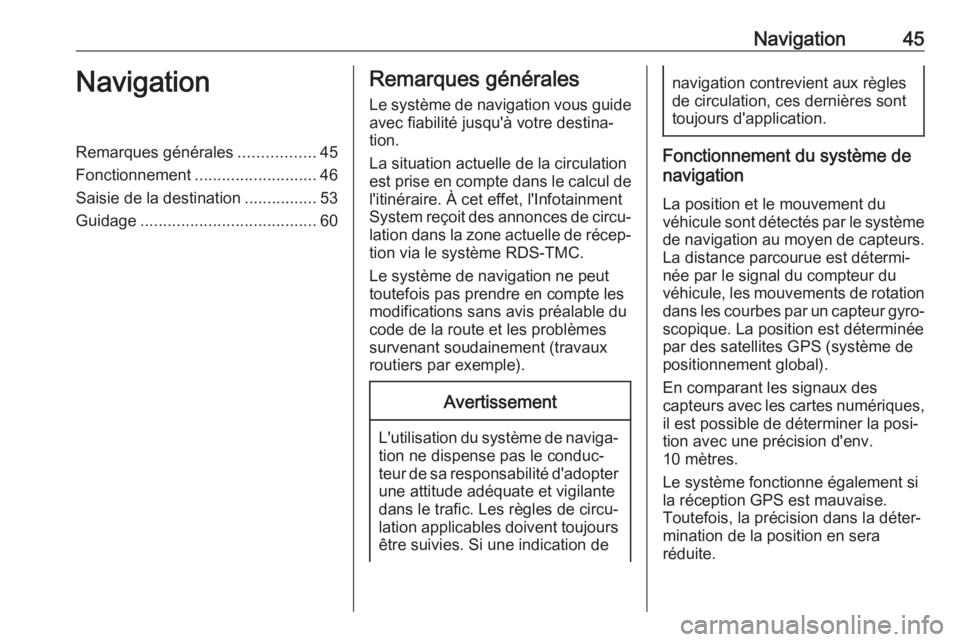
Navigation45NavigationRemarques générales.................45
Fonctionnement ........................... 46
Saisie de la destination ................53
Guidage ....................................... 60Remarques générales
Le système de navigation vous guide
avec fiabilité jusqu'à votre destina‐
tion.
La situation actuelle de la circulation
est prise en compte dans le calcul de l'itinéraire. À cet effet, l'Infotainment
System reçoit des annonces de circu‐
lation dans la zone actuelle de récep‐ tion via le système RDS-TMC.
Le système de navigation ne peut
toutefois pas prendre en compte les
modifications sans avis préalable du
code de la route et les problèmes
survenant soudainement (travaux
routiers par exemple).Avertissement
L'utilisation du système de naviga‐ tion ne dispense pas le conduc‐
teur de sa responsabilité d'adopter une attitude adéquate et vigilante
dans le trafic. Les règles de circu‐
lation applicables doivent toujours être suivies. Si une indication de
navigation contrevient aux règles
de circulation, ces dernières sont
toujours d'application.
Fonctionnement du système de
navigation
La position et le mouvement du
véhicule sont détectés par le système de navigation au moyen de capteurs.La distance parcourue est détermi‐
née par le signal du compteur du
véhicule, les mouvements de rotation
dans les courbes par un capteur gyro‐ scopique. La position est déterminée
par des satellites GPS (système de
positionnement global).
En comparant les signaux des
capteurs avec les cartes numériques,
il est possible de déterminer la posi‐
tion avec une précision d'env.
10 mètres.
Le système fonctionne également si
la réception GPS est mauvaise.
Toutefois, la précision dans la déter‐
mination de la position en sera
réduite.
Page 46 of 171
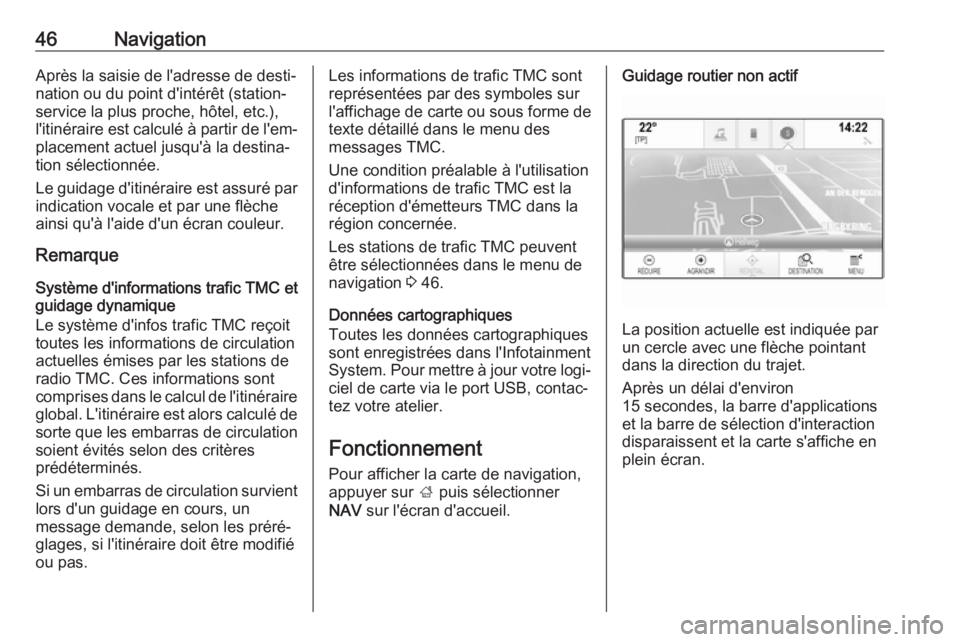
46NavigationAprès la saisie de l'adresse de desti‐
nation ou du point d'intérêt (station- service la plus proche, hôtel, etc.),l'itinéraire est calculé à partir de l'em‐ placement actuel jusqu'à la destina‐
tion sélectionnée.
Le guidage d'itinéraire est assuré par indication vocale et par une flèche
ainsi qu'à l'aide d'un écran couleur.
Remarque
Système d'informations trafic TMC et
guidage dynamique
Le système d'infos trafic TMC reçoit
toutes les informations de circulation actuelles émises par les stations de
radio TMC. Ces informations sont
comprises dans le calcul de l'itinéraire global. L'itinéraire est alors calculé de sorte que les embarras de circulation
soient évités selon des critères
prédéterminés.
Si un embarras de circulation survient
lors d'un guidage en cours, un
message demande, selon les préré‐ glages, si l'itinéraire doit être modifié
ou pas.Les informations de trafic TMC sont
représentées par des symboles sur
l'affichage de carte ou sous forme de texte détaillé dans le menu des
messages TMC.
Une condition préalable à l'utilisation
d'informations de trafic TMC est la
réception d'émetteurs TMC dans la
région concernée.
Les stations de trafic TMC peuvent être sélectionnées dans le menu de
navigation 3 46.
Données cartographiques
Toutes les données cartographiques
sont enregistrées dans l'Infotainment
System. Pour mettre à jour votre logi‐
ciel de carte via le port USB, contac‐
tez votre atelier.
Fonctionnement
Pour afficher la carte de navigation, appuyer sur ; puis sélectionner
NAV sur l'écran d'accueil.Guidage routier non actif
La position actuelle est indiquée par
un cercle avec une flèche pointant
dans la direction du trajet.
Après un délai d'environ
15 secondes, la barre d'applications
et la barre de sélection d'interaction
disparaissent et la carte s'affiche en
plein écran.
Page 47 of 171
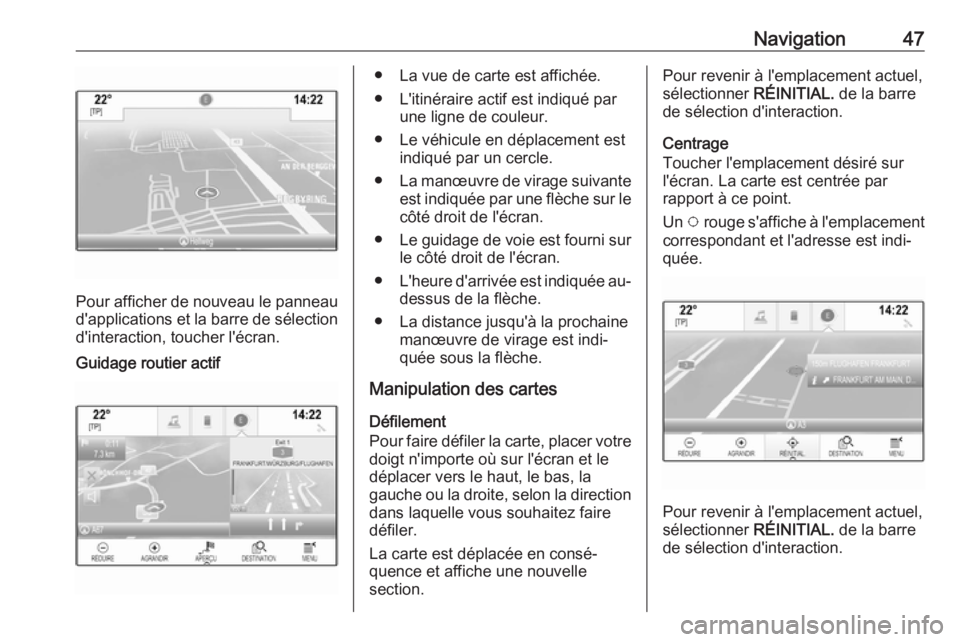
Navigation47
Pour afficher de nouveau le panneau
d'applications et la barre de sélection d'interaction, toucher l'écran.
Guidage routier actif● La vue de carte est affichée.
● L'itinéraire actif est indiqué par une ligne de couleur.
● Le véhicule en déplacement est indiqué par un cercle.
● La manœuvre de virage suivante
est indiquée par une flèche sur le côté droit de l'écran.
● Le guidage de voie est fourni sur
le côté droit de l'écran.
● L'heure d'arrivée est indiquée au-
dessus de la flèche.
● La distance jusqu'à la prochaine manœuvre de virage est indi‐quée sous la flèche.
Manipulation des cartes
Défilement
Pour faire défiler la carte, placer votre doigt n'importe où sur l'écran et le
déplacer vers le haut, le bas, la
gauche ou la droite, selon la direction
dans laquelle vous souhaitez faire
défiler.
La carte est déplacée en consé‐
quence et affiche une nouvelle
section.Pour revenir à l'emplacement actuel,
sélectionner RÉINITIAL. de la barre
de sélection d'interaction.
Centrage
Toucher l'emplacement désiré sur
l'écran. La carte est centrée par
rapport à ce point.
Un v rouge s'affiche à l'emplacement
correspondant et l'adresse est indi‐
quée.
Pour revenir à l'emplacement actuel,
sélectionner RÉINITIAL. de la barre
de sélection d'interaction.
Page 48 of 171
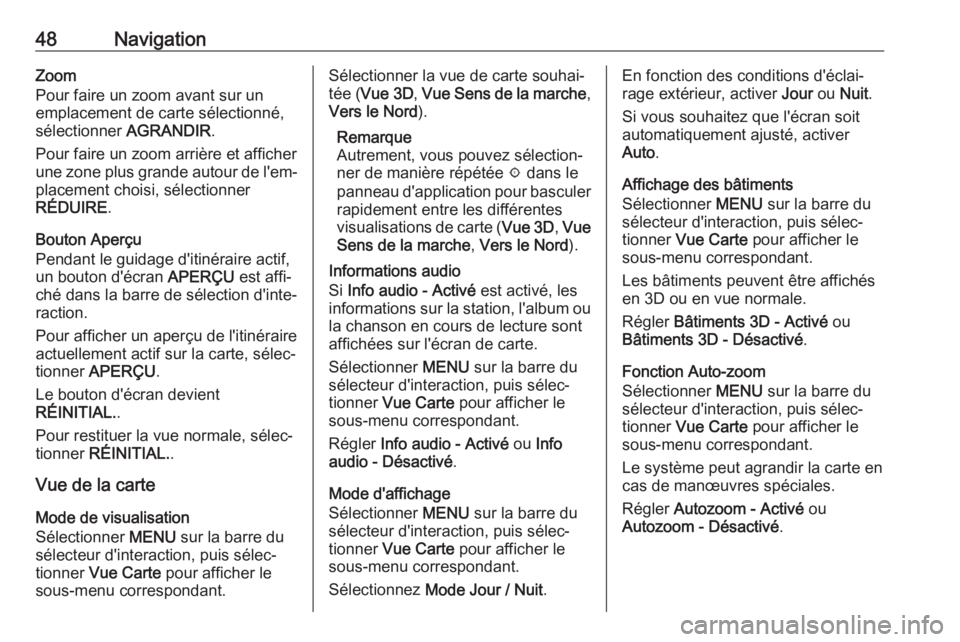
48NavigationZoom
Pour faire un zoom avant sur un emplacement de carte sélectionné,
sélectionner AGRANDIR.
Pour faire un zoom arrière et afficher
une zone plus grande autour de l'em‐
placement choisi, sélectionner
RÉDUIRE .
Bouton Aperçu
Pendant le guidage d'itinéraire actif, un bouton d'écran APERÇU est affi‐
ché dans la barre de sélection d'inte‐
raction.
Pour afficher un aperçu de l'itinéraire
actuellement actif sur la carte, sélec‐
tionner APERÇU .
Le bouton d'écran devient
RÉINITIAL. .
Pour restituer la vue normale, sélec‐
tionner RÉINITIAL. .
Vue de la carte
Mode de visualisation
Sélectionner MENU sur la barre du
sélecteur d'interaction, puis sélec‐
tionner Vue Carte pour afficher le
sous-menu correspondant.Sélectionner la vue de carte souhai‐
tée ( Vue 3D , Vue Sens de la marche ,
Vers le Nord ).
Remarque
Autrement, vous pouvez sélection‐
ner de manière répétée x dans le
panneau d'application pour basculer
rapidement entre les différentes
visualisations de carte ( Vue 3D, Vue
Sens de la marche , Vers le Nord ).
Informations audio
Si Info audio - Activé est activé, les
informations sur la station, l'album ou la chanson en cours de lecture sont
affichées sur l'écran de carte.
Sélectionner MENU sur la barre du
sélecteur d'interaction, puis sélec‐
tionner Vue Carte pour afficher le
sous-menu correspondant.
Régler Info audio - Activé ou Info
audio - Désactivé .
Mode d'affichage
Sélectionner MENU sur la barre du
sélecteur d'interaction, puis sélec‐ tionner Vue Carte pour afficher le
sous-menu correspondant.
Sélectionnez Mode Jour / Nuit .En fonction des conditions d'éclai‐
rage extérieur, activer Jour ou Nuit .
Si vous souhaitez que l'écran soit
automatiquement ajusté, activer
Auto .
Affichage des bâtiments
Sélectionner MENU sur la barre du
sélecteur d'interaction, puis sélec‐
tionner Vue Carte pour afficher le
sous-menu correspondant.
Les bâtiments peuvent être affichés
en 3D ou en vue normale.
Régler Bâtiments 3D - Activé ou
Bâtiments 3D - Désactivé .
Fonction Auto-zoom
Sélectionner MENU sur la barre du
sélecteur d'interaction, puis sélec‐ tionner Vue Carte pour afficher le
sous-menu correspondant.
Le système peut agrandir la carte en cas de manœuvres spéciales.
Régler Autozoom - Activé ou
Autozoom - Désactivé .
Page 49 of 171
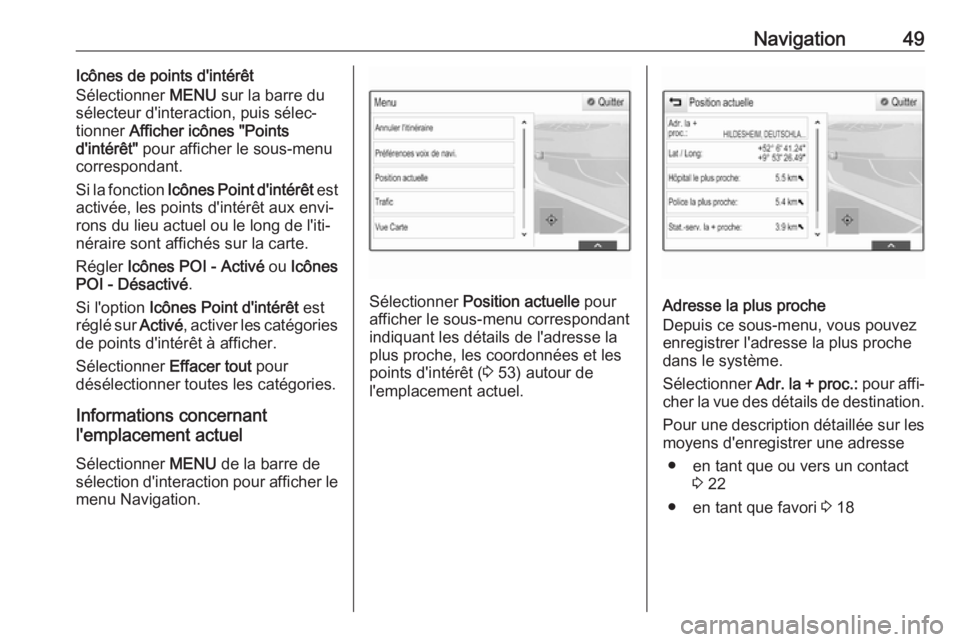
Navigation49Icônes de points d'intérêt
Sélectionner MENU sur la barre du
sélecteur d'interaction, puis sélec‐ tionner Afficher icônes "Points
d'intérêt" pour afficher le sous-menu
correspondant.
Si la fonction Icônes Point d'intérêt est
activée, les points d'intérêt aux envi‐
rons du lieu actuel ou le long de l'iti‐
néraire sont affichés sur la carte.
Régler Icônes POI - Activé ou Icônes
POI - Désactivé .
Si l'option Icônes Point d'intérêt est
réglé sur Activé, activer les catégories
de points d'intérêt à afficher.
Sélectionner Effacer tout pour
désélectionner toutes les catégories.
Informations concernant
l'emplacement actuel
Sélectionner MENU de la barre de
sélection d'interaction pour afficher le
menu Navigation.
Sélectionner Position actuelle pour
afficher le sous-menu correspondant
indiquant les détails de l'adresse la
plus proche, les coordonnées et les
points d'intérêt ( 3 53) autour de
l'emplacement actuel.Adresse la plus proche
Depuis ce sous-menu, vous pouvez
enregistrer l'adresse la plus proche
dans le système.
Sélectionner Adr. la + proc.: pour affi‐
cher la vue des détails de destination.
Pour une description détaillée sur les
moyens d'enregistrer une adresse
● en tant que ou vers un contact 3 22
● en tant que favori 3 18
Page 50 of 171
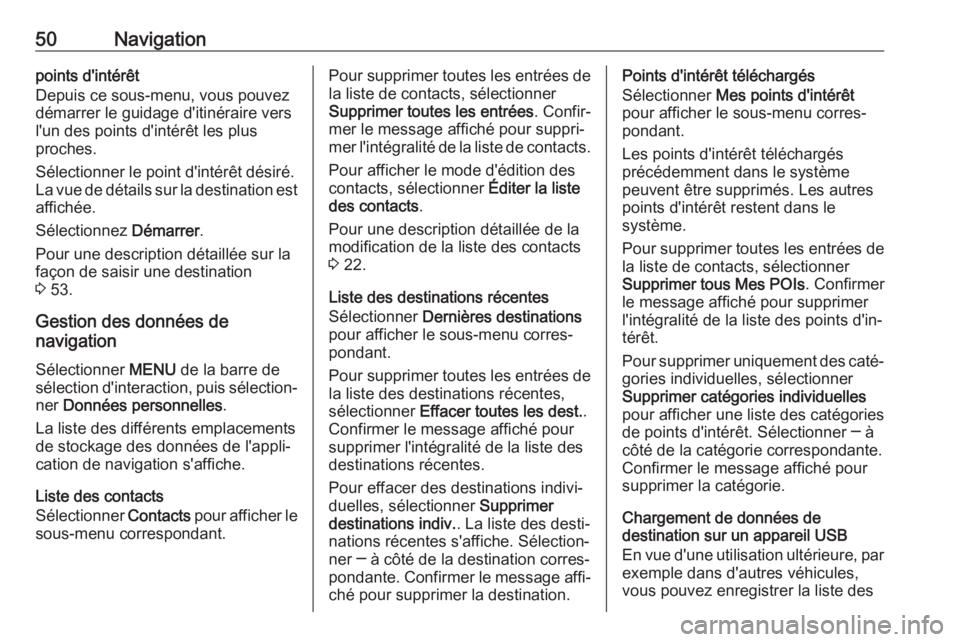
50Navigationpoints d'intérêt
Depuis ce sous-menu, vous pouvez
démarrer le guidage d'itinéraire vers
l'un des points d'intérêt les plus
proches.
Sélectionner le point d'intérêt désiré. La vue de détails sur la destination est affichée.
Sélectionnez Démarrer.
Pour une description détaillée sur la
façon de saisir une destination
3 53.
Gestion des données de
navigation
Sélectionner MENU de la barre de
sélection d'interaction, puis sélection‐ ner Données personnelles .
La liste des différents emplacements
de stockage des données de l'appli‐
cation de navigation s'affiche.
Liste des contacts
Sélectionner Contacts pour afficher le
sous-menu correspondant.Pour supprimer toutes les entrées de la liste de contacts, sélectionner
Supprimer toutes les entrées . Confir‐
mer le message affiché pour suppri‐
mer l'intégralité de la liste de contacts.
Pour afficher le mode d'édition des
contacts, sélectionner Éditer la liste
des contacts .
Pour une description détaillée de la
modification de la liste des contacts
3 22.
Liste des destinations récentes
Sélectionner Dernières destinations
pour afficher le sous-menu corres‐
pondant.
Pour supprimer toutes les entrées de la liste des destinations récentes,
sélectionner Effacer toutes les dest. .
Confirmer le message affiché pour
supprimer l'intégralité de la liste des
destinations récentes.
Pour effacer des destinations indivi‐
duelles, sélectionner Supprimer
destinations indiv. . La liste des desti‐
nations récentes s'affiche. Sélection‐
ner ─ à côté de la destination corres‐
pondante. Confirmer le message affi‐ ché pour supprimer la destination.Points d'intérêt téléchargés
Sélectionner Mes points d'intérêt
pour afficher le sous-menu corres‐
pondant.
Les points d'intérêt téléchargés
précédemment dans le système
peuvent être supprimés. Les autres
points d'intérêt restent dans le
système.
Pour supprimer toutes les entrées de
la liste de contacts, sélectionner
Supprimer tous Mes POIs . Confirmer
le message affiché pour supprimer
l'intégralité de la liste des points d'in‐
térêt.
Pour supprimer uniquement des caté‐
gories individuelles, sélectionner
Supprimer catégories individuelles
pour afficher une liste des catégories
de points d'intérêt. Sélectionner ─ à
côté de la catégorie correspondante.
Confirmer le message affiché pour
supprimer la catégorie.
Chargement de données de
destination sur un appareil USB
En vue d'une utilisation ultérieure, par
exemple dans d'autres véhicules,
vous pouvez enregistrer la liste des