tow OPEL MOVANO_B 2017.5 Infotainment system
[x] Cancel search | Manufacturer: OPEL, Model Year: 2017.5, Model line: MOVANO_B, Model: OPEL MOVANO_B 2017.5Pages: 129, PDF Size: 1.95 MB
Page 62 of 129
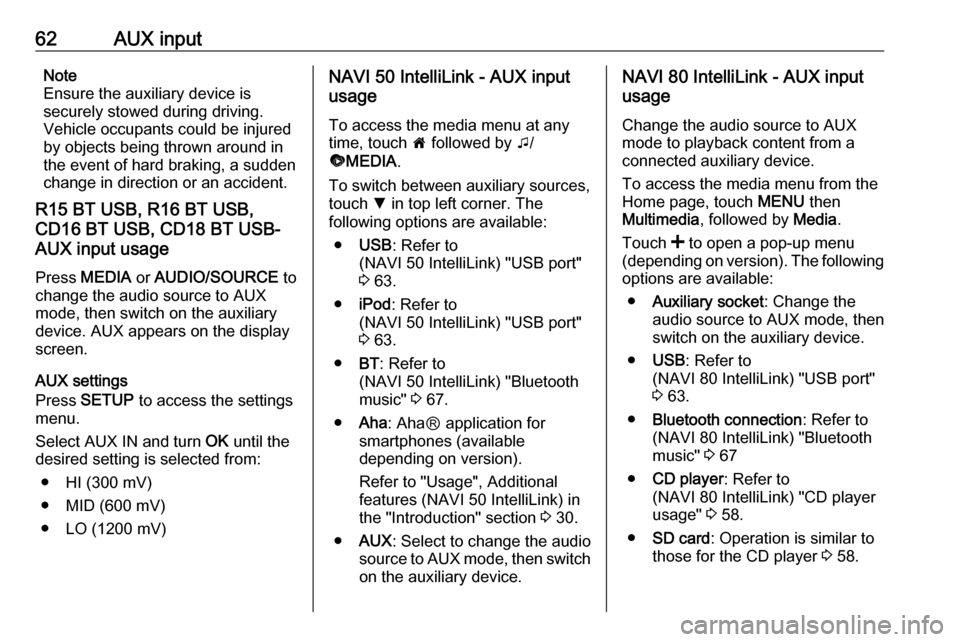
62AUX inputNote
Ensure the auxiliary device is
securely stowed during driving.
Vehicle occupants could be injured
by objects being thrown around in
the event of hard braking, a sudden
change in direction or an accident.
R15 BT USB, R16 BT USB,
CD16 BT USB, CD18 BT USB-
AUX input usage
Press MEDIA or AUDIO/SOURCE to
change the audio source to AUX
mode, then switch on the auxiliary
device. AUX appears on the display
screen.
AUX settings
Press SETUP to access the settings
menu.
Select AUX IN and turn OK until the
desired setting is selected from:
● HI (300 mV)
● MID (600 mV)
● LO (1200 mV)NAVI 50 IntelliLink - AUX input
usage
To access the media menu at any
time, touch 7 followed by t/
ü MEDIA .
To switch between auxiliary sources,
touch S in top left corner. The
following options are available:
● USB : Refer to
(NAVI 50 IntelliLink) "USB port"
3 63.
● iPod : Refer to
(NAVI 50 IntelliLink) "USB port"
3 63.
● BT: Refer to
(NAVI 50 IntelliLink) "Bluetooth music" 3 67.
● Aha : AhaⓇ application for
smartphones (available
depending on version).
Refer to "Usage", Additional
features (NAVI 50 IntelliLink) in
the "Introduction" section 3 30.
● AUX : Select to change the audio
source to AUX mode, then switch
on the auxiliary device.NAVI 80 IntelliLink - AUX input
usage
Change the audio source to AUX
mode to playback content from a
connected auxiliary device.
To access the media menu from the
Home page, touch MENU then
Multimedia , followed by Media.
Touch < to open a pop-up menu
(depending on version). The following options are available:
● Auxiliary socket : Change the
audio source to AUX mode, then
switch on the auxiliary device.
● USB : Refer to
(NAVI 80 IntelliLink) "USB port"
3 63.
● Bluetooth connection : Refer to
(NAVI 80 IntelliLink) "Bluetooth
music" 3 67
● CD player : Refer to
(NAVI 80 IntelliLink) "CD player
usage" 3 58.
● SD card : Operation is similar to
those for the CD player 3 58.
Page 76 of 129
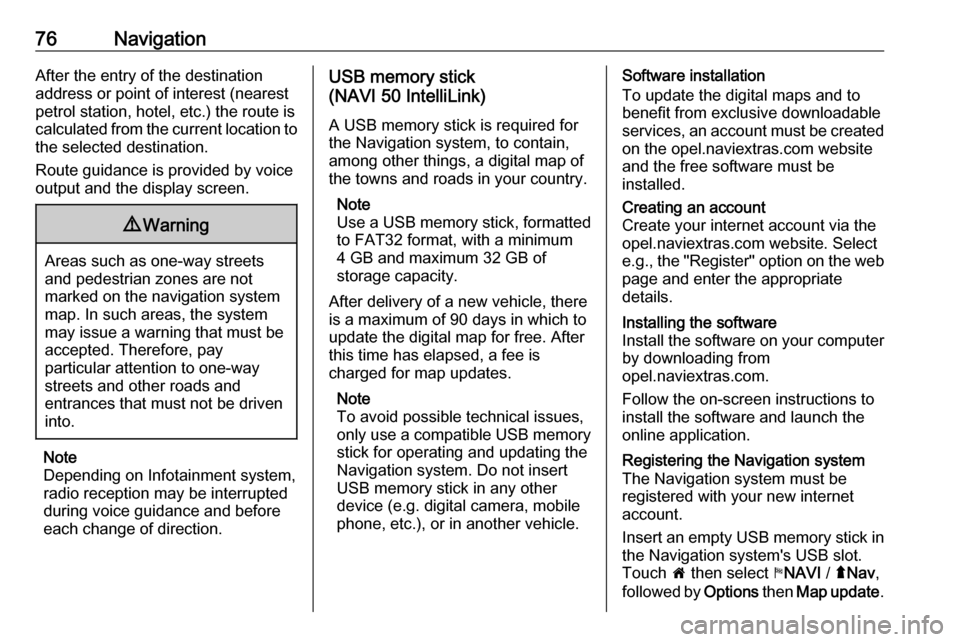
76NavigationAfter the entry of the destination
address or point of interest (nearest
petrol station, hotel, etc.) the route is
calculated from the current location to the selected destination.
Route guidance is provided by voice
output and the display screen.9 Warning
Areas such as one-way streets
and pedestrian zones are not
marked on the navigation system map. In such areas, the system
may issue a warning that must be
accepted. Therefore, pay
particular attention to one-way
streets and other roads and
entrances that must not be driven
into.
Note
Depending on Infotainment system, radio reception may be interrupted
during voice guidance and before
each change of direction.
USB memory stick
(NAVI 50 IntelliLink)
A USB memory stick is required for
the Navigation system, to contain,
among other things, a digital map of
the towns and roads in your country.
Note
Use a USB memory stick, formatted to FAT32 format, with a minimum
4 GB and maximum 32 GB of
storage capacity.
After delivery of a new vehicle, there
is a maximum of 90 days in which to
update the digital map for free. After
this time has elapsed, a fee is
charged for map updates.
Note
To avoid possible technical issues,
only use a compatible USB memory
stick for operating and updating the
Navigation system. Do not insert USB memory stick in any other
device (e.g. digital camera, mobile
phone, etc.), or in another vehicle.Software installation
To update the digital maps and to
benefit from exclusive downloadable
services, an account must be created
on the opel.naviextras.com website
and the free software must be
installed.Creating an account
Create your internet account via the
opel.naviextras.com website. Select
e.g., the "Register" option on the web
page and enter the appropriate
details.Installing the software
Install the software on your computer
by downloading from
opel.naviextras.com.
Follow the on-screen instructions to
install the software and launch the
online application.Registering the Navigation system The Navigation system must be
registered with your new internet
account.
Insert an empty USB memory stick in the Navigation system's USB slot.
Touch 7 then select yNAVI / ýNav ,
followed by Options then Map update .
Page 77 of 129
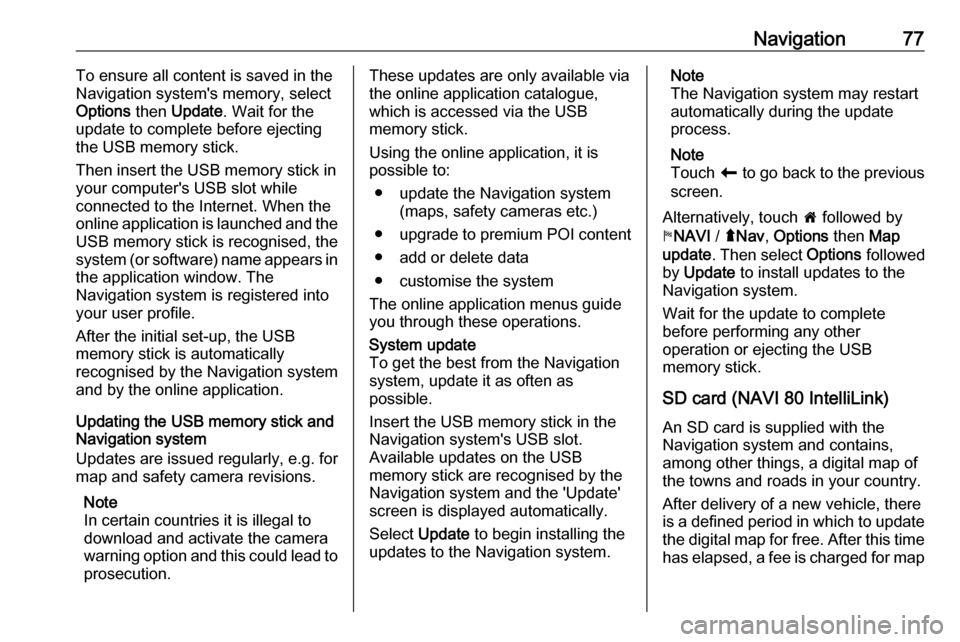
Navigation77To ensure all content is saved in the
Navigation system's memory, select Options then Update . Wait for the
update to complete before ejecting the USB memory stick.
Then insert the USB memory stick in
your computer's USB slot while
connected to the Internet. When the
online application is launched and the
USB memory stick is recognised, the system (or software) name appears in
the application window. The
Navigation system is registered into
your user profile.
After the initial set-up, the USB
memory stick is automatically
recognised by the Navigation system
and by the online application.
Updating the USB memory stick and
Navigation system
Updates are issued regularly, e.g. for map and safety camera revisions.
Note
In certain countries it is illegal to
download and activate the camera
warning option and this could lead to
prosecution.These updates are only available via
the online application catalogue, which is accessed via the USB
memory stick.
Using the online application, it is
possible to:
● update the Navigation system (maps, safety cameras etc.)
● upgrade to premium POI content
● add or delete data
● customise the system
The online application menus guide you through these operations.System update
To get the best from the Navigation
system, update it as often as
possible.
Insert the USB memory stick in the
Navigation system's USB slot.
Available updates on the USB
memory stick are recognised by the
Navigation system and the 'Update'
screen is displayed automatically.
Select Update to begin installing the
updates to the Navigation system.Note
The Navigation system may restart
automatically during the update
process.
Note
Touch r to go back to the previous
screen.
Alternatively, touch 7 followed by
y NAVI / ýNav , Options then Map
update . Then select Options followed
by Update to install updates to the
Navigation system.
Wait for the update to complete
before performing any other
operation or ejecting the USB
memory stick.
SD card (NAVI 80 IntelliLink)
An SD card is supplied with the
Navigation system and contains,
among other things, a digital map of
the towns and roads in your country.
After delivery of a new vehicle, there
is a defined period in which to update
the digital map for free. After this time has elapsed, a fee is charged for map
Page 87 of 129
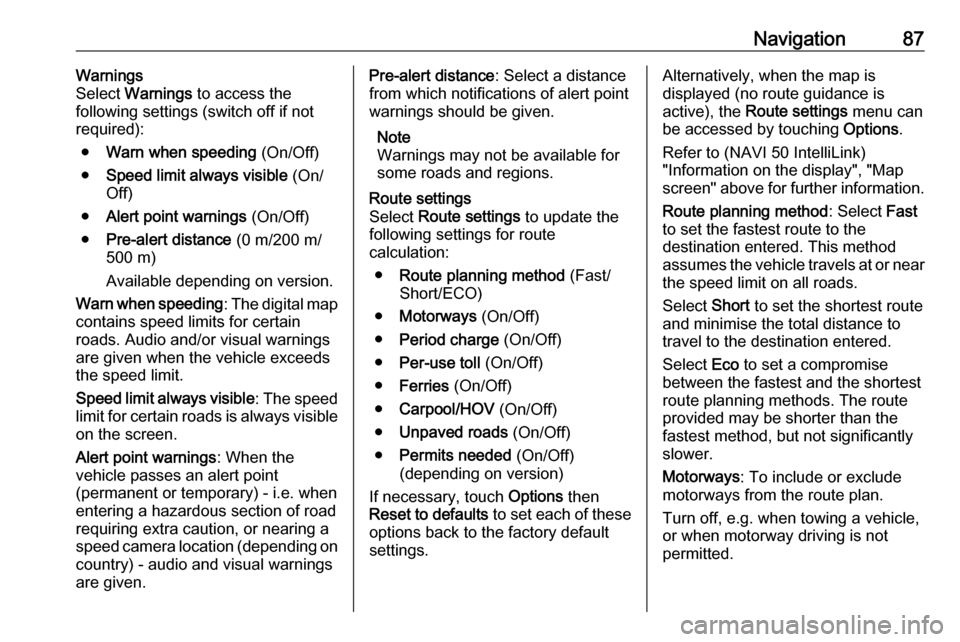
Navigation87Warnings
Select Warnings to access the
following settings (switch off if not
required):
● Warn when speeding (On/Off)
● Speed limit always visible (On/
Off)
● Alert point warnings (On/Off)
● Pre-alert distance (0 m/200 m/
500 m)
Available depending on version.
Warn when speeding : The digital map
contains speed limits for certain
roads. Audio and/or visual warnings
are given when the vehicle exceeds
the speed limit.
Speed limit always visible : The speed
limit for certain roads is always visible on the screen.
Alert point warnings : When the
vehicle passes an alert point
(permanent or temporary) - i.e. when
entering a hazardous section of road
requiring extra caution, or nearing a
speed camera location (depending on country) - audio and visual warnings
are given.Pre-alert distance : Select a distance
from which notifications of alert point warnings should be given.
Note
Warnings may not be available for
some roads and regions.Route settings
Select Route settings to update the
following settings for route
calculation:
● Route planning method (Fast/
Short/ECO)
● Motorways (On/Off)
● Period charge (On/Off)
● Per-use toll (On/Off)
● Ferries (On/Off)
● Carpool/HOV (On/Off)
● Unpaved roads (On/Off)
● Permits needed (On/Off)
(depending on version)
If necessary, touch Options then
Reset to defaults to set each of these
options back to the factory default
settings.Alternatively, when the map is
displayed (no route guidance is
active), the Route settings menu can
be accessed by touching Options.
Refer to (NAVI 50 IntelliLink)
"Information on the display", "Map
screen" above for further information.
Route planning method : Select Fast
to set the fastest route to the
destination entered. This method
assumes the vehicle travels at or near the speed limit on all roads.
Select Short to set the shortest route
and minimise the total distance to
travel to the destination entered.
Select Eco to set a compromise
between the fastest and the shortest
route planning methods. The route
provided may be shorter than the
fastest method, but not significantly
slower.
Motorways : To include or exclude
motorways from the route plan.
Turn off, e.g. when towing a vehicle,
or when motorway driving is not
permitted.
Page 91 of 129
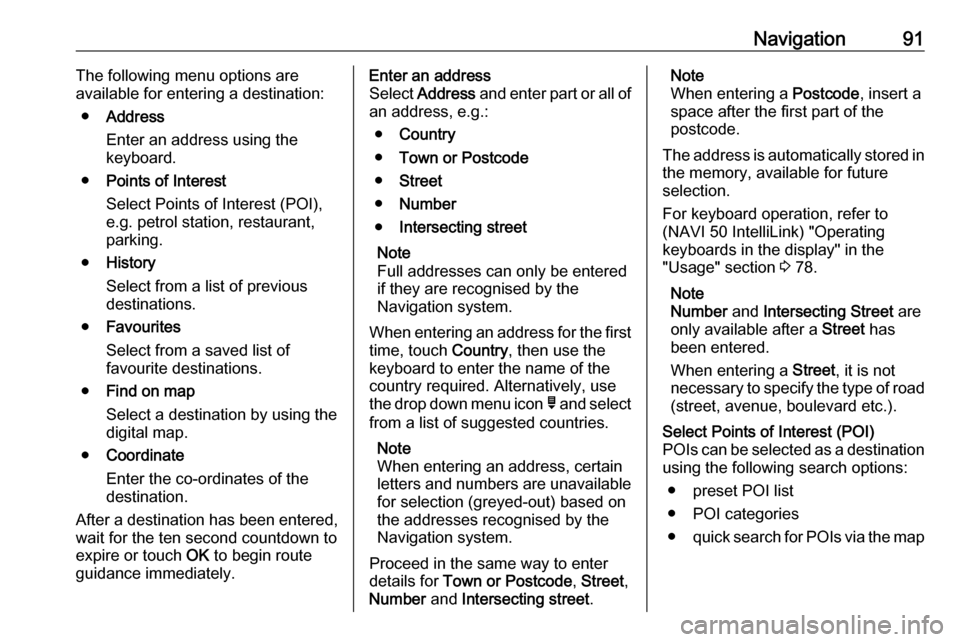
Navigation91The following menu options are
available for entering a destination:
● Address
Enter an address using the
keyboard.
● Points of Interest
Select Points of Interest (POI),
e.g. petrol station, restaurant,
parking.
● History
Select from a list of previous destinations.
● Favourites
Select from a saved list of
favourite destinations.
● Find on map
Select a destination by using the
digital map.
● Coordinate
Enter the co-ordinates of the
destination.
After a destination has been entered,
wait for the ten second countdown to
expire or touch OK to begin route
guidance immediately.Enter an address
Select Address and enter part or all of
an address, e.g.:
● Country
● Town or Postcode
● Street
● Number
● Intersecting street
Note
Full addresses can only be entered
if they are recognised by the
Navigation system.
When entering an address for the first
time, touch Country, then use the
keyboard to enter the name of the
country required. Alternatively, use
the drop down menu icon ó and select
from a list of suggested countries.
Note
When entering an address, certain
letters and numbers are unavailable
for selection (greyed-out) based on
the addresses recognised by the
Navigation system.
Proceed in the same way to enter
details for Town or Postcode , Street ,
Number and Intersecting street .Note
When entering a Postcode, insert a
space after the first part of the
postcode.
The address is automatically stored in the memory, available for future
selection.
For keyboard operation, refer to
(NAVI 50 IntelliLink) "Operating
keyboards in the display" in the
"Usage" section 3 78.
Note
Number and Intersecting Street are
only available after a Street has
been entered.
When entering a Street, it is not
necessary to specify the type of road (street, avenue, boulevard etc.).Select Points of Interest (POI)
POIs can be selected as a destination
using the following search options:
● preset POI list
● POI categories
● quick search for POIs via the map
Page 92 of 129
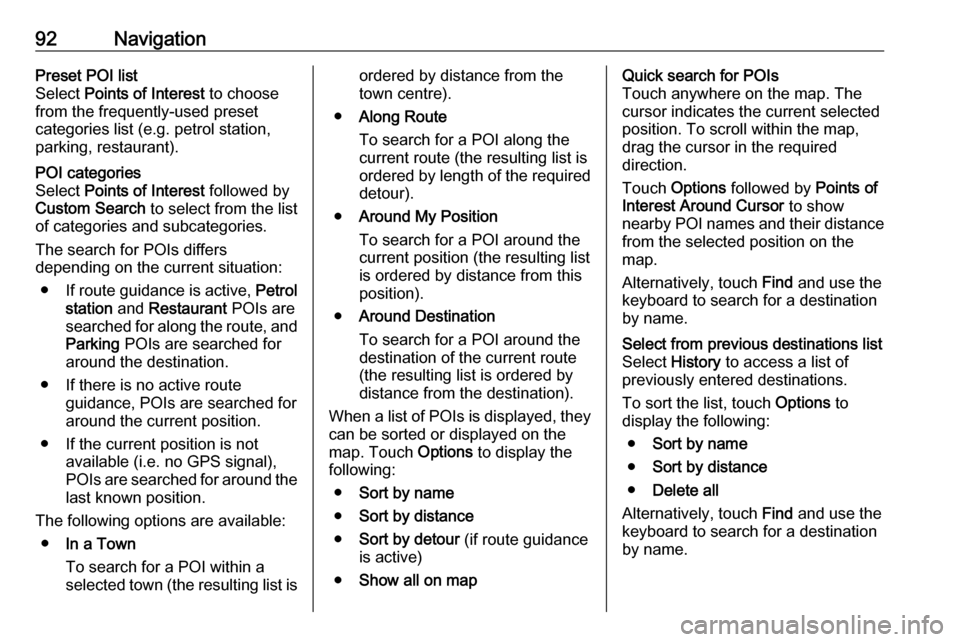
92NavigationPreset POI list
Select Points of Interest to choose
from the frequently-used preset
categories list (e.g. petrol station,
parking, restaurant).POI categories
Select Points of Interest followed by
Custom Search to select from the list
of categories and subcategories.
The search for POIs differs
depending on the current situation:
● If route guidance is active, Petrol
station and Restaurant POIs are
searched for along the route, and
Parking POIs are searched for
around the destination.
● If there is no active route guidance, POIs are searched for
around the current position.
● If the current position is not available (i.e. no GPS signal),
POIs are searched for around the last known position.
The following options are available: ● In a Town
To search for a POI within a
selected town (the resulting list isordered by distance from the
town centre).
● Along Route
To search for a POI along the
current route (the resulting list is
ordered by length of the required
detour).
● Around My Position
To search for a POI around the
current position (the resulting list is ordered by distance from this
position).
● Around Destination
To search for a POI around the
destination of the current route
(the resulting list is ordered by
distance from the destination).
When a list of POIs is displayed, they
can be sorted or displayed on the map. Touch Options to display the
following:
● Sort by name
● Sort by distance
● Sort by detour (if route guidance
is active)
● Show all on mapQuick search for POIs
Touch anywhere on the map. The
cursor indicates the current selected
position. To scroll within the map,
drag the cursor in the required
direction.
Touch Options followed by Points of
Interest Around Cursor to show
nearby POI names and their distance
from the selected position on the
map.
Alternatively, touch Find and use the
keyboard to search for a destination
by name.Select from previous destinations list
Select History to access a list of
previously entered destinations.
To sort the list, touch Options to
display the following:
● Sort by name
● Sort by distance
● Delete all
Alternatively, touch Find and use the
keyboard to search for a destination
by name.
Page 94 of 129
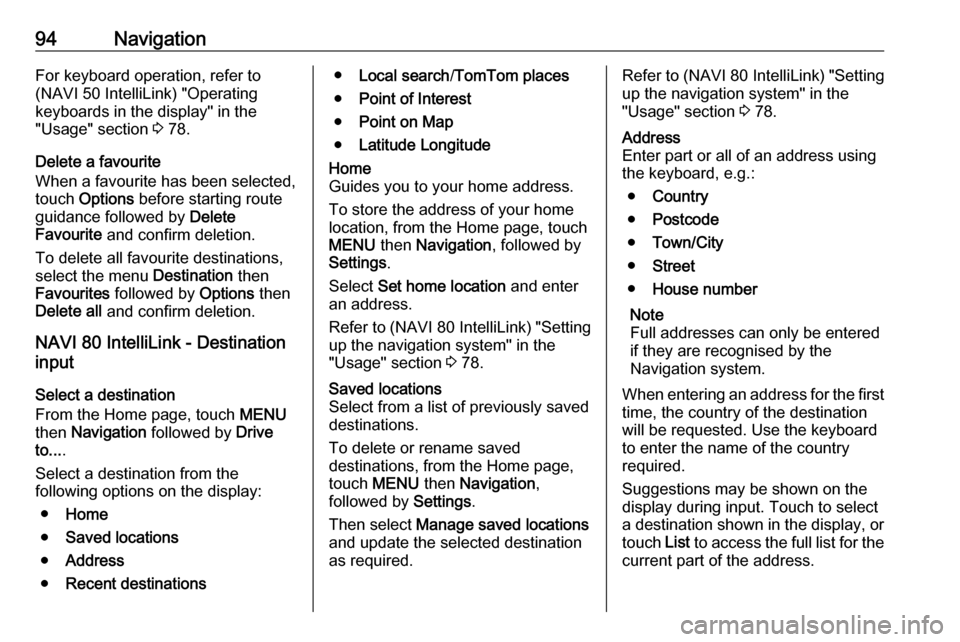
94NavigationFor keyboard operation, refer to
(NAVI 50 IntelliLink) "Operating
keyboards in the display" in the
"Usage" section 3 78.
Delete a favourite
When a favourite has been selected,
touch Options before starting route
guidance followed by Delete
Favourite and confirm deletion.
To delete all favourite destinations,
select the menu Destination then
Favourites followed by Options then
Delete all and confirm deletion.
NAVI 80 IntelliLink - Destination
input
Select a destination
From the Home page, touch MENU
then Navigation followed by Drive
to... .
Select a destination from the
following options on the display:
● Home
● Saved locations
● Address
● Recent destinations●Local search /TomTom places
● Point of Interest
● Point on Map
● Latitude LongitudeHome
Guides you to your home address.
To store the address of your home
location, from the Home page, touch
MENU then Navigation , followed by
Settings .
Select Set home location and enter
an address.
Refer to (NAVI 80 IntelliLink) "Setting
up the navigation system" in the
"Usage" section 3 78.Saved locations
Select from a list of previously saved
destinations.
To delete or rename saved
destinations, from the Home page,
touch MENU then Navigation ,
followed by Settings.
Then select Manage saved locations
and update the selected destination
as required.Refer to (NAVI 80 IntelliLink) "Setting
up the navigation system" in the
"Usage" section 3 78.Address
Enter part or all of an address using
the keyboard, e.g.:
● Country
● Postcode
● Town/City
● Street
● House number
Note
Full addresses can only be entered if they are recognised by the
Navigation system.
When entering an address for the first
time, the country of the destination
will be requested. Use the keyboard
to enter the name of the country
required.
Suggestions may be shown on the
display during input. Touch to select
a destination shown in the display, or
touch List to access the full list for the
current part of the address.
Page 95 of 129
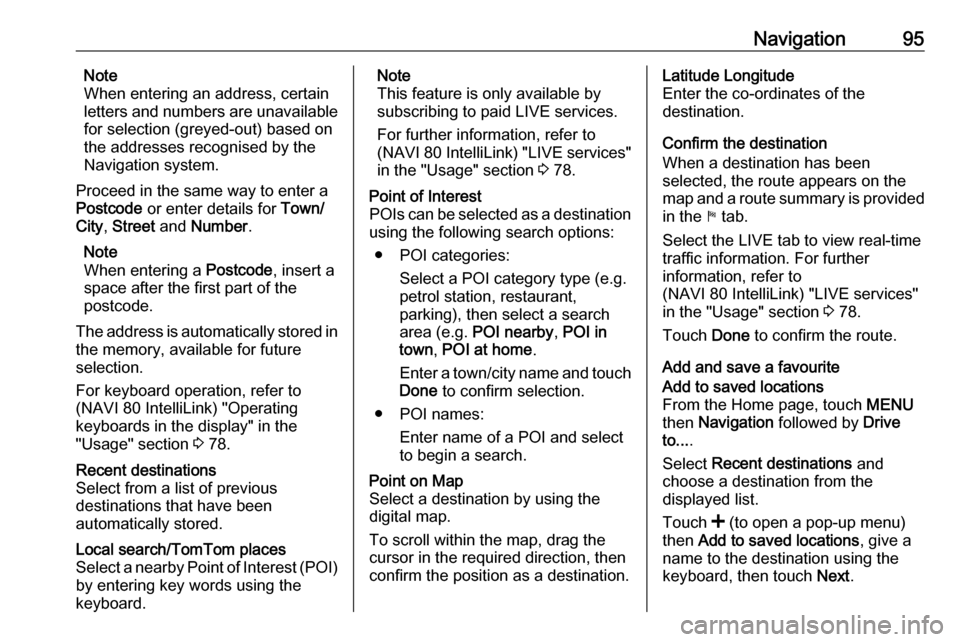
Navigation95Note
When entering an address, certain
letters and numbers are unavailable
for selection (greyed-out) based on
the addresses recognised by the
Navigation system.
Proceed in the same way to enter a Postcode or enter details for Town/
City , Street and Number .
Note
When entering a Postcode, insert a
space after the first part of the
postcode.
The address is automatically stored in the memory, available for future
selection.
For keyboard operation, refer to
(NAVI 80 IntelliLink) "Operating keyboards in the display" in the
"Usage" section 3 78.Recent destinations
Select from a list of previous
destinations that have been
automatically stored.Local search/TomTom places
Select a nearby Point of Interest (POI)
by entering key words using the
keyboard.Note
This feature is only available by
subscribing to paid LIVE services.
For further information, refer to
(NAVI 80 IntelliLink) "LIVE services"
in the "Usage" section 3 78.Point of Interest
POIs can be selected as a destination
using the following search options:
● POI categories: Select a POI category type (e.g.petrol station, restaurant,
parking), then select a search area (e.g. POI nearby , POI in
town , POI at home .
Enter a town/city name and touch Done to confirm selection.
● POI names: Enter name of a POI and select
to begin a search.Point on Map
Select a destination by using the
digital map.
To scroll within the map, drag the
cursor in the required direction, then
confirm the position as a destination.Latitude Longitude
Enter the co-ordinates of the
destination.
Confirm the destination
When a destination has been
selected, the route appears on the
map and a route summary is provided in the y tab.
Select the LIVE tab to view real-time traffic information. For further
information, refer to
(NAVI 80 IntelliLink) "LIVE services"
in the "Usage" section 3 78.
Touch Done to confirm the route.
Add and save a favouriteAdd to saved locations
From the Home page, touch MENU
then Navigation followed by Drive
to... .
Select Recent destinations and
choose a destination from the
displayed list.
Touch < (to open a pop-up menu)
then Add to saved locations , give a
name to the destination using the
keyboard, then touch Next.
Page 106 of 129
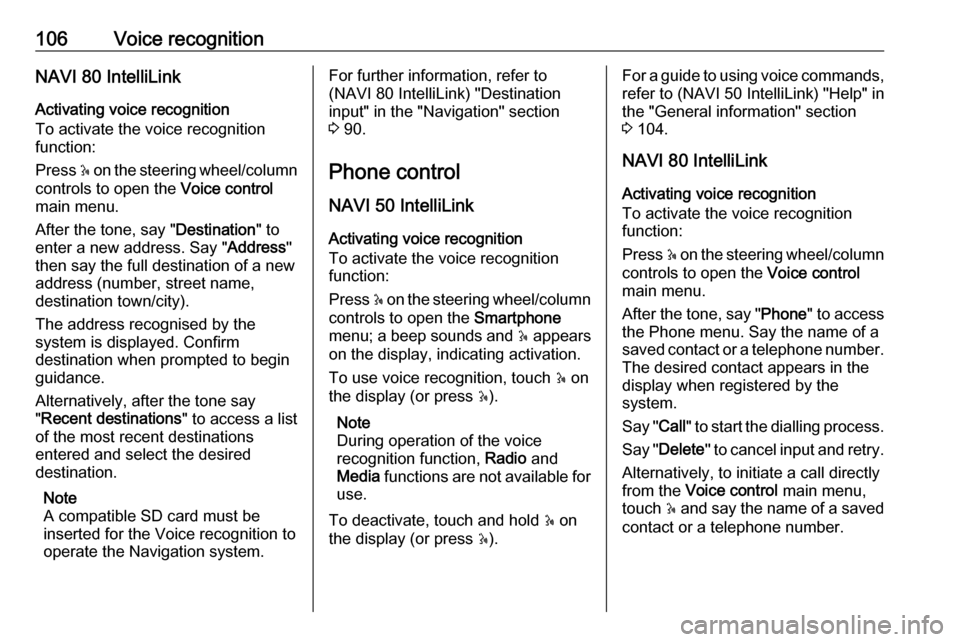
106Voice recognitionNAVI 80 IntelliLink
Activating voice recognition
To activate the voice recognition
function:
Press 5 on the steering wheel/column
controls to open the Voice control
main menu.
After the tone, say " Destination" to
enter a new address. Say " Address"
then say the full destination of a new
address (number, street name,
destination town/city).
The address recognised by the
system is displayed. Confirm
destination when prompted to begin
guidance.
Alternatively, after the tone say
" Recent destinations " to access a list
of the most recent destinations
entered and select the desired
destination.
Note
A compatible SD card must be
inserted for the Voice recognition to operate the Navigation system.For further information, refer to
(NAVI 80 IntelliLink) "Destination
input" in the "Navigation" section 3 90.
Phone control
NAVI 50 IntelliLink Activating voice recognition
To activate the voice recognition
function:
Press 5 on the steering wheel/column
controls to open the Smartphone
menu; a beep sounds and 5 appears
on the display, indicating activation.
To use voice recognition, touch 5 on
the display (or press 5).
Note
During operation of the voice
recognition function, Radio and
Media functions are not available for
use.
To deactivate, touch and hold 5 on
the display (or press 5).For a guide to using voice commands,
refer to (NAVI 50 IntelliLink) "Help" in
the "General information" section 3 104.
NAVI 80 IntelliLink
Activating voice recognition
To activate the voice recognition
function:
Press 5 on the steering wheel/column
controls to open the Voice control
main menu.
After the tone, say " Phone" to access
the Phone menu. Say the name of a
saved contact or a telephone number. The desired contact appears in the
display when registered by the
system.
Say " Call" to start the dialling process.
Say " Delete " to cancel input and retry.
Alternatively, to initiate a call directly
from the Voice control main menu,
touch 5 and say the name of a saved
contact or a telephone number.