ESP OPEL VIVARO B 2014.5 Manual pentru sistemul Infotainment (in Romanian)
[x] Cancel search | Manufacturer: OPEL, Model Year: 2014.5, Model line: VIVARO B, Model: OPEL VIVARO B 2014.5Pages: 103, PDF Size: 1.55 MB
Page 43 of 103
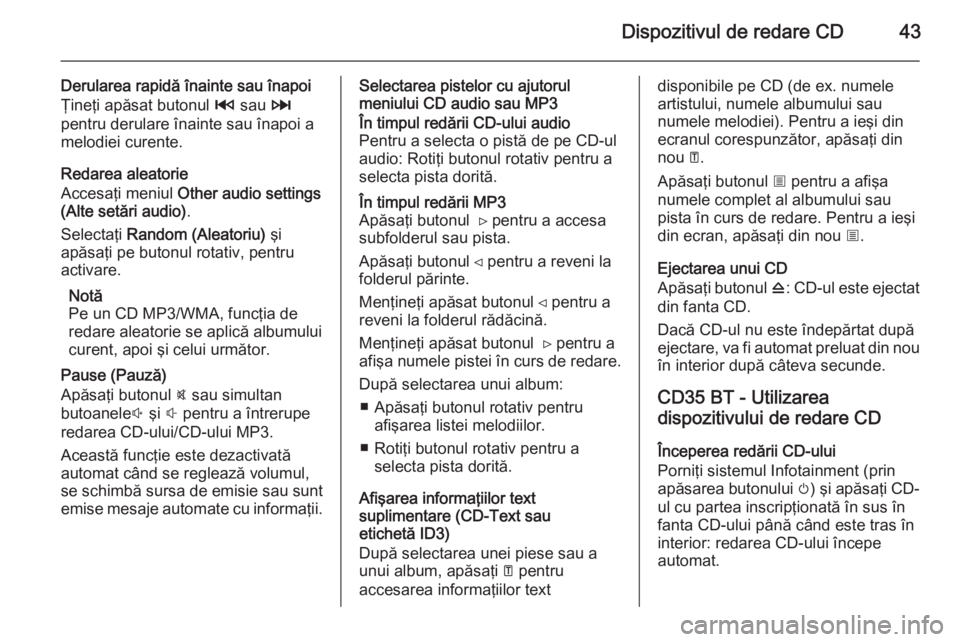
Dispozitivul de redare CD43
Derularea rapidă înainte sau înapoi
Ţineţi apăsat butonul 2 sau 3
pentru derulare înainte sau înapoi a
melodiei curente.
Redarea aleatorie
Accesaţi meniul Other audio settings
(Alte setări audio) .
Selectaţi Random (Aleatoriu) şi
apăsaţi pe butonul rotativ, pentru activare.
Notă
Pe un CD MP3/WMA, funcţia de
redare aleatorie se aplică albumului
curent, apoi şi celui următor.
Pause (Pauză)
Apăsaţi butonul @ sau simultan
butoanele ! şi # pentru a întrerupe
redarea CD-ului/CD-ului MP3.
Această funcţie este dezactivată
automat când se reglează volumul,
se schimbă sursa de emisie sau sunt emise mesaje automate cu informaţii.Selectarea pistelor cu ajutorul
meniului CD audio sau MP3În timpul redării CD-ului audio
Pentru a selecta o pistă de pe CD-ul
audio: Rotiţi butonul rotativ pentru a
selecta pista dorită.În timpul redării MP3
Apăsaţi butonul ⊳ pentru a accesa subfolderul sau pista.
Apăsaţi butonul ⊲ pentru a reveni la
folderul părinte.
Menţineţi apăsat butonul ⊲ pentru a
reveni la folderul rădăcină.
Menţineţi apăsat butonul ⊳ pentru a
afişa numele pistei în curs de redare.
După selectarea unui album: ■ Apăsaţi butonul rotativ pentru afişarea listei melodiilor.
■ Rotiţi butonul rotativ pentru a selecta pista dorită.
Afişarea informaţiilor text
suplimentare (CD-Text sau
etichetă ID3)
După selectarea unei piese sau a
unui album, apăsaţi A pentru
accesarea informaţiilor text
disponibile pe CD (de ex. numele
artistului, numele albumului sau
numele melodiei). Pentru a ieşi din
ecranul corespunzător, apăsaţi din
nou A.
Apăsaţi butonul j pentru a afişa
numele complet al albumului sau
pista în curs de redare. Pentru a ieşi
din ecran, apăsaţi din nou j.
Ejectarea unui CD
Apăsaţi butonul d: CD-ul este ejectat
din fanta CD.
Dacă CD-ul nu este îndepărtat după
ejectare, va fi automat preluat din nou în interior după câteva secunde.
CD35 BT - Utilizarea
dispozitivului de redare CD
Începerea redării CD-ului
Porniţi sistemul Infotainment (prin
apăsarea butonului m) şi apăsaţi CD-
ul cu partea inscripţionată în sus în
fanta CD-ului până când este tras în interior: redarea CD-ului începe
automat.
Page 44 of 103
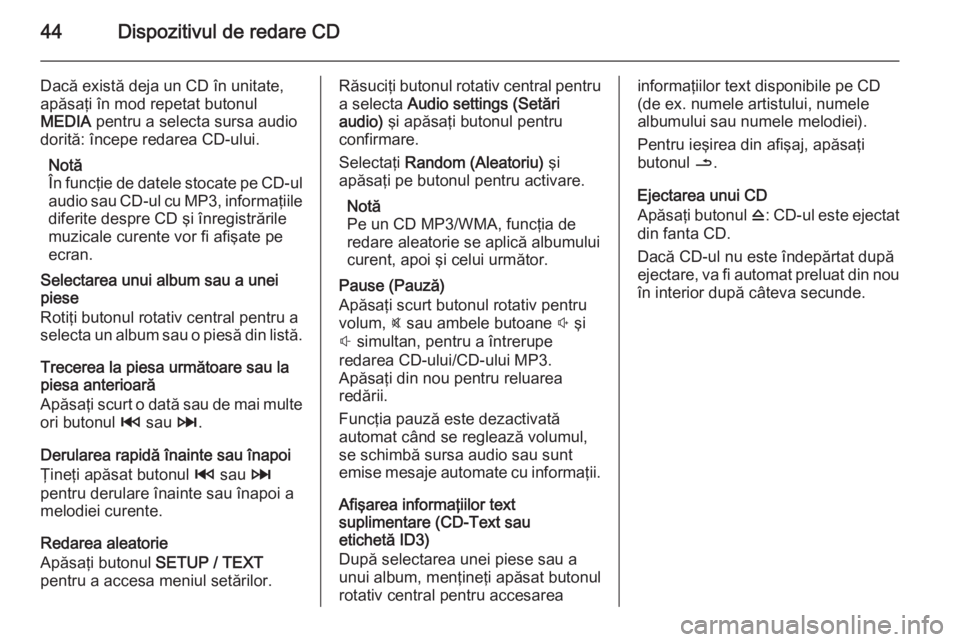
44Dispozitivul de redare CD
Dacă există deja un CD în unitate,
apăsaţi în mod repetat butonul
MEDIA pentru a selecta sursa audio
dorită: începe redarea CD-ului.
Notă
În funcţie de datele stocate pe CD-ul
audio sau CD-ul cu MP3, informaţiile
diferite despre CD şi înregistrările
muzicale curente vor fi afişate pe
ecran.
Selectarea unui album sau a unei
piese
Rotiţi butonul rotativ central pentru a
selecta un album sau o piesă din listă.
Trecerea la piesa următoare sau la
piesa anterioară
Apăsaţi scurt o dată sau de mai multe
ori butonul 2 sau 3.
Derularea rapidă înainte sau înapoi
Ţineţi apăsat butonul 2 sau 3
pentru derulare înainte sau înapoi a
melodiei curente.
Redarea aleatorie
Apăsaţi butonul SETUP / TEXT
pentru a accesa meniul setărilor.Răsuciţi butonul rotativ central pentru a selecta Audio settings (Setări
audio) şi apăsaţi butonul pentru
confirmare.
Selectaţi Random (Aleatoriu) şi
apăsaţi pe butonul pentru activare.
Notă
Pe un CD MP3/WMA, funcţia de
redare aleatorie se aplică albumului
curent, apoi şi celui următor.
Pause (Pauză)
Apăsaţi scurt butonul rotativ pentru
volum, @ sau ambele butoane ! şi
# simultan, pentru a întrerupe
redarea CD-ului/CD-ului MP3.
Apăsaţi din nou pentru reluarea
redării.
Funcţia pauză este dezactivată
automat când se reglează volumul, se schimbă sursa audio sau sunt
emise mesaje automate cu informaţii.
Afişarea informaţiilor text
suplimentare (CD-Text sau
etichetă ID3)
După selectarea unei piese sau a
unui album, menţineţi apăsat butonul
rotativ central pentru accesareainformaţiilor text disponibile pe CD
(de ex. numele artistului, numele
albumului sau numele melodiei).
Pentru ieşirea din afişaj, apăsaţi
butonul /.
Ejectarea unui CD
Apăsaţi butonul d: CD-ul este ejectat
din fanta CD.
Dacă CD-ul nu este îndepărtat după ejectare, va fi automat preluat din nou în interior după câteva secunde.
Page 51 of 103
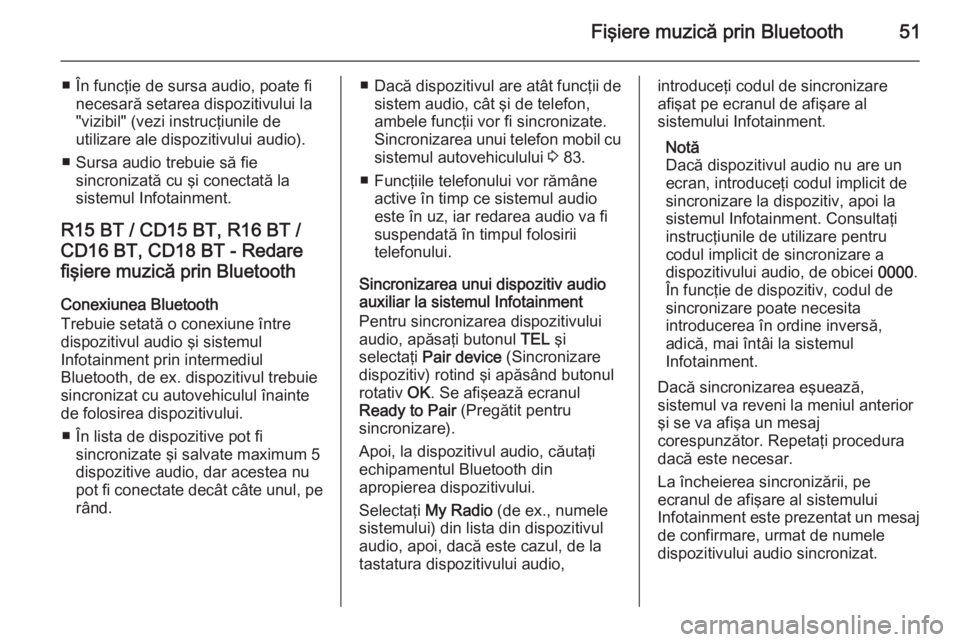
Fişiere muzică prin Bluetooth51
■ În funcţie de sursa audio, poate finecesară setarea dispozitivului la
"vizibil" (vezi instrucţiunile de
utilizare ale dispozitivului audio).
■ Sursa audio trebuie să fie sincronizată cu şi conectată la
sistemul Infotainment.
R15 BT / CD15 BT, R16 BT /
CD16 BT, CD18 BT - Redare fişiere muzică prin Bluetooth
Conexiunea Bluetooth
Trebuie setată o conexiune între
dispozitivul audio şi sistemul
Infotainment prin intermediul
Bluetooth, de ex. dispozitivul trebuie
sincronizat cu autovehiculul înainte
de folosirea dispozitivului.
■ În lista de dispozitive pot fi sincronizate şi salvate maximum 5
dispozitive audio, dar acestea nu
pot fi conectate decât câte unul, pe rând.■ Dacă dispozitivul are atât funcţii de
sistem audio, cât şi de telefon,
ambele funcţii vor fi sincronizate.
Sincronizarea unui telefon mobil cu sistemul autovehiculului 3 83.
■ Funcţiile telefonului vor rămâne active în timp ce sistemul audio
este în uz, iar redarea audio va fi
suspendată în timpul folosirii
telefonului.
Sincronizarea unui dispozitiv audio
auxiliar la sistemul Infotainment
Pentru sincronizarea dispozitivului audio, apăsaţi butonul TEL şi
selectaţi Pair device (Sincronizare
dispozitiv) rotind şi apăsând butonul
rotativ OK. Se afişează ecranul
Ready to Pair (Pregătit pentru
sincronizare).
Apoi, la dispozitivul audio, căutaţi
echipamentul Bluetooth din
apropierea dispozitivului.
Selectaţi My Radio (de ex., numele
sistemului) din lista din dispozitivul
audio, apoi, dacă este cazul, de la
tastatura dispozitivului audio,introduceţi codul de sincronizare
afişat pe ecranul de afişare al
sistemului Infotainment.
Notă
Dacă dispozitivul audio nu are un
ecran, introduceţi codul implicit de
sincronizare la dispozitiv, apoi la sistemul Infotainment. Consultaţi
instrucţiunile de utilizare pentru
codul implicit de sincronizare a
dispozitivului audio, de obicei 0000.
În funcţie de dispozitiv, codul de
sincronizare poate necesita
introducerea în ordine inversă,
adică, mai întâi la sistemul
Infotainment.
Dacă sincronizarea eşuează,
sistemul va reveni la meniul anterior
şi se va afişa un mesaj
corespunzător. Repetaţi procedura
dacă este necesar.
La încheierea sincronizării, pe
ecranul de afişare al sistemului
Infotainment este prezentat un mesaj
de confirmare, urmat de numele
dispozitivului audio sincronizat.
Page 57 of 103

Sistemul de navigaţie57Sistemul de navigaţieInformaţii generale.......................57
Utilizarea ...................................... 60
Introducerea destinaţiei ...............67
Ghidarea ...................................... 70
Prezentare generală a
simbolurilor .................................. 75Informaţii generale9Avertisment
Sistemul de navigaţie este un
ajutor pentru abilităţile
dumneavoastră de navigaţie şi nu
le înlocuieşte. Conduceţi cu grijă şi atenţie şi adoptaţi o atitudine
sigură, vigilentă.
Dacă indicaţiile sistemului de
navigaţie contravin regulilor de
circulaţie, acestea din urmă vor
avea întotdeauna prioritate.
Sistemul de navigaţie vă va ghida
eficient până la destinaţia aleasă fără
a fi nevoie de hărţi fizice ale drumului.
Dacă serviciul Traffic info (Informaţii
despre trafic) este disponibil în ţara
sau regiunea dumneavoastră, în
calculul traseului se ţine cont şi de
situaţia traficului curent. Sistemul primeşte mesaje din trafic în zona de
recepţie curentă.
Pentru a primi cele mai actuale
informaţii din trafic în timp real,
abonaţi-vă la facilitatea Servicii în
direct prin intermediul sitului web
TomTom™ .
Funcţionarea sistemului de
navigaţie
Poziţia şi deplasarea autovehiculului
sunt detectate prin sistemul de
navigaţie utilizând senzori.
Distanţa parcursă este determinată
de semnalul vitezometrului
autovehiculului, iar mişcările de
schimbare a direcţiei în viraje sunt determinate de un senzor de giraţie.Poziţia este determinată de sateliţii
GPS (sistemul de poziţionare
globală).
Prin compararea semnalelor acestor senzori cu hărţile digitale de pe cardul SD al sistemului de navigaţie, este
posibilă determinarea precisă a
poziţiei autovehiculului.
La prima utilizare a autovehiculului
sau după o traversare cu feribotul
etc., sistemul se va autocalibra. De
Page 58 of 103
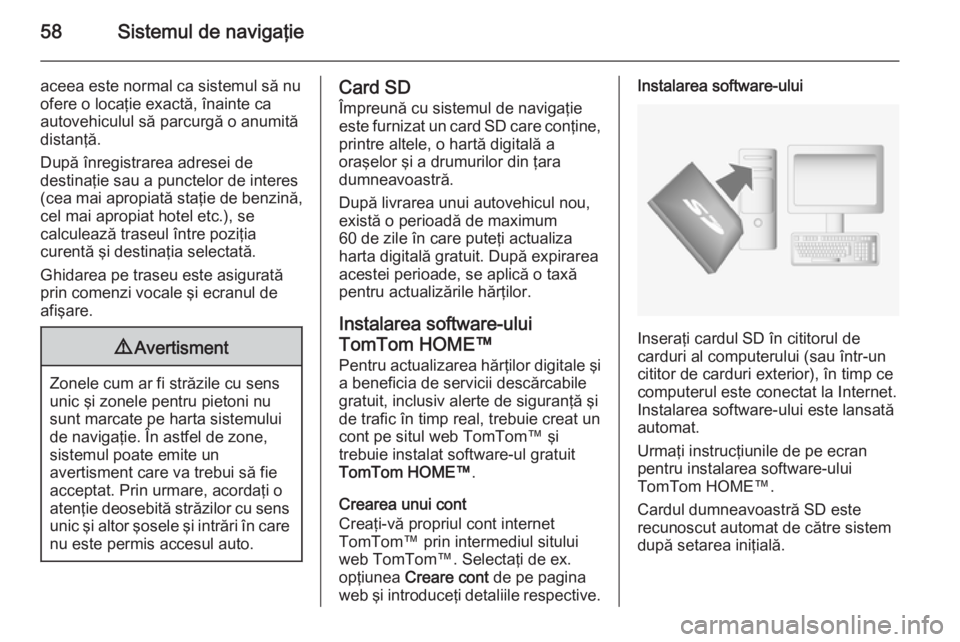
58Sistemul de navigaţie
aceea este normal ca sistemul să nu
ofere o locaţie exactă, înainte ca
autovehiculul să parcurgă o anumită
distanţă.
După înregistrarea adresei de
destinaţie sau a punctelor de interes
(cea mai apropiată staţie de benzină,
cel mai apropiat hotel etc.), se
calculează traseul între poziţia
curentă şi destinaţia selectată.
Ghidarea pe traseu este asigurată
prin comenzi vocale şi ecranul de
afişare.9 Avertisment
Zonele cum ar fi străzile cu sens
unic şi zonele pentru pietoni nu
sunt marcate pe harta sistemului
de navigaţie. În astfel de zone,
sistemul poate emite un
avertisment care va trebui să fie
acceptat. Prin urmare, acordaţi o
atenţie deosebită străzilor cu sens unic şi altor şosele şi intrări în care
nu este permis accesul auto.
Card SD
Împreună cu sistemul de navigaţie
este furnizat un card SD care conţine,
printre altele, o hartă digitală a
oraşelor şi a drumurilor din ţara
dumneavoastră.
După livrarea unui autovehicul nou,
există o perioadă de maximum
60 de zile în care puteţi actualiza
harta digitală gratuit. După expirarea
acestei perioade, se aplică o taxă
pentru actualizările hărţilor.
Instalarea software-ului
TomTom HOME™ Pentru actualizarea hărţilor digitale şi
a beneficia de servicii descărcabile
gratuit, inclusiv alerte de siguranţă şi
de trafic în timp real, trebuie creat un
cont pe situl web TomTom™ şi
trebuie instalat software-ul gratuit
TomTom HOME™ .
Crearea unui cont
Creaţi-vă propriul cont internet
TomTom™ prin intermediul sitului
web TomTom™. Selectaţi de ex. opţiunea Creare cont de pe pagina
web şi introduceţi detaliile respective.Instalarea software-ului
Inseraţi cardul SD în cititorul de
carduri al computerului (sau într-un
cititor de carduri exterior), în timp ce
computerul este conectat la Internet.
Instalarea software-ului este lansată
automat.
Urmaţi instrucţiunile de pe ecran pentru instalarea software-ului
TomTom HOME™.
Cardul dumneavoastră SD este
recunoscut automat de către sistem
după setarea iniţială.
Page 59 of 103
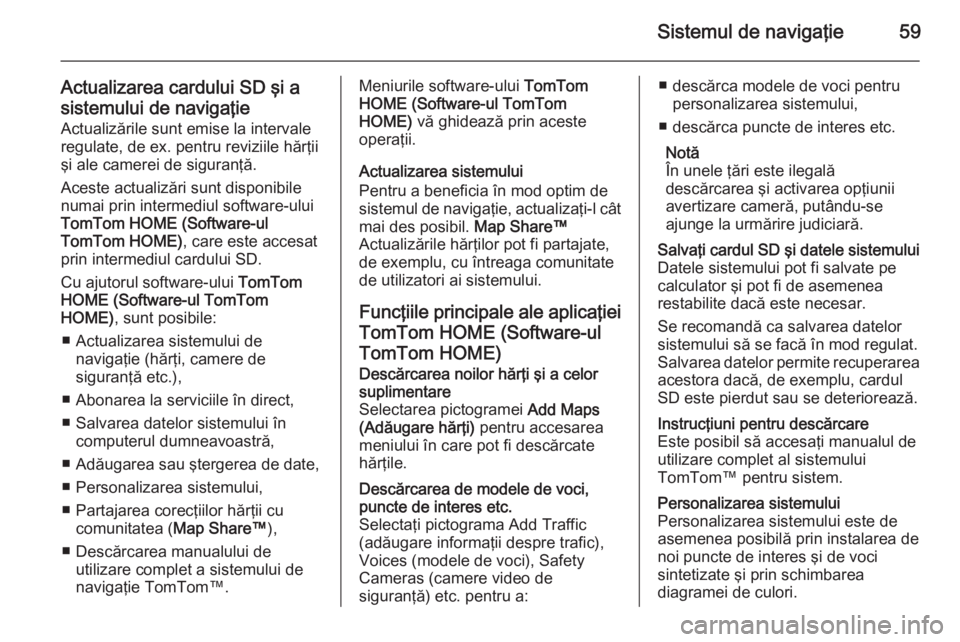
Sistemul de navigaţie59
Actualizarea cardului SD şi asistemului de navigaţie
Actualizările sunt emise la intervale
regulate, de ex. pentru reviziile hărţii
şi ale camerei de siguranţă.
Aceste actualizări sunt disponibile
numai prin intermediul software-ului
TomTom HOME (Software-ul
TomTom HOME) , care este accesat
prin intermediul cardului SD.
Cu ajutorul software-ului TomTom
HOME (Software-ul TomTom
HOME) , sunt posibile:
■ Actualizarea sistemului de navigaţie (hărţi, camere de
siguranţă etc.),
■ Abonarea la serviciile în direct, ■ Salvarea datelor sistemului în computerul dumneavoastră,
■ Adăugarea sau ştergerea de date,
■ Personalizarea sistemului,
■ Partajarea corecţiilor hărţii cu comunitatea ( Map Share™),
■ Descărcarea manualului de utilizare complet a sistemului de
navigaţie TomTom™.Meniurile software-ului TomTom
HOME (Software-ul TomTom
HOME) vă ghidează prin aceste
operaţii.
Actualizarea sistemului
Pentru a beneficia în mod optim de sistemul de navigaţie, actualizaţi-l cât mai des posibil. Map Share™
Actualizările hărţilor pot fi partajate,
de exemplu, cu întreaga comunitate
de utilizatori ai sistemului.
Funcţiile principale ale aplicaţiei
TomTom HOME (Software-ul
TomTom HOME)Descărcarea noilor hărţi şi a celor
suplimentare
Selectarea pictogramei Add Maps
(Adăugare hărţi) pentru accesarea
meniului în care pot fi descărcate hărţile.Descărcarea de modele de voci,
puncte de interes etc.
Selectaţi pictograma Add Traffic
(adăugare informaţii despre trafic),
Voices (modele de voci), Safety
Cameras (camere video de
siguranţă) etc. pentru a:■ descărca modele de voci pentru personalizarea sistemului,
■ descărca puncte de interes etc.
Notă
În unele ţări este ilegală
descărcarea şi activarea opţiunii
avertizare cameră, putându-se
ajunge la urmărire judiciară.Salvaţi cardul SD şi datele sistemului
Datele sistemului pot fi salvate pe
calculator şi pot fi de asemenea
restabilite dacă este necesar.
Se recomandă ca salvarea datelor
sistemului să se facă în mod regulat. Salvarea datelor permite recuperarea acestora dacă, de exemplu, cardul
SD este pierdut sau se deteriorează.Instrucţiuni pentru descărcare
Este posibil să accesaţi manualul de
utilizare complet al sistemului
TomTom™ pentru sistem.Personalizarea sistemului
Personalizarea sistemului este de asemenea posibilă prin instalarea de
noi puncte de interes şi de voci
sintetizate şi prin schimbarea
diagramei de culori.
Page 62 of 103
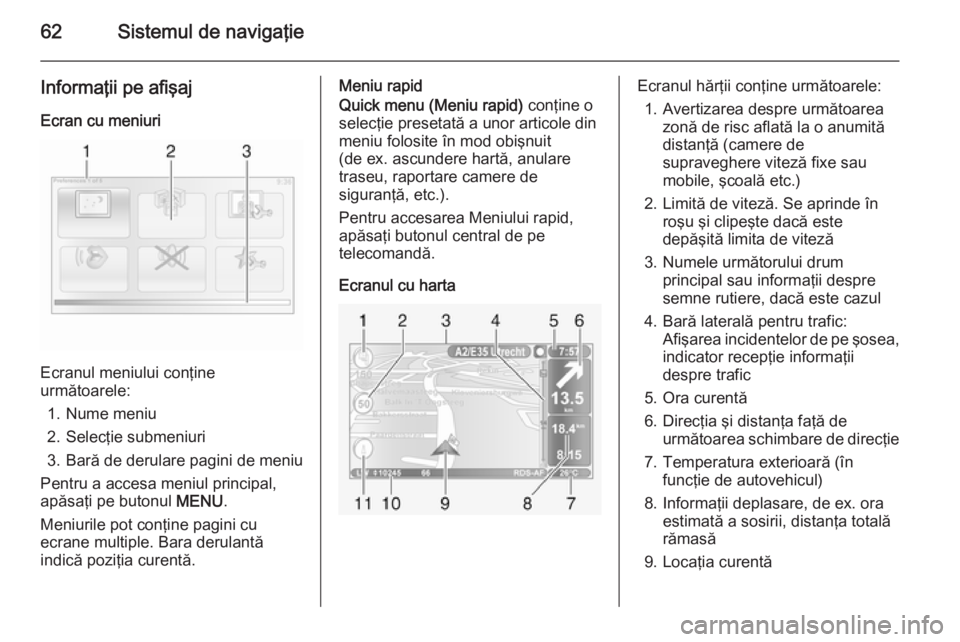
62Sistemul de navigaţie
Informaţii pe afişajEcran cu meniuri
Ecranul meniului conţine
următoarele:
1. Nume meniu
2. Selecţie submeniuri
3. Bară de derulare pagini de meniu
Pentru a accesa meniul principal,
apăsaţi pe butonul MENU.
Meniurile pot conţine pagini cu
ecrane multiple. Bara derulantă
indică poziţia curentă.
Meniu rapid
Quick menu (Meniu rapid) conţine o
selecţie presetată a unor articole din
meniu folosite în mod obişnuit
(de ex. ascundere hartă, anulare
traseu, raportare camere de
siguranţă, etc.).
Pentru accesarea Meniului rapid,
apăsaţi butonul central de pe
telecomandă.
Ecranul cu hartaEcranul hărţii conţine următoarele: 1. Avertizarea despre următoarea zonă de risc aflată la o anumită
distanţă (camere de
supraveghere viteză fixe sau
mobile, şcoală etc.)
2. Limită de viteză. Se aprinde în roşu şi clipeşte dacă este
depăşită limita de viteză
3. Numele următorului drum principal sau informaţii despre
semne rutiere, dacă este cazul
4. Bară laterală pentru trafic: Afişarea incidentelor de pe şosea,indicator recepţie informaţii
despre trafic
5. Ora curentă
6. Direcţia şi distanţa faţă de următoarea schimbare de direcţie
7. Temperatura exterioară (în funcţie de autovehicul)
8. Informaţii deplasare, de ex. ora estimată a sosirii, distanţa totală
rămasă
9. Locaţia curentă
Page 63 of 103
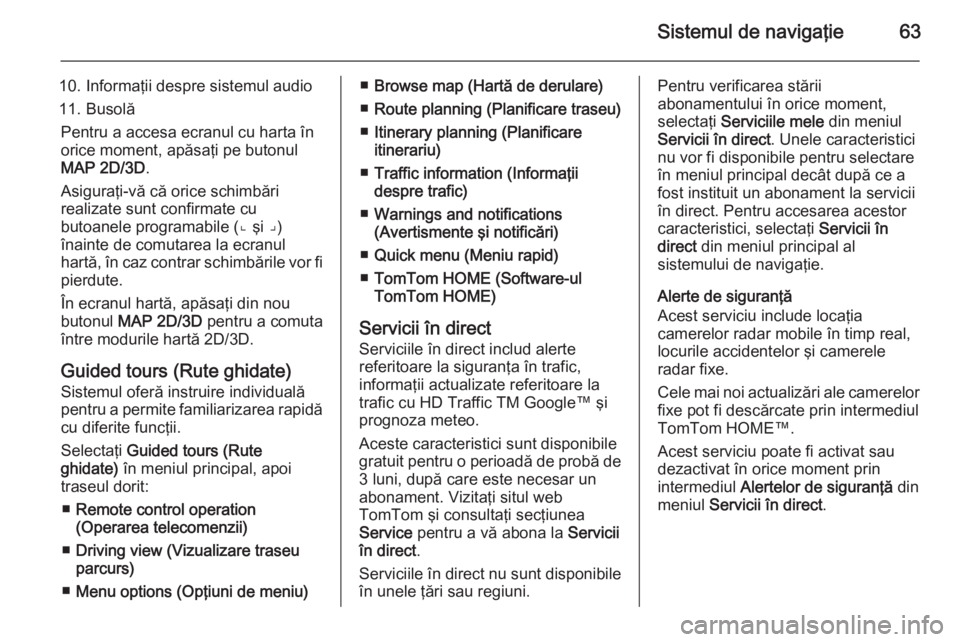
Sistemul de navigaţie63
10. Informaţii despre sistemul audio
11. Busolă Pentru a accesa ecranul cu harta în
orice moment, apăsaţi pe butonul
MAP 2D/3D .
Asiguraţi-vă că orice schimbări
realizate sunt confirmate cu
butoanele programabile (⌞ şi ⌟)
înainte de comutarea la ecranul
hartă, în caz contrar schimbările vor fi pierdute.
În ecranul hartă, apăsaţi din nou
butonul MAP 2D/3D pentru a comuta
între modurile hartă 2D/3D.
Guided tours (Rute ghidate)
Sistemul oferă instruire individuală
pentru a permite familiarizarea rapidă cu diferite funcţii.
Selectaţi Guided tours (Rute
ghidate) în meniul principal, apoi
traseul dorit:
■ Remote control operation
(Operarea telecomenzii)
■ Driving view (Vizualizare traseu
parcurs)
■ Menu options (Opţiuni de meniu)■Browse map (Hartă de derulare)
■ Route planning (Planificare traseu)
■ Itinerary planning (Planificare
itinerariu)
■ Traffic information (Informaţii
despre trafic)
■ Warnings and notifications
(Avertismente şi notificări)
■ Quick menu (Meniu rapid)
■ TomTom HOME (Software-ul
TomTom HOME)
Servicii în direct Serviciile în direct includ alerte
referitoare la siguranţa în trafic,
informaţii actualizate referitoare la
trafic cu HD Traffic TM Google™ şi
prognoza meteo.
Aceste caracteristici sunt disponibile
gratuit pentru o perioadă de probă de
3 luni, după care este necesar un
abonament. Vizitaţi situl web
TomTom şi consultaţi secţiunea
Service pentru a vă abona la Servicii
în direct .
Serviciile în direct nu sunt disponibile în unele ţări sau regiuni.Pentru verificarea stării
abonamentului în orice moment,
selectaţi Serviciile mele din meniul
Servicii în direct . Unele caracteristici
nu vor fi disponibile pentru selectare
în meniul principal decât după ce a
fost instituit un abonament la servicii
în direct. Pentru accesarea acestor
caracteristici, selectaţi Servicii în
direct din meniul principal al
sistemului de navigaţie.
Alerte de siguranţă
Acest serviciu include locaţia
camerelor radar mobile în timp real,
locurile accidentelor şi camerele
radar fixe.
Cele mai noi actualizări ale camerelor fixe pot fi descărcate prin intermediul
TomTom HOME™.
Acest serviciu poate fi activat sau
dezactivat în orice moment prin
intermediul Alertelor de siguranţă din
meniul Servicii în direct .
Page 68 of 103
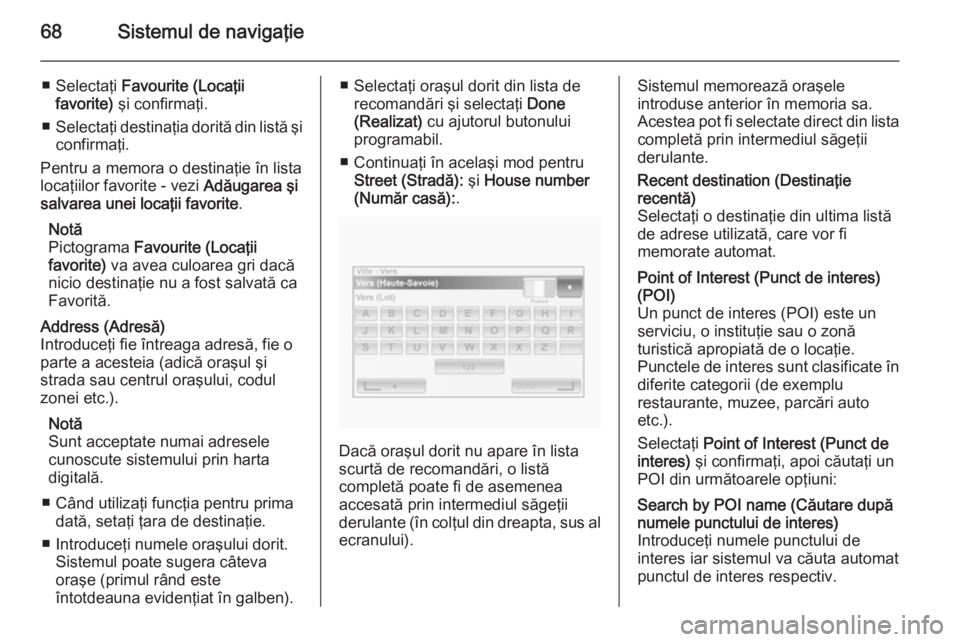
68Sistemul de navigaţie
■ Selectaţi Favourite (Locaţii
favorite) şi confirmaţi.
■ Selectaţi destinaţia dorită din listă şi
confirmaţi.
Pentru a memora o destinaţie în lista
locaţiilor favorite - vezi Adăugarea şi
salvarea unei locaţii favorite .
Notă
Pictograma Favourite (Locaţii
favorite) va avea culoarea gri dacă
nicio destinaţie nu a fost salvată ca Favorită.Address (Adresă)
Introduceţi fie întreaga adresă, fie o
parte a acesteia (adică oraşul şi
strada sau centrul oraşului, codul
zonei etc.).
Notă
Sunt acceptate numai adresele
cunoscute sistemului prin harta
digitală.
■ Când utilizaţi funcţia pentru prima dată, setaţi ţara de destinaţie.
■ Introduceţi numele oraşului dorit. Sistemul poate sugera câteva
oraşe (primul rând este
întotdeauna evidenţiat în galben).■ Selectaţi oraşul dorit din lista de recomandări şi selectaţi Done
(Realizat) cu ajutorul butonului
programabil.
■ Continuaţi în acelaşi mod pentru Street (Stradă): şi House number
(Număr casă): .
Dacă oraşul dorit nu apare în lista
scurtă de recomandări, o listă
completă poate fi de asemenea
accesată prin intermediul săgeţii
derulante (în colţul din dreapta, sus al
ecranului).
Sistemul memorează oraşele
introduse anterior în memoria sa.
Acestea pot fi selectate direct din lista
completă prin intermediul săgeţii
derulante.Recent destination (Destinaţie
recentă)
Selectaţi o destinaţie din ultima listă
de adrese utilizată, care vor fi
memorate automat.Point of Interest (Punct de interes)
(POI)
Un punct de interes (POI) este un
serviciu, o instituţie sau o zonă
turistică apropiată de o locaţie.
Punctele de interes sunt clasificate în
diferite categorii (de exemplu
restaurante, muzee, parcări auto
etc.).
Selectaţi Point of Interest (Punct de
interes) şi confirmaţi, apoi căutaţi un
POI din următoarele opţiuni:Search by POI name (Căutare după
numele punctului de interes)
Introduceţi numele punctului de
interes iar sistemul va căuta automat
punctul de interes respectiv.
Page 69 of 103
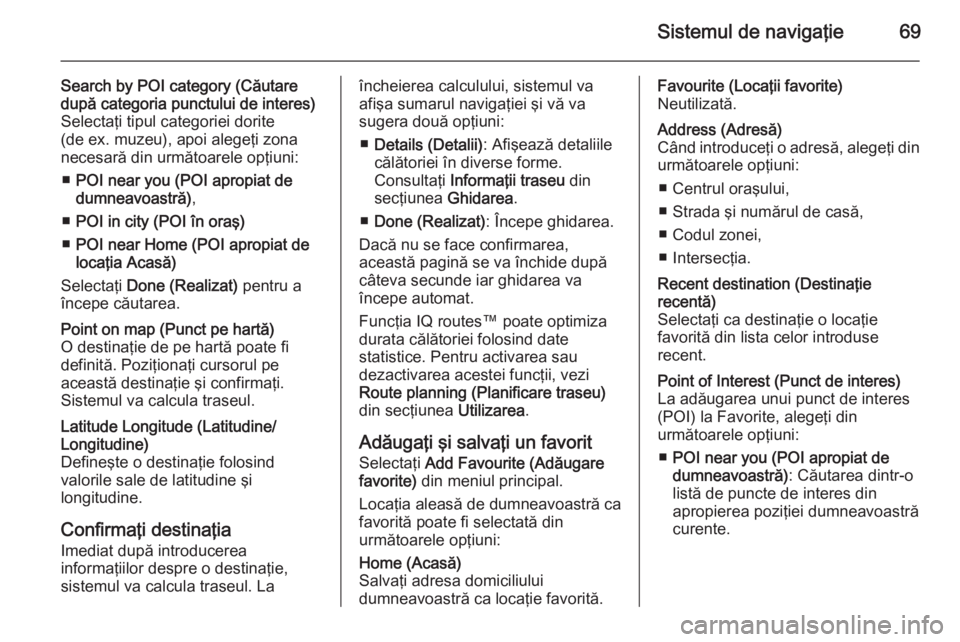
Sistemul de navigaţie69
Search by POI category (Căutare
după categoria punctului de interes)
Selectaţi tipul categoriei dorite
(de ex. muzeu), apoi alegeţi zona
necesară din următoarele opţiuni:
■ POI near you (POI apropiat de
dumneavoastră) ,
■ POI in city (POI în oraş)
■ POI near Home (POI apropiat de
locaţia Acasă)
Selectaţi Done (Realizat) pentru a
începe căutarea.Point on map (Punct pe hartă)
O destinaţie de pe hartă poate fi
definită. Poziţionaţi cursorul pe
această destinaţie şi confirmaţi.
Sistemul va calcula traseul.Latitude Longitude (Latitudine/
Longitudine)
Defineşte o destinaţie folosind
valorile sale de latitudine şi
longitudine.
Confirmaţi destinaţia
Imediat după introducerea
informaţiilor despre o destinaţie,
sistemul va calcula traseul. La
încheierea calculului, sistemul va afişa sumarul navigaţiei şi vă va
sugera două opţiuni:
■ Details (Detalii) : Afişează detaliile
călătoriei în diverse forme.
Consultaţi Informaţii traseu din
secţiunea Ghidarea.
■ Done (Realizat) : Începe ghidarea.
Dacă nu se face confirmarea,
această pagină se va închide după
câteva secunde iar ghidarea va
începe automat.
Funcţia IQ routes™ poate optimiza
durata călătoriei folosind date
statistice. Pentru activarea sau
dezactivarea acestei funcţii, vezi
Route planning (Planificare traseu)
din secţiunea Utilizarea.
Adăugaţi şi salvaţi un favorit
Selectaţi Add Favourite (Adăugare
favorite) din meniul principal.
Locaţia aleasă de dumneavoastră ca
favorită poate fi selectată din
următoarele opţiuni:Home (Acasă)
Salvaţi adresa domiciliului
dumneavoastră ca locaţie favorită.Favourite (Locaţii favorite)
Neutilizată.Address (Adresă)
Când introduceţi o adresă, alegeţi din
următoarele opţiuni:
■ Centrul oraşului,
■ Strada şi numărul de casă,
■ Codul zonei,
■ Intersecţia.Recent destination (Destinaţie
recentă)
Selectaţi ca destinaţie o locaţie
favorită din lista celor introduse
recent.Point of Interest (Punct de interes)
La adăugarea unui punct de interes
(POI) la Favorite, alegeţi din
următoarele opţiuni:
■ POI near you (POI apropiat de
dumneavoastră) : Căutarea dintr-o
listă de puncte de interes din
apropierea poziţiei dumneavoastră
curente.