navigation system OPEL VIVARO B 2017.5 Infotainment system
[x] Cancel search | Manufacturer: OPEL, Model Year: 2017.5, Model line: VIVARO B, Model: OPEL VIVARO B 2017.5Pages: 129, PDF Size: 1.95 MB
Page 38 of 129
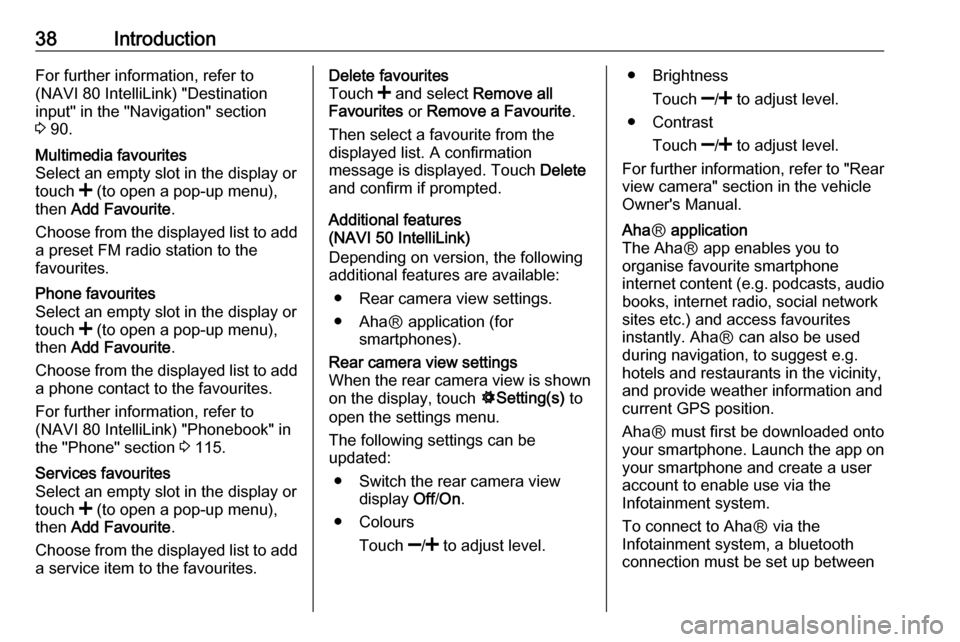
38IntroductionFor further information, refer to
(NAVI 80 IntelliLink) "Destination
input" in the "Navigation" section
3 90.Multimedia favourites
Select an empty slot in the display or
touch < (to open a pop-up menu),
then Add Favourite .
Choose from the displayed list to add a preset FM radio station to the
favourites.Phone favourites
Select an empty slot in the display or
touch < (to open a pop-up menu),
then Add Favourite .
Choose from the displayed list to add
a phone contact to the favourites.
For further information, refer to
(NAVI 80 IntelliLink) "Phonebook" in
the "Phone" section 3 115.Services favourites
Select an empty slot in the display or
touch < (to open a pop-up menu),
then Add Favourite .
Choose from the displayed list to add a service item to the favourites.Delete favourites
Touch < and select Remove all
Favourites or Remove a Favourite .
Then select a favourite from the
displayed list. A confirmation
message is displayed. Touch Delete
and confirm if prompted.
Additional features
(NAVI 50 IntelliLink)
Depending on version, the following
additional features are available:
● Rear camera view settings.
● AhaⓇ application (for smartphones).Rear camera view settings
When the rear camera view is shown on the display, touch ÿSetting(s) to
open the settings menu.
The following settings can be
updated:
● Switch the rear camera view display Off/On .
● Colours
Touch ]/< to adjust level.● Brightness
Touch ]/< to adjust level.
● Contrast
Touch ]/< to adjust level.
For further information, refer to "Rear view camera" section in the vehicle
Owner's Manual.Aha Ⓡ application
The AhaⓇ app enables you to
organise favourite smartphone
internet content (e.g. podcasts, audio
books, internet radio, social network
sites etc.) and access favourites
instantly. AhaⓇ can also be used
during navigation, to suggest e.g.
hotels and restaurants in the vicinity,
and provide weather information and
current GPS position.
AhaⓇ must first be downloaded onto
your smartphone. Launch the app on
your smartphone and create a user
account to enable use via the
Infotainment system.
To connect to AhaⓇ via the
Infotainment system, a bluetooth
connection must be set up between
Page 39 of 129
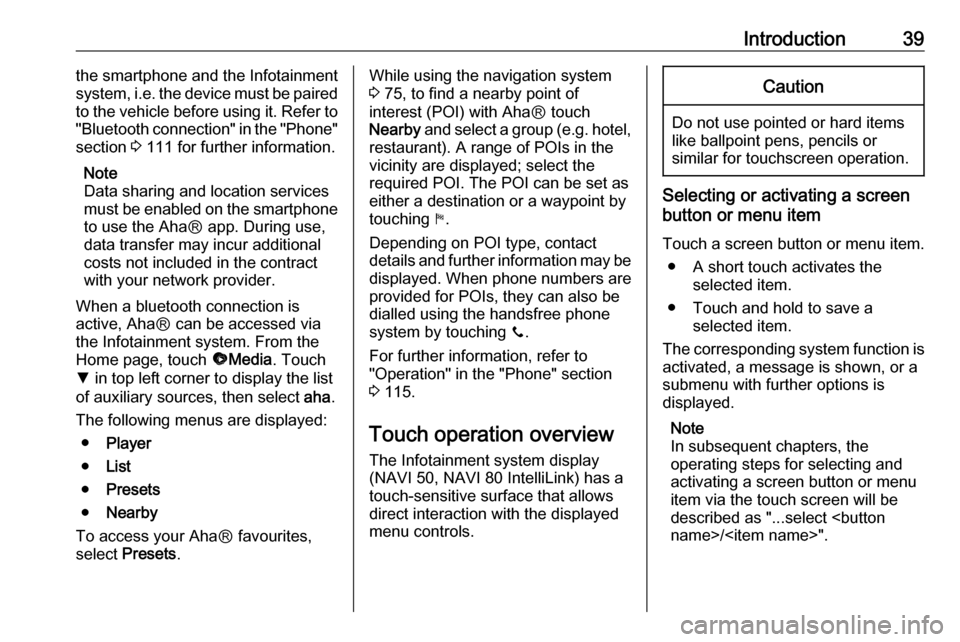
Introduction39the smartphone and the Infotainment
system, i.e. the device must be paired
to the vehicle before using it. Refer to
"Bluetooth connection" in the "Phone" section 3 111 for further information.
Note
Data sharing and location services
must be enabled on the smartphone to use the AhaⓇ app. During use,
data transfer may incur additional
costs not included in the contract
with your network provider.
When a bluetooth connection is
active, AhaⓇ can be accessed via
the Infotainment system. From the
Home page, touch üMedia . Touch
S in top left corner to display the list
of auxiliary sources, then select aha.
The following menus are displayed: ● Player
● List
● Presets
● Nearby
To access your AhaⓇ favourites,
select Presets .While using the navigation system
3 75, to find a nearby point of
interest (POI) with AhaⓇ touch
Nearby and select a group (e.g. hotel,
restaurant). A range of POIs in the
vicinity are displayed; select the
required POI. The POI can be set as
either a destination or a waypoint by
touching y.
Depending on POI type, contact
details and further information may be
displayed. When phone numbers are
provided for POIs, they can also be
dialled using the handsfree phone
system by touching y.
For further information, refer to
"Operation" in the "Phone" section
3 115.
Touch operation overview
The Infotainment system display
(NAVI 50, NAVI 80 IntelliLink) has a
touch-sensitive surface that allows
direct interaction with the displayed
menu controls.Caution
Do not use pointed or hard items
like ballpoint pens, pencils or
similar for touchscreen operation.
Selecting or activating a screen
button or menu item
Touch a screen button or menu item. ● A short touch activates the selected item.
● Touch and hold to save a selected item.
The corresponding system function is activated, a message is shown, or a
submenu with further options is
displayed.
Note
In subsequent chapters, the
operating steps for selecting and
activating a screen button or menu
item via the touch screen will be
described as "...select
Page 42 of 129
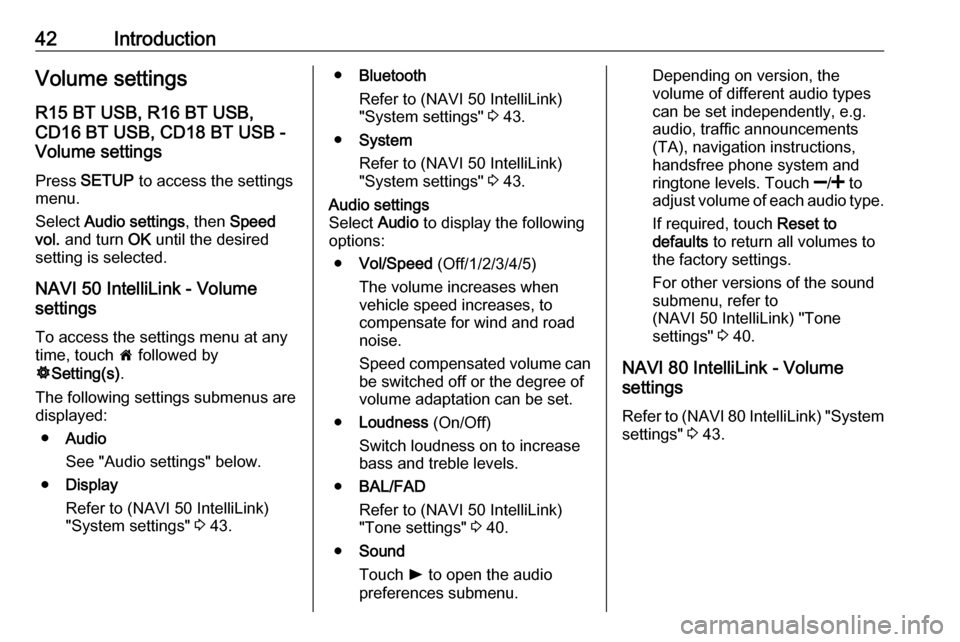
42IntroductionVolume settingsR15 BT USB, R16 BT USB,
CD16 BT USB, CD18 BT USB -
Volume settings
Press SETUP to access the settings
menu.
Select Audio settings , then Speed
vol. and turn OK until the desired
setting is selected.
NAVI 50 IntelliLink - Volume
settings
To access the settings menu at any time, touch 7 followed by
ÿ Setting(s) .
The following settings submenus are displayed:
● Audio
See "Audio settings" below.
● Display
Refer to (NAVI 50 IntelliLink)
"System settings" 3 43.● Bluetooth
Refer to (NAVI 50 IntelliLink)
"System settings" 3 43.
● System
Refer to (NAVI 50 IntelliLink)
"System settings" 3 43.Audio settings
Select Audio to display the following
options:
● Vol/Speed (Off/1/2/3/4/5)
The volume increases when
vehicle speed increases, to
compensate for wind and road
noise.
Speed compensated volume can
be switched off or the degree of
volume adaptation can be set.
● Loudness (On/Off)
Switch loudness on to increase
bass and treble levels.
● BAL/FAD
Refer to (NAVI 50 IntelliLink)
"Tone settings" 3 40.
● Sound
Touch l to open the audio
preferences submenu.Depending on version, the
volume of different audio types
can be set independently, e.g.
audio, traffic announcements
(TA), navigation instructions,
handsfree phone system and
ringtone levels. Touch ]/< to
adjust volume of each audio type.
If required, touch Reset to
defaults to return all volumes to
the factory settings.
For other versions of the sound
submenu, refer to
(NAVI 50 IntelliLink) "Tone
settings" 3 40.
NAVI 80 IntelliLink - Volume
settings
Refer to (NAVI 80 IntelliLink) "System settings" 3 43.
Page 44 of 129
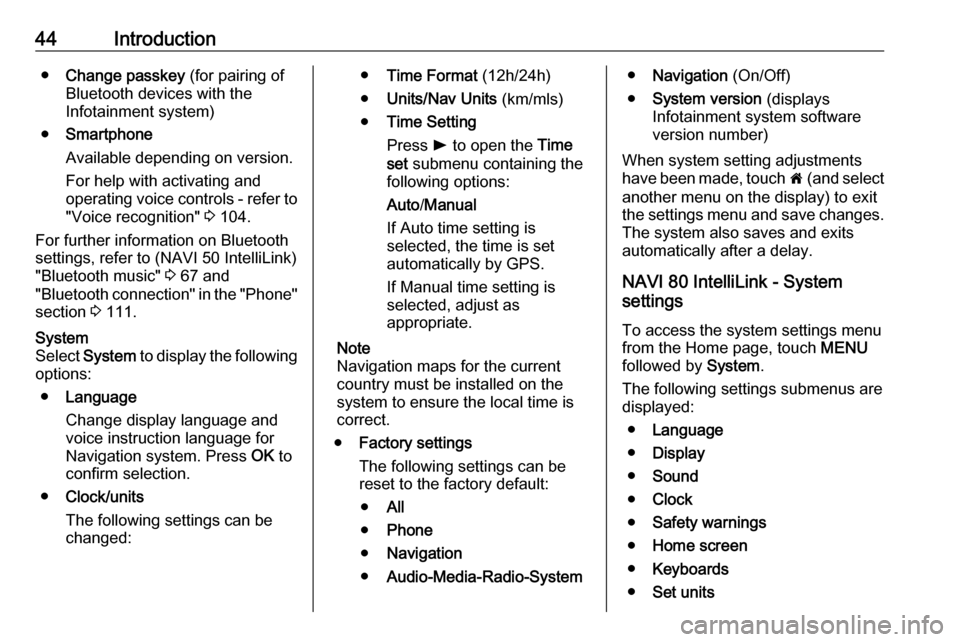
44Introduction●Change passkey (for pairing of
Bluetooth devices with the
Infotainment system)
● Smartphone
Available depending on version.
For help with activating and
operating voice controls - refer to
"Voice recognition" 3 104.
For further information on Bluetooth
settings, refer to (NAVI 50 IntelliLink)
"Bluetooth music" 3 67 and
"Bluetooth connection" in the "Phone" section 3 111.System
Select System to display the following
options:
● Language
Change display language and voice instruction language for
Navigation system. Press OK to
confirm selection.
● Clock/units
The following settings can be
changed:● Time Format (12h/24h)
● Units/Nav Units (km/mls)
● Time Setting
Press l to open the Time
set submenu containing the
following options:
Auto /Manual
If Auto time setting is
selected, the time is set automatically by GPS.
If Manual time setting is
selected, adjust as
appropriate.
Note
Navigation maps for the current
country must be installed on the
system to ensure the local time is
correct.
● Factory settings
The following settings can be
reset to the factory default:
● All
● Phone
● Navigation
● Audio-Media-Radio-System●Navigation (On/Off)
● System version (displays
Infotainment system software
version number)
When system setting adjustments
have been made, touch 7 (and select
another menu on the display) to exit
the settings menu and save changes.
The system also saves and exits
automatically after a delay.
NAVI 80 IntelliLink - System
settings
To access the system settings menu from the Home page, touch MENU
followed by System.
The following settings submenus are
displayed:
● Language
● Display
● Sound
● Clock
● Safety warnings
● Home screen
● Keyboards
● Set units
Page 45 of 129
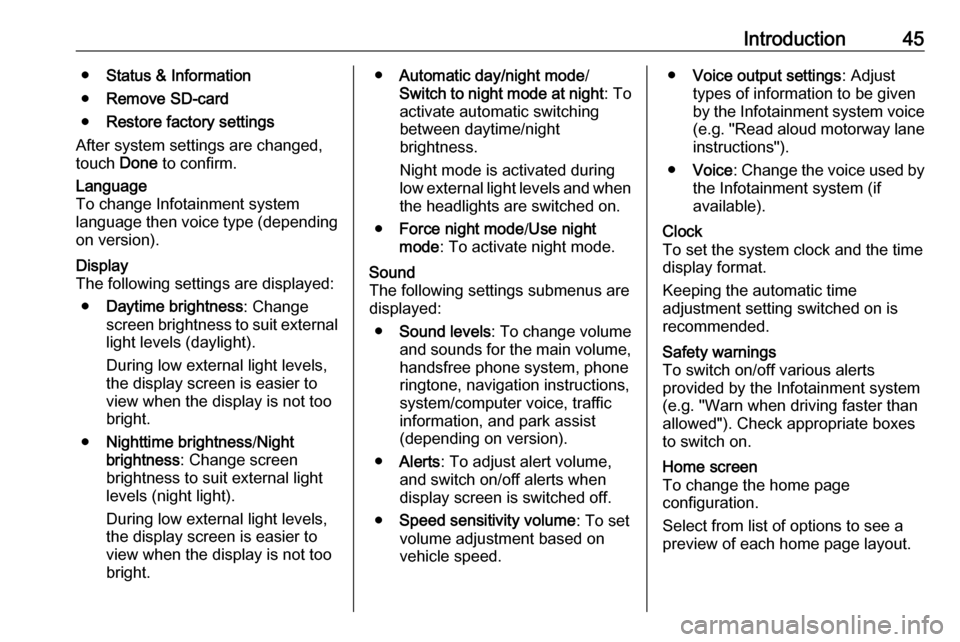
Introduction45●Status & Information
● Remove SD-card
● Restore factory settings
After system settings are changed,
touch Done to confirm.Language
To change Infotainment system
language then voice type (depending
on version).Display
The following settings are displayed:
● Daytime brightness : Change
screen brightness to suit external
light levels (daylight).
During low external light levels,
the display screen is easier to view when the display is not too
bright.
● Nighttime brightness /Night
brightness : Change screen
brightness to suit external light
levels (night light).
During low external light levels,
the display screen is easier to
view when the display is not too
bright.● Automatic day/night mode /
Switch to night mode at night : To
activate automatic switching
between daytime/night
brightness.
Night mode is activated during
low external light levels and when the headlights are switched on.
● Force night mode /Use night
mode : To activate night mode.Sound
The following settings submenus are
displayed:
● Sound levels : To change volume
and sounds for the main volume,
handsfree phone system, phone
ringtone, navigation instructions,
system/computer voice, traffic
information, and park assist
(depending on version).
● Alerts : To adjust alert volume,
and switch on/off alerts when
display screen is switched off.
● Speed sensitivity volume : To set
volume adjustment based on
vehicle speed.● Voice output settings : Adjust
types of information to be given
by the Infotainment system voice
(e.g. "Read aloud motorway lane instructions").
● Voice : Change the voice used by
the Infotainment system (if
available).Clock
To set the system clock and the time
display format.
Keeping the automatic time
adjustment setting switched on is
recommended.Safety warnings
To switch on/off various alerts
provided by the Infotainment system
(e.g. "Warn when driving faster than
allowed"). Check appropriate boxes
to switch on.Home screen
To change the home page
configuration.
Select from list of options to see a
preview of each home page layout.
Page 75 of 129
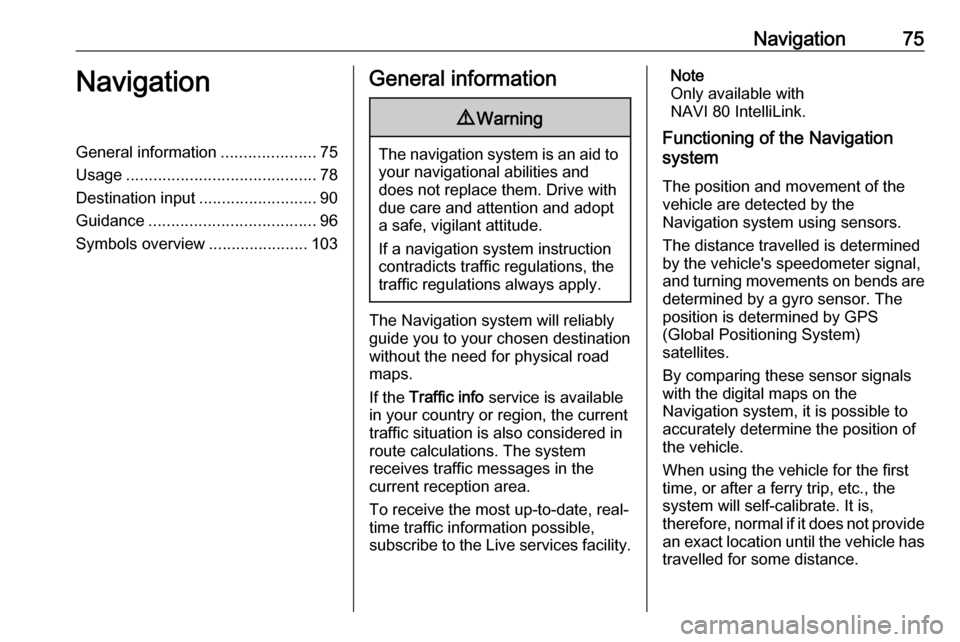
Navigation75NavigationGeneral information.....................75
Usage .......................................... 78
Destination input ..........................90
Guidance ..................................... 96
Symbols overview ......................103General information9Warning
The navigation system is an aid to
your navigational abilities and
does not replace them. Drive with
due care and attention and adopt
a safe, vigilant attitude.
If a navigation system instruction
contradicts traffic regulations, the
traffic regulations always apply.
The Navigation system will reliably
guide you to your chosen destination
without the need for physical road
maps.
If the Traffic info service is available
in your country or region, the current
traffic situation is also considered in
route calculations. The system
receives traffic messages in the
current reception area.
To receive the most up-to-date, real-
time traffic information possible,
subscribe to the Live services facility.
Note
Only available with
NAVI 80 IntelliLink.
Functioning of the Navigation
system
The position and movement of the
vehicle are detected by the
Navigation system using sensors.
The distance travelled is determined
by the vehicle's speedometer signal,
and turning movements on bends are
determined by a gyro sensor. The
position is determined by GPS
(Global Positioning System)
satellites.
By comparing these sensor signals
with the digital maps on the
Navigation system, it is possible to
accurately determine the position of
the vehicle.
When using the vehicle for the first
time, or after a ferry trip, etc., the system will self-calibrate. It is,
therefore, normal if it does not provide an exact location until the vehicle has
travelled for some distance.
Page 76 of 129
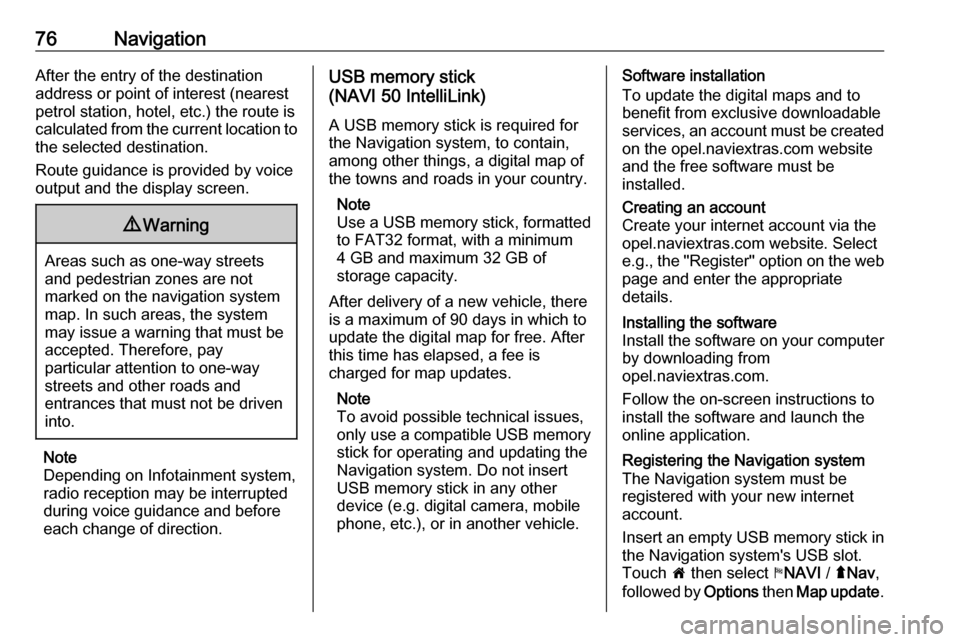
76NavigationAfter the entry of the destination
address or point of interest (nearest
petrol station, hotel, etc.) the route is
calculated from the current location to the selected destination.
Route guidance is provided by voice
output and the display screen.9 Warning
Areas such as one-way streets
and pedestrian zones are not
marked on the navigation system map. In such areas, the system
may issue a warning that must be
accepted. Therefore, pay
particular attention to one-way
streets and other roads and
entrances that must not be driven
into.
Note
Depending on Infotainment system, radio reception may be interrupted
during voice guidance and before
each change of direction.
USB memory stick
(NAVI 50 IntelliLink)
A USB memory stick is required for
the Navigation system, to contain,
among other things, a digital map of
the towns and roads in your country.
Note
Use a USB memory stick, formatted to FAT32 format, with a minimum
4 GB and maximum 32 GB of
storage capacity.
After delivery of a new vehicle, there
is a maximum of 90 days in which to
update the digital map for free. After
this time has elapsed, a fee is
charged for map updates.
Note
To avoid possible technical issues,
only use a compatible USB memory
stick for operating and updating the
Navigation system. Do not insert USB memory stick in any other
device (e.g. digital camera, mobile
phone, etc.), or in another vehicle.Software installation
To update the digital maps and to
benefit from exclusive downloadable
services, an account must be created
on the opel.naviextras.com website
and the free software must be
installed.Creating an account
Create your internet account via the
opel.naviextras.com website. Select
e.g., the "Register" option on the web
page and enter the appropriate
details.Installing the software
Install the software on your computer
by downloading from
opel.naviextras.com.
Follow the on-screen instructions to
install the software and launch the
online application.Registering the Navigation system The Navigation system must be
registered with your new internet
account.
Insert an empty USB memory stick in the Navigation system's USB slot.
Touch 7 then select yNAVI / ýNav ,
followed by Options then Map update .
Page 77 of 129
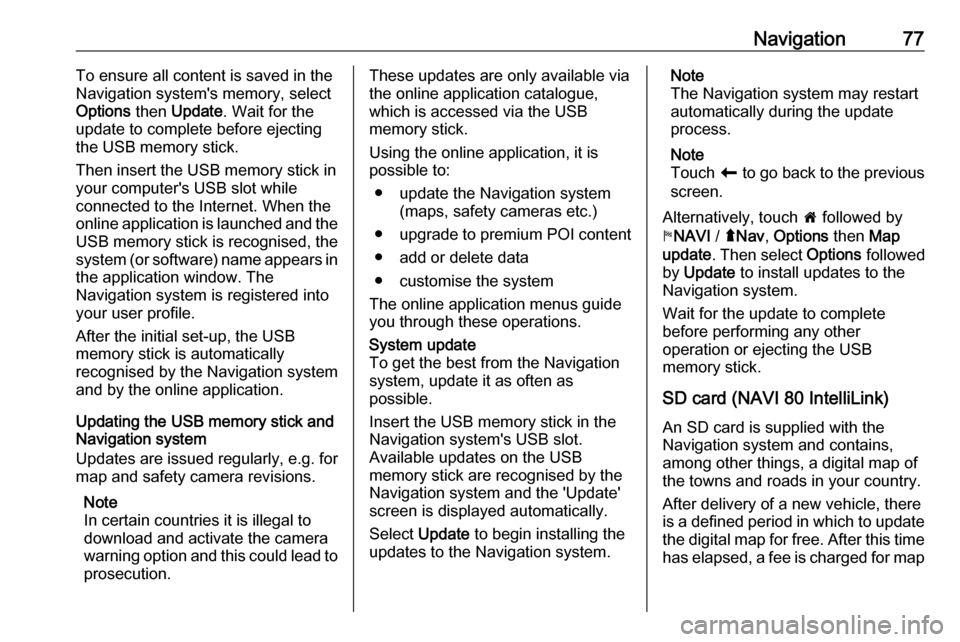
Navigation77To ensure all content is saved in the
Navigation system's memory, select Options then Update . Wait for the
update to complete before ejecting the USB memory stick.
Then insert the USB memory stick in
your computer's USB slot while
connected to the Internet. When the
online application is launched and the
USB memory stick is recognised, the system (or software) name appears in
the application window. The
Navigation system is registered into
your user profile.
After the initial set-up, the USB
memory stick is automatically
recognised by the Navigation system
and by the online application.
Updating the USB memory stick and
Navigation system
Updates are issued regularly, e.g. for map and safety camera revisions.
Note
In certain countries it is illegal to
download and activate the camera
warning option and this could lead to
prosecution.These updates are only available via
the online application catalogue, which is accessed via the USB
memory stick.
Using the online application, it is
possible to:
● update the Navigation system (maps, safety cameras etc.)
● upgrade to premium POI content
● add or delete data
● customise the system
The online application menus guide you through these operations.System update
To get the best from the Navigation
system, update it as often as
possible.
Insert the USB memory stick in the
Navigation system's USB slot.
Available updates on the USB
memory stick are recognised by the
Navigation system and the 'Update'
screen is displayed automatically.
Select Update to begin installing the
updates to the Navigation system.Note
The Navigation system may restart
automatically during the update
process.
Note
Touch r to go back to the previous
screen.
Alternatively, touch 7 followed by
y NAVI / ýNav , Options then Map
update . Then select Options followed
by Update to install updates to the
Navigation system.
Wait for the update to complete
before performing any other
operation or ejecting the USB
memory stick.
SD card (NAVI 80 IntelliLink)
An SD card is supplied with the
Navigation system and contains,
among other things, a digital map of
the towns and roads in your country.
After delivery of a new vehicle, there
is a defined period in which to update
the digital map for free. After this time has elapsed, a fee is charged for map
Page 78 of 129
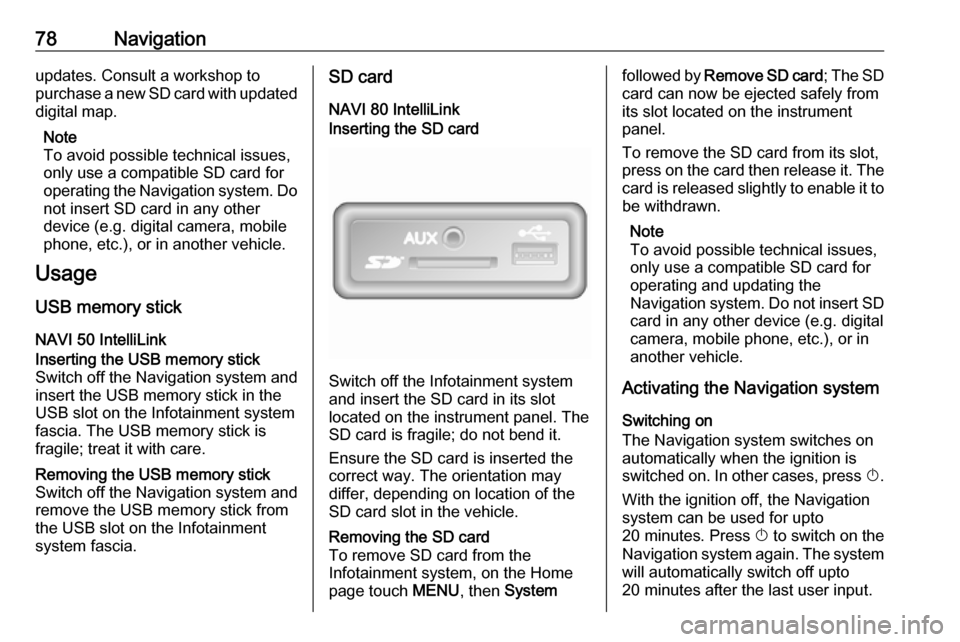
78Navigationupdates. Consult a workshop to
purchase a new SD card with updated
digital map.
Note
To avoid possible technical issues,
only use a compatible SD card for
operating the Navigation system. Do not insert SD card in any other
device (e.g. digital camera, mobile phone, etc.), or in another vehicle.
Usage
USB memory stick
NAVI 50 IntelliLinkInserting the USB memory stick
Switch off the Navigation system and
insert the USB memory stick in the
USB slot on the Infotainment system
fascia. The USB memory stick is
fragile; treat it with care.Removing the USB memory stick
Switch off the Navigation system and
remove the USB memory stick from
the USB slot on the Infotainment
system fascia.SD card
NAVI 80 IntelliLinkInserting the SD card
Switch off the Infotainment system
and insert the SD card in its slot
located on the instrument panel. The
SD card is fragile; do not bend it.
Ensure the SD card is inserted the
correct way. The orientation may
differ, depending on location of the
SD card slot in the vehicle.
Removing the SD card
To remove SD card from the
Infotainment system, on the Home
page touch MENU, then Systemfollowed by Remove SD card ; The SD
card can now be ejected safely from its slot located on the instrument
panel.
To remove the SD card from its slot,
press on the card then release it. The
card is released slightly to enable it to be withdrawn.
Note
To avoid possible technical issues,
only use a compatible SD card for
operating and updating the
Navigation system. Do not insert SD
card in any other device (e.g. digital
camera, mobile phone, etc.), or in
another vehicle.
Activating the Navigation system
Switching on
The Navigation system switches on
automatically when the ignition is
switched on. In other cases, press X.
With the ignition off, the Navigation
system can be used for upto
20 minutes. Press X to switch on the
Navigation system again. The system
will automatically switch off upto
20 minutes after the last user input.
Page 79 of 129
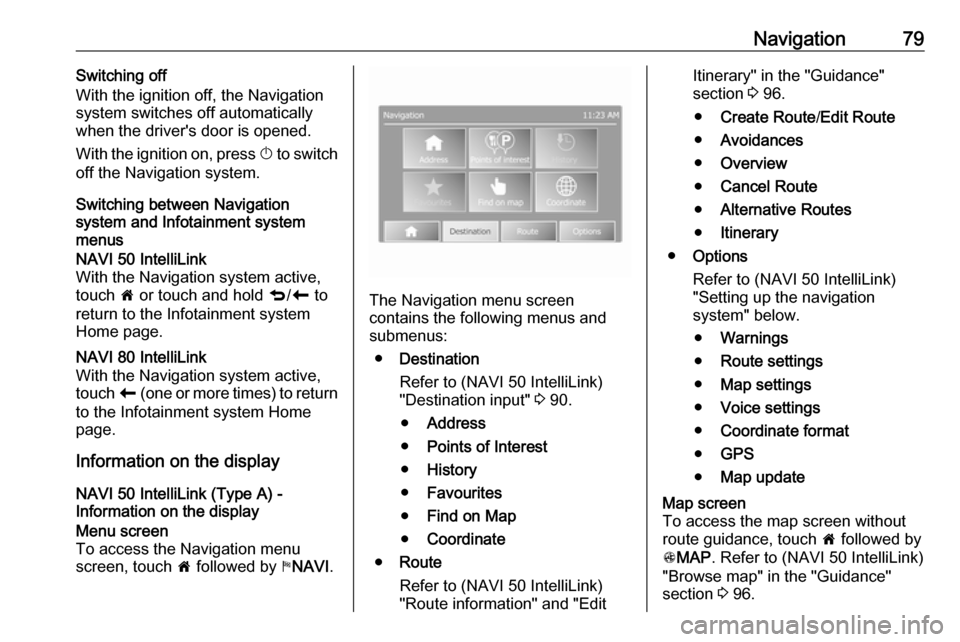
Navigation79Switching off
With the ignition off, the Navigation
system switches off automatically
when the driver's door is opened.
With the ignition on, press X to switch
off the Navigation system.
Switching between Navigation
system and Infotainment system
menusNAVI 50 IntelliLink
With the Navigation system active,
touch 7 or touch and hold q/r to
return to the Infotainment system
Home page.NAVI 80 IntelliLink
With the Navigation system active,
touch r (one or more times) to return
to the Infotainment system Home page.
Information on the display
NAVI 50 IntelliLink (Type A) -
Information on the display
Menu screen
To access the Navigation menu
screen, touch 7 followed by yNAVI .
The Navigation menu screen
contains the following menus and
submenus:
● Destination
Refer to (NAVI 50 IntelliLink)
"Destination input" 3 90.
● Address
● Points of Interest
● History
● Favourites
● Find on Map
● Coordinate
● Route
Refer to (NAVI 50 IntelliLink)
"Route information" and "Edit
Itinerary" in the "Guidance"
section 3 96.
● Create Route /Edit Route
● Avoidances
● Overview
● Cancel Route
● Alternative Routes
● Itinerary
● Options
Refer to (NAVI 50 IntelliLink)
"Setting up the navigation
system" below.
● Warnings
● Route settings
● Map settings
● Voice settings
● Coordinate format
● GPS
● Map updateMap screen
To access the map screen without
route guidance, touch 7 followed by
s MAP . Refer to (NAVI 50 IntelliLink)
"Browse map" in the "Guidance"
section 3 96.