change time OPEL VIVARO B 2017.5 Infotainment system
[x] Cancel search | Manufacturer: OPEL, Model Year: 2017.5, Model line: VIVARO B, Model: OPEL VIVARO B 2017.5Pages: 129, PDF Size: 1.95 MB
Page 34 of 129
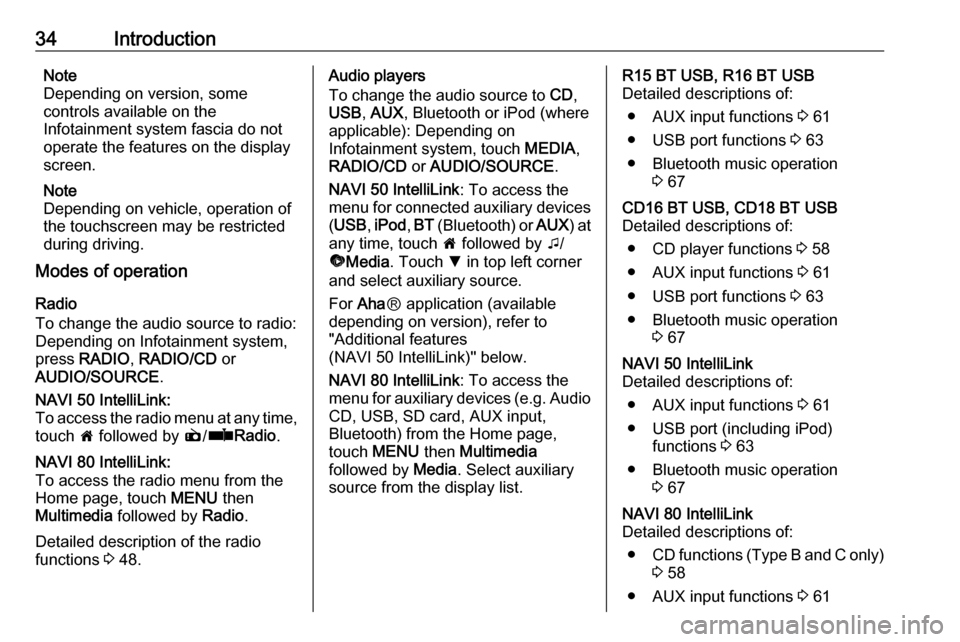
34IntroductionNote
Depending on version, some
controls available on the
Infotainment system fascia do not
operate the features on the display
screen.
Note
Depending on vehicle, operation of
the touchscreen may be restricted
during driving.
Modes of operation
Radio
To change the audio source to radio:
Depending on Infotainment system, press RADIO , RADIO/CD or
AUDIO/SOURCE .NAVI 50 IntelliLink:
To access the radio menu at any time,
touch 7 followed by è/ñ Radio .NAVI 80 IntelliLink:
To access the radio menu from the
Home page, touch MENU then
Multimedia followed by Radio.
Detailed description of the radio
functions 3 48.
Audio players
To change the audio source to CD,
USB , AUX , Bluetooth or iPod (where
applicable): Depending on
Infotainment system, touch MEDIA,
RADIO/CD or AUDIO/SOURCE .
NAVI 50 IntelliLink : To access the
menu for connected auxiliary devices ( USB , iPod , BT (Bluetooth) or AUX) at
any time, touch 7 followed by t/
ü Media . Touch S in top left corner
and select auxiliary source.
For Aha Ⓡ application (available
depending on version), refer to
"Additional features
(NAVI 50 IntelliLink)" below.
NAVI 80 IntelliLink : To access the
menu for auxiliary devices (e.g. Audio CD, USB, SD card, AUX input,
Bluetooth) from the Home page,
touch MENU then Multimedia
followed by Media. Select auxiliary
source from the display list.R15 BT USB, R16 BT USB
Detailed descriptions of:
● AUX input functions 3 61
● USB port functions 3 63
● Bluetooth music operation 3 67CD16 BT USB, CD18 BT USB
Detailed descriptions of:
● CD player functions 3 58
● AUX input functions 3 61
● USB port functions 3 63
● Bluetooth music operation 3 67NAVI 50 IntelliLink
Detailed descriptions of:
● AUX input functions 3 61
● USB port (including iPod) functions 3 63
● Bluetooth music operation 3 67NAVI 80 IntelliLink
Detailed descriptions of:
● CD functions (Type B and C only)
3 58
● AUX input functions 3 61
Page 35 of 129
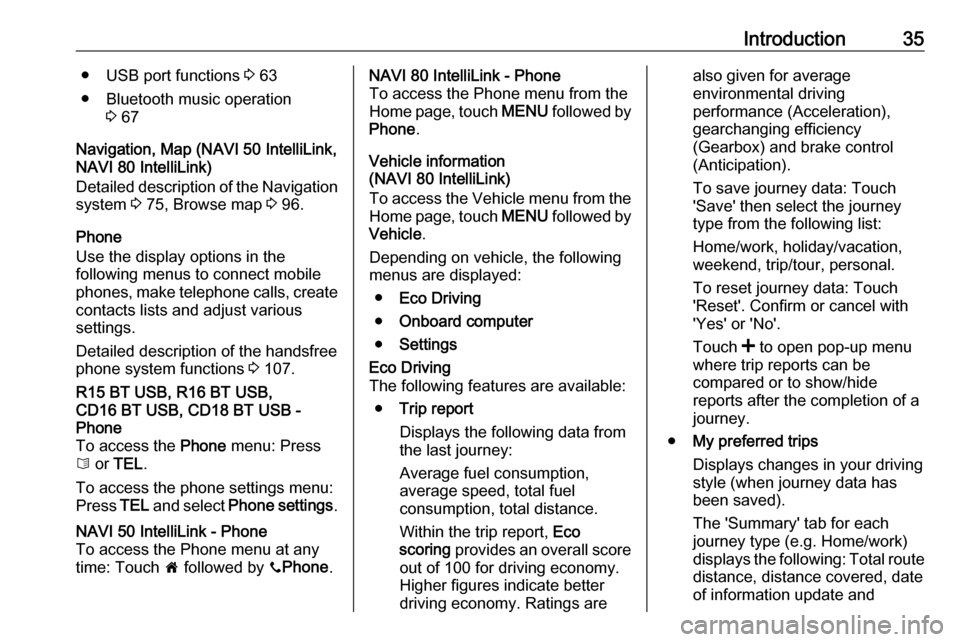
Introduction35● USB port functions 3 63
● Bluetooth music operation 3 67
Navigation, Map (NAVI 50 IntelliLink,
NAVI 80 IntelliLink)
Detailed description of the Navigation
system 3 75, Browse map 3 96.
Phone
Use the display options in the
following menus to connect mobile
phones, make telephone calls, create
contacts lists and adjust various
settings.
Detailed description of the handsfree phone system functions 3 107.R15 BT USB, R16 BT USB,
CD16 BT USB, CD18 BT USB -
Phone
To access the Phone menu: Press
6 or TEL .
To access the phone settings menu:
Press TEL and select Phone settings .NAVI 50 IntelliLink - Phone
To access the Phone menu at any
time: Touch 7 followed by yPhone .NAVI 80 IntelliLink - Phone
To access the Phone menu from the
Home page, touch MENU followed by
Phone .
Vehicle information
(NAVI 80 IntelliLink)
To access the Vehicle menu from the Home page, touch MENU followed by
Vehicle .
Depending on vehicle, the following
menus are displayed:
● Eco Driving
● Onboard computer
● SettingsEco Driving
The following features are available:
● Trip report
Displays the following data from the last journey:
Average fuel consumption,
average speed, total fuel
consumption, total distance.
Within the trip report, Eco
scoring provides an overall score
out of 100 for driving economy.
Higher figures indicate better
driving economy. Ratings arealso given for average
environmental driving
performance (Acceleration),
gearchanging efficiency
(Gearbox) and brake control
(Anticipation).
To save journey data: Touch
'Save' then select the journey
type from the following list:
Home/work, holiday/vacation,
weekend, trip/tour, personal.
To reset journey data: Touch
'Reset'. Confirm or cancel with
'Yes' or 'No'.
Touch < to open pop-up menu
where trip reports can be
compared or to show/hide
reports after the completion of a
journey.
● My preferred trips
Displays changes in your driving
style (when journey data has
been saved).
The 'Summary' tab for each
journey type (e.g. Home/work)
displays the following: Total route
distance, distance covered, date
of information update and
Page 37 of 129
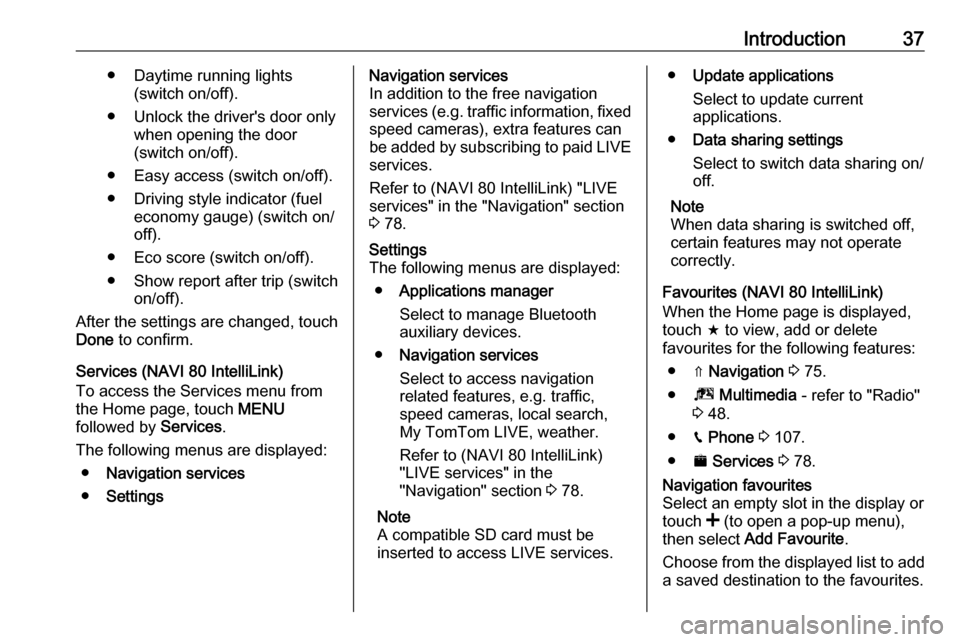
Introduction37● Daytime running lights(switch on/off).
● Unlock the driver's door only when opening the door
(switch on/off).
● Easy access (switch on/off). ● Driving style indicator (fuel economy gauge) (switch on/
off).
● Eco score (switch on/off).
● Show report after trip (switch on/off).
After the settings are changed, touch Done to confirm.
Services (NAVI 80 IntelliLink)
To access the Services menu from
the Home page, touch MENU
followed by Services.
The following menus are displayed: ● Navigation services
● SettingsNavigation services
In addition to the free navigation
services (e.g. traffic information, fixed
speed cameras), extra features can
be added by subscribing to paid LIVE services.
Refer to (NAVI 80 IntelliLink) "LIVE
services" in the "Navigation" section
3 78.Settings
The following menus are displayed:
● Applications manager
Select to manage Bluetooth
auxiliary devices.
● Navigation services
Select to access navigation
related features, e.g. traffic,
speed cameras, local search,
My TomTom LIVE, weather.
Refer to (NAVI 80 IntelliLink)
"LIVE services" in the
"Navigation" section 3 78.
Note
A compatible SD card must be
inserted to access LIVE services.● Update applications
Select to update current
applications.
● Data sharing settings
Select to switch data sharing on/
off.
Note
When data sharing is switched off,
certain features may not operate
correctly.
Favourites (NAVI 80 IntelliLink)
When the Home page is displayed,
touch f to view, add or delete
favourites for the following features:
● ⇑ Navigation 3 75.
● ª Multimedia - refer to "Radio"
3 48.
● g Phone 3 107.
● ¯ Services 3 78.Navigation favourites
Select an empty slot in the display or
touch < (to open a pop-up menu),
then select Add Favourite .
Choose from the displayed list to add a saved destination to the favourites.
Page 41 of 129
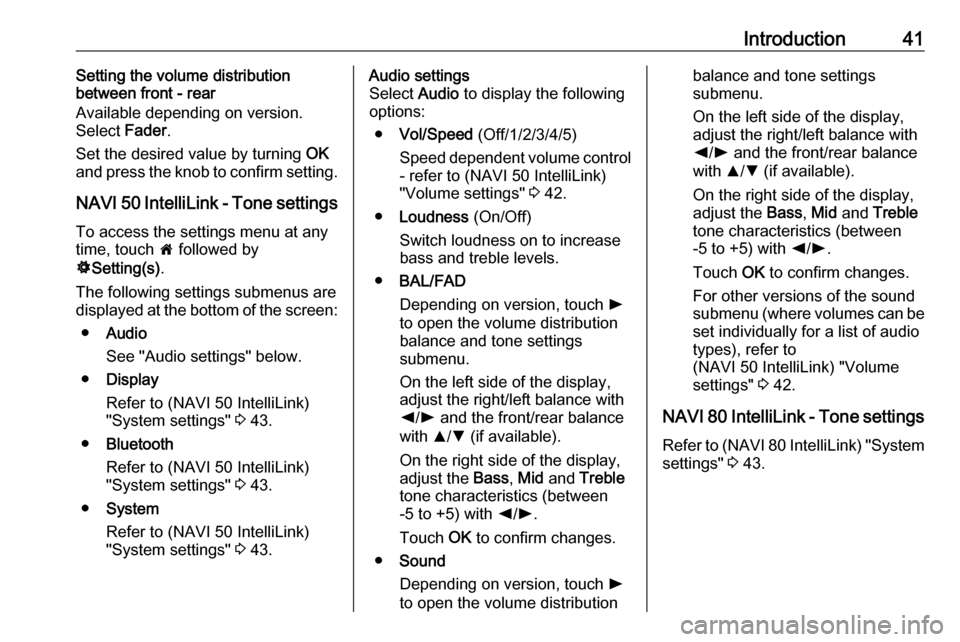
Introduction41Setting the volume distribution
between front - rear
Available depending on version.
Select Fader.
Set the desired value by turning OK
and press the knob to confirm setting.
NAVI 50 IntelliLink - Tone settings To access the settings menu at any
time, touch 7 followed by
ÿ Setting(s) .
The following settings submenus are displayed at the bottom of the screen:
● Audio
See "Audio settings" below.
● Display
Refer to (NAVI 50 IntelliLink)
"System settings" 3 43.
● Bluetooth
Refer to (NAVI 50 IntelliLink)
"System settings" 3 43.
● System
Refer to (NAVI 50 IntelliLink)
"System settings" 3 43.Audio settings
Select Audio to display the following
options:
● Vol/Speed (Off/1/2/3/4/5)
Speed dependent volume control
- refer to (NAVI 50 IntelliLink)
"Volume settings" 3 42.
● Loudness (On/Off)
Switch loudness on to increase
bass and treble levels.
● BAL/FAD
Depending on version, touch l
to open the volume distribution
balance and tone settings
submenu.
On the left side of the display, adjust the right/left balance with
k /l and the front/rear balance
with R/S (if available).
On the right side of the display,
adjust the Bass, Mid and Treble
tone characteristics (between
-5 to +5) with k/l .
Touch OK to confirm changes.
● Sound
Depending on version, touch l
to open the volume distributionbalance and tone settings
submenu.
On the left side of the display, adjust the right/left balance with
k /l and the front/rear balance
with R/S (if available).
On the right side of the display,
adjust the Bass, Mid and Treble
tone characteristics (between
-5 to +5) with k/l .
Touch OK to confirm changes.
For other versions of the sound
submenu (where volumes can be set individually for a list of audio
types), refer to
(NAVI 50 IntelliLink) "Volume
settings" 3 42.
NAVI 80 IntelliLink - Tone settings
Refer to (NAVI 80 IntelliLink) "System settings" 3 43.
Page 43 of 129
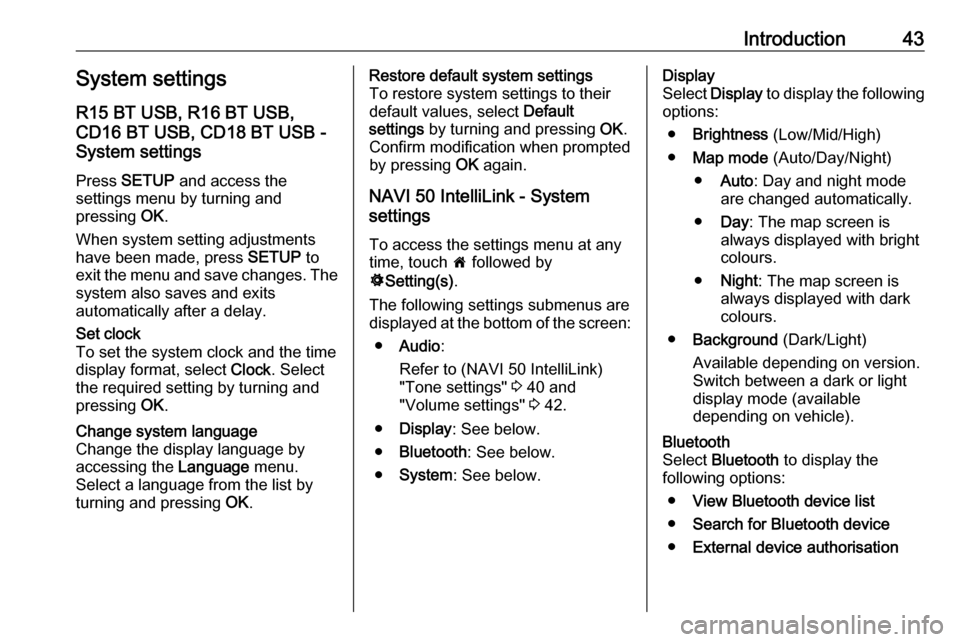
Introduction43System settings
R15 BT USB, R16 BT USB,
CD16 BT USB, CD18 BT USB -
System settings
Press SETUP and access the
settings menu by turning and
pressing OK.
When system setting adjustments
have been made, press SETUP to
exit the menu and save changes. The
system also saves and exits
automatically after a delay.Set clock
To set the system clock and the time
display format, select Clock. Select
the required setting by turning and
pressing OK.Change system language
Change the display language by accessing the Language menu.
Select a language from the list by
turning and pressing OK.Restore default system settings
To restore system settings to their
default values, select Default
settings by turning and pressing OK.
Confirm modification when prompted
by pressing OK again.
NAVI 50 IntelliLink - System
settings
To access the settings menu at any time, touch 7 followed by
ÿ Setting(s) .
The following settings submenus are displayed at the bottom of the screen:
● Audio :
Refer to (NAVI 50 IntelliLink) "Tone settings" 3 40 and
"Volume settings" 3 42.
● Display : See below.
● Bluetooth : See below.
● System : See below.Display
Select Display to display the following
options:
● Brightness (Low/Mid/High)
● Map mode (Auto/Day/Night)
● Auto : Day and night mode
are changed automatically.
● Day : The map screen is
always displayed with bright colours.
● Night : The map screen is
always displayed with dark
colours.
● Background (Dark/Light)
Available depending on version.
Switch between a dark or light
display mode (available
depending on vehicle).Bluetooth
Select Bluetooth to display the
following options:
● View Bluetooth device list
● Search for Bluetooth device
● External device authorisation
Page 44 of 129
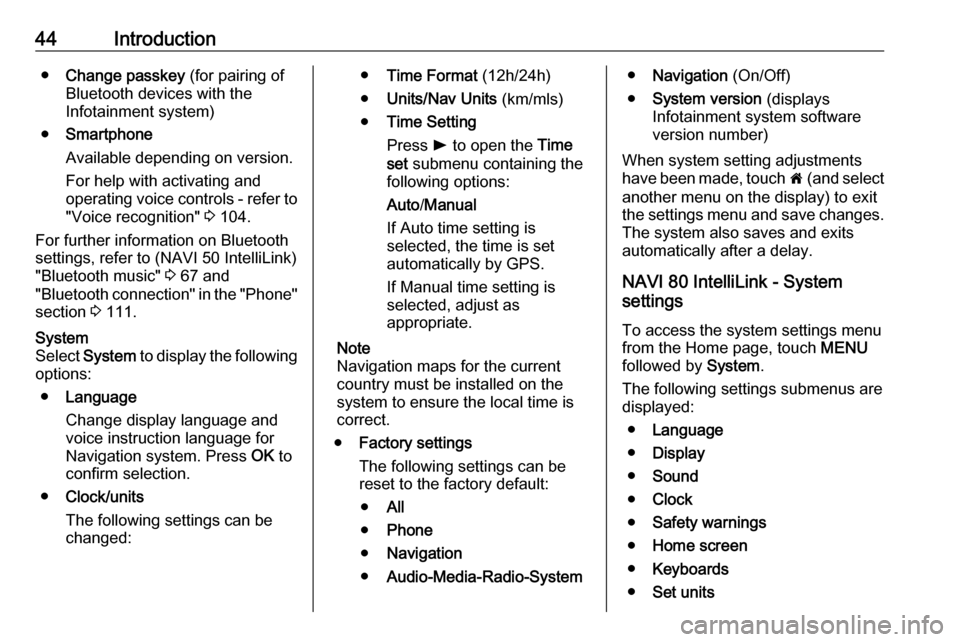
44Introduction●Change passkey (for pairing of
Bluetooth devices with the
Infotainment system)
● Smartphone
Available depending on version.
For help with activating and
operating voice controls - refer to
"Voice recognition" 3 104.
For further information on Bluetooth
settings, refer to (NAVI 50 IntelliLink)
"Bluetooth music" 3 67 and
"Bluetooth connection" in the "Phone" section 3 111.System
Select System to display the following
options:
● Language
Change display language and voice instruction language for
Navigation system. Press OK to
confirm selection.
● Clock/units
The following settings can be
changed:● Time Format (12h/24h)
● Units/Nav Units (km/mls)
● Time Setting
Press l to open the Time
set submenu containing the
following options:
Auto /Manual
If Auto time setting is
selected, the time is set automatically by GPS.
If Manual time setting is
selected, adjust as
appropriate.
Note
Navigation maps for the current
country must be installed on the
system to ensure the local time is
correct.
● Factory settings
The following settings can be
reset to the factory default:
● All
● Phone
● Navigation
● Audio-Media-Radio-System●Navigation (On/Off)
● System version (displays
Infotainment system software
version number)
When system setting adjustments
have been made, touch 7 (and select
another menu on the display) to exit
the settings menu and save changes.
The system also saves and exits
automatically after a delay.
NAVI 80 IntelliLink - System
settings
To access the system settings menu from the Home page, touch MENU
followed by System.
The following settings submenus are
displayed:
● Language
● Display
● Sound
● Clock
● Safety warnings
● Home screen
● Keyboards
● Set units
Page 45 of 129
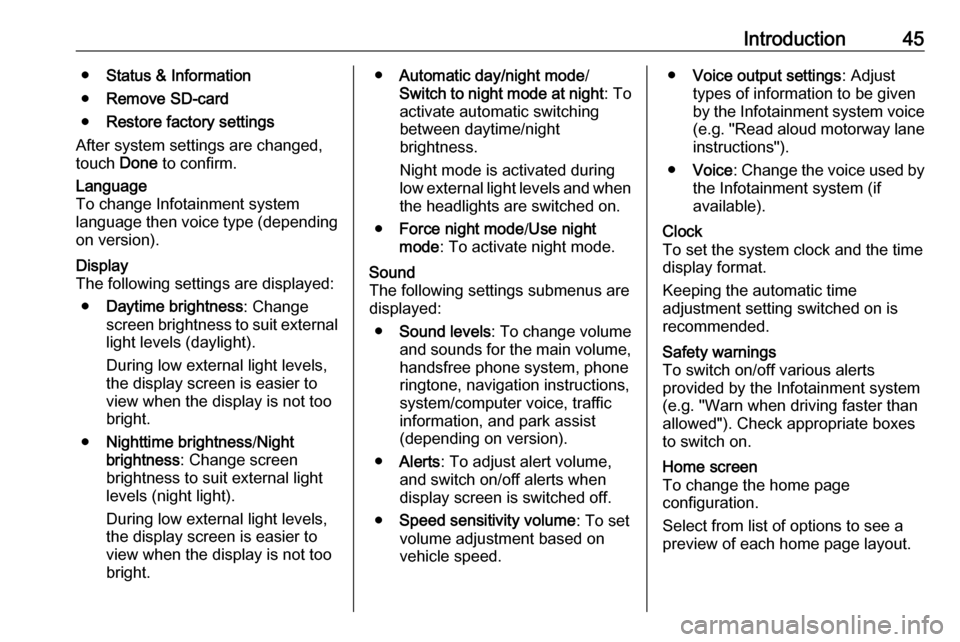
Introduction45●Status & Information
● Remove SD-card
● Restore factory settings
After system settings are changed,
touch Done to confirm.Language
To change Infotainment system
language then voice type (depending
on version).Display
The following settings are displayed:
● Daytime brightness : Change
screen brightness to suit external
light levels (daylight).
During low external light levels,
the display screen is easier to view when the display is not too
bright.
● Nighttime brightness /Night
brightness : Change screen
brightness to suit external light
levels (night light).
During low external light levels,
the display screen is easier to
view when the display is not too
bright.● Automatic day/night mode /
Switch to night mode at night : To
activate automatic switching
between daytime/night
brightness.
Night mode is activated during
low external light levels and when the headlights are switched on.
● Force night mode /Use night
mode : To activate night mode.Sound
The following settings submenus are
displayed:
● Sound levels : To change volume
and sounds for the main volume,
handsfree phone system, phone
ringtone, navigation instructions,
system/computer voice, traffic
information, and park assist
(depending on version).
● Alerts : To adjust alert volume,
and switch on/off alerts when
display screen is switched off.
● Speed sensitivity volume : To set
volume adjustment based on
vehicle speed.● Voice output settings : Adjust
types of information to be given
by the Infotainment system voice
(e.g. "Read aloud motorway lane instructions").
● Voice : Change the voice used by
the Infotainment system (if
available).Clock
To set the system clock and the time
display format.
Keeping the automatic time
adjustment setting switched on is
recommended.Safety warnings
To switch on/off various alerts
provided by the Infotainment system
(e.g. "Warn when driving faster than
allowed"). Check appropriate boxes
to switch on.Home screen
To change the home page
configuration.
Select from list of options to see a
preview of each home page layout.
Page 46 of 129
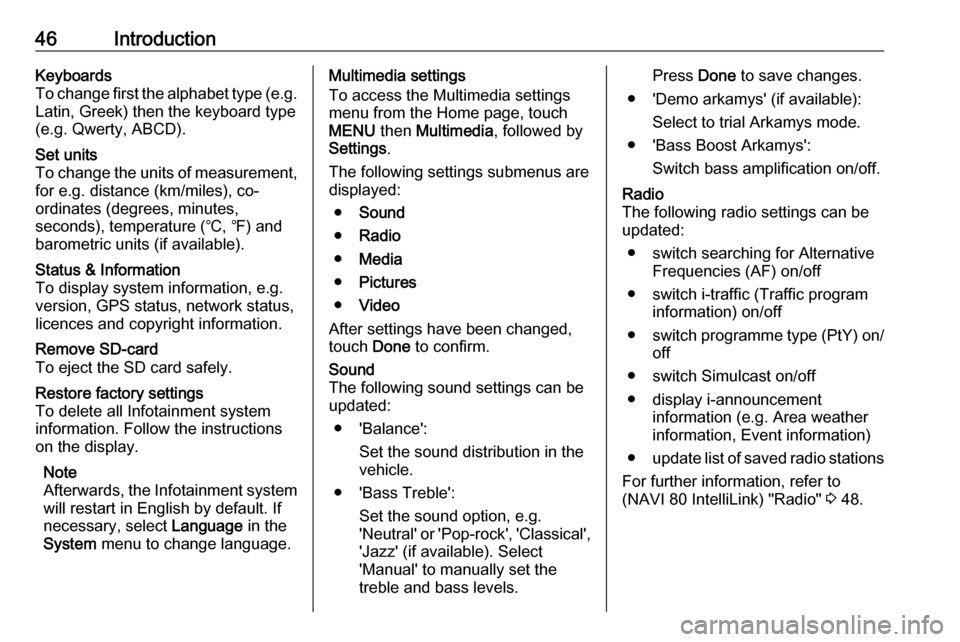
46IntroductionKeyboards
To change first the alphabet type (e.g. Latin, Greek) then the keyboard type
(e.g. Qwerty, ABCD).Set units
To change the units of measurement,
for e.g. distance (km/miles), co-
ordinates (degrees, minutes,
seconds), temperature (℃, ℉) and
barometric units (if available).Status & Information
To display system information, e.g.
version, GPS status, network status,
licences and copyright information.Remove SD-card
To eject the SD card safely.Restore factory settings
To delete all Infotainment system
information. Follow the instructions
on the display.
Note
Afterwards, the Infotainment system
will restart in English by default. If
necessary, select Language in the
System menu to change language.Multimedia settings
To access the Multimedia settings
menu from the Home page, touch
MENU then Multimedia , followed by
Settings .
The following settings submenus are
displayed:
● Sound
● Radio
● Media
● Pictures
● Video
After settings have been changed, touch Done to confirm.Sound
The following sound settings can be
updated:
● 'Balance': Set the sound distribution in the
vehicle.
● 'Bass Treble': Set the sound option, e.g.
'Neutral' or 'Pop-rock', 'Classical', 'Jazz' (if available). Select
'Manual' to manually set the
treble and bass levels.Press Done to save changes.
● 'Demo arkamys' (if available): Select to trial Arkamys mode.
● 'Bass Boost Arkamys': Switch bass amplification on/off.Radio
The following radio settings can be
updated:
● switch searching for Alternative Frequencies (AF) on/off
● switch i-traffic (Traffic program information) on/off
● switch programme type (PtY) on/
off
● switch Simulcast on/off
● display i-announcement information (e.g. Area weather
information, Event information)
● update list of saved radio stations
For further information, refer to
(NAVI 80 IntelliLink) "Radio" 3 48.
Page 49 of 129
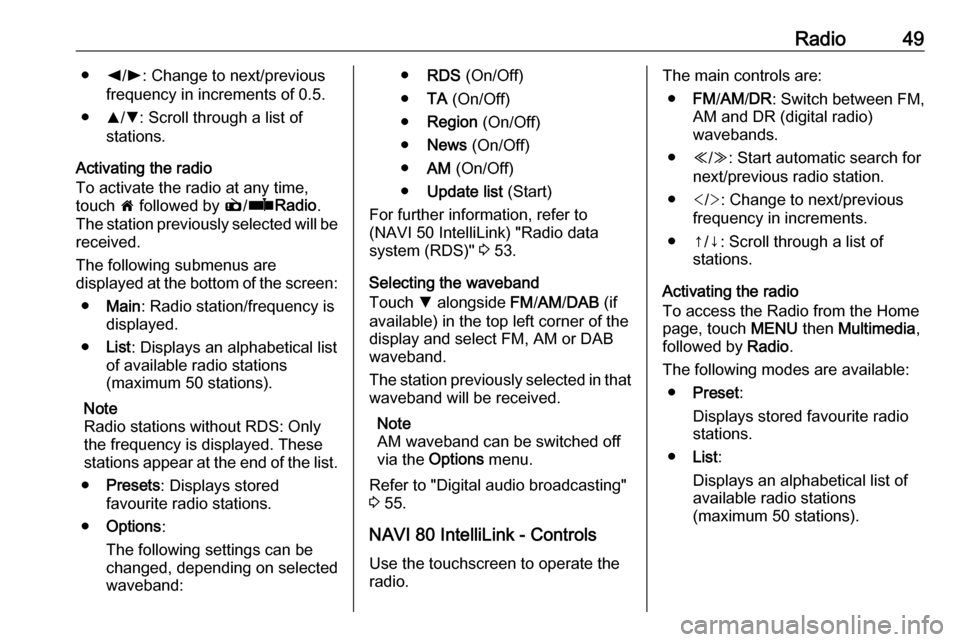
Radio49●k/l : Change to next/previous
frequency in increments of 0.5.
● R/S : Scroll through a list of
stations.
Activating the radio
To activate the radio at any time,
touch 7 followed by è/ñ Radio .
The station previously selected will be
received.
The following submenus are
displayed at the bottom of the screen:
● Main : Radio station/frequency is
displayed.
● List: Displays an alphabetical list
of available radio stations
(maximum 50 stations).
Note
Radio stations without RDS: Only
the frequency is displayed. These
stations appear at the end of the list.
● Presets : Displays stored
favourite radio stations.
● Options :
The following settings can be
changed, depending on selected
waveband:● RDS (On/Off)
● TA (On/Off)
● Region (On/Off)
● News (On/Off)
● AM (On/Off)
● Update list (Start)
For further information, refer to
(NAVI 50 IntelliLink) "Radio data
system (RDS)" 3 53.
Selecting the waveband
Touch S alongside FM/AM /DAB (if
available) in the top left corner of the
display and select FM, AM or DAB
waveband.
The station previously selected in that waveband will be received.
Note
AM waveband can be switched off
via the Options menu.
Refer to "Digital audio broadcasting"
3 55.
NAVI 80 IntelliLink - Controls
Use the touchscreen to operate the
radio.The main controls are:
● FM/AM /DR : Switch between FM,
AM and DR (digital radio)
wavebands.
● Y/Z : Start automatic search for
next/previous radio station.
● : Change to next/previous
frequency in increments.
● ↑/↓: Scroll through a list of stations.
Activating the radio
To access the Radio from the Home
page, touch MENU then Multimedia ,
followed by Radio.
The following modes are available: ● Preset :
Displays stored favourite radio
stations.
● List:
Displays an alphabetical list of
available radio stations
(maximum 50 stations).
Page 51 of 129
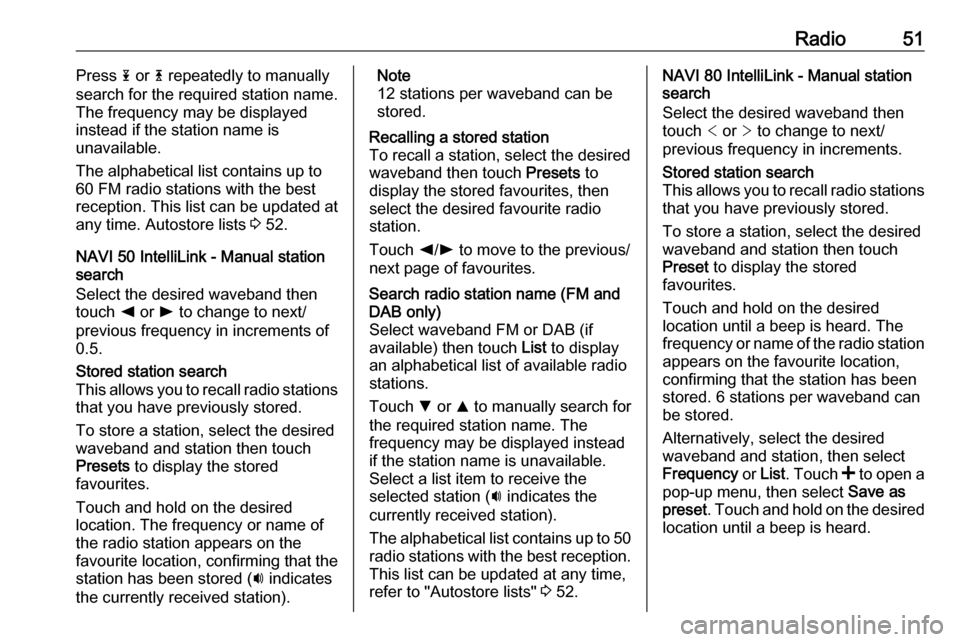
Radio51Press 1 or 4 repeatedly to manually
search for the required station name.
The frequency may be displayed instead if the station name is
unavailable.
The alphabetical list contains up to
60 FM radio stations with the best
reception. This list can be updated at
any time. Autostore lists 3 52.
NAVI 50 IntelliLink - Manual station
search
Select the desired waveband then
touch k or l to change to next/
previous frequency in increments of
0.5.Stored station search
This allows you to recall radio stations
that you have previously stored.
To store a station, select the desired
waveband and station then touch
Presets to display the stored
favourites.
Touch and hold on the desired
location. The frequency or name of
the radio station appears on the
favourite location, confirming that the
station has been stored ( i indicates
the currently received station).Note
12 stations per waveband can be
stored.Recalling a stored station
To recall a station, select the desired
waveband then touch Presets to
display the stored favourites, then
select the desired favourite radio station.
Touch k/l to move to the previous/
next page of favourites.Search radio station name (FM and
DAB only)
Select waveband FM or DAB (if
available) then touch List to display
an alphabetical list of available radio stations.
Touch S or R to manually search for
the required station name. The
frequency may be displayed instead
if the station name is unavailable.
Select a list item to receive the
selected station ( i indicates the
currently received station).
The alphabetical list contains up to 50 radio stations with the best reception. This list can be updated at any time,refer to "Autostore lists" 3 52.NAVI 80 IntelliLink - Manual station
search
Select the desired waveband then touch < or > to change to next/
previous frequency in increments.Stored station search
This allows you to recall radio stations that you have previously stored.
To store a station, select the desired
waveband and station then touch
Preset to display the stored
favourites.
Touch and hold on the desired
location until a beep is heard. The
frequency or name of the radio station
appears on the favourite location,
confirming that the station has been
stored. 6 stations per waveband can
be stored.
Alternatively, select the desired
waveband and station, then select
Frequency or List . Touch < to open a
pop-up menu, then select Save as
preset . Touch and hold on the desired
location until a beep is heard.