OPEL VIVARO B 2017.5 Infotainment system
Manufacturer: OPEL, Model Year: 2017.5, Model line: VIVARO B, Model: OPEL VIVARO B 2017.5Pages: 129, PDF Size: 1.95 MB
Page 101 of 129
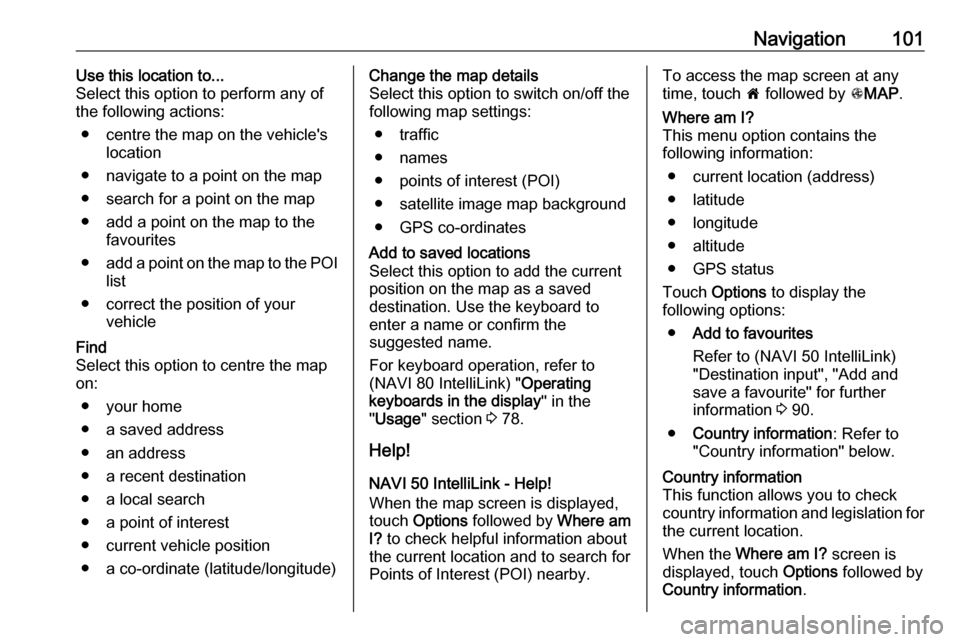
Navigation101Use this location to...
Select this option to perform any of
the following actions:
● centre the map on the vehicle's location
● navigate to a point on the map
● search for a point on the map
● add a point on the map to the favourites
● add a point on the map to the POI
list
● correct the position of your vehicleFind
Select this option to centre the map
on:
● your home
● a saved address
● an address
● a recent destination
● a local search
● a point of interest
● current vehicle position
● a co-ordinate (latitude/longitude)Change the map details
Select this option to switch on/off the
following map settings:
● traffic
● names
● points of interest (POI)
● satellite image map background
● GPS co-ordinatesAdd to saved locations
Select this option to add the current
position on the map as a saved
destination. Use the keyboard to
enter a name or confirm the
suggested name.
For keyboard operation, refer to
(NAVI 80 IntelliLink) " Operating
keyboards in the display " in the
" Usage " section 3 78.
Help!
NAVI 50 IntelliLink - Help!When the map screen is displayed,
touch Options followed by Where am
I? to check helpful information about
the current location and to search for
Points of Interest (POI) nearby.
To access the map screen at any
time, touch 7 followed by sMAP .Where am I?
This menu option contains the
following information:
● current location (address)
● latitude
● longitude
● altitude
● GPS status
Touch Options to display the
following options:
● Add to favourites
Refer to (NAVI 50 IntelliLink)
"Destination input", "Add and
save a favourite" for further
information 3 90.
● Country information : Refer to
"Country information" below.Country information
This function allows you to check
country information and legislation for
the current location.
When the Where am I? screen is
displayed, touch Options followed by
Country information .
Page 102 of 129
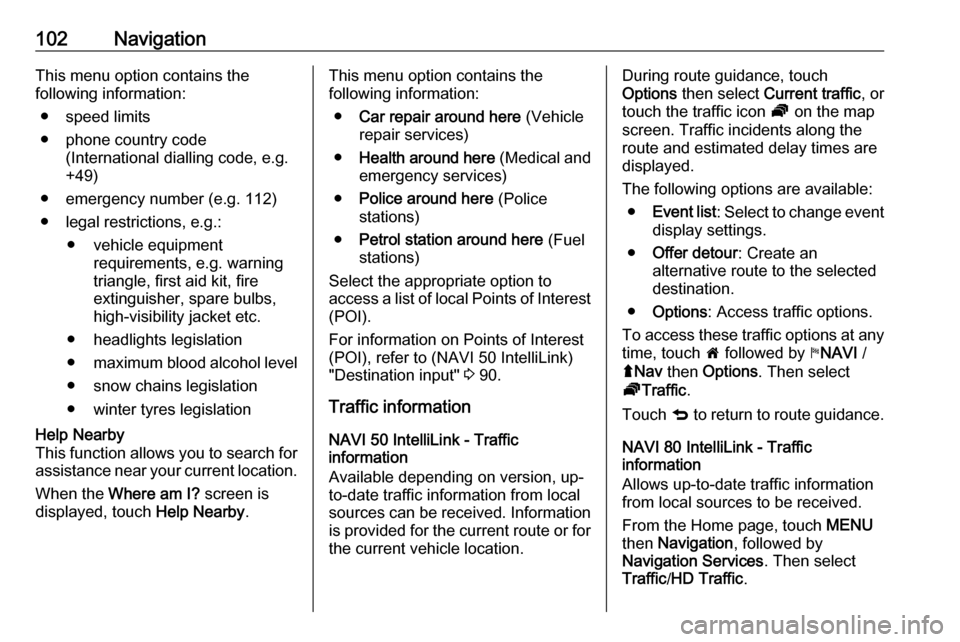
102NavigationThis menu option contains the
following information:
● speed limits
● phone country code (International dialling code, e.g.
+49)
● emergency number (e.g. 112)
● legal restrictions, e.g.: ● vehicle equipment requirements, e.g. warning
triangle, first aid kit, fire
extinguisher, spare bulbs,
high-visibility jacket etc.
● headlights legislation
● maximum blood alcohol level
● snow chains legislation
● winter tyres legislationHelp Nearby
This function allows you to search for
assistance near your current location.
When the Where am I? screen is
displayed, touch Help Nearby.This menu option contains the
following information:
● Car repair around here (Vehicle
repair services)
● Health around here (Medical and
emergency services)
● Police around here (Police
stations)
● Petrol station around here (Fuel
stations)
Select the appropriate option to
access a list of local Points of Interest (POI).
For information on Points of Interest
(POI), refer to (NAVI 50 IntelliLink)
"Destination input" 3 90.
Traffic information NAVI 50 IntelliLink - Traffic
information
Available depending on version, up-
to-date traffic information from local
sources can be received. Information is provided for the current route or for
the current vehicle location.During route guidance, touch
Options then select Current traffic , or
touch the traffic icon Ö on the map
screen. Traffic incidents along the route and estimated delay times are
displayed.
The following options are available: ● Event list : Select to change event
display settings.
● Offer detour : Create an
alternative route to the selected
destination.
● Options : Access traffic options.
To access these traffic options at any
time, touch 7 followed by yNAVI /
ý Nav then Options . Then select
Ö Traffic .
Touch q to return to route guidance.
NAVI 80 IntelliLink - Traffic
information
Allows up-to-date traffic information
from local sources to be received.
From the Home page, touch MENU
then Navigation , followed by
Navigation Services . Then select
Traffic /HD Traffic .
Page 103 of 129
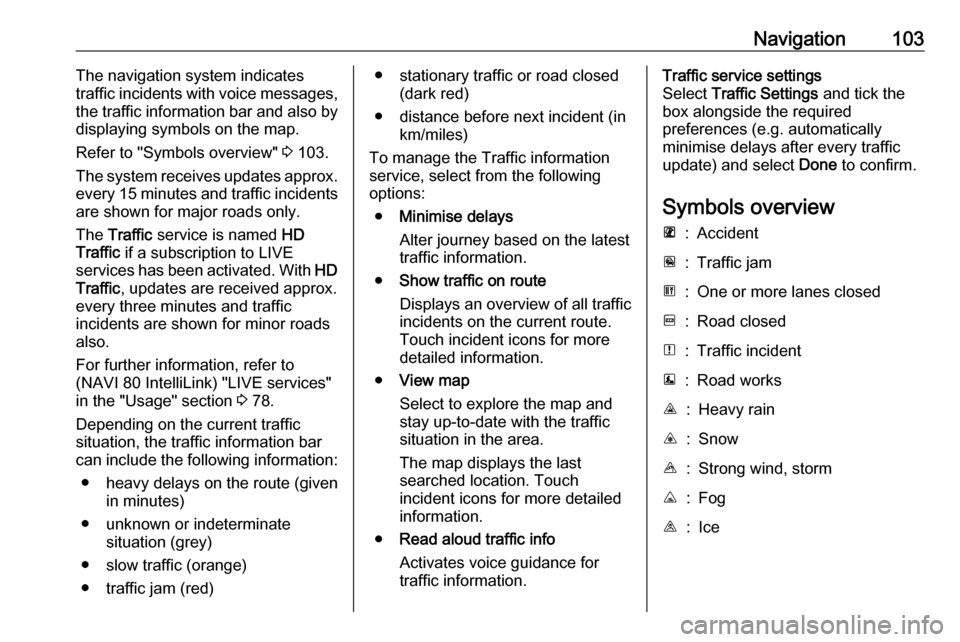
Navigation103The navigation system indicates
traffic incidents with voice messages,
the traffic information bar and also by
displaying symbols on the map.
Refer to "Symbols overview" 3 103.
The system receives updates approx.
every 15 minutes and traffic incidents are shown for major roads only.
The Traffic service is named HD
Traffic if a subscription to LIVE
services has been activated. With HD
Traffic , updates are received approx.
every three minutes and traffic
incidents are shown for minor roads
also.
For further information, refer to
(NAVI 80 IntelliLink) "LIVE services"
in the "Usage" section 3 78.
Depending on the current traffic
situation, the traffic information bar
can include the following information:
● heavy delays on the route (given in minutes)
● unknown or indeterminate situation (grey)
● slow traffic (orange)
● traffic jam (red)● stationary traffic or road closed (dark red)
● distance before next incident (in km/miles)
To manage the Traffic information
service, select from the following
options:
● Minimise delays
Alter journey based on the latest
traffic information.
● Show traffic on route
Displays an overview of all traffic
incidents on the current route.
Touch incident icons for more
detailed information.
● View map
Select to explore the map and
stay up-to-date with the traffic
situation in the area.
The map displays the last
searched location. Touch
incident icons for more detailed
information.
● Read aloud traffic info
Activates voice guidance for
traffic information.Traffic service settings
Select Traffic Settings and tick the
box alongside the required
preferences (e.g. automatically
minimise delays after every traffic
update) and select Done to confirm.
Symbols overviewL:AccidentM:Traffic jamG:One or more lanes closedF:Road closedN:Traffic incidentE:Road worksJ:Heavy rainC:SnowB:Strong wind, stormK:FogI:Ice
Page 104 of 129
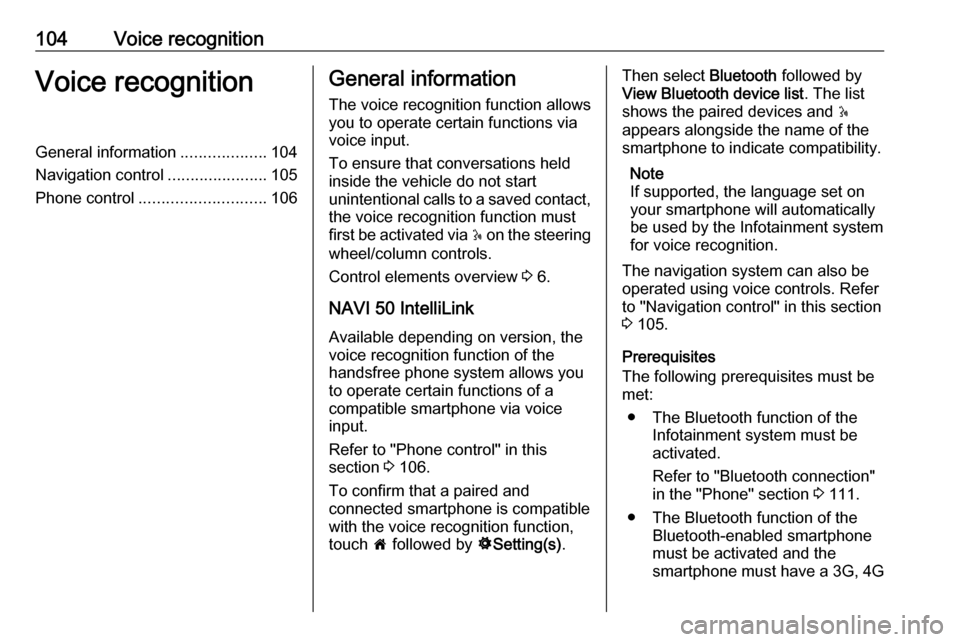
104Voice recognitionVoice recognitionGeneral information...................104
Navigation control ......................105
Phone control ............................ 106General information
The voice recognition function allows
you to operate certain functions via
voice input.
To ensure that conversations held
inside the vehicle do not start
unintentional calls to a saved contact, the voice recognition function must
first be activated via 5 on the steering
wheel/column controls.
Control elements overview 3 6.
NAVI 50 IntelliLink
Available depending on version, the
voice recognition function of the
handsfree phone system allows you
to operate certain functions of a
compatible smartphone via voice
input.
Refer to "Phone control" in this
section 3 106.
To confirm that a paired and
connected smartphone is compatible with the voice recognition function,
touch 7 followed by ÿSetting(s) .Then select Bluetooth followed by
View Bluetooth device list . The list
shows the paired devices and 5
appears alongside the name of the
smartphone to indicate compatibility.
Note
If supported, the language set on
your smartphone will automatically
be used by the Infotainment system for voice recognition.
The navigation system can also be
operated using voice controls. Refer
to "Navigation control" in this section
3 105.
Prerequisites
The following prerequisites must be
met:
● The Bluetooth function of the Infotainment system must be
activated.
Refer to "Bluetooth connection"
in the "Phone" section 3 111.
● The Bluetooth function of the Bluetooth-enabled smartphone
must be activated and the
smartphone must have a 3G, 4G
Page 105 of 129
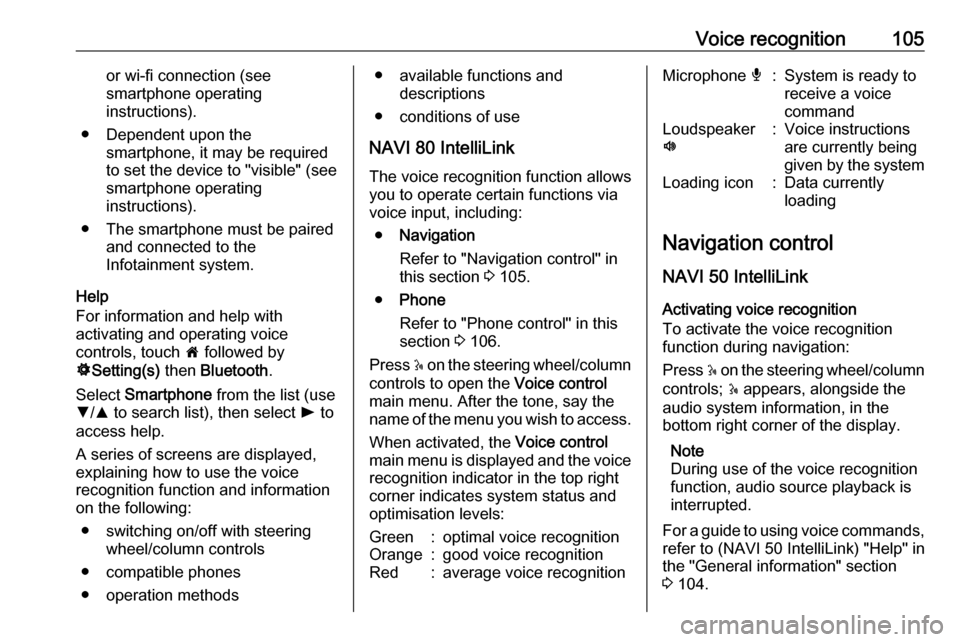
Voice recognition105or wi-fi connection (see
smartphone operating
instructions).
● Dependent upon the smartphone, it may be required
to set the device to "visible" (see
smartphone operating
instructions).
● The smartphone must be paired and connected to the
Infotainment system.
Help
For information and help with
activating and operating voice
controls, touch 7 followed by
ÿ Setting(s) then Bluetooth .
Select Smartphone from the list (use
S /R to search list), then select l to
access help.
A series of screens are displayed,
explaining how to use the voice
recognition function and information
on the following:
● switching on/off with steering wheel/column controls
● compatible phones
● operation methods● available functions and descriptions
● conditions of use
NAVI 80 IntelliLink
The voice recognition function allows
you to operate certain functions via
voice input, including:
● Navigation
Refer to "Navigation control" in this section 3 105.
● Phone
Refer to "Phone control" in this section 3 106.
Press 5 on the steering wheel/column
controls to open the Voice control
main menu. After the tone, say the
name of the menu you wish to access.
When activated, the Voice control
main menu is displayed and the voice
recognition indicator in the top right
corner indicates system status and
optimisation levels:Green:optimal voice recognitionOrange:good voice recognitionRed:average voice recognitionMicrophone é:System is ready to
receive a voice
commandLoudspeaker
l:Voice instructions
are currently being
given by the systemLoading icon:Data currently
loading
Navigation control
NAVI 50 IntelliLink
Activating voice recognition
To activate the voice recognition
function during navigation:
Press 5 on the steering wheel/column
controls; 5 appears, alongside the
audio system information, in the
bottom right corner of the display.
Note
During use of the voice recognition
function, audio source playback is
interrupted.
For a guide to using voice commands, refer to (NAVI 50 IntelliLink) "Help" in
the "General information" section 3 104.
Page 106 of 129
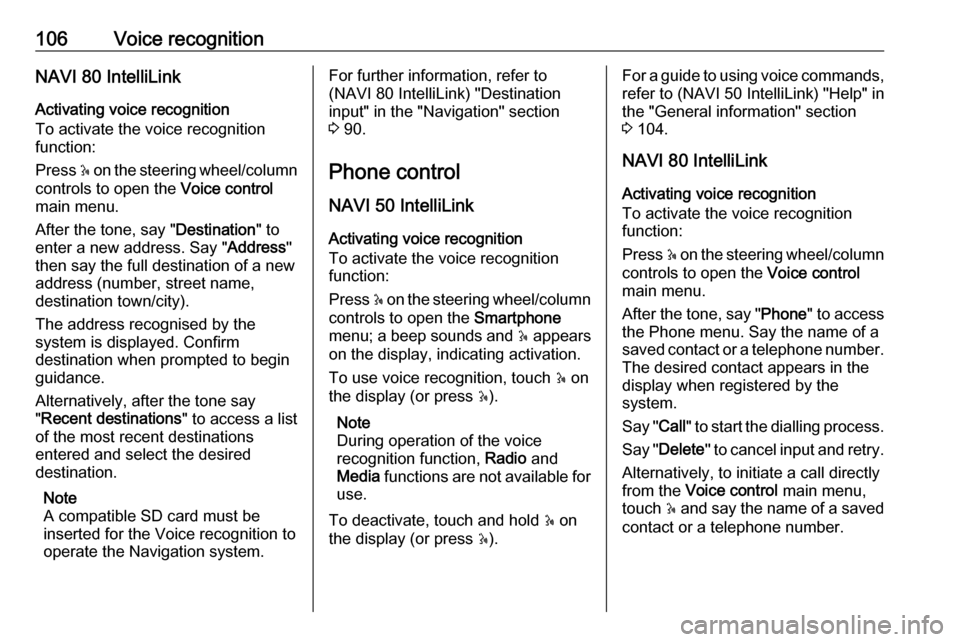
106Voice recognitionNAVI 80 IntelliLink
Activating voice recognition
To activate the voice recognition
function:
Press 5 on the steering wheel/column
controls to open the Voice control
main menu.
After the tone, say " Destination" to
enter a new address. Say " Address"
then say the full destination of a new
address (number, street name,
destination town/city).
The address recognised by the
system is displayed. Confirm
destination when prompted to begin
guidance.
Alternatively, after the tone say
" Recent destinations " to access a list
of the most recent destinations
entered and select the desired
destination.
Note
A compatible SD card must be
inserted for the Voice recognition to operate the Navigation system.For further information, refer to
(NAVI 80 IntelliLink) "Destination
input" in the "Navigation" section 3 90.
Phone control
NAVI 50 IntelliLink Activating voice recognition
To activate the voice recognition
function:
Press 5 on the steering wheel/column
controls to open the Smartphone
menu; a beep sounds and 5 appears
on the display, indicating activation.
To use voice recognition, touch 5 on
the display (or press 5).
Note
During operation of the voice
recognition function, Radio and
Media functions are not available for
use.
To deactivate, touch and hold 5 on
the display (or press 5).For a guide to using voice commands,
refer to (NAVI 50 IntelliLink) "Help" in
the "General information" section 3 104.
NAVI 80 IntelliLink
Activating voice recognition
To activate the voice recognition
function:
Press 5 on the steering wheel/column
controls to open the Voice control
main menu.
After the tone, say " Phone" to access
the Phone menu. Say the name of a
saved contact or a telephone number. The desired contact appears in the
display when registered by the
system.
Say " Call" to start the dialling process.
Say " Delete " to cancel input and retry.
Alternatively, to initiate a call directly
from the Voice control main menu,
touch 5 and say the name of a saved
contact or a telephone number.
Page 107 of 129
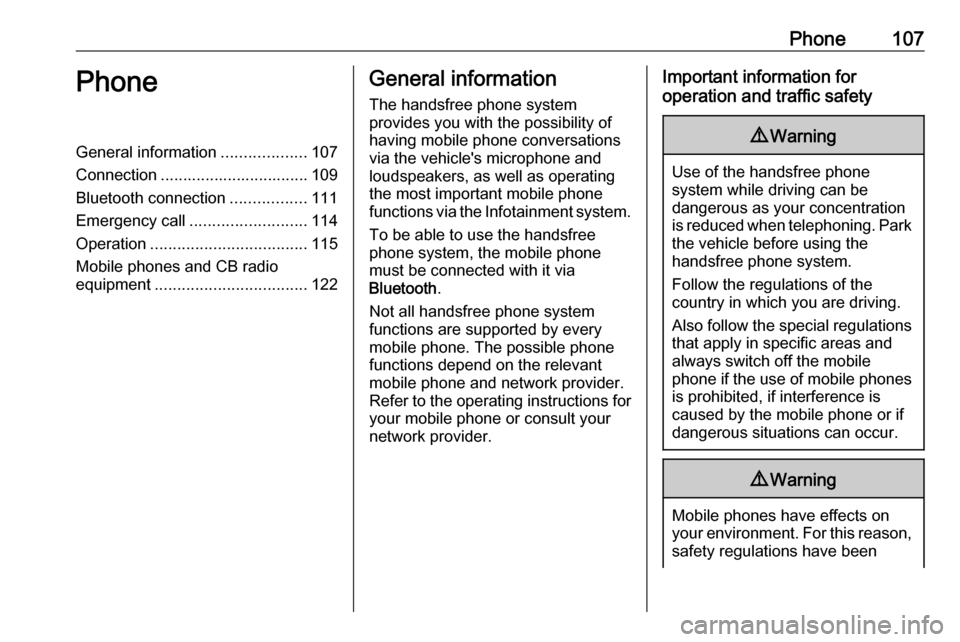
Phone107PhoneGeneral information...................107
Connection ................................. 109 Bluetooth connection .................111
Emergency call .......................... 114
Operation ................................... 115
Mobile phones and CB radio
equipment .................................. 122General information
The handsfree phone system
provides you with the possibility of
having mobile phone conversations
via the vehicle's microphone and
loudspeakers, as well as operating
the most important mobile phone
functions via the Infotainment system.
To be able to use the handsfree
phone system, the mobile phone
must be connected with it via
Bluetooth .
Not all handsfree phone system
functions are supported by every
mobile phone. The possible phone functions depend on the relevant
mobile phone and network provider.
Refer to the operating instructions for
your mobile phone or consult your
network provider.Important information for
operation and traffic safety9 Warning
Use of the handsfree phone
system while driving can be
dangerous as your concentration
is reduced when telephoning. Park the vehicle before using the
handsfree phone system.
Follow the regulations of the
country in which you are driving.
Also follow the special regulations
that apply in specific areas and
always switch off the mobile
phone if the use of mobile phones is prohibited, if interference is
caused by the mobile phone or if
dangerous situations can occur.
9 Warning
Mobile phones have effects on
your environment. For this reason,
safety regulations have been
Page 108 of 129
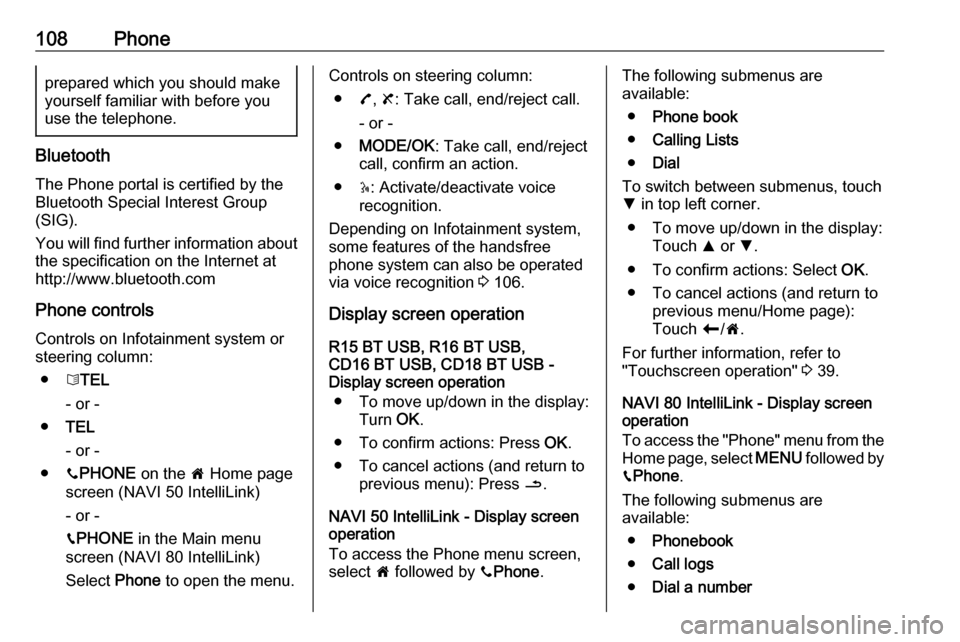
108Phoneprepared which you should makeyourself familiar with before youuse the telephone.
Bluetooth
The Phone portal is certified by the
Bluetooth Special Interest Group
(SIG).
You will find further information about the specification on the Internet at
http://www.bluetooth.com
Phone controlsControls on Infotainment system or
steering column:
● 6TEL
- or -
● TEL
- or -
● yPHONE on the 7 Home page
screen (NAVI 50 IntelliLink)
- or -
g PHONE in the Main menu
screen (NAVI 80 IntelliLink)
Select Phone to open the menu.
Controls on steering column:
● 7, 8 : Take call, end/reject call.
- or -
● MODE/OK : Take call, end/reject
call, confirm an action.
● 5: Activate/deactivate voice
recognition.
Depending on Infotainment system,
some features of the handsfree
phone system can also be operated
via voice recognition 3 106.
Display screen operation
R15 BT USB, R16 BT USB,
CD16 BT USB, CD18 BT USB -
Display screen operation
● To move up/down in the display: Turn OK.
● To confirm actions: Press OK.
● To cancel actions (and return to previous menu): Press /.
NAVI 50 IntelliLink - Display screen operation
To access the Phone menu screen, select 7 followed by yPhone .The following submenus are
available:
● Phone book
● Calling Lists
● Dial
To switch between submenus, touch
S in top left corner.
● To move up/down in the display: Touch R or S.
● To confirm actions: Select OK.
● To cancel actions (and return to previous menu/Home page):
Touch r/7 .
For further information, refer to
"Touchscreen operation" 3 39.
NAVI 80 IntelliLink - Display screen
operation
To access the "Phone" menu from the Home page, select MENU followed by
g Phone .
The following submenus are
available:
● Phonebook
● Call logs
● Dial a number
Page 109 of 129
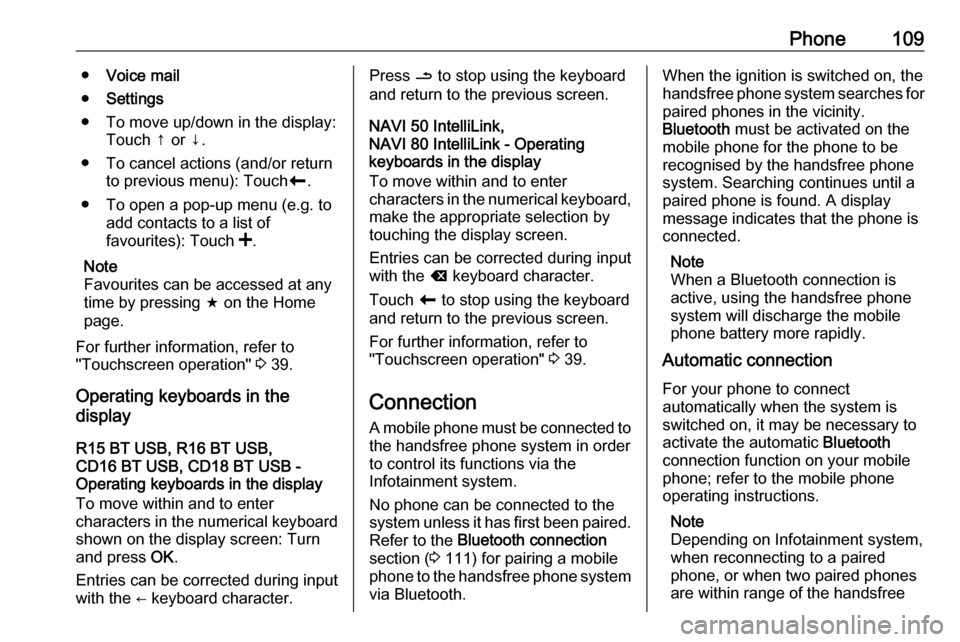
Phone109●Voice mail
● Settings
● To move up/down in the display: Touch ↑ or ↓.
● To cancel actions (and/or return to previous menu): Touch r.
● To open a pop-up menu (e.g. to add contacts to a list of
favourites): Touch <.
Note
Favourites can be accessed at any
time by pressing f on the Home
page.
For further information, refer to
"Touchscreen operation" 3 39.
Operating keyboards in the
display
R15 BT USB, R16 BT USB,
CD16 BT USB, CD18 BT USB -
Operating keyboards in the display
To move within and to enter
characters in the numerical keyboard
shown on the display screen: Turn
and press OK.
Entries can be corrected during input with the ← keyboard character.Press / to stop using the keyboard
and return to the previous screen.
NAVI 50 IntelliLink,
NAVI 80 IntelliLink - Operating
keyboards in the display
To move within and to enter
characters in the numerical keyboard, make the appropriate selection by
touching the display screen.
Entries can be corrected during input
with the k keyboard character.
Touch r to stop using the keyboard
and return to the previous screen.
For further information, refer to
"Touchscreen operation" 3 39.
Connection
A mobile phone must be connected to the handsfree phone system in orderto control its functions via the
Infotainment system.
No phone can be connected to the
system unless it has first been paired.
Refer to the Bluetooth connection
section ( 3 111) for pairing a mobile
phone to the handsfree phone system via Bluetooth.When the ignition is switched on, the
handsfree phone system searches for
paired phones in the vicinity.
Bluetooth must be activated on the
mobile phone for the phone to be
recognised by the handsfree phone
system. Searching continues until a
paired phone is found. A display message indicates that the phone is
connected.
Note
When a Bluetooth connection is
active, using the handsfree phone
system will discharge the mobile phone battery more rapidly.
Automatic connection
For your phone to connect
automatically when the system is
switched on, it may be necessary to
activate the automatic Bluetooth
connection function on your mobile
phone; refer to the mobile phone
operating instructions.
Note
Depending on Infotainment system, when reconnecting to a paired
phone, or when two paired phones
are within range of the handsfree
Page 110 of 129
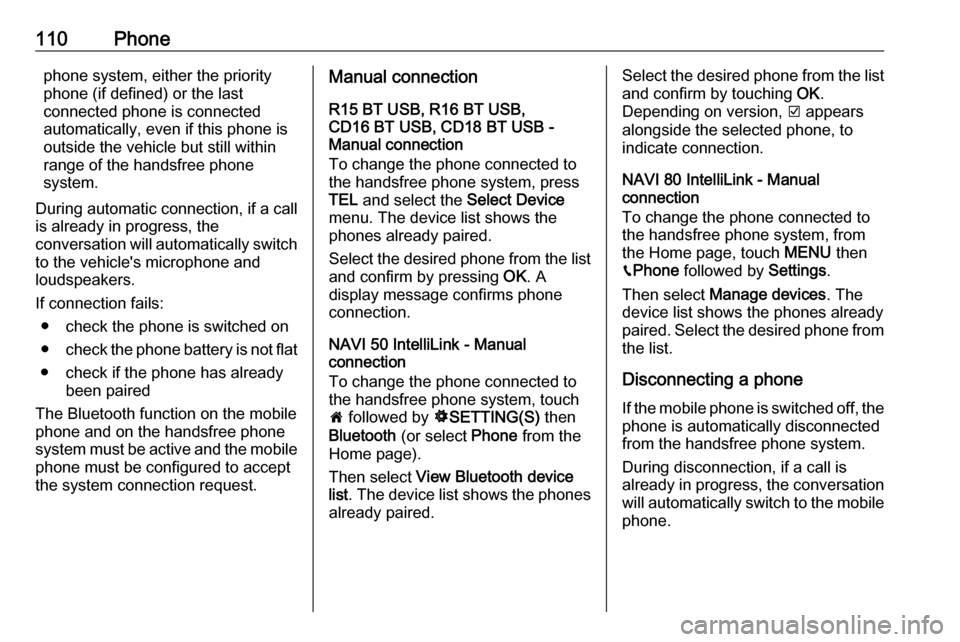
110Phonephone system, either the priority
phone (if defined) or the last
connected phone is connected
automatically, even if this phone is outside the vehicle but still within
range of the handsfree phone
system.
During automatic connection, if a call
is already in progress, the
conversation will automatically switch
to the vehicle's microphone and
loudspeakers.
If connection fails: ● check the phone is switched on
● check the phone battery is not flat
● check if the phone has already been paired
The Bluetooth function on the mobile phone and on the handsfree phone
system must be active and the mobile
phone must be configured to accept
the system connection request.Manual connection
R15 BT USB, R16 BT USB,
CD16 BT USB, CD18 BT USB -
Manual connection
To change the phone connected to
the handsfree phone system, press
TEL and select the Select Device
menu. The device list shows the
phones already paired.
Select the desired phone from the list
and confirm by pressing OK. A
display message confirms phone
connection.
NAVI 50 IntelliLink - Manual
connection
To change the phone connected to
the handsfree phone system, touch
7 followed by ÿSETTING(S) then
Bluetooth (or select Phone from the
Home page).
Then select View Bluetooth device
list . The device list shows the phones
already paired.Select the desired phone from the list
and confirm by touching OK.
Depending on version, J appears
alongside the selected phone, to
indicate connection.
NAVI 80 IntelliLink - Manual
connection
To change the phone connected to
the handsfree phone system, from
the Home page, touch MENU then
g Phone followed by Settings.
Then select Manage devices . The
device list shows the phones already
paired. Select the desired phone from the list.
Disconnecting a phone
If the mobile phone is switched off, the phone is automatically disconnected
from the handsfree phone system.
During disconnection, if a call is
already in progress, the conversation
will automatically switch to the mobile
phone.