display OPEL VIVARO B 2017.5 Infotainment system
[x] Cancel search | Manufacturer: OPEL, Model Year: 2017.5, Model line: VIVARO B, Model: OPEL VIVARO B 2017.5Pages: 129, PDF Size: 1.95 MB
Page 70 of 129
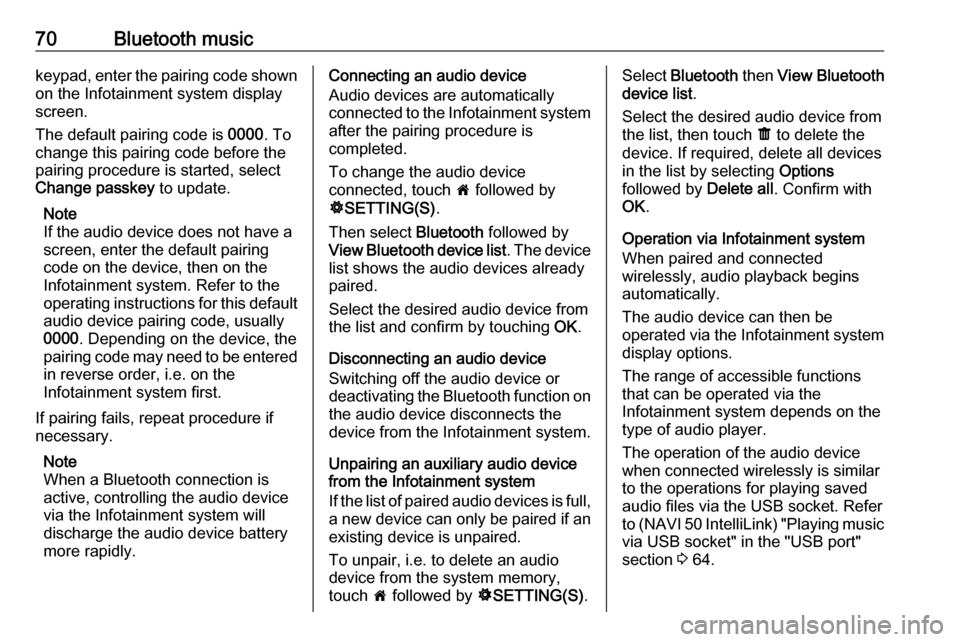
70Bluetooth musickeypad, enter the pairing code shown
on the Infotainment system display
screen.
The default pairing code is 0000. To
change this pairing code before the
pairing procedure is started, select
Change passkey to update.
Note
If the audio device does not have a
screen, enter the default pairing
code on the device, then on the
Infotainment system. Refer to the
operating instructions for this default audio device pairing code, usually
0000 . Depending on the device, the
pairing code may need to be entered
in reverse order, i.e. on the
Infotainment system first.
If pairing fails, repeat procedure if
necessary.
Note
When a Bluetooth connection is
active, controlling the audio device
via the Infotainment system will
discharge the audio device battery more rapidly.Connecting an audio device
Audio devices are automatically
connected to the Infotainment system after the pairing procedure is
completed.
To change the audio device
connected, touch 7 followed by
ÿ SETTING(S) .
Then select Bluetooth followed by
View Bluetooth device list . The device
list shows the audio devices already
paired.
Select the desired audio device from
the list and confirm by touching OK.
Disconnecting an audio device
Switching off the audio device or
deactivating the Bluetooth function on the audio device disconnects the
device from the Infotainment system.
Unpairing an auxiliary audio device
from the Infotainment system
If the list of paired audio devices is full,
a new device can only be paired if an
existing device is unpaired.
To unpair, i.e. to delete an audio
device from the system memory,
touch 7 followed by ÿSETTING(S) .Select Bluetooth then View Bluetooth
device list .
Select the desired audio device from
the list, then touch ë to delete the
device. If required, delete all devices
in the list by selecting Options
followed by Delete all. Confirm with
OK .
Operation via Infotainment system
When paired and connected
wirelessly, audio playback begins
automatically.
The audio device can then be
operated via the Infotainment system
display options.
The range of accessible functions
that can be operated via the
Infotainment system depends on the
type of audio player.
The operation of the audio device
when connected wirelessly is similar
to the operations for playing saved
audio files via the USB socket. Refer
to (NAVI 50 IntelliLink) "Playing music
via USB socket" in the "USB port"
section 3 64.
Page 72 of 129
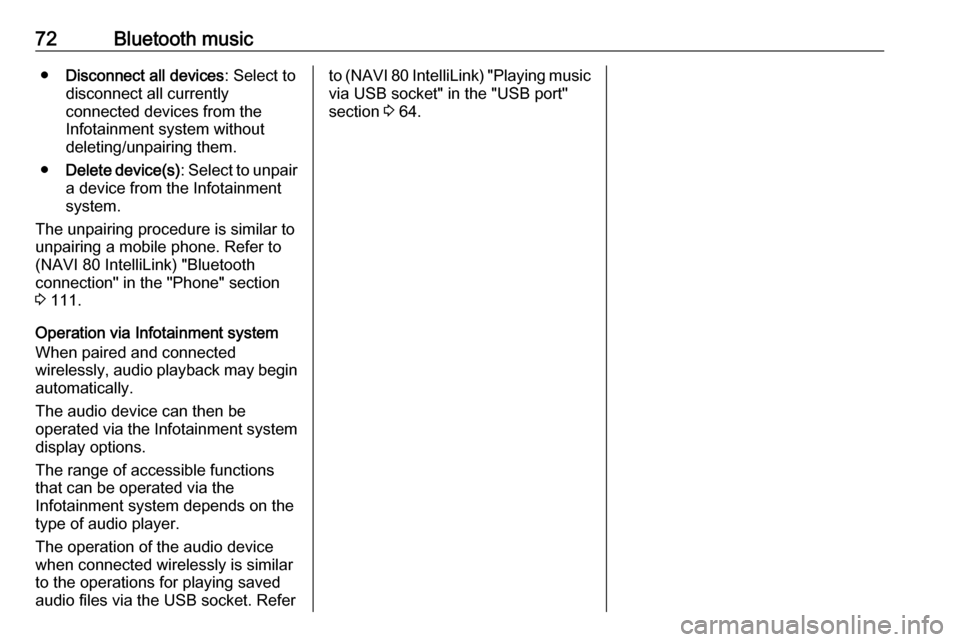
72Bluetooth music●Disconnect all devices : Select to
disconnect all currently connected devices from the
Infotainment system without
deleting/unpairing them.
● Delete device(s) : Select to unpair
a device from the Infotainment
system.
The unpairing procedure is similar to
unpairing a mobile phone. Refer to
(NAVI 80 IntelliLink) "Bluetooth
connection" in the "Phone" section
3 111.
Operation via Infotainment system When paired and connected
wirelessly, audio playback may begin automatically.
The audio device can then be
operated via the Infotainment system
display options.
The range of accessible functions
that can be operated via the
Infotainment system depends on the
type of audio player.
The operation of the audio device
when connected wirelessly is similar
to the operations for playing saved
audio files via the USB socket. Referto (NAVI 80 IntelliLink) "Playing music via USB socket" in the "USB port"
section 3 64.
Page 73 of 129
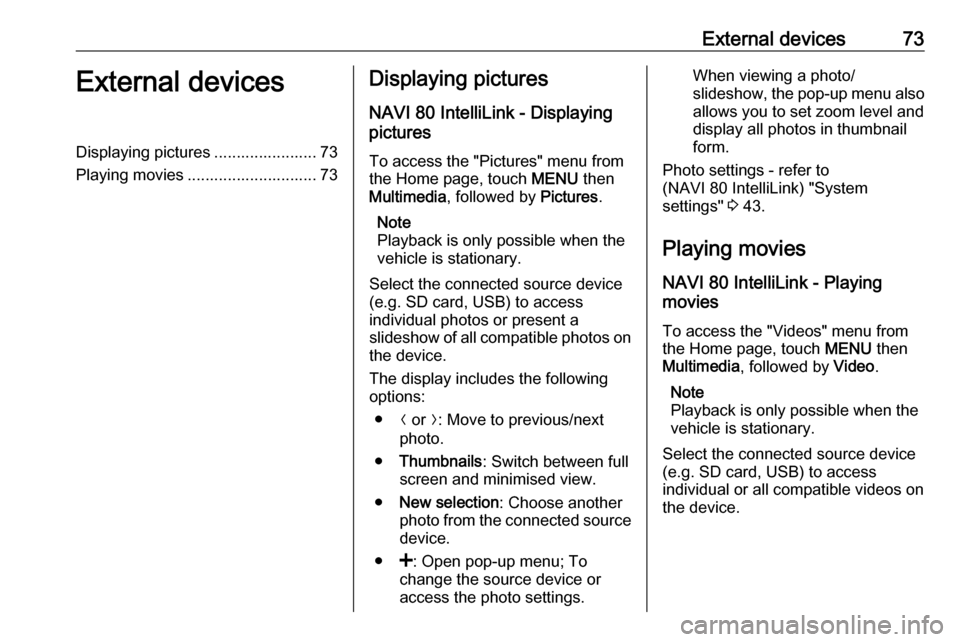
External devices73External devicesDisplaying pictures ....................... 73
Playing movies ............................. 73Displaying pictures
NAVI 80 IntelliLink - Displaying
pictures
To access the "Pictures" menu from the Home page, touch MENU then
Multimedia , followed by Pictures.
Note
Playback is only possible when the
vehicle is stationary.
Select the connected source device
(e.g. SD card, USB) to access
individual photos or present a
slideshow of all compatible photos on
the device.
The display includes the following
options:
● N or O: Move to previous/next
photo.
● Thumbnails : Switch between full
screen and minimised view.
● New selection : Choose another
photo from the connected source device.
● <: Open pop-up menu; To
change the source device or
access the photo settings.When viewing a photo/
slideshow, the pop-up menu also allows you to set zoom level and
display all photos in thumbnail
form.
Photo settings - refer to
(NAVI 80 IntelliLink) "System
settings" 3 43.
Playing movies
NAVI 80 IntelliLink - Playing
movies
To access the "Videos" menu from
the Home page, touch MENU then
Multimedia , followed by Video.
Note
Playback is only possible when the
vehicle is stationary.
Select the connected source device (e.g. SD card, USB) to access
individual or all compatible videos on
the device.
Page 74 of 129
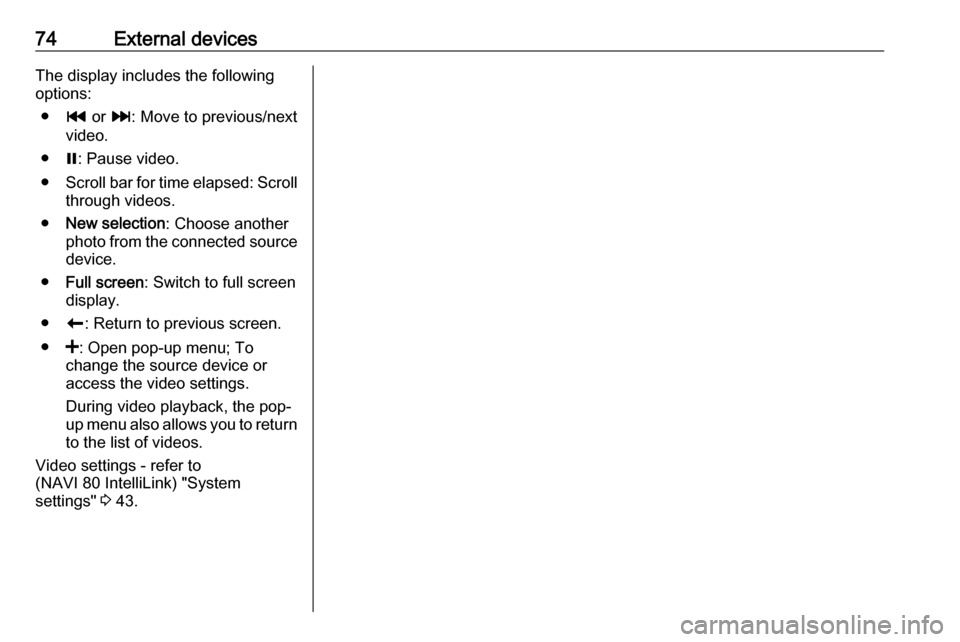
74External devicesThe display includes the following
options:
● t or v: Move to previous/next
video.
● =: Pause video.
● Scroll bar for time elapsed: Scroll
through videos.
● New selection : Choose another
photo from the connected source device.
● Full screen : Switch to full screen
display.
● r: Return to previous screen.
● <: Open pop-up menu; To
change the source device or
access the video settings.
During video playback, the pop-
up menu also allows you to return
to the list of videos.
Video settings - refer to
(NAVI 80 IntelliLink) "System settings" 3 43.
Page 76 of 129
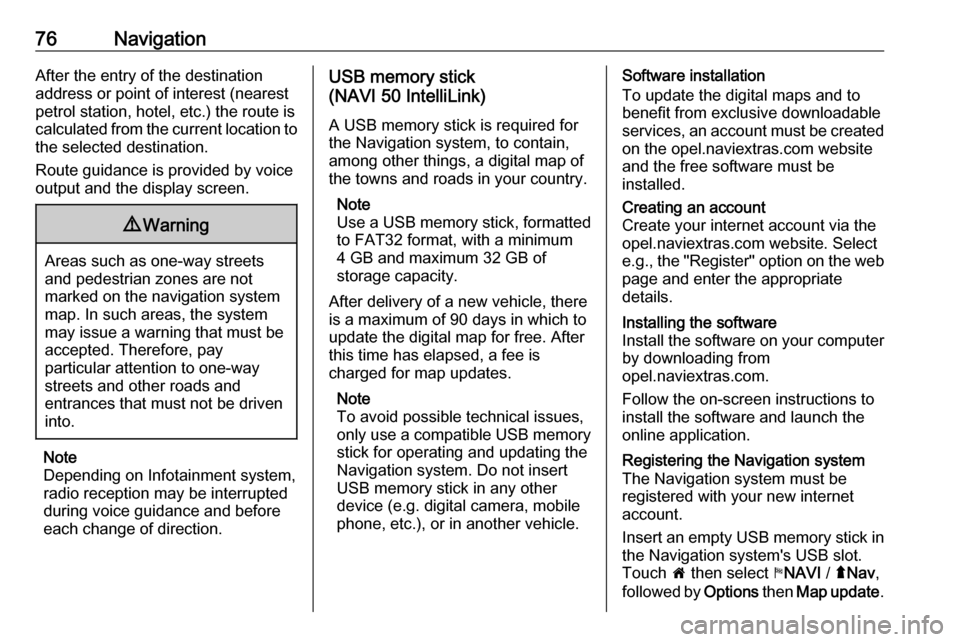
76NavigationAfter the entry of the destination
address or point of interest (nearest
petrol station, hotel, etc.) the route is
calculated from the current location to the selected destination.
Route guidance is provided by voice
output and the display screen.9 Warning
Areas such as one-way streets
and pedestrian zones are not
marked on the navigation system map. In such areas, the system
may issue a warning that must be
accepted. Therefore, pay
particular attention to one-way
streets and other roads and
entrances that must not be driven
into.
Note
Depending on Infotainment system, radio reception may be interrupted
during voice guidance and before
each change of direction.
USB memory stick
(NAVI 50 IntelliLink)
A USB memory stick is required for
the Navigation system, to contain,
among other things, a digital map of
the towns and roads in your country.
Note
Use a USB memory stick, formatted to FAT32 format, with a minimum
4 GB and maximum 32 GB of
storage capacity.
After delivery of a new vehicle, there
is a maximum of 90 days in which to
update the digital map for free. After
this time has elapsed, a fee is
charged for map updates.
Note
To avoid possible technical issues,
only use a compatible USB memory
stick for operating and updating the
Navigation system. Do not insert USB memory stick in any other
device (e.g. digital camera, mobile
phone, etc.), or in another vehicle.Software installation
To update the digital maps and to
benefit from exclusive downloadable
services, an account must be created
on the opel.naviextras.com website
and the free software must be
installed.Creating an account
Create your internet account via the
opel.naviextras.com website. Select
e.g., the "Register" option on the web
page and enter the appropriate
details.Installing the software
Install the software on your computer
by downloading from
opel.naviextras.com.
Follow the on-screen instructions to
install the software and launch the
online application.Registering the Navigation system The Navigation system must be
registered with your new internet
account.
Insert an empty USB memory stick in the Navigation system's USB slot.
Touch 7 then select yNAVI / ýNav ,
followed by Options then Map update .
Page 77 of 129
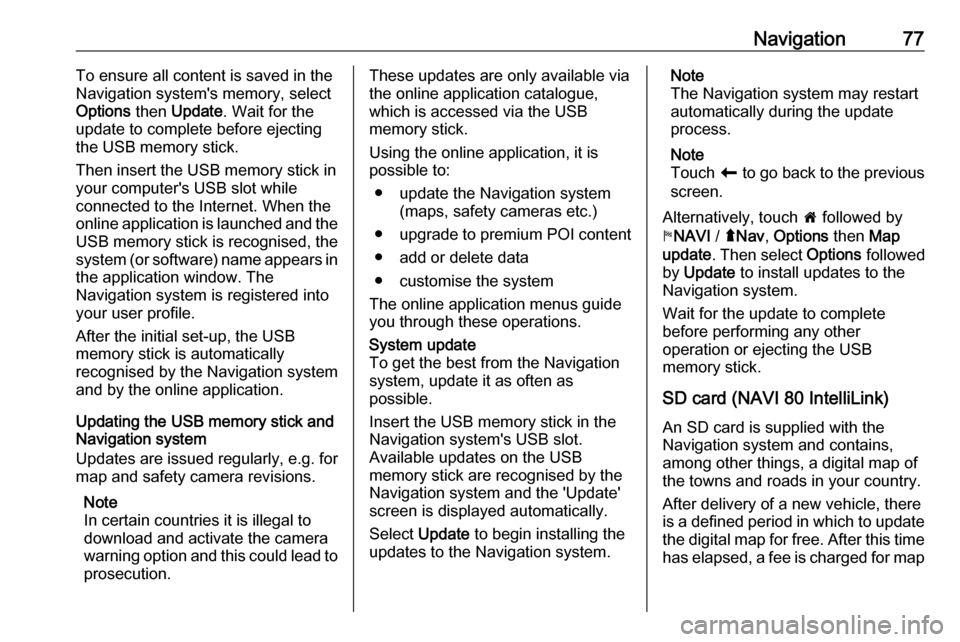
Navigation77To ensure all content is saved in the
Navigation system's memory, select Options then Update . Wait for the
update to complete before ejecting the USB memory stick.
Then insert the USB memory stick in
your computer's USB slot while
connected to the Internet. When the
online application is launched and the
USB memory stick is recognised, the system (or software) name appears in
the application window. The
Navigation system is registered into
your user profile.
After the initial set-up, the USB
memory stick is automatically
recognised by the Navigation system
and by the online application.
Updating the USB memory stick and
Navigation system
Updates are issued regularly, e.g. for map and safety camera revisions.
Note
In certain countries it is illegal to
download and activate the camera
warning option and this could lead to
prosecution.These updates are only available via
the online application catalogue, which is accessed via the USB
memory stick.
Using the online application, it is
possible to:
● update the Navigation system (maps, safety cameras etc.)
● upgrade to premium POI content
● add or delete data
● customise the system
The online application menus guide you through these operations.System update
To get the best from the Navigation
system, update it as often as
possible.
Insert the USB memory stick in the
Navigation system's USB slot.
Available updates on the USB
memory stick are recognised by the
Navigation system and the 'Update'
screen is displayed automatically.
Select Update to begin installing the
updates to the Navigation system.Note
The Navigation system may restart
automatically during the update
process.
Note
Touch r to go back to the previous
screen.
Alternatively, touch 7 followed by
y NAVI / ýNav , Options then Map
update . Then select Options followed
by Update to install updates to the
Navigation system.
Wait for the update to complete
before performing any other
operation or ejecting the USB
memory stick.
SD card (NAVI 80 IntelliLink)
An SD card is supplied with the
Navigation system and contains,
among other things, a digital map of
the towns and roads in your country.
After delivery of a new vehicle, there
is a defined period in which to update
the digital map for free. After this time has elapsed, a fee is charged for map
Page 79 of 129
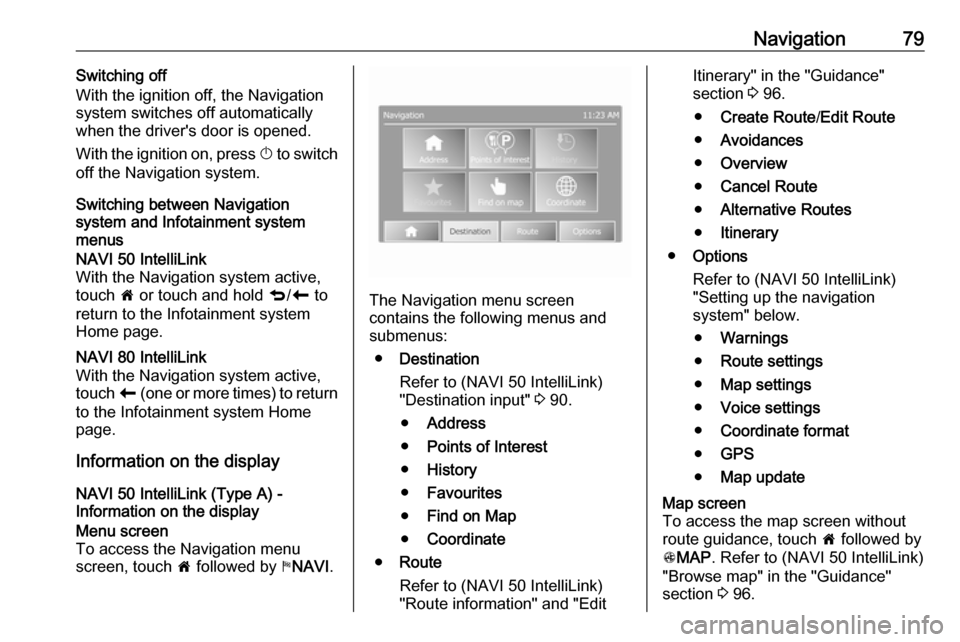
Navigation79Switching off
With the ignition off, the Navigation
system switches off automatically
when the driver's door is opened.
With the ignition on, press X to switch
off the Navigation system.
Switching between Navigation
system and Infotainment system
menusNAVI 50 IntelliLink
With the Navigation system active,
touch 7 or touch and hold q/r to
return to the Infotainment system
Home page.NAVI 80 IntelliLink
With the Navigation system active,
touch r (one or more times) to return
to the Infotainment system Home page.
Information on the display
NAVI 50 IntelliLink (Type A) -
Information on the display
Menu screen
To access the Navigation menu
screen, touch 7 followed by yNAVI .
The Navigation menu screen
contains the following menus and
submenus:
● Destination
Refer to (NAVI 50 IntelliLink)
"Destination input" 3 90.
● Address
● Points of Interest
● History
● Favourites
● Find on Map
● Coordinate
● Route
Refer to (NAVI 50 IntelliLink)
"Route information" and "Edit
Itinerary" in the "Guidance"
section 3 96.
● Create Route /Edit Route
● Avoidances
● Overview
● Cancel Route
● Alternative Routes
● Itinerary
● Options
Refer to (NAVI 50 IntelliLink)
"Setting up the navigation
system" below.
● Warnings
● Route settings
● Map settings
● Voice settings
● Coordinate format
● GPS
● Map updateMap screen
To access the map screen without
route guidance, touch 7 followed by
s MAP . Refer to (NAVI 50 IntelliLink)
"Browse map" in the "Guidance"
section 3 96.
Page 80 of 129
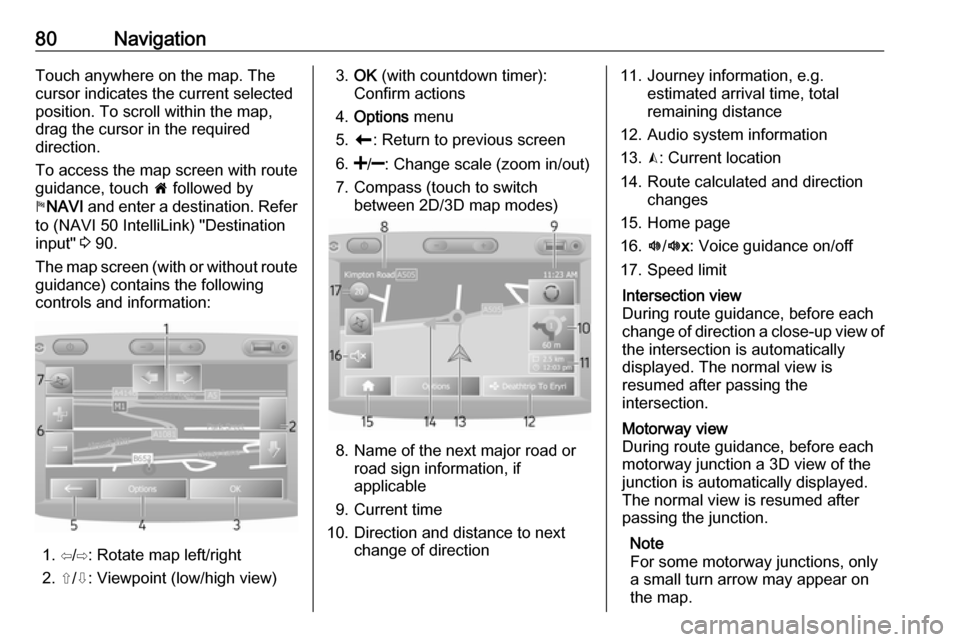
80NavigationTouch anywhere on the map. The
cursor indicates the current selected
position. To scroll within the map,
drag the cursor in the required
direction.
To access the map screen with route
guidance, touch 7 followed by
y NAVI and enter a destination. Refer
to (NAVI 50 IntelliLink) "Destination
input" 3 90.
The map screen (with or without route
guidance) contains the following
controls and information:
1. ⇦/⇨: Rotate map left/right
2. ⇧/⇩: Viewpoint (low/high view)
3. OK (with countdown timer):
Confirm actions
4. Options menu
5. r : Return to previous screen
6.
7. Compass (touch to switch between 2D/3D map modes)
8. Name of the next major road orroad sign information, if
applicable
9. Current time
10. Direction and distance to next change of direction
11. Journey information, e.g. estimated arrival time, total
remaining distance
12. Audio system information
13. K: Current location
14. Route calculated and direction changes
15. Home page
16. l/l x: Voice guidance on/off
17. Speed limitIntersection view
During route guidance, before each
change of direction a close-up view of
the intersection is automatically
displayed. The normal view is
resumed after passing the
intersection.Motorway view
During route guidance, before each
motorway junction a 3D view of the
junction is automatically displayed.
The normal view is resumed after
passing the junction.
Note
For some motorway junctions, only
a small turn arrow may appear on
the map.
Page 81 of 129
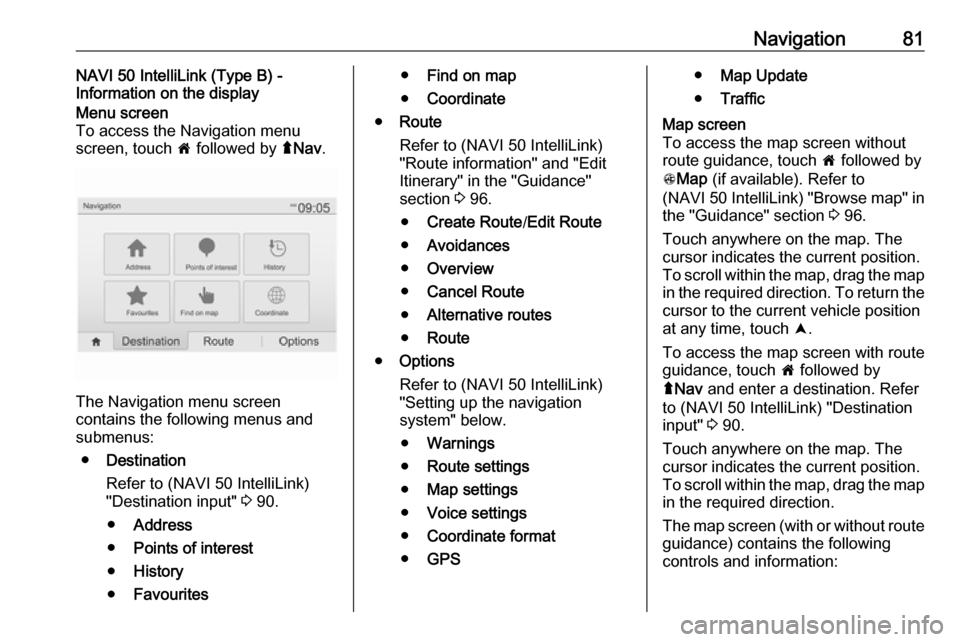
Navigation81NAVI 50 IntelliLink (Type B) -
Information on the displayMenu screen
To access the Navigation menu
screen, touch 7 followed by ýNav .
The Navigation menu screen
contains the following menus and
submenus:
● Destination
Refer to (NAVI 50 IntelliLink)
"Destination input" 3 90.
● Address
● Points of interest
● History
● Favourites
●Find on map
● Coordinate
● Route
Refer to (NAVI 50 IntelliLink)
"Route information" and "Edit
Itinerary" in the "Guidance"
section 3 96.
● Create Route /Edit Route
● Avoidances
● Overview
● Cancel Route
● Alternative routes
● Route
● Options
Refer to (NAVI 50 IntelliLink)
"Setting up the navigation
system" below.
● Warnings
● Route settings
● Map settings
● Voice settings
● Coordinate format
● GPS●Map Update
● TrafficMap screen
To access the map screen without route guidance, touch 7 followed by
s Map (if available). Refer to
(NAVI 50 IntelliLink) "Browse map" in the "Guidance" section 3 96.
Touch anywhere on the map. The
cursor indicates the current position.
To scroll within the map, drag the map
in the required direction. To return the
cursor to the current vehicle position
at any time, touch =.
To access the map screen with route
guidance, touch 7 followed by
ý Nav and enter a destination. Refer
to (NAVI 50 IntelliLink) "Destination
input" 3 90.
Touch anywhere on the map. The
cursor indicates the current position.
To scroll within the map, drag the map in the required direction.
The map screen (with or without route
guidance) contains the following
controls and information:
Page 83 of 129
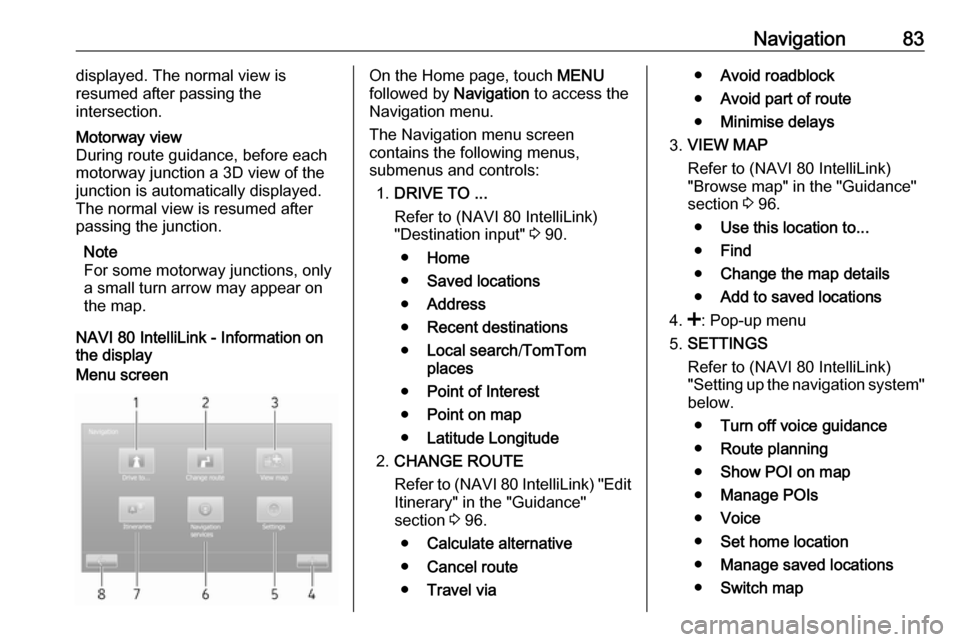
Navigation83displayed. The normal view is
resumed after passing the
intersection.Motorway view
During route guidance, before each
motorway junction a 3D view of the
junction is automatically displayed.
The normal view is resumed after
passing the junction.
Note
For some motorway junctions, only
a small turn arrow may appear on
the map.
NAVI 80 IntelliLink - Information on the display
Menu screenOn the Home page, touch MENU
followed by Navigation to access the
Navigation menu.
The Navigation menu screen
contains the following menus,
submenus and controls:
1. DRIVE TO ...
Refer to (NAVI 80 IntelliLink)
"Destination input" 3 90.
● Home
● Saved locations
● Address
● Recent destinations
● Local search /TomTom
places
● Point of Interest
● Point on map
● Latitude Longitude
2. CHANGE ROUTE
Refer to (NAVI 80 IntelliLink) "Edit Itinerary" in the "Guidance"
section 3 96.
● Calculate alternative
● Cancel route
● Travel via●Avoid roadblock
● Avoid part of route
● Minimise delays
3. VIEW MAP
Refer to (NAVI 80 IntelliLink) "Browse map" in the "Guidance"
section 3 96.
● Use this location to...
● Find
● Change the map details
● Add to saved locations
4. <: Pop-up menu
5. SETTINGS
Refer to (NAVI 80 IntelliLink)
"Setting up the navigation system"
below.
● Turn off voice guidance
● Route planning
● Show POI on map
● Manage POIs
● Voice
● Set home location
● Manage saved locations
● Switch map