ECO mode OPEL VIVARO B 2017 Infotainment system
[x] Cancel search | Manufacturer: OPEL, Model Year: 2017, Model line: VIVARO B, Model: OPEL VIVARO B 2017Pages: 129, PDF Size: 1.96 MB
Page 4 of 129
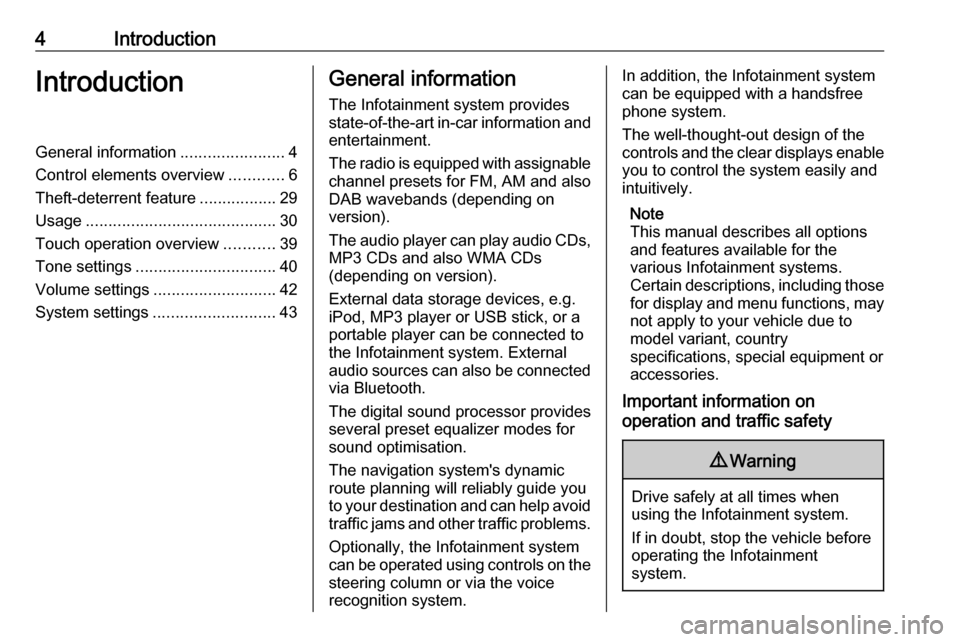
4IntroductionIntroductionGeneral information.......................4
Control elements overview ............6
Theft-deterrent feature .................29
Usage .......................................... 30
Touch operation overview ...........39
Tone settings ............................... 40
Volume settings ........................... 42
System settings ........................... 43General information
The Infotainment system provides
state-of-the-art in-car information and
entertainment.
The radio is equipped with assignable channel presets for FM, AM and also
DAB wavebands (depending on
version).
The audio player can play audio CDs, MP3 CDs and also WMA CDs
(depending on version).
External data storage devices, e.g.
iPod, MP3 player or USB stick, or a
portable player can be connected to
the Infotainment system. External
audio sources can also be connected
via Bluetooth.
The digital sound processor provides
several preset equalizer modes for
sound optimisation.
The navigation system's dynamic route planning will reliably guide you
to your destination and can help avoid
traffic jams and other traffic problems.
Optionally, the Infotainment system
can be operated using controls on the steering column or via the voice
recognition system.In addition, the Infotainment system can be equipped with a handsfree
phone system.
The well-thought-out design of the
controls and the clear displays enable
you to control the system easily and
intuitively.
Note
This manual describes all options
and features available for the
various Infotainment systems.
Certain descriptions, including those for display and menu functions, may
not apply to your vehicle due to
model variant, country
specifications, special equipment or
accessories.
Important information on
operation and traffic safety9 Warning
Drive safely at all times when
using the Infotainment system.
If in doubt, stop the vehicle before operating the Infotainment
system.
Page 28 of 129
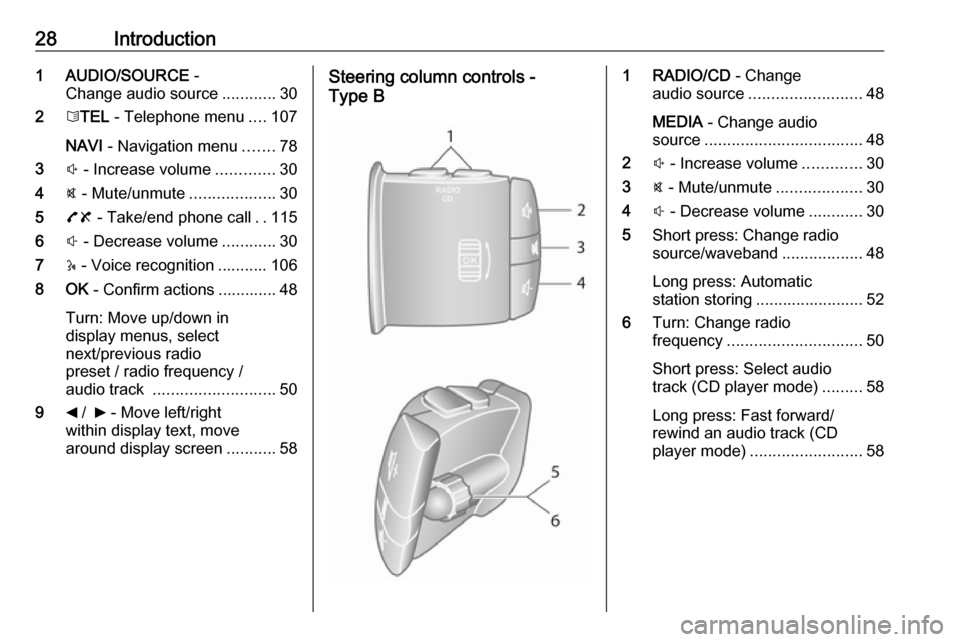
28Introduction1 AUDIO/SOURCE -
Change audio source ............30
2 6TEL - Telephone menu ....107
NAVI - Navigation menu .......78
3 ! - Increase volume .............30
4 @ - Mute/unmute ...................30
5 78 - Take/end phone call ..115
6 # - Decrease volume ............30
7 5 - Voice recognition ........... 106
8 OK - Confirm actions ............. 48
Turn: Move up/down in
display menus, select
next/previous radio
preset / radio frequency /
audio track ........................... 50
9 _ / 6 - Move left/right
within display text, move
around display screen ...........58Steering column controls -
Type B1 RADIO/CD - Change
audio source ......................... 48
MEDIA - Change audio
source ................................... 48
2 ! - Increase volume .............30
3 @ - Mute/unmute ...................30
4 # - Decrease volume ............30
5 Short press: Change radio
source/waveband ..................48
Long press: Automatic
station storing ........................ 52
6 Turn: Change radio
frequency .............................. 50
Short press: Select audio
track (CD player mode) .........58
Long press: Fast forward/
rewind an audio track (CD
player mode) ......................... 58
Page 29 of 129
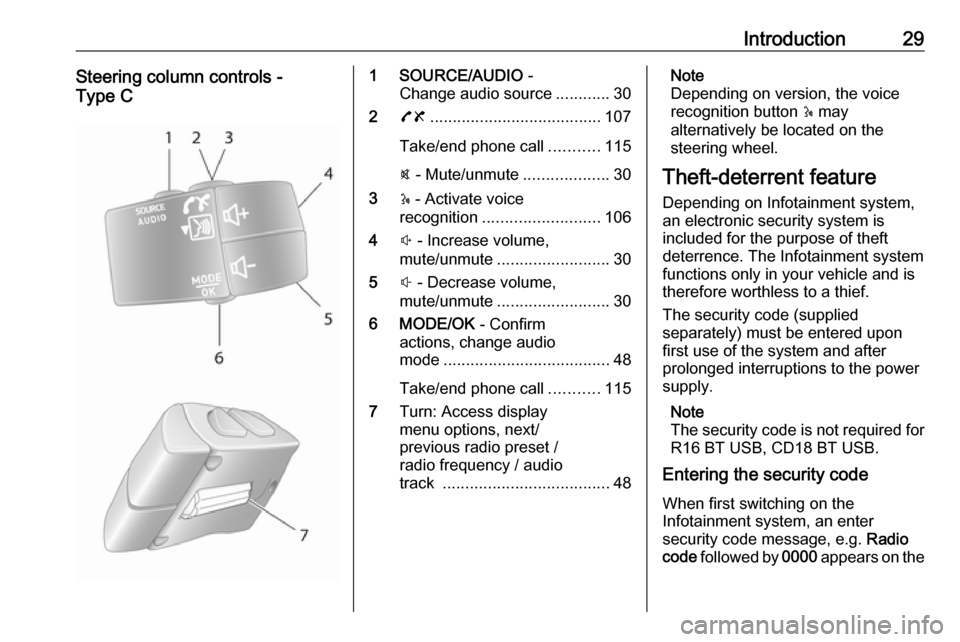
Introduction29Steering column controls -
Type C1 SOURCE/AUDIO -
Change audio source ............30
2 78 ...................................... 107
Take/end phone call ...........115
@ - Mute/unmute ...................30
3 5 - Activate voice
recognition .......................... 106
4 ! - Increase volume,
mute/unmute ......................... 30
5 # - Decrease volume,
mute/unmute ......................... 30
6 MODE/OK - Confirm
actions, change audio
mode ..................................... 48
Take/end phone call ...........115
7 Turn: Access display
menu options, next/
previous radio preset /
radio frequency / audio
track ..................................... 48Note
Depending on version, the voice
recognition button 5 may
alternatively be located on the
steering wheel.
Theft-deterrent feature
Depending on Infotainment system, an electronic security system is
included for the purpose of theft
deterrence. The Infotainment system
functions only in your vehicle and is
therefore worthless to a thief.
The security code (supplied
separately) must be entered upon
first use of the system and after
prolonged interruptions to the power
supply.
Note
The security code is not required for
R16 BT USB, CD18 BT USB.
Entering the security code
When first switching on the
Infotainment system, an enter
security code message, e.g. Radio
code followed by 0000 appears on the
Page 33 of 129
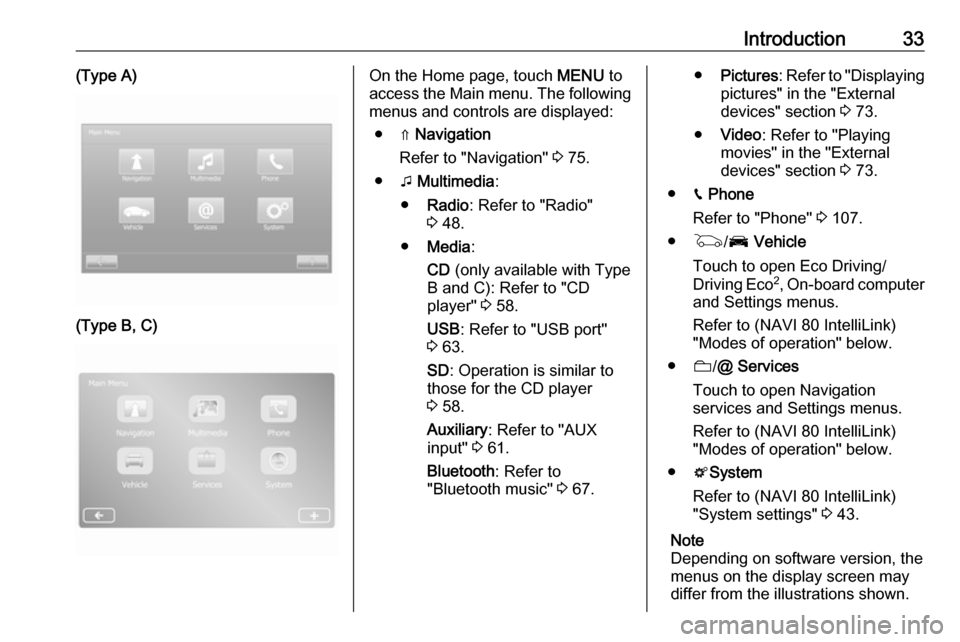
Introduction33(Type A)(Type B, C)On the Home page, touch MENU to
access the Main menu. The following menus and controls are displayed:
● ⇑ Navigation
Refer to "Navigation" 3 75.
● t Multimedia :
● Radio : Refer to "Radio"
3 48.
● Media :
CD (only available with Type
B and C): Refer to "CD player" 3 58.
USB : Refer to "USB port"
3 63.
SD : Operation is similar to
those for the CD player
3 58.
Auxiliary : Refer to "AUX
input" 3 61.
Bluetooth : Refer to
"Bluetooth music" 3 67.● Pictures : Refer to "Displaying
pictures" in the "External
devices" section 3 73.
● Video : Refer to "Playing
movies" in the "External
devices" section 3 73.
● g Phone
Refer to "Phone" 3 107.
● G /J Vehicle
Touch to open Eco Driving/ Driving Eco 2
, On-board computer
and Settings menus.
Refer to (NAVI 80 IntelliLink)
"Modes of operation" below.
● N/@ Services
Touch to open Navigation
services and Settings menus.
Refer to (NAVI 80 IntelliLink)
"Modes of operation" below.
● tSystem
Refer to (NAVI 80 IntelliLink)
"System settings" 3 43.
Note
Depending on software version, the
menus on the display screen may
differ from the illustrations shown.
Page 45 of 129
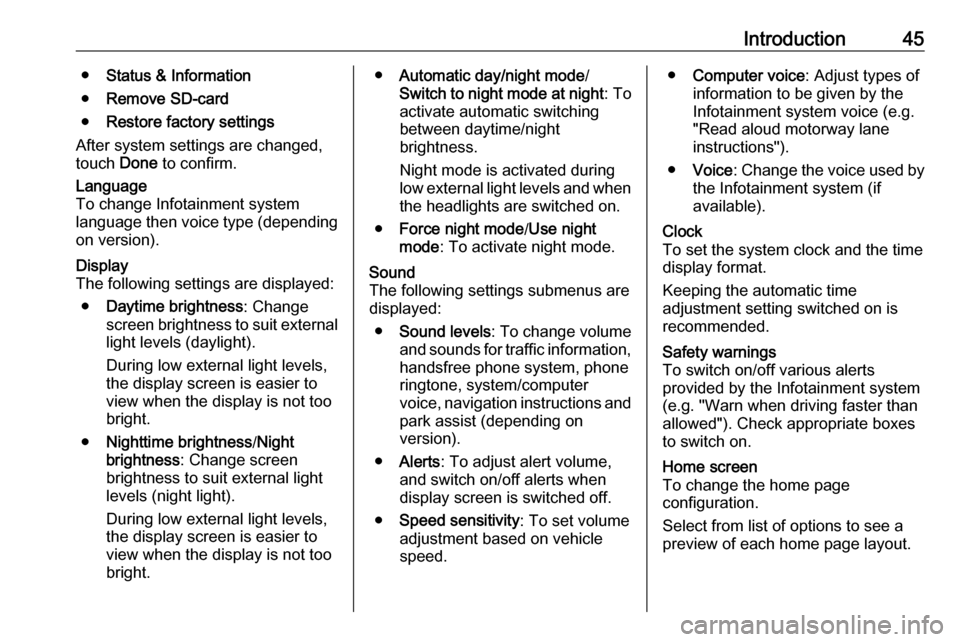
Introduction45●Status & Information
● Remove SD-card
● Restore factory settings
After system settings are changed,
touch Done to confirm.Language
To change Infotainment system
language then voice type (depending
on version).Display
The following settings are displayed:
● Daytime brightness : Change
screen brightness to suit external
light levels (daylight).
During low external light levels,
the display screen is easier to view when the display is not too
bright.
● Nighttime brightness /Night
brightness : Change screen
brightness to suit external light
levels (night light).
During low external light levels,
the display screen is easier to
view when the display is not too
bright.● Automatic day/night mode /
Switch to night mode at night : To
activate automatic switching
between daytime/night
brightness.
Night mode is activated during
low external light levels and when the headlights are switched on.
● Force night mode /Use night
mode : To activate night mode.Sound
The following settings submenus are
displayed:
● Sound levels : To change volume
and sounds for traffic information, handsfree phone system, phone
ringtone, system/computer
voice, navigation instructions and
park assist (depending on
version).
● Alerts : To adjust alert volume,
and switch on/off alerts when
display screen is switched off.
● Speed sensitivity : To set volume
adjustment based on vehicle
speed.● Computer voice : Adjust types of
information to be given by the
Infotainment system voice (e.g.
"Read aloud motorway lane
instructions").
● Voice : Change the voice used by
the Infotainment system (if
available).Clock
To set the system clock and the time display format.
Keeping the automatic time
adjustment setting switched on is recommended.Safety warnings
To switch on/off various alerts
provided by the Infotainment system
(e.g. "Warn when driving faster than
allowed"). Check appropriate boxes
to switch on.Home screen
To change the home page
configuration.
Select from list of options to see a
preview of each home page layout.
Page 46 of 129
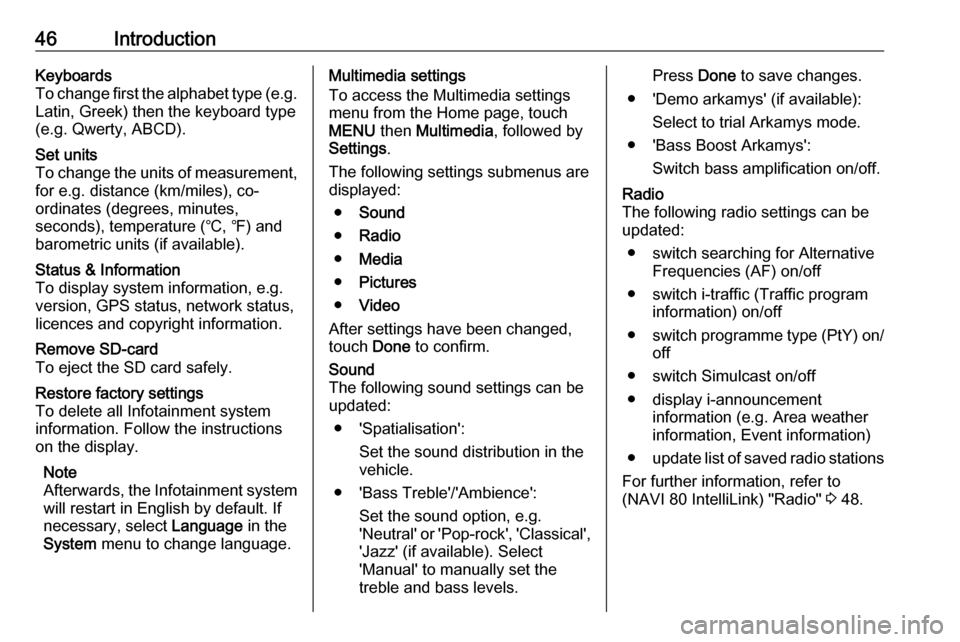
46IntroductionKeyboards
To change first the alphabet type (e.g. Latin, Greek) then the keyboard type
(e.g. Qwerty, ABCD).Set units
To change the units of measurement,
for e.g. distance (km/miles), co-
ordinates (degrees, minutes,
seconds), temperature (℃, ℉) and
barometric units (if available).Status & Information
To display system information, e.g.
version, GPS status, network status,
licences and copyright information.Remove SD-card
To eject the SD card safely.Restore factory settings
To delete all Infotainment system
information. Follow the instructions
on the display.
Note
Afterwards, the Infotainment system
will restart in English by default. If
necessary, select Language in the
System menu to change language.Multimedia settings
To access the Multimedia settings
menu from the Home page, touch
MENU then Multimedia , followed by
Settings .
The following settings submenus are
displayed:
● Sound
● Radio
● Media
● Pictures
● Video
After settings have been changed, touch Done to confirm.Sound
The following sound settings can be
updated:
● 'Spatialisation': Set the sound distribution in the
vehicle.
● 'Bass Treble'/'Ambience': Set the sound option, e.g.
'Neutral' or 'Pop-rock', 'Classical', 'Jazz' (if available). Select
'Manual' to manually set the
treble and bass levels.Press Done to save changes.
● 'Demo arkamys' (if available): Select to trial Arkamys mode.
● 'Bass Boost Arkamys': Switch bass amplification on/off.Radio
The following radio settings can be
updated:
● switch searching for Alternative Frequencies (AF) on/off
● switch i-traffic (Traffic program information) on/off
● switch programme type (PtY) on/
off
● switch Simulcast on/off
● display i-announcement information (e.g. Area weather
information, Event information)
● update list of saved radio stations
For further information, refer to
(NAVI 80 IntelliLink) "Radio" 3 48.
Page 52 of 129
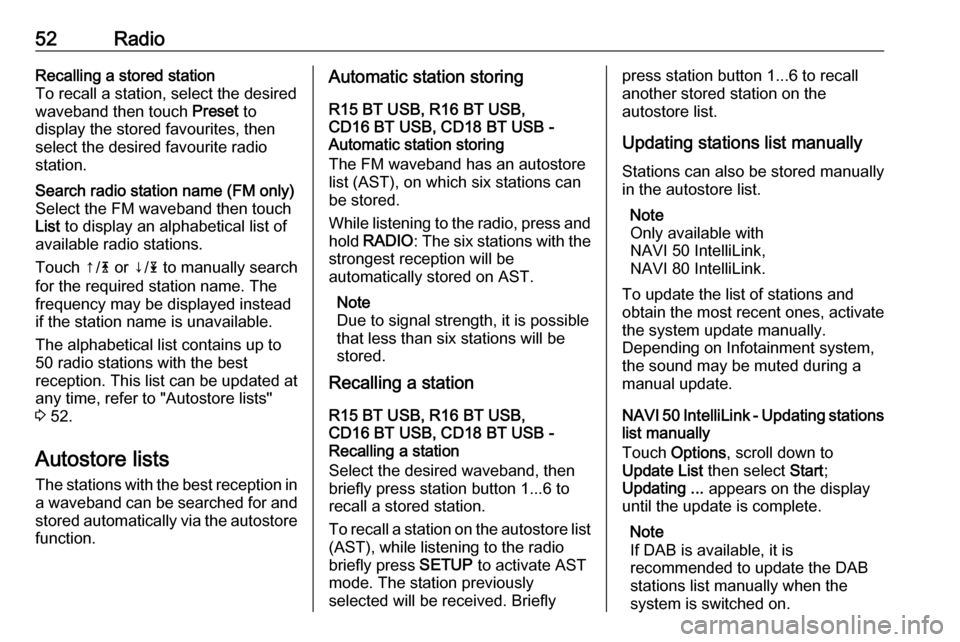
52RadioRecalling a stored station
To recall a station, select the desired
waveband then touch Preset to
display the stored favourites, then
select the desired favourite radio station.Search radio station name (FM only)
Select the FM waveband then touch
List to display an alphabetical list of
available radio stations.
Touch ↑/ 4 or ↓/ 1 to manually search
for the required station name. The
frequency may be displayed instead
if the station name is unavailable.
The alphabetical list contains up to
50 radio stations with the best
reception. This list can be updated at
any time, refer to "Autostore lists"
3 52.
Autostore lists
The stations with the best reception in
a waveband can be searched for and
stored automatically via the autostore
function.
Automatic station storing
R15 BT USB, R16 BT USB,
CD16 BT USB, CD18 BT USB -
Automatic station storing
The FM waveband has an autostore
list (AST), on which six stations can
be stored.
While listening to the radio, press and hold RADIO : The six stations with the
strongest reception will be
automatically stored on AST.
Note
Due to signal strength, it is possible
that less than six stations will be
stored.
Recalling a station
R15 BT USB, R16 BT USB,
CD16 BT USB, CD18 BT USB -
Recalling a station
Select the desired waveband, then
briefly press station button 1...6 to
recall a stored station.
To recall a station on the autostore list
(AST), while listening to the radio
briefly press SETUP to activate AST
mode. The station previously
selected will be received. Brieflypress station button 1...6 to recall
another stored station on the
autostore list.
Updating stations list manually
Stations can also be stored manually
in the autostore list.
Note
Only available with
NAVI 50 IntelliLink,
NAVI 80 IntelliLink.
To update the list of stations and
obtain the most recent ones, activate
the system update manually.
Depending on Infotainment system, the sound may be muted during a
manual update.
NAVI 50 IntelliLink - Updating stations list manually
Touch Options , scroll down to
Update List then select Start;
Updating ... appears on the display
until the update is complete.
Note
If DAB is available, it is
recommended to update the DAB
stations list manually when the
system is switched on.
Page 57 of 129
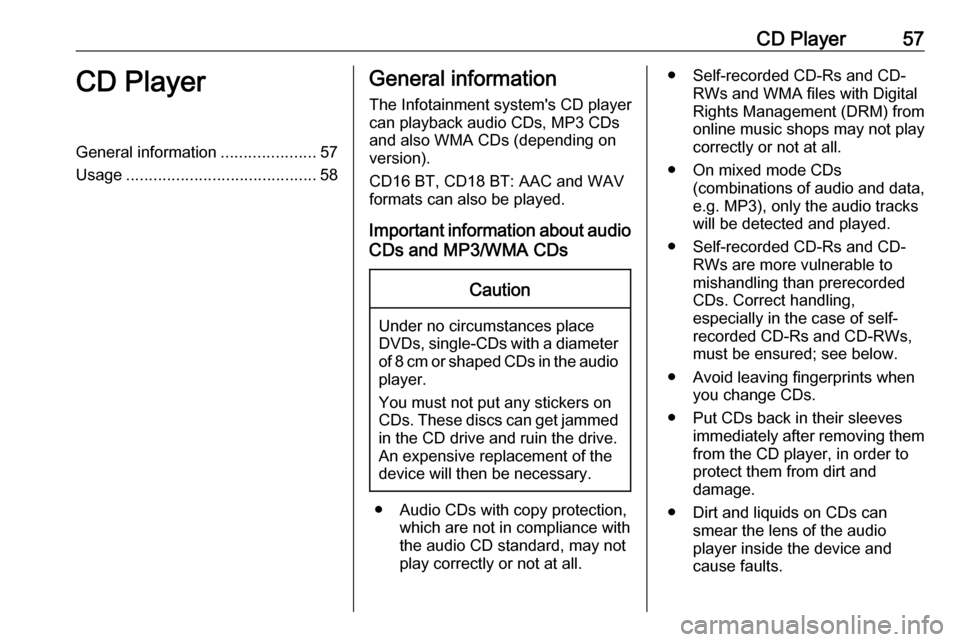
CD Player57CD PlayerGeneral information.....................57
Usage .......................................... 58General information
The Infotainment system's CD player
can playback audio CDs, MP3 CDs
and also WMA CDs (depending on
version).
CD16 BT, CD18 BT: AAC and WAV
formats can also be played.
Important information about audio CDs and MP3/WMA CDsCaution
Under no circumstances place
DVDs, single-CDs with a diameter
of 8 cm or shaped CDs in the audio
player.
You must not put any stickers on
CDs. These discs can get jammed
in the CD drive and ruin the drive.
An expensive replacement of the
device will then be necessary.
● Audio CDs with copy protection, which are not in compliance with
the audio CD standard, may not
play correctly or not at all.
● Self-recorded CD-Rs and CD- RWs and WMA files with Digital
Rights Management (DRM) from
online music shops may not play
correctly or not at all.
● On mixed mode CDs (combinations of audio and data,
e.g. MP3), only the audio tracks
will be detected and played.
● Self-recorded CD-Rs and CD- RWs are more vulnerable to
mishandling than prerecorded
CDs. Correct handling,
especially in the case of self-
recorded CD-Rs and CD-RWs,
must be ensured; see below.
● Avoid leaving fingerprints when you change CDs.
● Put CDs back in their sleeves immediately after removing themfrom the CD player, in order to
protect them from dirt and
damage.
● Dirt and liquids on CDs can smear the lens of the audio
player inside the device and
cause faults.
Page 64 of 129
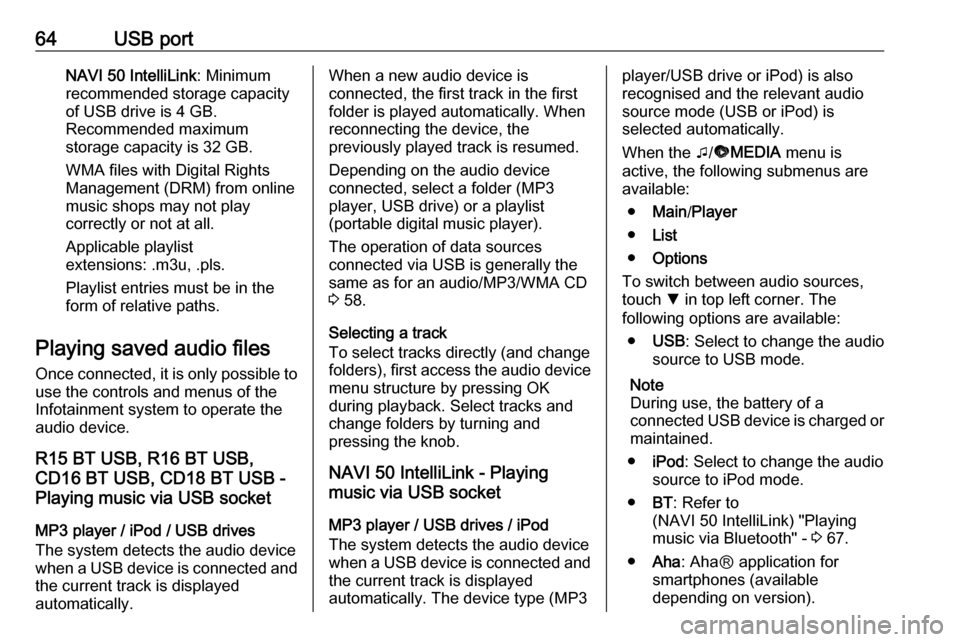
64USB portNAVI 50 IntelliLink: Minimum
recommended storage capacity
of USB drive is 4 GB.
Recommended maximum
storage capacity is 32 GB.
WMA files with Digital Rights
Management (DRM) from online
music shops may not play
correctly or not at all.
Applicable playlist
extensions: .m3u, .pls.
Playlist entries must be in the
form of relative paths.
Playing saved audio files
Once connected, it is only possible to
use the controls and menus of the
Infotainment system to operate the
audio device.
R15 BT USB, R16 BT USB,
CD16 BT USB, CD18 BT USB -
Playing music via USB socket
MP3 player / iPod / USB drives
The system detects the audio device
when a USB device is connected and
the current track is displayed
automatically.When a new audio device is
connected, the first track in the first folder is played automatically. When
reconnecting the device, the
previously played track is resumed.
Depending on the audio device
connected, select a folder (MP3
player, USB drive) or a playlist
(portable digital music player).
The operation of data sources
connected via USB is generally the
same as for an audio/MP3/WMA CD
3 58.
Selecting a track
To select tracks directly (and change
folders), first access the audio device
menu structure by pressing OK
during playback. Select tracks and
change folders by turning and
pressing the knob.
NAVI 50 IntelliLink - Playing
music via USB socket
MP3 player / USB drives / iPod
The system detects the audio device
when a USB device is connected and
the current track is displayed
automatically. The device type (MP3player/USB drive or iPod) is also
recognised and the relevant audio
source mode (USB or iPod) is
selected automatically.
When the t/ü MEDIA menu is
active, the following submenus are
available:
● Main /Player
● List
● Options
To switch between audio sources,
touch S in top left corner. The
following options are available:
● USB : Select to change the audio
source to USB mode.
Note
During use, the battery of a
connected USB device is charged or maintained.
● iPod : Select to change the audio
source to iPod mode.
● BT: Refer to
(NAVI 50 IntelliLink) "Playing music via Bluetooth" - 3 67.
● Aha : AhaⓇ application for
smartphones (available
depending on version).
Page 90 of 129
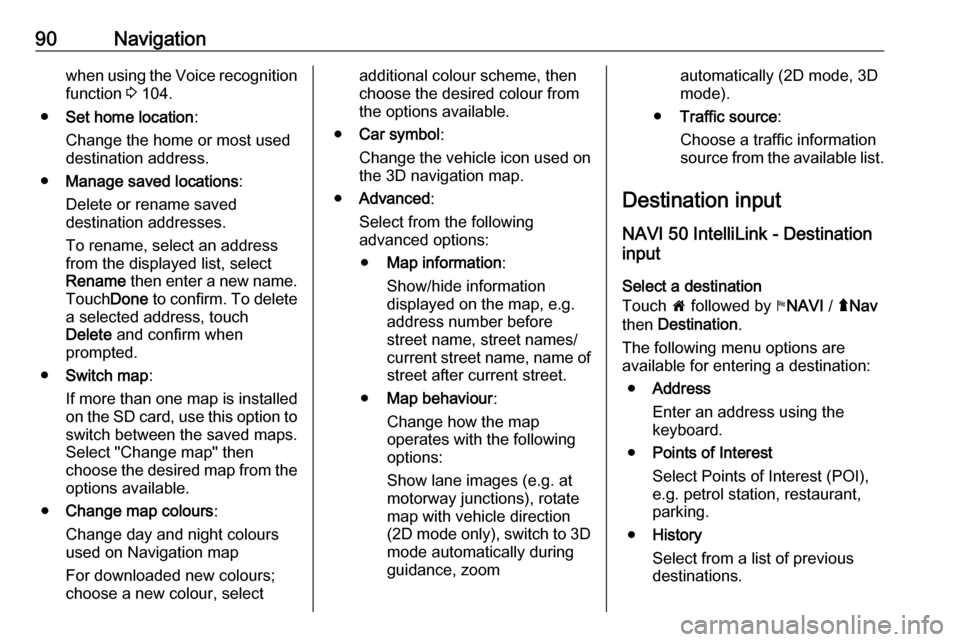
90Navigationwhen using the Voice recognition
function 3 104.
● Set home location :
Change the home or most used destination address.
● Manage saved locations :
Delete or rename saved
destination addresses.
To rename, select an address
from the displayed list, select
Rename then enter a new name.
Touch Done to confirm. To delete
a selected address, touch Delete and confirm when
prompted.
● Switch map :
If more than one map is installed on the SD card, use this option to switch between the saved maps.
Select "Change map" then
choose the desired map from the options available.
● Change map colours :
Change day and night colours
used on Navigation map
For downloaded new colours;
choose a new colour, selectadditional colour scheme, then
choose the desired colour from
the options available.
● Car symbol :
Change the vehicle icon used on
the 3D navigation map.
● Advanced :
Select from the following
advanced options:
● Map information :
Show/hide information
displayed on the map, e.g.
address number before street name, street names/
current street name, name of street after current street.
● Map behaviour :
Change how the map
operates with the following
options:
Show lane images (e.g. at
motorway junctions), rotate
map with vehicle direction
(2D mode only), switch to 3D
mode automatically during
guidance, zoomautomatically (2D mode, 3D
mode).
● Traffic source :
Choose a traffic information
source from the available list.
Destination input
NAVI 50 IntelliLink - Destination
input
Select a destination
Touch 7 followed by yNAVI / ýNav
then Destination .
The following menu options are
available for entering a destination:
● Address
Enter an address using the
keyboard.
● Points of Interest
Select Points of Interest (POI),
e.g. petrol station, restaurant,
parking.
● History
Select from a list of previous destinations.