ESP OPEL VIVARO B 2019 Informācijas un izklaides sistēmas rokasgrāmata (in Latvian)
[x] Cancel search | Manufacturer: OPEL, Model Year: 2019, Model line: VIVARO B, Model: OPEL VIVARO B 2019Pages: 139, PDF Size: 2.11 MB
Page 59 of 139
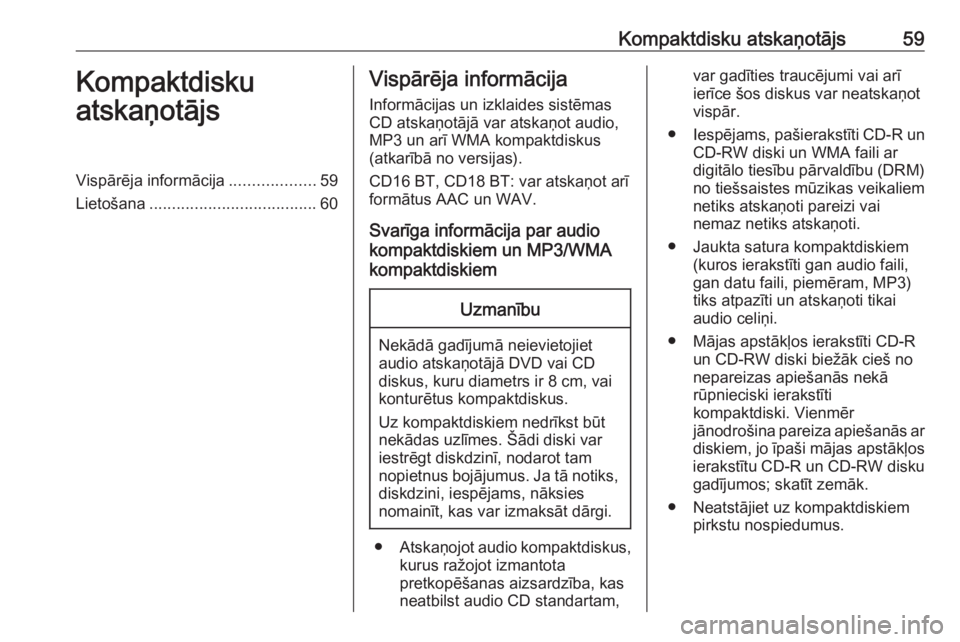
Kompaktdisku atskaņotājs59Kompaktdisku
atskaņotājsVispārēja informācija ...................59
Lietošana ..................................... 60Vispārēja informācija
Informācijas un izklaides sistēmas
CD atskaņotājā var atskaņot audio,
MP3 un arī WMA kompaktdiskus
(atkarībā no versijas).
CD16 BT, CD18 BT: var atskaņot arī
formātus AAC un WAV.
Svarīga informācija par audio
kompaktdiskiem un MP3/WMA
kompaktdiskiemUzmanību
Nekādā gadījumā neievietojiet audio atskaņotājā DVD vai CD
diskus, kuru diametrs ir 8 cm, vai
konturētus kompaktdiskus.
Uz kompaktdiskiem nedrīkst būt
nekādas uzlīmes. Šādi diski var
iestrēgt diskdzinī, nodarot tam
nopietnus bojājumus. Ja tā notiks, diskdzini, iespējams, nāksies
nomainīt, kas var izmaksāt dārgi.
● Atskaņojot audio kompaktdiskus,
kurus ražojot izmantota
pretkopēšanas aizsardzība, kas
neatbilst audio CD standartam,
var gadīties traucējumi vai arī
ierīce šos diskus var neatskaņot
vispār.
● Iespējams, pašierakstīti CD-R un
CD-RW diski un WMA faili ar
digitālo tiesību pārvaldību (DRM)
no tiešsaistes mūzikas veikaliem
netiks atskaņoti pareizi vai
nemaz netiks atskaņoti.
● Jaukta satura kompaktdiskiem (kuros ierakstīti gan audio faili,
gan datu faili, piemēram, MP3)
tiks atpazīti un atskaņoti tikai
audio celiņi.
● Mājas apstākļos ierakstīti CD-R un CD-RW diski biežāk cieš no
nepareizas apiešanās nekā
rūpnieciski ierakstīti
kompaktdiski. Vienmēr
jānodrošina pareiza apiešanās ar diskiem, jo īpaši mājas apstākļos
ierakstītu CD-R un CD-RW disku gadījumos; skatīt zemāk.
● Neatstājiet uz kompaktdiskiem pirkstu nospiedumus.
Page 64 of 139
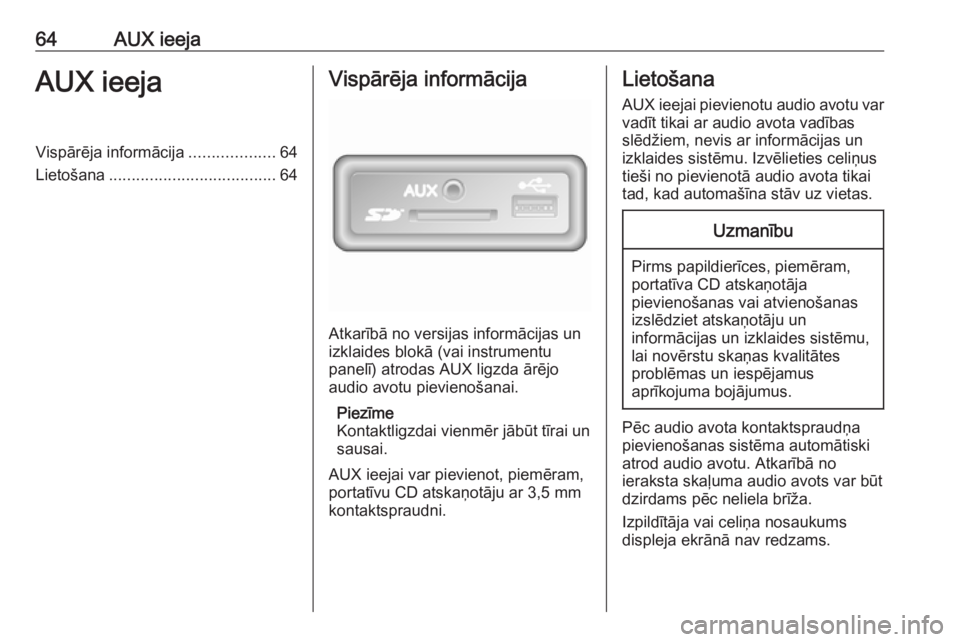
64AUX ieejaAUX ieejaVispārēja informācija...................64
Lietošana ..................................... 64Vispārēja informācija
Atkarībā no versijas informācijas un
izklaides blokā (vai instrumentu
panelī) atrodas AUX ligzda ārējo
audio avotu pievienošanai.
Piezīme
Kontaktligzdai vienmēr jābūt tīrai un
sausai.
AUX ieejai var pievienot, piemēram,
portatīvu CD atskaņotāju ar 3,5 mm
kontaktspraudni.
Lietošana
AUX ieejai pievienotu audio avotu var vadīt tikai ar audio avota vadības
slēdžiem, nevis ar informācijas un
izklaides sistēmu. Izvēlieties celiņus
tieši no pievienotā audio avota tikai
tad, kad automašīna stāv uz vietas.Uzmanību
Pirms papildierīces, piemēram,
portatīva CD atskaņotāja
pievienošanas vai atvienošanas
izslēdziet atskaņotāju un
informācijas un izklaides sistēmu,
lai novērstu skaņas kvalitātes
problēmas un iespējamus
aprīkojuma bojājumus.
Pēc audio avota kontaktspraudņa pievienošanas sistēma automātiski
atrod audio avotu. Atkarībā no
ieraksta skaļuma audio avots var būt
dzirdams pēc neliela brīža.
Izpildītāja vai celiņa nosaukums
displeja ekrānā nav redzams.
Page 70 of 139
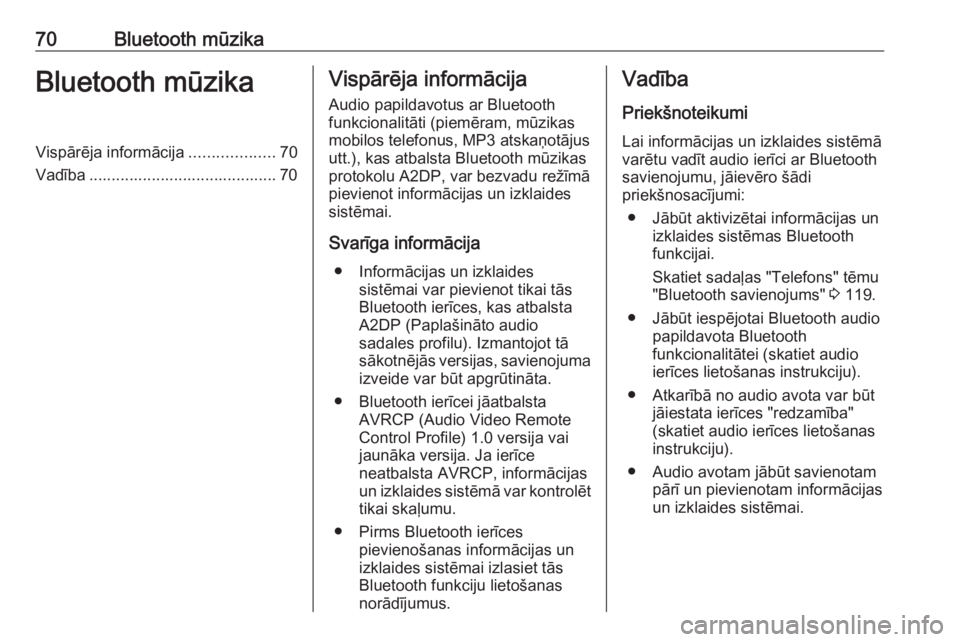
70Bluetooth mūzikaBluetooth mūzikaVispārēja informācija...................70
Vadība .......................................... 70Vispārēja informācija
Audio papildavotus ar Bluetooth
funkcionalitāti (piemēram, mūzikas
mobilos telefonus, MP3 atskaņotājus utt.), kas atbalsta Bluetooth mūzikas
protokolu A2DP, var bezvadu režīmā
pievienot informācijas un izklaides
sistēmai.
Svarīga informācija ● Informācijas un izklaides sistēmai var pievienot tikai tās
Bluetooth ierīces, kas atbalsta
A2DP (Paplašināto audio
sadales profilu). Izmantojot tā sākotnējās versijas, savienojuma
izveide var būt apgrūtināta.
● Bluetooth ierīcei jāatbalsta AVRCP (Audio Video Remote
Control Profile) 1.0 versija vai
jaunāka versija. Ja ierīce
neatbalsta AVRCP, informācijas
un izklaides sistēmā var kontrolēt tikai skaļumu.
● Pirms Bluetooth ierīces pievienošanas informācijas un
izklaides sistēmai izlasiet tās
Bluetooth funkciju lietošanas norādījumus.Vadība
PriekšnoteikumiLai informācijas un izklaides sistēmā
varētu vadīt audio ierīci ar Bluetooth
savienojumu, jāievēro šādi
priekšnosacījumi:
● Jābūt aktivizētai informācijas un izklaides sistēmas Bluetoothfunkcijai.
Skatiet sadaļas "Telefons" tēmu "Bluetooth savienojums" 3 119.
● Jābūt iespējotai Bluetooth audio papildavota Bluetooth
funkcionalitātei (skatiet audio
ierīces lietošanas instrukciju).
● Atkarībā no audio avota var būt jāiestata ierīces "redzamība"
(skatiet audio ierīces lietošanas
instrukciju).
● Audio avotam jābūt savienotam pārī un pievienotam informācijasun izklaides sistēmai.
Page 76 of 139
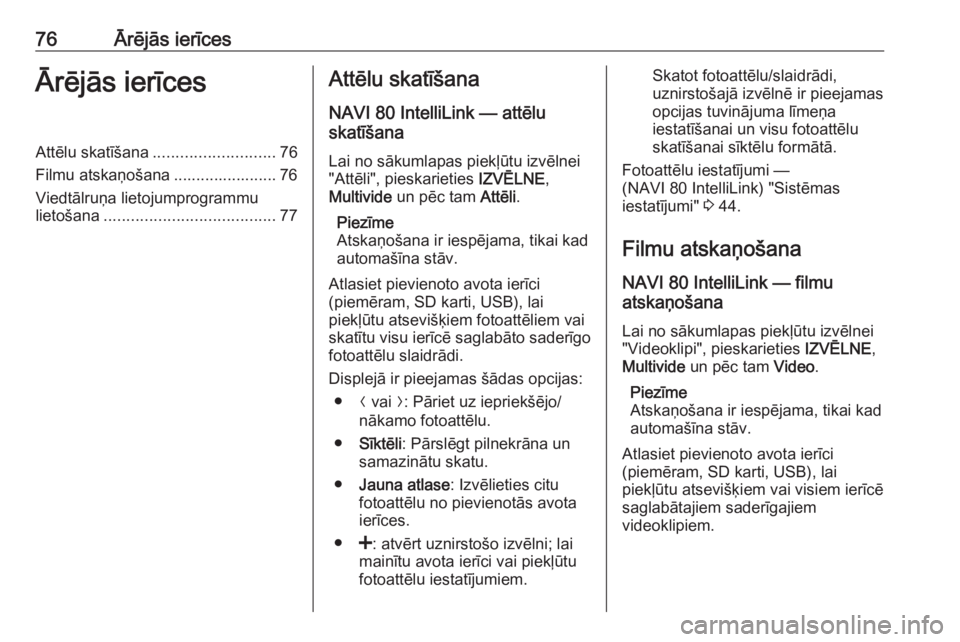
76Ārējās ierīcesĀrējās ierīcesAttēlu skatīšana........................... 76
Filmu atskaņošana ....................... 76
Viedtālruņa lietojumprogrammu
lietošana ...................................... 77Attēlu skatīšana
NAVI 80 IntelliLink — attēlu
skatīšana
Lai no sākumlapas piekļūtu izvēlnei
"Attēli", pieskarieties IZVĒLNE,
Multivide un pēc tam Attēli.
Piezīme
Atskaņošana ir iespējama, tikai kad
automašīna stāv.
Atlasiet pievienoto avota ierīci
(piemēram, SD karti, USB), lai
piekļūtu atsevišķiem fotoattēliem vai skatītu visu ierīcē saglabāto saderīgo
fotoattēlu slaidrādi.
Displejā ir pieejamas šādas opcijas: ● N vai O: Pāriet uz iepriekšējo/
nākamo fotoattēlu.
● Sīktēli : Pārslēgt pilnekrāna un
samazinātu skatu.
● Jauna atlase : Izvēlieties citu
fotoattēlu no pievienotās avota
ierīces.
● <: atvērt uznirstošo izvēlni; lai
mainītu avota ierīci vai piekļūtu
fotoattēlu iestatījumiem.Skatot fotoattēlu/slaidrādi,
uznirstošajā izvēlnē ir pieejamas
opcijas tuvinājuma līmeņa
iestatīšanai un visu fotoattēlu
skatīšanai sīktēlu formātā.
Fotoattēlu iestatījumi —
(NAVI 80 IntelliLink) "Sistēmas
iestatījumi" 3 44.
Filmu atskaņošana
NAVI 80 IntelliLink — filmu
atskaņošana
Lai no sākumlapas piekļūtu izvēlnei"Videoklipi", pieskarieties IZVĒLNE,
Multivide un pēc tam Video.
Piezīme
Atskaņošana ir iespējama, tikai kad
automašīna stāv.
Atlasiet pievienoto avota ierīci
(piemēram, SD karti, USB), lai
piekļūtu atsevišķiem vai visiem ierīcē
saglabātajiem saderīgajiem
videoklipiem.
Page 77 of 139
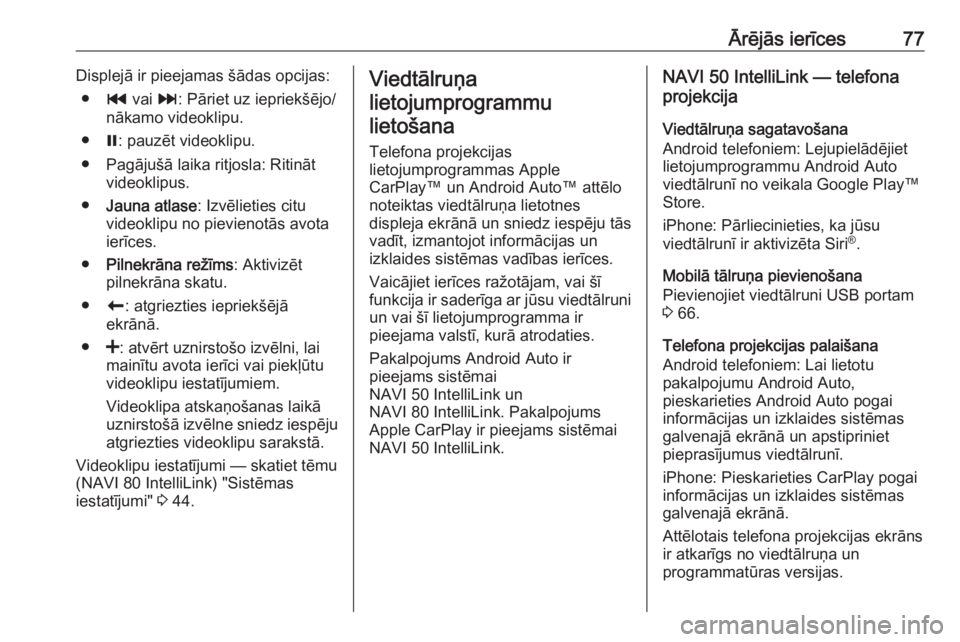
Ārējās ierīces77Displejā ir pieejamas šādas opcijas:● t vai v: Pāriet uz iepriekšējo/
nākamo videoklipu.
● =: pauzēt videoklipu.
● Pagājušā laika ritjosla: Ritināt videoklipus.
● Jauna atlase : Izvēlieties citu
videoklipu no pievienotās avota ierīces.
● Pilnekrāna režīms : Aktivizēt
pilnekrāna skatu.
● r: atgriezties iepriekšējā
ekrānā.
● <: atvērt uznirstošo izvēlni, lai
mainītu avota ierīci vai piekļūtu
videoklipu iestatījumiem.
Videoklipa atskaņošanas laikā
uznirstošā izvēlne sniedz iespēju atgriezties videoklipu sarakstā.
Videoklipu iestatījumi — skatiet tēmu
(NAVI 80 IntelliLink) "Sistēmas
iestatījumi" 3 44.Viedtālruņa
lietojumprogrammu lietošana
Telefona projekcijas
lietojumprogrammas Apple
CarPlay™ un Android Auto™ attēlo
noteiktas viedtālruņa lietotnes
displeja ekrānā un sniedz iespēju tās
vadīt, izmantojot informācijas un
izklaides sistēmas vadības ierīces.
Vaicājiet ierīces ražotājam, vai šī
funkcija ir saderīga ar jūsu viedtālruni un vai šī lietojumprogramma ir
pieejama valstī, kurā atrodaties.
Pakalpojums Android Auto ir
pieejams sistēmai
NAVI 50 IntelliLink un
NAVI 80 IntelliLink. Pakalpojums
Apple CarPlay ir pieejams sistēmai
NAVI 50 IntelliLink.NAVI 50 IntelliLink — telefona
projekcija
Viedtālruņa sagatavošana
Android telefoniem: Lejupielādējiet
lietojumprogrammu Android Auto
viedtālrunī no veikala Google Play™
Store.
iPhone: Pārliecinieties, ka jūsu
viedtālrunī ir aktivizēta Siri ®
.
Mobilā tālruņa pievienošana
Pievienojiet viedtālruni USB portam
3 66.
Telefona projekcijas palaišana
Android telefoniem: Lai lietotu
pakalpojumu Android Auto,
pieskarieties Android Auto pogai
informācijas un izklaides sistēmas
galvenajā ekrānā un apstipriniet
pieprasījumus viedtālrunī.
iPhone: Pieskarieties CarPlay pogai
informācijas un izklaides sistēmas galvenajā ekrānā.
Attēlotais telefona projekcijas ekrāns
ir atkarīgs no viedtālruņa un
programmatūras versijas.
Page 80 of 139
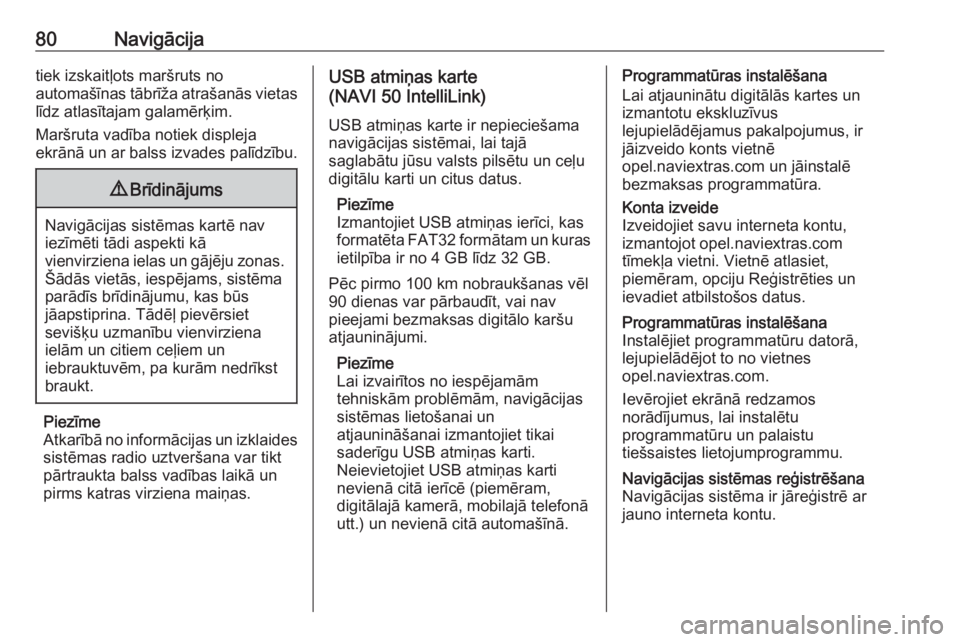
80Navigācijatiek izskaitļots maršruts no
automašīnas tābrīža atrašanās vietas līdz atlasītajam galamērķim.
Maršruta vadība notiek displeja
ekrānā un ar balss izvades palīdzību.9 Brīdinājums
Navigācijas sistēmas kartē nav
iezīmēti tādi aspekti kā
vienvirziena ielas un gājēju zonas. Šādās vietās, iespējams, sistēma
parādīs brīdinājumu, kas būs
jāapstiprina. Tādēļ pievērsiet
sevišķu uzmanību vienvirziena
ielām un citiem ceļiem un
iebrauktuvēm, pa kurām nedrīkst
braukt.
Piezīme
Atkarībā no informācijas un izklaides
sistēmas radio uztveršana var tikt
pārtraukta balss vadības laikā un
pirms katras virziena maiņas.
USB atmiņas karte
(NAVI 50 IntelliLink)
USB atmiņas karte ir nepieciešama navigācijas sistēmai, lai tajā
saglabātu jūsu valsts pilsētu un ceļu
digitālu karti un citus datus.
Piezīme
Izmantojiet USB atmiņas ierīci, kas
formatēta FAT32 formātam un kuras
ietilpība ir no 4 GB līdz 32 GB.
Pēc pirmo 100 km nobraukšanas vēl
90 dienas var pārbaudīt, vai nav
pieejami bezmaksas digitālo karšu
atjauninājumi.
Piezīme
Lai izvairītos no iespējamām
tehniskām problēmām, navigācijas sistēmas lietošanai un
atjaunināšanai izmantojiet tikai
saderīgu USB atmiņas karti.
Neievietojiet USB atmiņas karti
nevienā citā ierīcē (piemēram,
digitālajā kamerā, mobilajā telefonā
utt.) un nevienā citā automašīnā.Programmatūras instalēšana
Lai atjauninātu digitālās kartes un
izmantotu ekskluzīvus
lejupielādējamus pakalpojumus, ir
jāizveido konts vietnē
opel.naviextras.com un jāinstalē
bezmaksas programmatūra.Konta izveide
Izveidojiet savu interneta kontu,
izmantojot opel.naviextras.com
tīmekļa vietni. Vietnē atlasiet,
piemēram, opciju Reģistrēties un
ievadiet atbilstošos datus.Programmatūras instalēšana
Instalējiet programmatūru datorā,
lejupielādējot to no vietnes
opel.naviextras.com.
Ievērojiet ekrānā redzamos
norādījumus, lai instalētu
programmatūru un palaistu
tiešsaistes lietojumprogrammu.Navigācijas sistēmas reģistrēšana
Navigācijas sistēma ir jāreģistrē ar
jauno interneta kontu.
Page 81 of 139
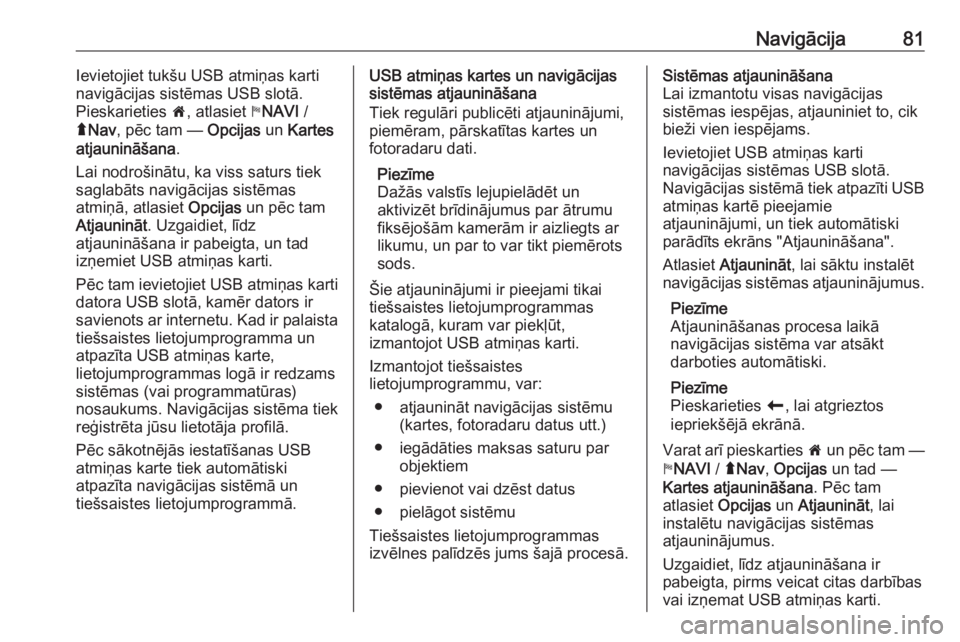
Navigācija81Ievietojiet tukšu USB atmiņas karti
navigācijas sistēmas USB slotā.
Pieskarieties 7, atlasiet yNAVI /
ý Nav , pēc tam — Opcijas un Kartes
atjaunināšana .
Lai nodrošinātu, ka viss saturs tiek
saglabāts navigācijas sistēmas
atmiņā, atlasiet Opcijas un pēc tam
Atjaunināt . Uzgaidiet, līdz
atjaunināšana ir pabeigta, un tad
izņemiet USB atmiņas karti.
Pēc tam ievietojiet USB atmiņas karti
datora USB slotā, kamēr dators ir
savienots ar internetu. Kad ir palaista
tiešsaistes lietojumprogramma un
atpazīta USB atmiņas karte,
lietojumprogrammas logā ir redzams
sistēmas (vai programmatūras)
nosaukums. Navigācijas sistēma tiek
reģistrēta jūsu lietotāja profilā.
Pēc sākotnējās iestatīšanas USB
atmiņas karte tiek automātiski
atpazīta navigācijas sistēmā un
tiešsaistes lietojumprogrammā.USB atmiņas kartes un navigācijas
sistēmas atjaunināšana
Tiek regulāri publicēti atjauninājumi,
piemēram, pārskatītas kartes un
fotoradaru dati.
Piezīme
Dažās valstīs lejupielādēt un
aktivizēt brīdinājumus par ātrumu
fiksējošām kamerām ir aizliegts ar
likumu, un par to var tikt piemērots
sods.
Šie atjauninājumi ir pieejami tikai
tiešsaistes lietojumprogrammas
katalogā, kuram var piekļūt,
izmantojot USB atmiņas karti.
Izmantojot tiešsaistes
lietojumprogrammu, var:
● atjaunināt navigācijas sistēmu (kartes, fotoradaru datus utt.)
● iegādāties maksas saturu par objektiem
● pievienot vai dzēst datus
● pielāgot sistēmu
Tiešsaistes lietojumprogrammas
izvēlnes palīdzēs jums šajā procesā.Sistēmas atjaunināšana
Lai izmantotu visas navigācijas
sistēmas iespējas, atjauniniet to, cik
bieži vien iespējams.
Ievietojiet USB atmiņas karti
navigācijas sistēmas USB slotā.
Navigācijas sistēmā tiek atpazīti USB atmiņas kartē pieejamie
atjauninājumi, un tiek automātiski
parādīts ekrāns "Atjaunināšana".
Atlasiet Atjaunināt , lai sāktu instalēt
navigācijas sistēmas atjauninājumus.
Piezīme
Atjaunināšanas procesa laikā
navigācijas sistēma var atsākt
darboties automātiski.
Piezīme
Pieskarieties r, lai atgrieztos
iepriekšējā ekrānā.
Varat arī pieskarties 7 un pēc tam —
y NAVI / ýNav , Opcijas un tad —
Kartes atjaunināšana . Pēc tam
atlasiet Opcijas un Atjaunināt , lai
instalētu navigācijas sistēmas
atjauninājumus.
Uzgaidiet, līdz atjaunināšana ir
pabeigta, pirms veicat citas darbības
vai izņemat USB atmiņas karti.
Page 82 of 139
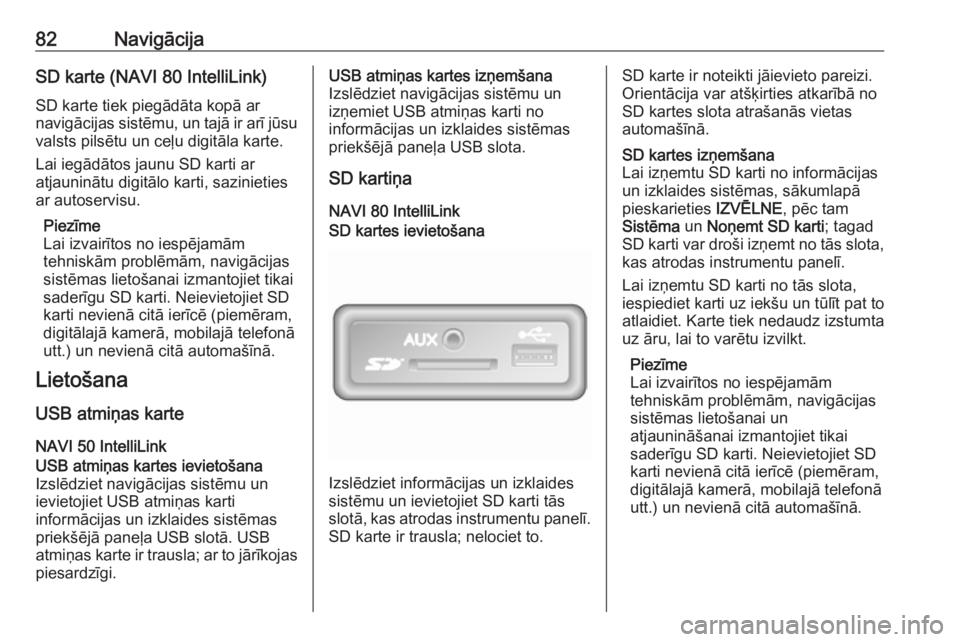
82NavigācijaSD karte (NAVI 80 IntelliLink)
SD karte tiek piegādāta kopā ar
navigācijas sistēmu, un tajā ir arī jūsu
valsts pilsētu un ceļu digitāla karte.
Lai iegādātos jaunu SD karti ar
atjauninātu digitālo karti, sazinieties
ar autoservisu.
Piezīme
Lai izvairītos no iespējamām
tehniskām problēmām, navigācijas
sistēmas lietošanai izmantojiet tikai
saderīgu SD karti. Neievietojiet SD
karti nevienā citā ierīcē (piemēram,
digitālajā kamerā, mobilajā telefonā
utt.) un nevienā citā automašīnā.
Lietošana
USB atmiņas karteNAVI 50 IntelliLinkUSB atmiņas kartes ievietošana
Izslēdziet navigācijas sistēmu un
ievietojiet USB atmiņas karti
informācijas un izklaides sistēmas
priekšējā paneļa USB slotā. USB
atmiņas karte ir trausla; ar to jārīkojas
piesardzīgi.USB atmiņas kartes izņemšana
Izslēdziet navigācijas sistēmu un
izņemiet USB atmiņas karti no
informācijas un izklaides sistēmas priekšējā paneļa USB slota.
SD kartiņa
NAVI 80 IntelliLinkSD kartes ievietošana
Izslēdziet informācijas un izklaides
sistēmu un ievietojiet SD karti tās
slotā, kas atrodas instrumentu panelī. SD karte ir trausla; nelociet to.
SD karte ir noteikti jāievieto pareizi.
Orientācija var atšķirties atkarībā no SD kartes slota atrašanās vietas
automašīnā.SD kartes izņemšana
Lai izņemtu SD karti no informācijas
un izklaides sistēmas, sākumlapā
pieskarieties IZVĒLNE, pēc tam
Sistēma un Noņemt SD karti ; tagad
SD karti var droši izņemt no tās slota, kas atrodas instrumentu panelī.
Lai izņemtu SD karti no tās slota,
iespiediet karti uz iekšu un tūlīt pat to
atlaidiet. Karte tiek nedaudz izstumta
uz āru, lai to varētu izvilkt.
Piezīme
Lai izvairītos no iespējamām
tehniskām problēmām, navigācijas sistēmas lietošanai un
atjaunināšanai izmantojiet tikai
saderīgu SD karti. Neievietojiet SD
karti nevienā citā ierīcē (piemēram,
digitālajā kamerā, mobilajā telefonā
utt.) un nevienā citā automašīnā.
Page 84 of 139
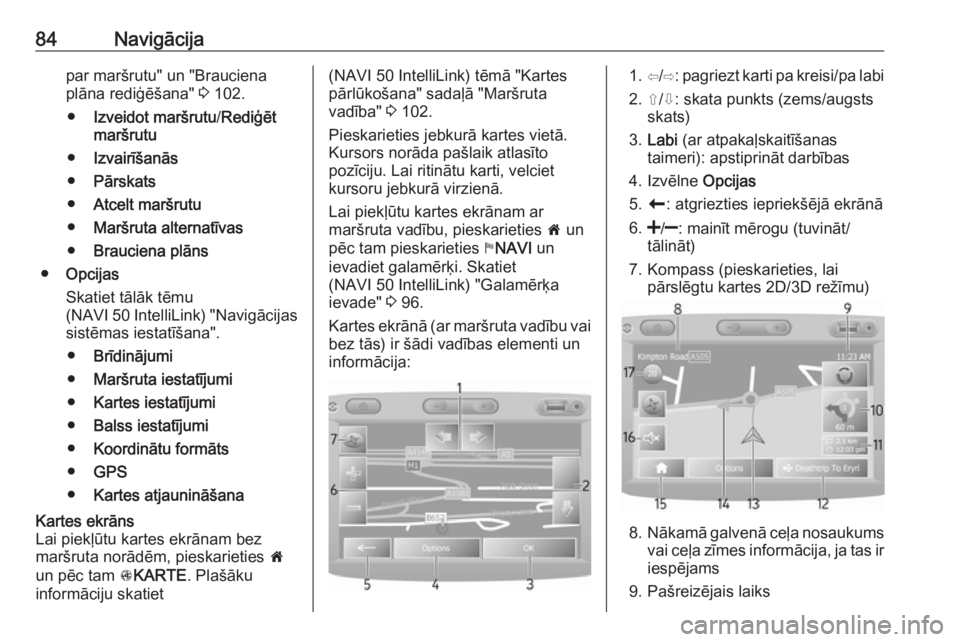
84Navigācijapar maršrutu" un "Braucienaplāna rediģēšana" 3 102.
● Izveidot maršrutu /Rediģēt
maršrutu
● Izvairīšanās
● Pārskats
● Atcelt maršrutu
● Maršruta alternatīvas
● Brauciena plāns
● Opcijas
Skatiet tālāk tēmu
(NAVI 50 IntelliLink) "Navigācijas sistēmas iestatīšana".
● Brīdinājumi
● Maršruta iestatījumi
● Kartes iestatījumi
● Balss iestatījumi
● Koordinātu formāts
● GPS
● Kartes atjaunināšanaKartes ekrāns
Lai piekļūtu kartes ekrānam bez
maršruta norādēm, pieskarieties 7
un pēc tam sKARTE . Plašāku
informāciju skatiet(NAVI 50 IntelliLink) tēmā "Kartes
pārlūkošana" sadaļā "Maršruta
vadība" 3 102.
Pieskarieties jebkurā kartes vietā.
Kursors norāda pašlaik atlasīto
pozīciju. Lai ritinātu karti, velciet
kursoru jebkurā virzienā.
Lai piekļūtu kartes ekrānam ar
maršruta vadību, pieskarieties 7 un
pēc tam pieskarieties yNAVI un
ievadiet galamērķi. Skatiet
(NAVI 50 IntelliLink) "Galamērķa
ievade" 3 96.
Kartes ekrānā (ar maršruta vadību vai bez tās) ir šādi vadības elementi un
informācija:1. ⇦/⇨ : pagriezt karti pa kreisi/pa labi
2. ⇧/⇩: skata punkts (zems/augsts skats)
3. Labi (ar atpakaļskaitīšanas
taimeri): apstiprināt darbības
4. Izvēlne Opcijas
5. r : atgriezties iepriekšējā ekrānā
6.
tālināt)
7. Kompass (pieskarieties, lai pārslēgtu kartes 2D/3D režīmu)
8.Nākamā galvenā ceļa nosaukums
vai ceļa zīmes informācija, ja tas ir
iespējams
9. Pašreizējais laiks
Page 86 of 139
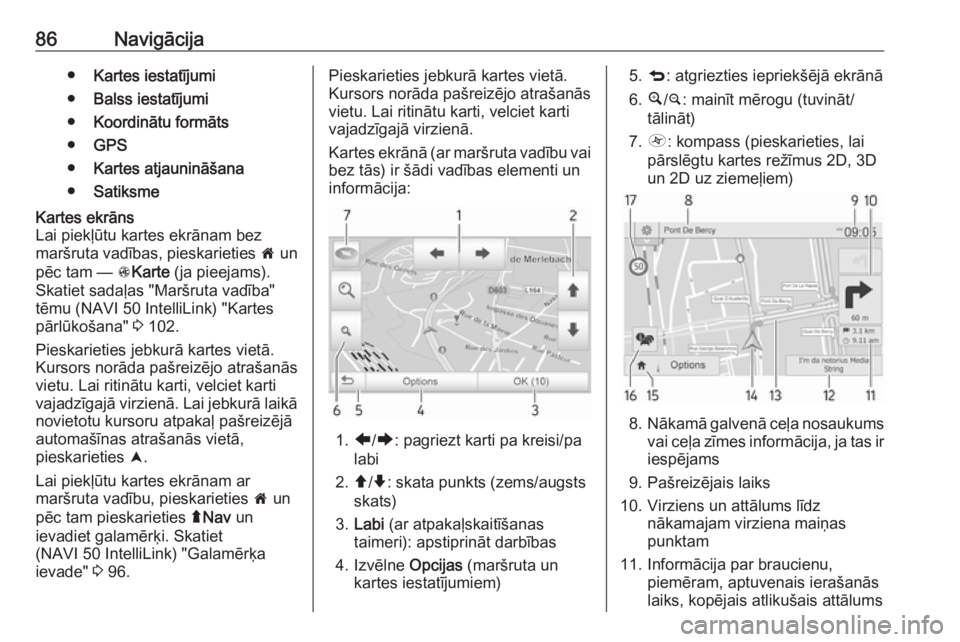
86Navigācija●Kartes iestatījumi
● Balss iestatījumi
● Koordinātu formāts
● GPS
● Kartes atjaunināšana
● SatiksmeKartes ekrāns
Lai piekļūtu kartes ekrānam bez
maršruta vadības, pieskarieties 7 un
pēc tam — sKarte (ja pieejams).
Skatiet sadaļas "Maršruta vadība" tēmu (NAVI 50 IntelliLink) "Kartes
pārlūkošana" 3 102.
Pieskarieties jebkurā kartes vietā. Kursors norāda pašreizējo atrašanās
vietu. Lai ritinātu karti, velciet karti
vajadzīgajā virzienā. Lai jebkurā laikā novietotu kursoru atpakaļ pašreizējā
automašīnas atrašanās vietā,
pieskarieties =.
Lai piekļūtu kartes ekrānam ar
maršruta vadību, pieskarieties 7 un
pēc tam pieskarieties ýNav un
ievadiet galamērķi. Skatiet
(NAVI 50 IntelliLink) "Galamērķa
ievade" 3 96.Pieskarieties jebkurā kartes vietā.
Kursors norāda pašreizējo atrašanās
vietu. Lai ritinātu karti, velciet karti
vajadzīgajā virzienā.
Kartes ekrānā (ar maršruta vadību vai bez tās) ir šādi vadības elementi uninformācija:
1. ä/å : pagriezt karti pa kreisi/pa
labi
2. â/ã : skata punkts (zems/augsts
skats)
3. Labi (ar atpakaļskaitīšanas
taimeri): apstiprināt darbības
4. Izvēlne Opcijas (maršruta un
kartes iestatījumiem)
5. q : atgriezties iepriekšējā ekrānā
6. ¼/¾ : mainīt mērogu (tuvināt/
tālināt)
7. Ô : kompass (pieskarieties, lai
pārslēgtu kartes režīmus 2D, 3D
un 2D uz ziemeļiem)
8. Nākamā galvenā ceļa nosaukums
vai ceļa zīmes informācija, ja tas ir
iespējams
9. Pašreizējais laiks
10. Virziens un attālums līdz nākamajam virziena maiņas
punktam
11. Informācija par braucienu, piemēram, aptuvenais ierašanās
laiks, kopējais atlikušais attālums