display OPEL ZAFIRA C 2017.5 Infotainment system
[x] Cancel search | Manufacturer: OPEL, Model Year: 2017.5, Model line: ZAFIRA C, Model: OPEL ZAFIRA C 2017.5Pages: 111, PDF Size: 2.29 MB
Page 41 of 111
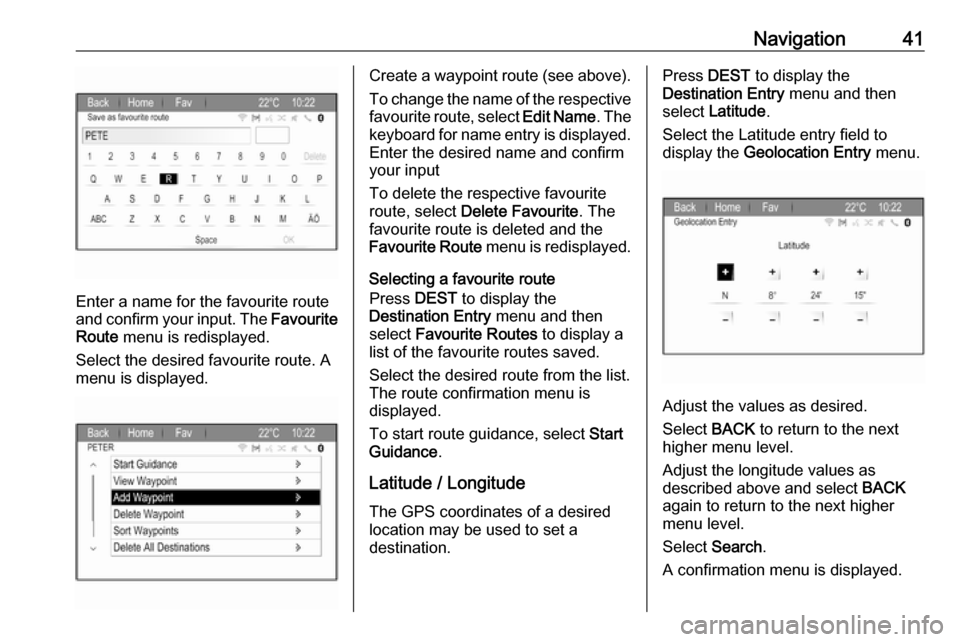
Navigation41
Enter a name for the favourite route
and confirm your input. The Favourite
Route menu is redisplayed.
Select the desired favourite route. A
menu is displayed.
Create a waypoint route (see above).
To change the name of the respective
favourite route, select Edit Name. The
keyboard for name entry is displayed.
Enter the desired name and confirm
your input
To delete the respective favourite
route, select Delete Favourite . The
favourite route is deleted and the
Favourite Route menu is redisplayed.
Selecting a favourite route
Press DEST to display the
Destination Entry menu and then
select Favourite Routes to display a
list of the favourite routes saved.
Select the desired route from the list.
The route confirmation menu is
displayed.
To start route guidance, select Start
Guidance .
Latitude / Longitude
The GPS coordinates of a desired
location may be used to set a
destination.Press DEST to display the
Destination Entry menu and then
select Latitude .
Select the Latitude entry field to
display the Geolocation Entry menu.
Adjust the values as desired.
Select BACK to return to the next
higher menu level.
Adjust the longitude values as
described above and select BACK
again to return to the next higher
menu level.
Select Search .
A confirmation menu is displayed.
Page 42 of 111
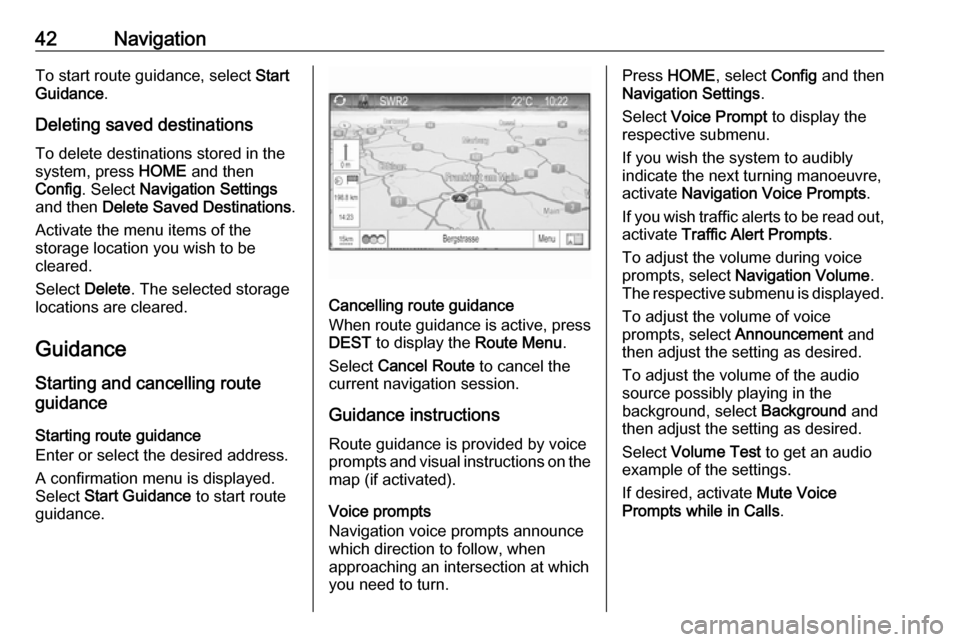
42NavigationTo start route guidance, select Start
Guidance .
Deleting saved destinations
To delete destinations stored in the
system, press HOME and then
Config . Select Navigation Settings
and then Delete Saved Destinations .
Activate the menu items of the
storage location you wish to be
cleared.
Select Delete. The selected storage
locations are cleared.
Guidance
Starting and cancelling route
guidance
Starting route guidance
Enter or select the desired address.
A confirmation menu is displayed.
Select Start Guidance to start route
guidance.
Cancelling route guidance
When route guidance is active, press
DEST to display the Route Menu.
Select Cancel Route to cancel the
current navigation session.
Guidance instructions Route guidance is provided by voice
prompts and visual instructions on the map (if activated).
Voice prompts
Navigation voice prompts announce
which direction to follow, when
approaching an intersection at which you need to turn.
Press HOME , select Config and then
Navigation Settings .
Select Voice Prompt to display the
respective submenu.
If you wish the system to audibly
indicate the next turning manoeuvre,
activate Navigation Voice Prompts .
If you wish traffic alerts to be read out,
activate Traffic Alert Prompts .
To adjust the volume during voice
prompts, select Navigation Volume .
The respective submenu is displayed.
To adjust the volume of voice
prompts, select Announcement and
then adjust the setting as desired.
To adjust the volume of the audio source possibly playing in the
background, select Background and
then adjust the setting as desired.
Select Volume Test to get an audio
example of the settings.
If desired, activate Mute Voice
Prompts while in Calls .
Page 43 of 111
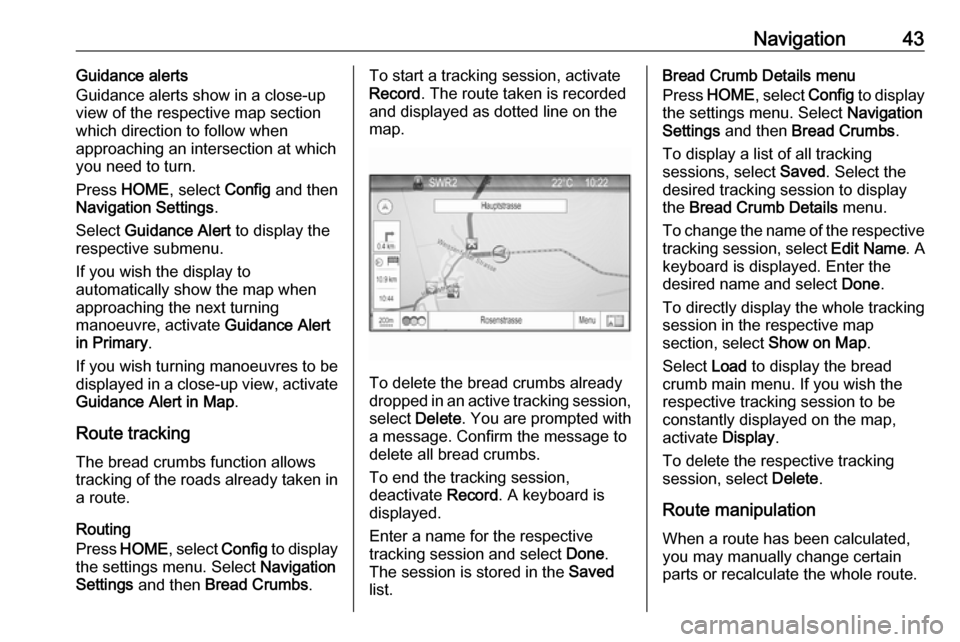
Navigation43Guidance alerts
Guidance alerts show in a close-up
view of the respective map section
which direction to follow when
approaching an intersection at which you need to turn.
Press HOME , select Config and then
Navigation Settings .
Select Guidance Alert to display the
respective submenu.
If you wish the display to
automatically show the map when
approaching the next turning
manoeuvre, activate Guidance Alert
in Primary .
If you wish turning manoeuvres to be
displayed in a close-up view, activate
Guidance Alert in Map .
Route tracking The bread crumbs function allows
tracking of the roads already taken in
a route.
Routing
Press HOME , select Config to display
the settings menu. Select Navigation
Settings and then Bread Crumbs .To start a tracking session, activate
Record . The route taken is recorded
and displayed as dotted line on the
map.
To delete the bread crumbs already
dropped in an active tracking session,
select Delete . You are prompted with
a message. Confirm the message to
delete all bread crumbs.
To end the tracking session,
deactivate Record. A keyboard is
displayed.
Enter a name for the respective
tracking session and select Done.
The session is stored in the Saved
list.
Bread Crumb Details menu
Press HOME , select Config to display
the settings menu. Select Navigation
Settings and then Bread Crumbs .
To display a list of all tracking sessions, select Saved. Select the
desired tracking session to display
the Bread Crumb Details menu.
To change the name of the respective
tracking session, select Edit Name. A
keyboard is displayed. Enter the
desired name and select Done.
To directly display the whole tracking
session in the respective map
section, select Show on Map.
Select Load to display the bread
crumb main menu. If you wish the
respective tracking session to be
constantly displayed on the map,
activate Display.
To delete the respective tracking
session, select Delete.
Route manipulation When a route has been calculated,
you may manually change certain
parts or recalculate the whole route.
Page 44 of 111
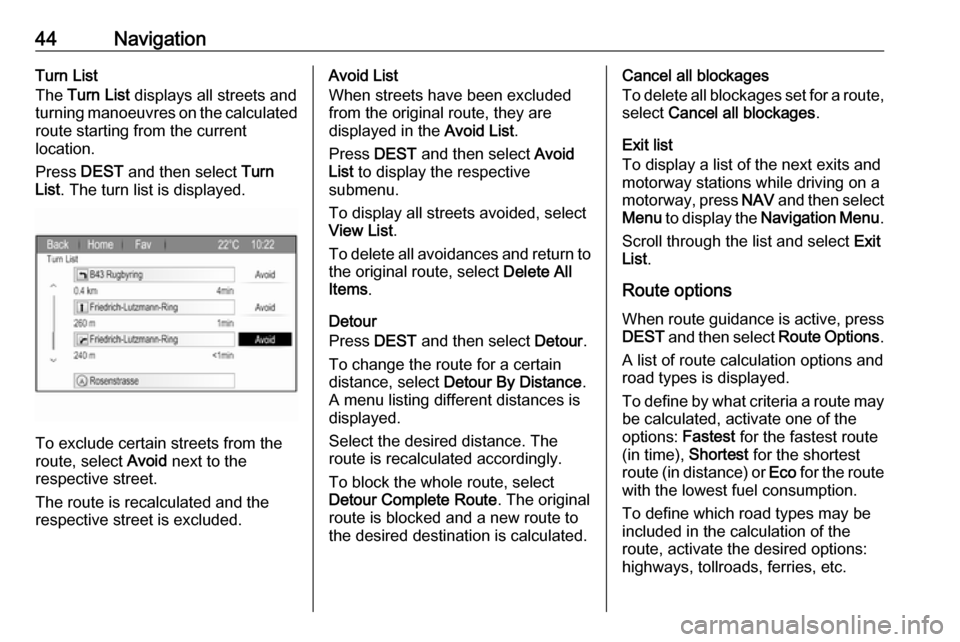
44NavigationTurn List
The Turn List displays all streets and
turning manoeuvres on the calculated route starting from the current
location.
Press DEST and then select Turn
List . The turn list is displayed.
To exclude certain streets from the
route, select Avoid next to the
respective street.
The route is recalculated and the
respective street is excluded.
Avoid List
When streets have been excluded
from the original route, they are
displayed in the Avoid List.
Press DEST and then select Avoid
List to display the respective
submenu.
To display all streets avoided, select
View List .
To delete all avoidances and return to the original route, select Delete All
Items .
Detour
Press DEST and then select Detour.
To change the route for a certain distance, select Detour By Distance .
A menu listing different distances is
displayed.
Select the desired distance. The route is recalculated accordingly.
To block the whole route, select
Detour Complete Route . The original
route is blocked and a new route to the desired destination is calculated.Cancel all blockages
To delete all blockages set for a route,
select Cancel all blockages .
Exit list
To display a list of the next exits and
motorway stations while driving on a
motorway, press NAV and then select
Menu to display the Navigation Menu .
Scroll through the list and select Exit
List .
Route options
When route guidance is active, press DEST and then select Route Options.
A list of route calculation options and
road types is displayed.
To define by what criteria a route may
be calculated, activate one of the
options: Fastest for the fastest route
(in time), Shortest for the shortest
route (in distance) or Eco for the route
with the lowest fuel consumption.
To define which road types may be
included in the calculation of the
route, activate the desired options:
highways, tollroads, ferries, etc.
Page 45 of 111
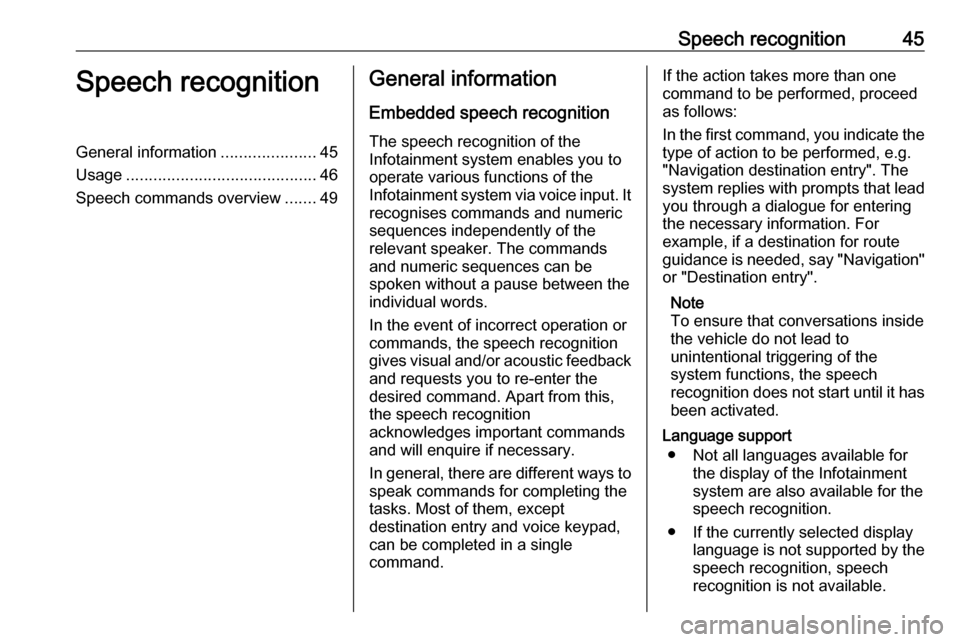
Speech recognition45Speech recognitionGeneral information.....................45
Usage .......................................... 46
Speech commands overview .......49General information
Embedded speech recognition
The speech recognition of the
Infotainment system enables you to operate various functions of the
Infotainment system via voice input. It
recognises commands and numeric
sequences independently of the
relevant speaker. The commands
and numeric sequences can be
spoken without a pause between the
individual words.
In the event of incorrect operation or commands, the speech recognition
gives visual and/or acoustic feedback
and requests you to re-enter the
desired command. Apart from this,
the speech recognition
acknowledges important commands
and will enquire if necessary.
In general, there are different ways to
speak commands for completing the
tasks. Most of them, except
destination entry and voice keypad,
can be completed in a single
command.If the action takes more than one command to be performed, proceed
as follows:
In the first command, you indicate the type of action to be performed, e.g.
"Navigation destination entry". The
system replies with prompts that lead
you through a dialogue for entering
the necessary information. For
example, if a destination for route
guidance is needed, say "Navigation" or "Destination entry".
Note
To ensure that conversations inside
the vehicle do not lead to
unintentional triggering of the
system functions, the speech
recognition does not start until it has
been activated.
Language support ● Not all languages available for the display of the Infotainment
system are also available for the
speech recognition.
● If the currently selected display language is not supported by thespeech recognition, speech
recognition is not available.
Page 46 of 111
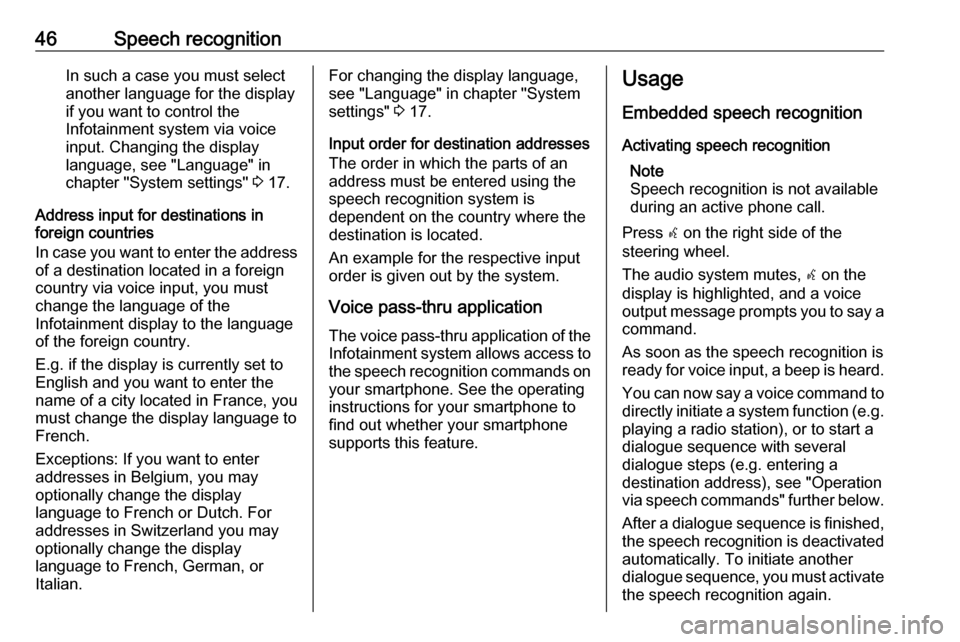
46Speech recognitionIn such a case you must selectanother language for the display
if you want to control the
Infotainment system via voice
input. Changing the display
language, see "Language" in
chapter "System settings" 3 17.
Address input for destinations in
foreign countries
In case you want to enter the address of a destination located in a foreign
country via voice input, you must
change the language of the
Infotainment display to the language
of the foreign country.
E.g. if the display is currently set to English and you want to enter the
name of a city located in France, you
must change the display language to
French.
Exceptions: If you want to enter
addresses in Belgium, you may
optionally change the display
language to French or Dutch. For
addresses in Switzerland you may
optionally change the display
language to French, German, or
Italian.For changing the display language,
see "Language" in chapter "System
settings" 3 17.
Input order for destination addresses
The order in which the parts of an
address must be entered using the
speech recognition system is
dependent on the country where the
destination is located.
An example for the respective input
order is given out by the system.
Voice pass-thru application
The voice pass-thru application of the Infotainment system allows access tothe speech recognition commands on
your smartphone. See the operating
instructions for your smartphone to
find out whether your smartphone
supports this feature.Usage
Embedded speech recognition Activating speech recognition Note
Speech recognition is not available
during an active phone call.
Press w on the right side of the
steering wheel.
The audio system mutes, w on the
display is highlighted, and a voice output message prompts you to say a command.
As soon as the speech recognition is ready for voice input, a beep is heard.
You can now say a voice command to
directly initiate a system function (e.g. playing a radio station), or to start a
dialogue sequence with several
dialogue steps (e.g. entering a
destination address), see "Operation
via speech commands" further below.
After a dialogue sequence is finished,
the speech recognition is deactivated
automatically. To initiate another
dialogue sequence, you must activate the speech recognition again.
Page 48 of 111
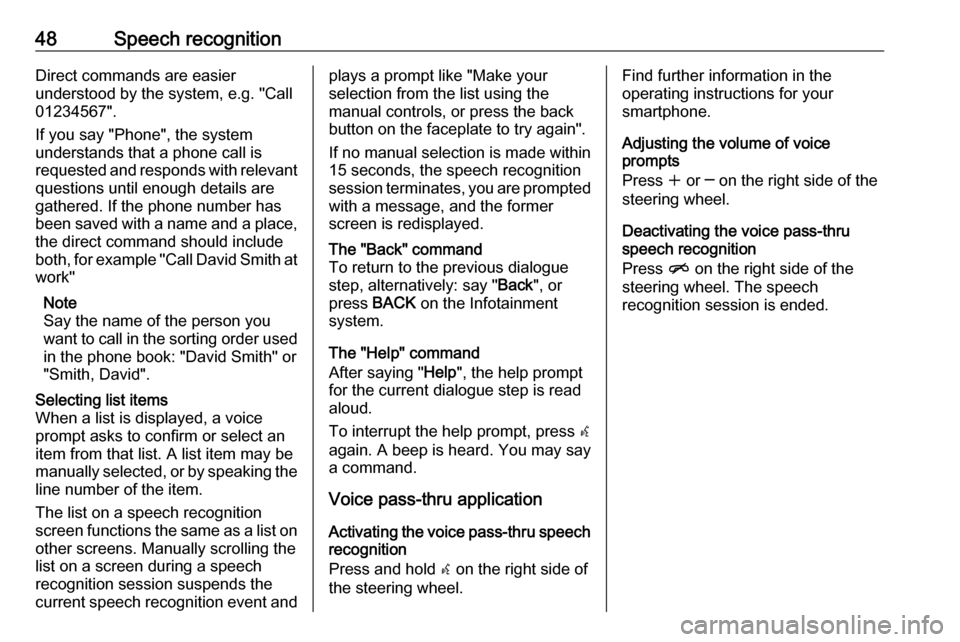
48Speech recognitionDirect commands are easier
understood by the system, e.g. "Call
01234567".
If you say "Phone", the system
understands that a phone call is
requested and responds with relevant
questions until enough details are
gathered. If the phone number has
been saved with a name and a place, the direct command should include
both, for example "Call David Smith at
work"
Note
Say the name of the person you
want to call in the sorting order used in the phone book: "David Smith" or
"Smith, David".Selecting list items
When a list is displayed, a voice
prompt asks to confirm or select an
item from that list. A list item may be
manually selected, or by speaking the
line number of the item.
The list on a speech recognition
screen functions the same as a list on
other screens. Manually scrolling the
list on a screen during a speech
recognition session suspends the
current speech recognition event andplays a prompt like "Make your
selection from the list using the
manual controls, or press the back
button on the faceplate to try again".
If no manual selection is made within
15 seconds, the speech recognition session terminates, you are prompted with a message, and the former
screen is redisplayed.The "Back" command
To return to the previous dialogue
step, alternatively: say " Back", or
press BACK on the Infotainment
system.
The "Help" command
After saying " Help", the help prompt
for the current dialogue step is read
aloud.
To interrupt the help prompt, press w
again. A beep is heard. You may say
a command.
Voice pass-thru application
Activating the voice pass-thru speech
recognition
Press and hold w on the right side of
the steering wheel.
Find further information in the
operating instructions for your
smartphone.
Adjusting the volume of voice
prompts
Press w or ─ on the right side of the
steering wheel.
Deactivating the voice pass-thru speech recognition
Press n on the right side of the
steering wheel. The speech
recognition session is ended.
Page 55 of 111
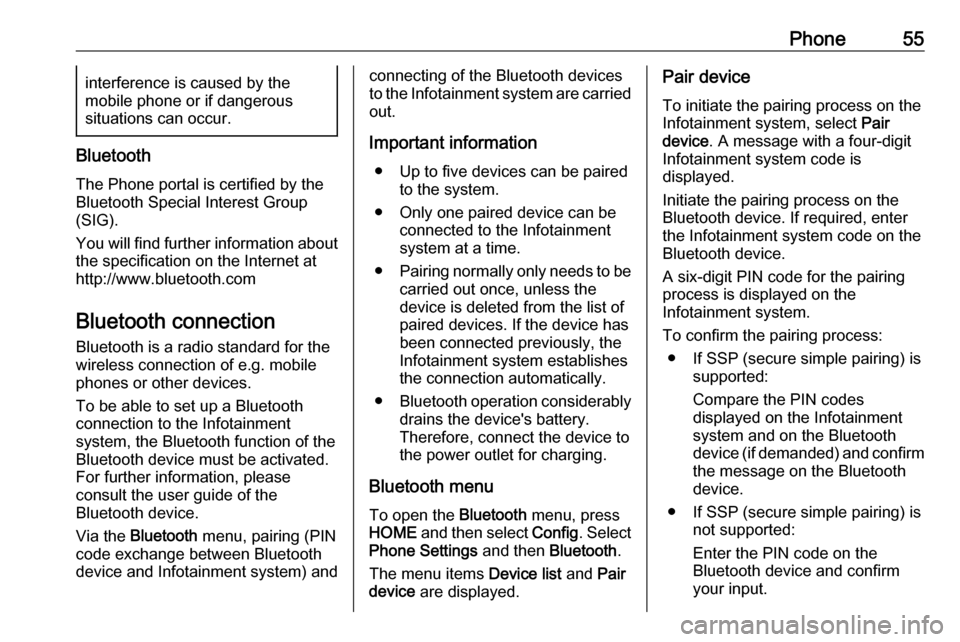
Phone55interference is caused by the
mobile phone or if dangerous
situations can occur.
Bluetooth
The Phone portal is certified by the
Bluetooth Special Interest Group
(SIG).
You will find further information about the specification on the Internet at
http://www.bluetooth.com
Bluetooth connection
Bluetooth is a radio standard for the
wireless connection of e.g. mobile
phones or other devices.
To be able to set up a Bluetooth
connection to the Infotainment
system, the Bluetooth function of the
Bluetooth device must be activated.
For further information, please
consult the user guide of the
Bluetooth device.
Via the Bluetooth menu, pairing (PIN
code exchange between Bluetooth
device and Infotainment system) and
connecting of the Bluetooth devices
to the Infotainment system are carried
out.
Important information ● Up to five devices can be paired to the system.
● Only one paired device can be connected to the Infotainment
system at a time.
● Pairing normally only needs to be
carried out once, unless the
device is deleted from the list of
paired devices. If the device has
been connected previously, the
Infotainment system establishes
the connection automatically.
● Bluetooth operation considerably
drains the device's battery.
Therefore, connect the device to
the power outlet for charging.
Bluetooth menu
To open the Bluetooth menu, press
HOME and then select Config. Select
Phone Settings and then Bluetooth.
The menu items Device list and Pair
device are displayed.Pair device
To initiate the pairing process on the
Infotainment system, select Pair
device . A message with a four-digit
Infotainment system code is
displayed.
Initiate the pairing process on the Bluetooth device. If required, enter
the Infotainment system code on the
Bluetooth device.
A six-digit PIN code for the pairing
process is displayed on the
Infotainment system.
To confirm the pairing process: ● If SSP (secure simple pairing) is supported:
Compare the PIN codes
displayed on the Infotainment
system and on the Bluetooth
device (if demanded) and confirm the message on the Bluetooth
device.
● If SSP (secure simple pairing) is not supported:
Enter the PIN code on the Bluetooth device and confirm
your input.
Page 56 of 111
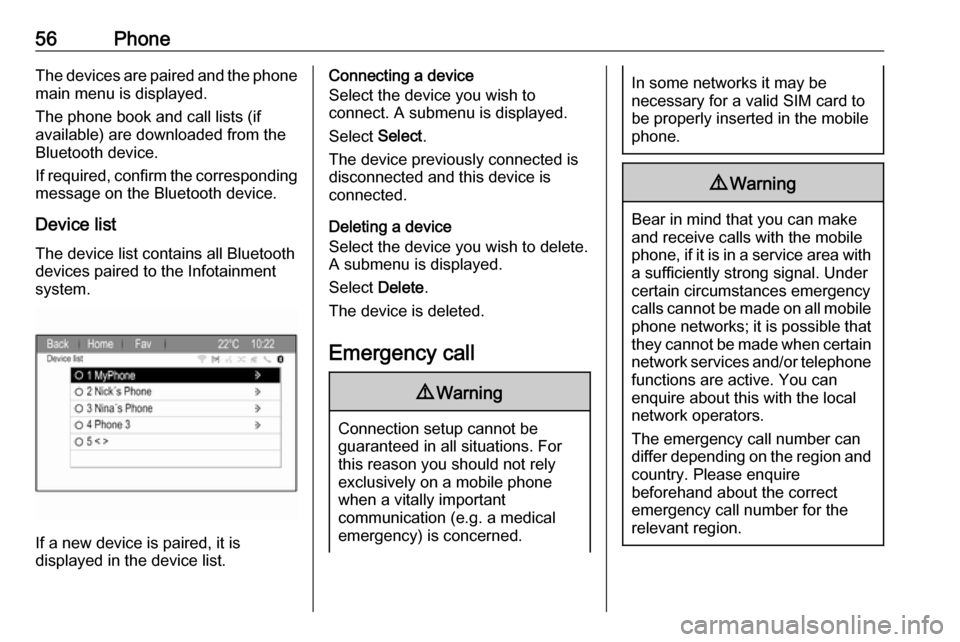
56PhoneThe devices are paired and the phone
main menu is displayed.
The phone book and call lists (if
available) are downloaded from the
Bluetooth device.
If required, confirm the corresponding message on the Bluetooth device.
Device list The device list contains all Bluetooth
devices paired to the Infotainment
system.
If a new device is paired, it is
displayed in the device list.
Connecting a device
Select the device you wish to
connect. A submenu is displayed.
Select Select.
The device previously connected is
disconnected and this device is
connected.
Deleting a device
Select the device you wish to delete.
A submenu is displayed.
Select Delete.
The device is deleted.
Emergency call9 Warning
Connection setup cannot be
guaranteed in all situations. For
this reason you should not rely
exclusively on a mobile phone
when a vitally important
communication (e.g. a medical
emergency) is concerned.
In some networks it may be
necessary for a valid SIM card to
be properly inserted in the mobile
phone.9 Warning
Bear in mind that you can make
and receive calls with the mobile
phone, if it is in a service area with
a sufficiently strong signal. Under
certain circumstances emergency
calls cannot be made on all mobile phone networks; it is possible that
they cannot be made when certain network services and/or telephone
functions are active. You can
enquire about this with the local
network operators.
The emergency call number can
differ depending on the region and country. Please enquire
beforehand about the correct
emergency call number for the
relevant region.
Page 57 of 111
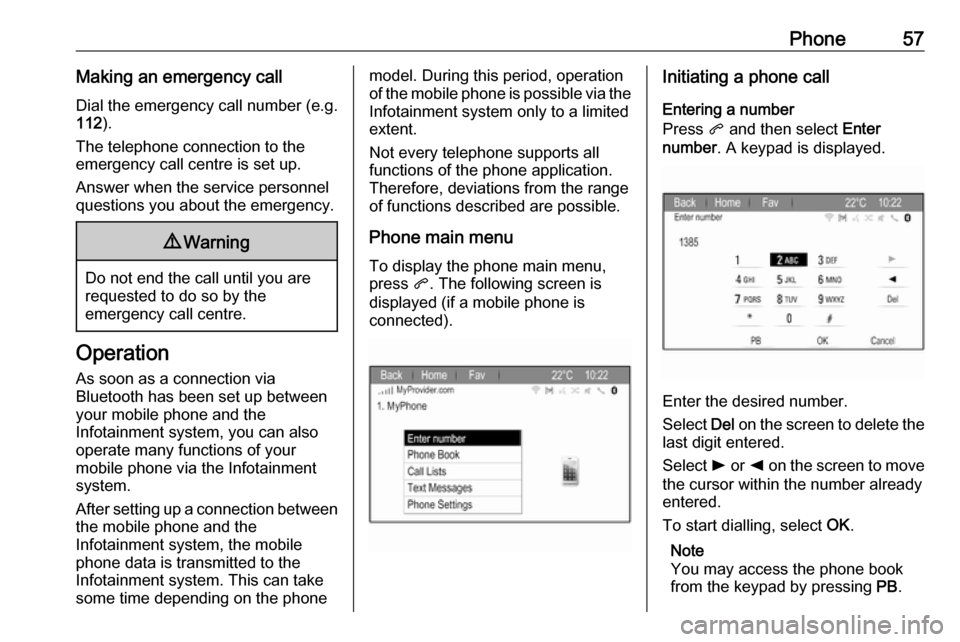
Phone57Making an emergency callDial the emergency call number (e.g.
112 ).
The telephone connection to the
emergency call centre is set up.
Answer when the service personnel
questions you about the emergency.9 Warning
Do not end the call until you are
requested to do so by the
emergency call centre.
Operation
As soon as a connection via
Bluetooth has been set up between
your mobile phone and the
Infotainment system, you can also
operate many functions of your
mobile phone via the Infotainment
system.
After setting up a connection between
the mobile phone and the
Infotainment system, the mobile
phone data is transmitted to the
Infotainment system. This can take
some time depending on the phone
model. During this period, operation
of the mobile phone is possible via the Infotainment system only to a limitedextent.
Not every telephone supports all
functions of the phone application.
Therefore, deviations from the range
of functions described are possible.
Phone main menu
To display the phone main menu,
press q. The following screen is
displayed (if a mobile phone is connected).Initiating a phone call
Entering a number
Press q and then select Enter
number . A keypad is displayed.
Enter the desired number.
Select Del on the screen to delete the
last digit entered.
Select l or k on the screen to move
the cursor within the number already
entered.
To start dialling, select OK.
Note
You may access the phone book
from the keypad by pressing PB.