OPEL ZAFIRA C 2017 Infotainment system
Manufacturer: OPEL, Model Year: 2017, Model line: ZAFIRA C, Model: OPEL ZAFIRA C 2017Pages: 113, PDF Size: 2.3 MB
Page 11 of 113
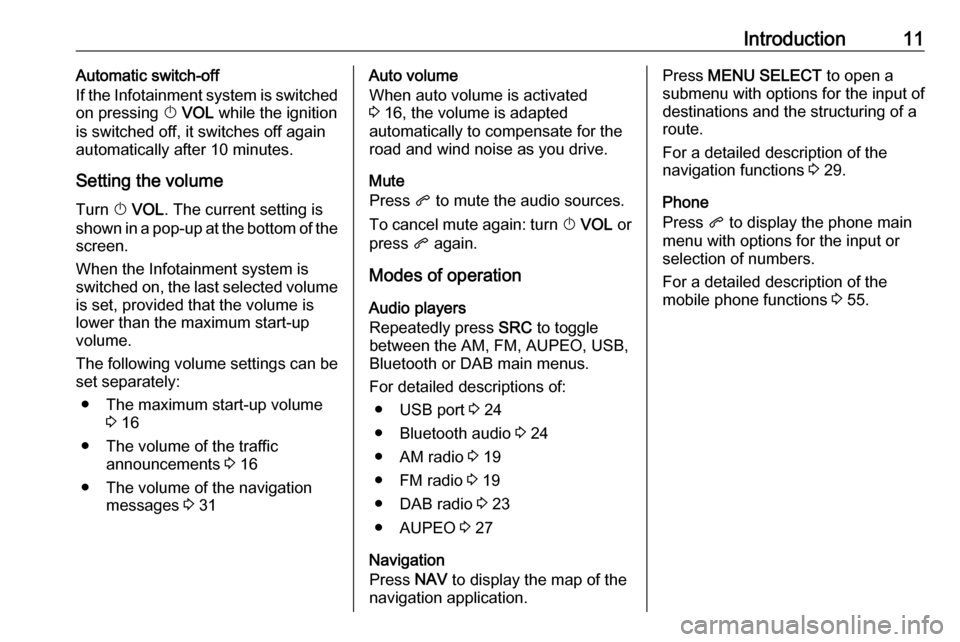
Introduction11Automatic switch-off
If the Infotainment system is switched
on pressing X VOL while the ignition
is switched off, it switches off again
automatically after 10 minutes.
Setting the volume Turn X VOL . The current setting is
shown in a pop-up at the bottom of the screen.
When the Infotainment system is
switched on, the last selected volume
is set, provided that the volume is
lower than the maximum start-up
volume.
The following volume settings can be
set separately:
● The maximum start-up volume 3 16
● The volume of the traffic announcements 3 16
● The volume of the navigation messages 3 31Auto volume
When auto volume is activated
3 16, the volume is adapted
automatically to compensate for the
road and wind noise as you drive.
Mute
Press q to mute the audio sources.
To cancel mute again: turn X VOL or
press q again.
Modes of operation Audio players
Repeatedly press SRC to toggle
between the AM, FM, AUPEO, USB,
Bluetooth or DAB main menus.
For detailed descriptions of: ● USB port 3 24
● Bluetooth audio 3 24
● AM radio 3 19
● FM radio 3 19
● DAB radio 3 23
● AUPEO 3 27
Navigation
Press NAV to display the map of the
navigation application.Press MENU SELECT to open a
submenu with options for the input of
destinations and the structuring of a
route.
For a detailed description of the
navigation functions 3 29.
Phone
Press q to display the phone main
menu with options for the input or
selection of numbers.
For a detailed description of the
mobile phone functions 3 55.
Page 12 of 113
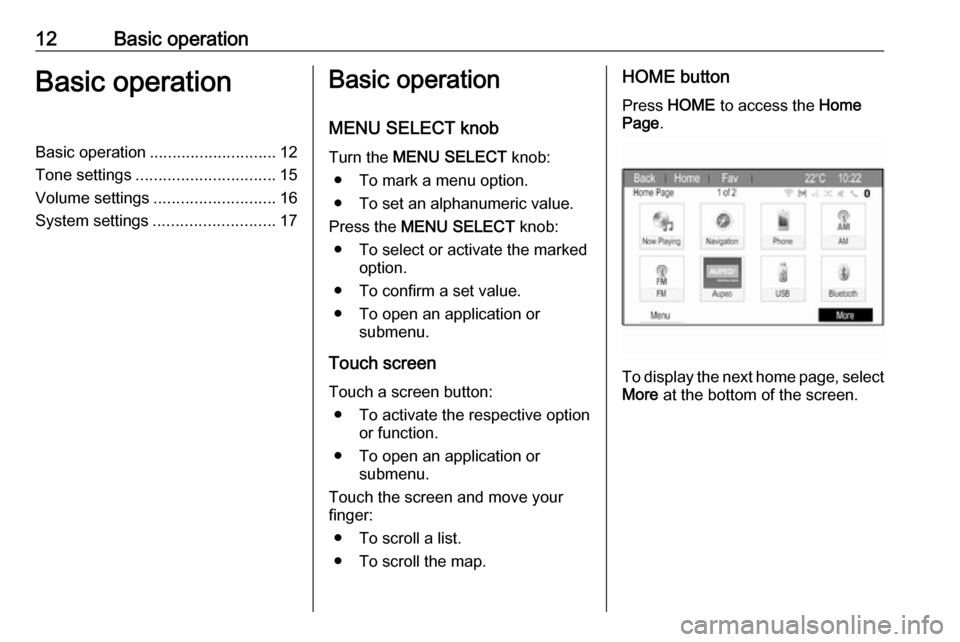
12Basic operationBasic operationBasic operation............................ 12
Tone settings ............................... 15
Volume settings ........................... 16
System settings ........................... 17Basic operation
MENU SELECT knob Turn the MENU SELECT knob:
● To mark a menu option.
● To set an alphanumeric value.
Press the MENU SELECT knob:
● To select or activate the marked option.
● To confirm a set value.
● To open an application or submenu.
Touch screen Touch a screen button: ● To activate the respective option or function.
● To open an application or submenu.
Touch the screen and move your
finger:
● To scroll a list.
● To scroll the map.HOME button
Press HOME to access the Home
Page .
To display the next home page, select
More at the bottom of the screen.
Page 13 of 113
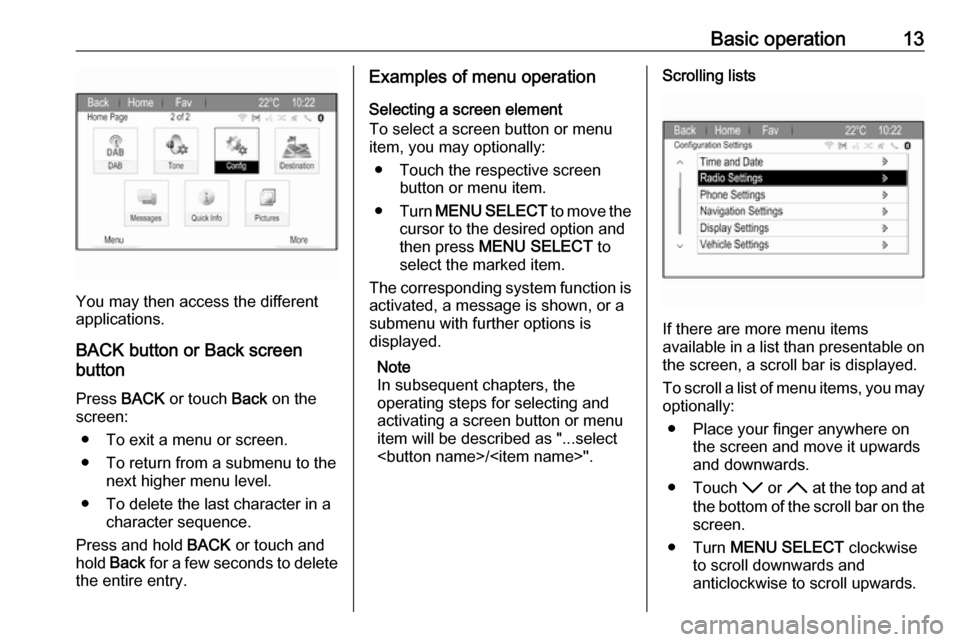
Basic operation13
You may then access the different
applications.
BACK button or Back screen
button
Press BACK or touch Back on the
screen:
● To exit a menu or screen.
● To return from a submenu to the next higher menu level.
● To delete the last character in a character sequence.
Press and hold BACK or touch and
hold Back for a few seconds to delete
the entire entry.
Examples of menu operation
Selecting a screen element
To select a screen button or menu
item, you may optionally:
● Touch the respective screen button or menu item.
● Turn MENU SELECT to move the
cursor to the desired option and then press MENU SELECT to
select the marked item.
The corresponding system function is
activated, a message is shown, or a
submenu with further options is
displayed.
Note
In subsequent chapters, the
operating steps for selecting and
activating a screen button or menu
item will be described as "...select
Page 14 of 113
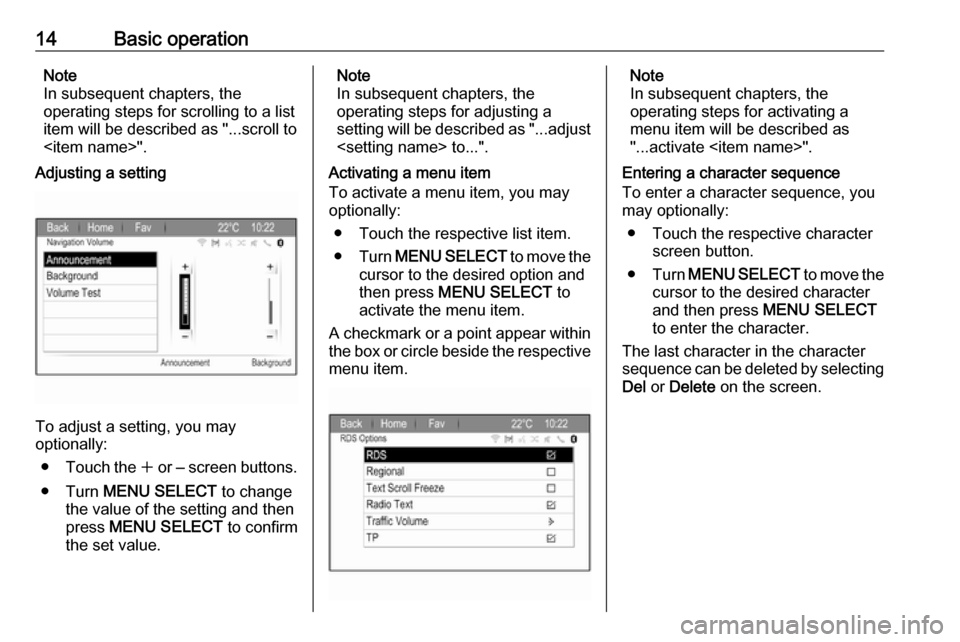
14Basic operationNote
In subsequent chapters, the
operating steps for scrolling to a list
item will be described as "...scroll to
Adjusting a setting
To adjust a setting, you may
optionally:
● Touch the w or ‒ screen buttons.
● Turn MENU SELECT to change
the value of the setting and then
press MENU SELECT to confirm
the set value.
Note
In subsequent chapters, the
operating steps for adjusting a
setting will be described as "...adjust
Activating a menu item
To activate a menu item, you may
optionally:
● Touch the respective list item.
● Turn MENU SELECT to move the
cursor to the desired option and then press MENU SELECT to
activate the menu item.
A checkmark or a point appear within
the box or circle beside the respective menu item.Note
In subsequent chapters, the
operating steps for activating a
menu item will be described as
"...activate
Entering a character sequence
To enter a character sequence, you
may optionally:
● Touch the respective character screen button.
● Turn MENU SELECT to move the
cursor to the desired character
and then press MENU SELECT
to enter the character.
The last character in the character
sequence can be deleted by selecting Del or Delete on the screen.
Page 15 of 113
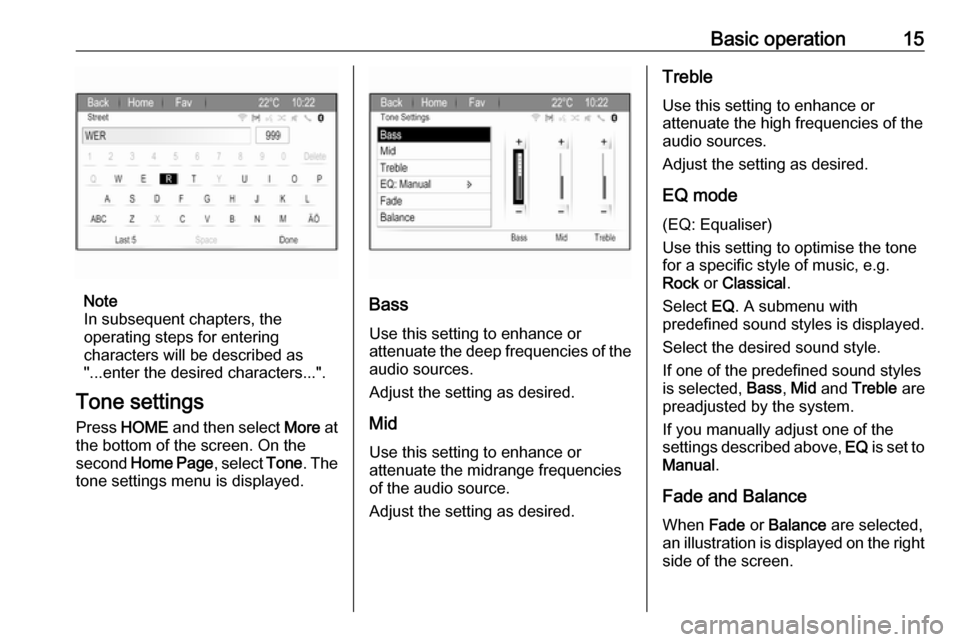
Basic operation15
Note
In subsequent chapters, the
operating steps for entering
characters will be described as
"...enter the desired characters...".
Tone settings Press HOME and then select More at
the bottom of the screen. On the second Home Page , select Tone. The
tone settings menu is displayed.Bass
Use this setting to enhance or
attenuate the deep frequencies of the audio sources.
Adjust the setting as desired.
Mid
Use this setting to enhance or
attenuate the midrange frequencies
of the audio source.
Adjust the setting as desired.
Treble
Use this setting to enhance or
attenuate the high frequencies of the
audio sources.
Adjust the setting as desired.
EQ mode (EQ: Equaliser)
Use this setting to optimise the tone
for a specific style of music, e.g.
Rock or Classical .
Select EQ. A submenu with
predefined sound styles is displayed.
Select the desired sound style.
If one of the predefined sound styles
is selected, Bass, Mid and Treble are
preadjusted by the system.
If you manually adjust one of the
settings described above, EQ is set to
Manual .
Fade and Balance
When Fade or Balance are selected,
an illustration is displayed on the right side of the screen.
Page 16 of 113
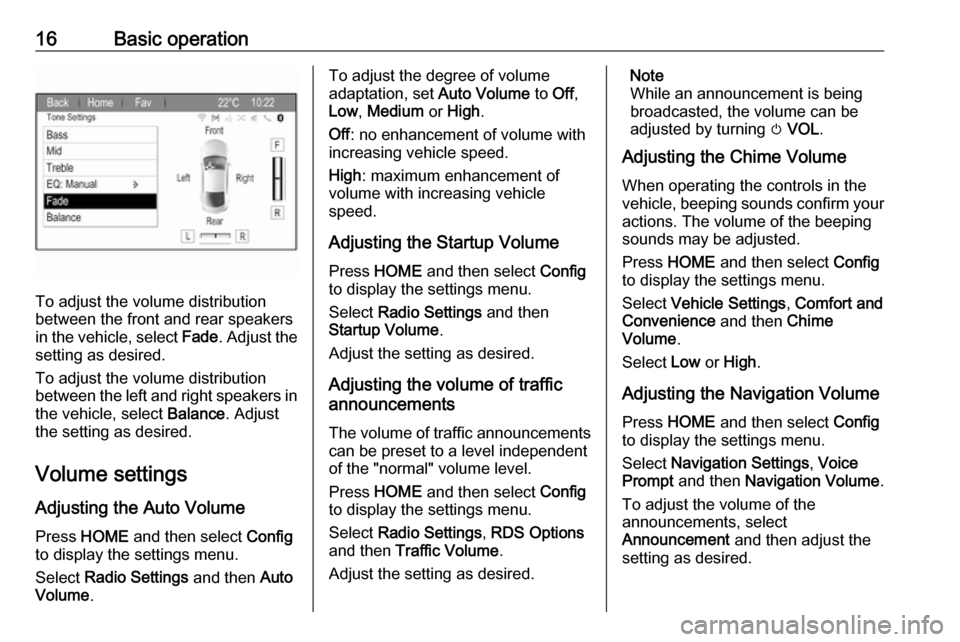
16Basic operation
To adjust the volume distribution
between the front and rear speakers
in the vehicle, select Fade. Adjust the
setting as desired.
To adjust the volume distribution
between the left and right speakers in the vehicle, select Balance. Adjust
the setting as desired.
Volume settings
Adjusting the Auto Volume
Press HOME and then select Config
to display the settings menu.
Select Radio Settings and then Auto
Volume .
To adjust the degree of volume
adaptation, set Auto Volume to Off,
Low , Medium or High .
Off : no enhancement of volume with
increasing vehicle speed.
High : maximum enhancement of
volume with increasing vehicle
speed.
Adjusting the Startup Volume
Press HOME and then select Config
to display the settings menu.
Select Radio Settings and then
Startup Volume .
Adjust the setting as desired.
Adjusting the volume of traffic
announcements
The volume of traffic announcements
can be preset to a level independent
of the "normal" volume level.
Press HOME and then select Config
to display the settings menu.
Select Radio Settings , RDS Options
and then Traffic Volume .
Adjust the setting as desired.Note
While an announcement is being
broadcasted, the volume can be adjusted by turning m VOL .
Adjusting the Chime Volume
When operating the controls in the
vehicle, beeping sounds confirm your
actions. The volume of the beeping
sounds may be adjusted.
Press HOME and then select Config
to display the settings menu.
Select Vehicle Settings , Comfort and
Convenience and then Chime
Volume .
Select Low or High .
Adjusting the Navigation Volume
Press HOME and then select Config
to display the settings menu.
Select Navigation Settings , Voice
Prompt and then Navigation Volume .
To adjust the volume of the
announcements, select
Announcement and then adjust the
setting as desired.
Page 17 of 113
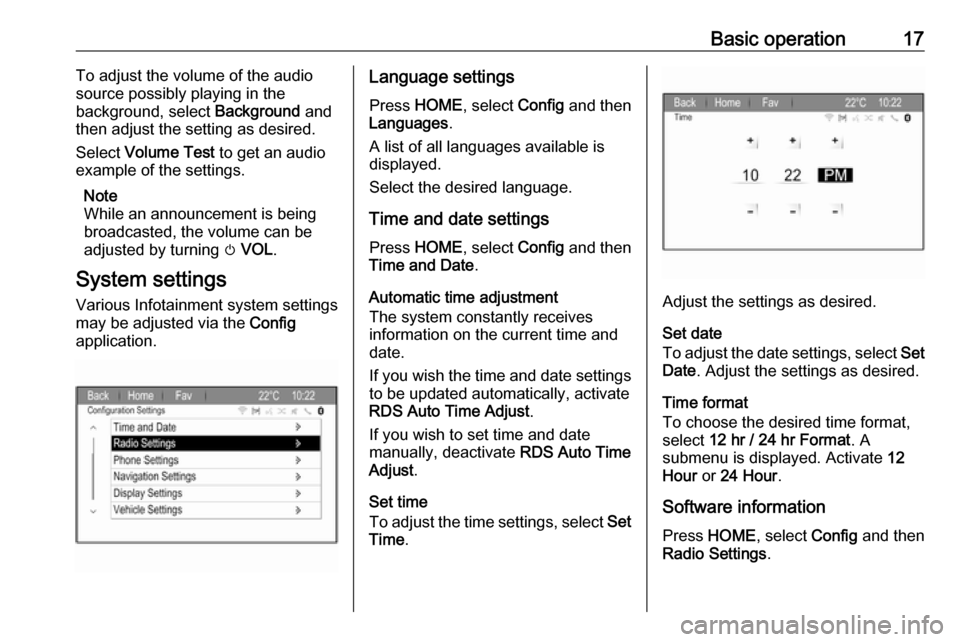
Basic operation17To adjust the volume of the audio
source possibly playing in the
background, select Background and
then adjust the setting as desired.
Select Volume Test to get an audio
example of the settings.
Note
While an announcement is being
broadcasted, the volume can be
adjusted by turning m VOL .
System settings
Various Infotainment system settings
may be adjusted via the Config
application.Language settings
Press HOME , select Config and then
Languages .
A list of all languages available is
displayed.
Select the desired language.
Time and date settings
Press HOME , select Config and then
Time and Date .
Automatic time adjustment
The system constantly receives
information on the current time and
date.
If you wish the time and date settings to be updated automatically, activate
RDS Auto Time Adjust .
If you wish to set time and date
manually, deactivate RDS Auto Time
Adjust .
Set time
To adjust the time settings, select Set
Time .
Adjust the settings as desired.
Set date
To adjust the date settings, select Set
Date . Adjust the settings as desired.
Time format
To choose the desired time format,
select 12 hr / 24 hr Format . A
submenu is displayed. Activate 12
Hour or 24 Hour .
Software information
Press HOME , select Config and then
Radio Settings .
Page 18 of 113
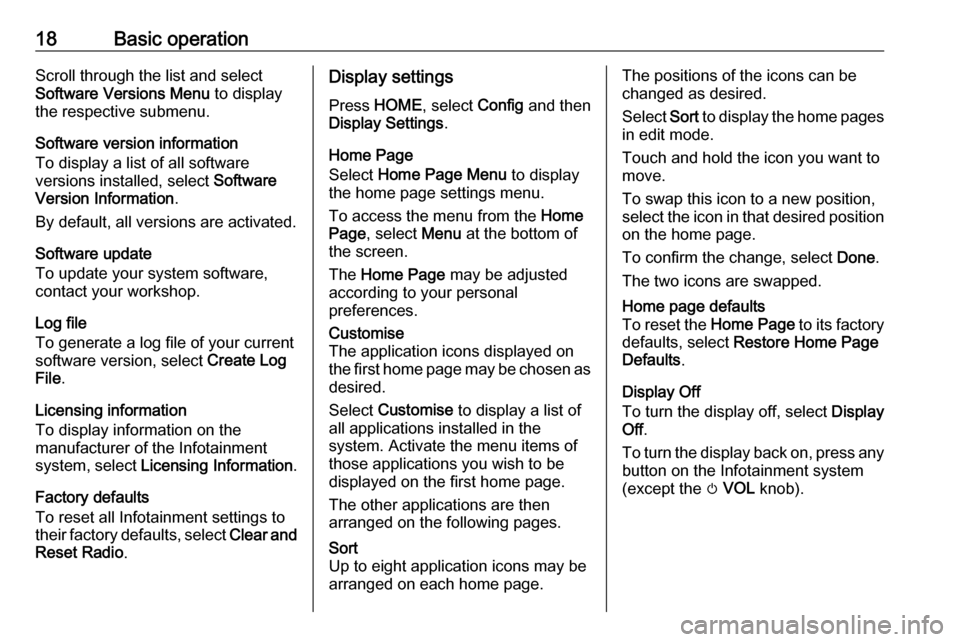
18Basic operationScroll through the list and select
Software Versions Menu to display
the respective submenu.
Software version information
To display a list of all software
versions installed, select Software
Version Information .
By default, all versions are activated.
Software update
To update your system software,
contact your workshop.
Log file
To generate a log file of your current
software version, select Create Log
File .
Licensing information
To display information on the
manufacturer of the Infotainment
system, select Licensing Information .
Factory defaults
To reset all Infotainment settings to
their factory defaults, select Clear and
Reset Radio .Display settings
Press HOME , select Config and then
Display Settings .
Home Page
Select Home Page Menu to display
the home page settings menu.
To access the menu from the Home
Page , select Menu at the bottom of
the screen.
The Home Page may be adjusted
according to your personal
preferences.Customise
The application icons displayed on
the first home page may be chosen as desired.
Select Customise to display a list of
all applications installed in the
system. Activate the menu items of
those applications you wish to be
displayed on the first home page.
The other applications are then
arranged on the following pages.Sort
Up to eight application icons may be
arranged on each home page.The positions of the icons can be
changed as desired.
Select Sort to display the home pages
in edit mode.
Touch and hold the icon you want to
move.
To swap this icon to a new position, select the icon in that desired position on the home page.
To confirm the change, select Done.
The two icons are swapped.Home page defaults
To reset the Home Page to its factory
defaults, select Restore Home Page
Defaults .
Display Off
To turn the display off, select Display
Off .
To turn the display back on, press any
button on the Infotainment system
(except the m VOL knob).
Page 19 of 113
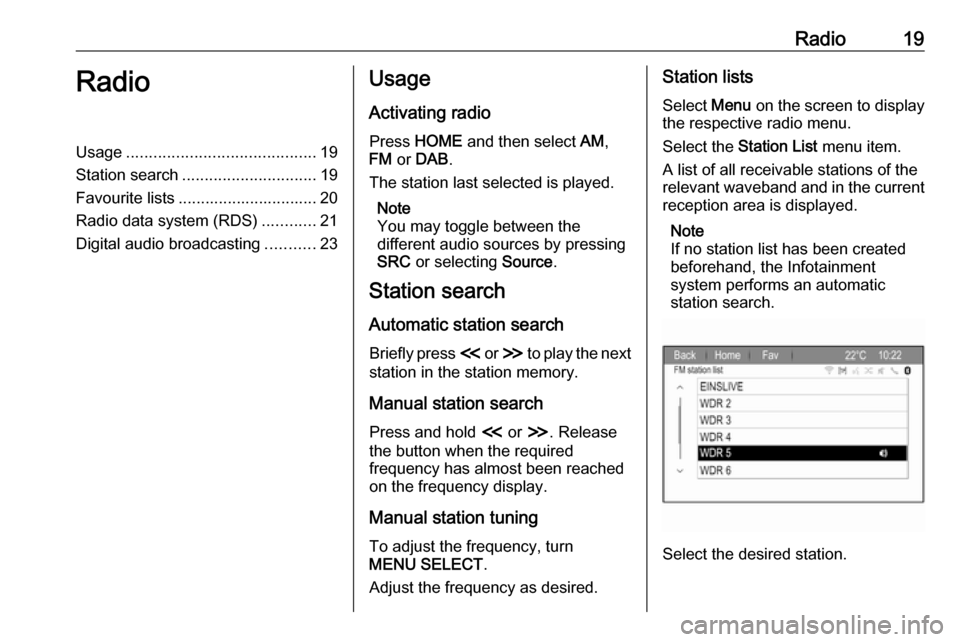
Radio19RadioUsage.......................................... 19
Station search .............................. 19
Favourite lists ............................... 20
Radio data system (RDS) ............21
Digital audio broadcasting ...........23Usage
Activating radio
Press HOME and then select AM,
FM or DAB .
The station last selected is played.
Note
You may toggle between the
different audio sources by pressing
SRC or selecting Source.
Station search
Automatic station search
Briefly press I or H to play the next
station in the station memory.
Manual station search
Press and hold I or H. Release
the button when the required
frequency has almost been reached
on the frequency display.
Manual station tuning
To adjust the frequency, turn
MENU SELECT .
Adjust the frequency as desired.Station lists
Select Menu on the screen to display
the respective radio menu.
Select the Station List menu item.
A list of all receivable stations of the
relevant waveband and in the current
reception area is displayed.
Note
If no station list has been created
beforehand, the Infotainment
system performs an automatic
station search.
Select the desired station.
Page 20 of 113
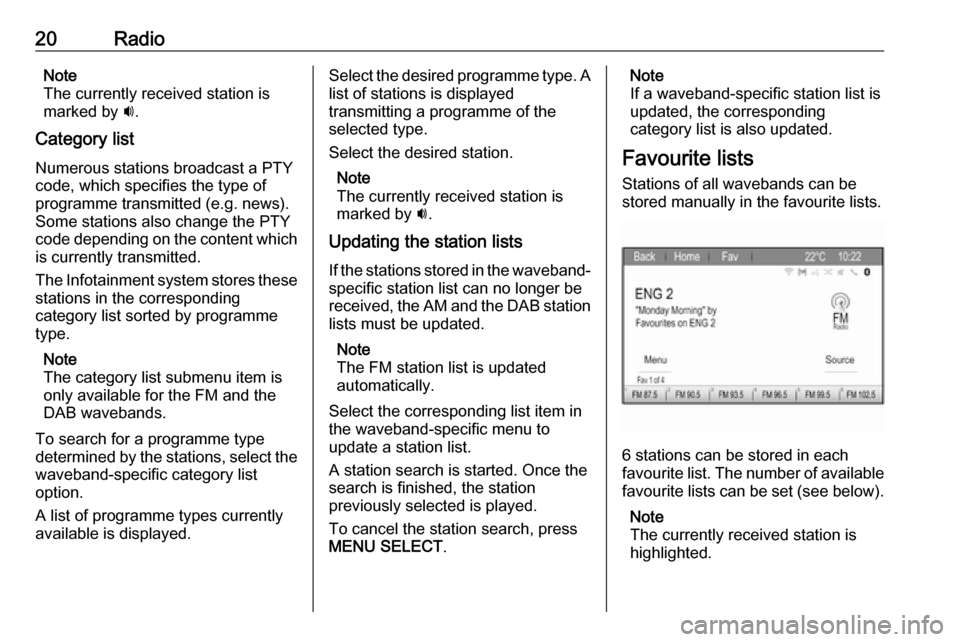
20RadioNote
The currently received station is
marked by i.
Category list Numerous stations broadcast a PTY
code, which specifies the type of
programme transmitted (e.g. news).
Some stations also change the PTY
code depending on the content which
is currently transmitted.
The Infotainment system stores these stations in the corresponding
category list sorted by programme
type.
Note
The category list submenu item is
only available for the FM and the
DAB wavebands.
To search for a programme type
determined by the stations, select the
waveband-specific category list
option.
A list of programme types currently
available is displayed.Select the desired programme type. A
list of stations is displayed
transmitting a programme of the
selected type.
Select the desired station.
Note
The currently received station is
marked by i.
Updating the station lists If the stations stored in the waveband-
specific station list can no longer be
received, the AM and the DAB station
lists must be updated.
Note
The FM station list is updated
automatically.
Select the corresponding list item in
the waveband-specific menu to
update a station list.
A station search is started. Once the
search is finished, the station
previously selected is played.
To cancel the station search, press
MENU SELECT .Note
If a waveband-specific station list is
updated, the corresponding
category list is also updated.
Favourite lists
Stations of all wavebands can be
stored manually in the favourite lists.
6 stations can be stored in each
favourite list. The number of available favourite lists can be set (see below).
Note
The currently received station is
highlighted.