navigation system OPEL ZAFIRA C 2018.5 Manual user
[x] Cancel search | Manufacturer: OPEL, Model Year: 2018.5, Model line: ZAFIRA C, Model: OPEL ZAFIRA C 2018.5Pages: 341, PDF Size: 10.22 MB
Page 169 of 341
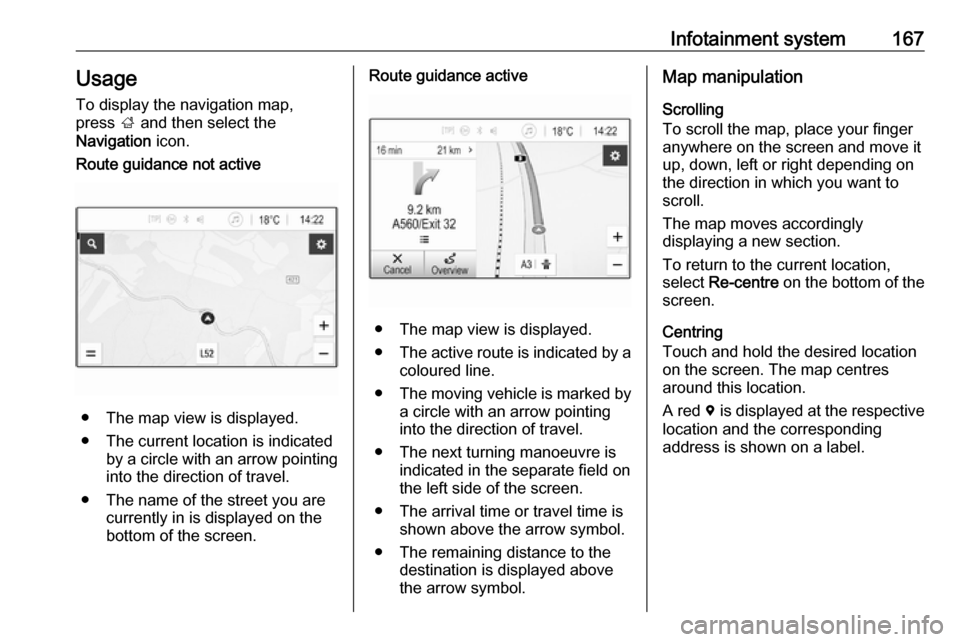
Infotainment system167UsageTo display the navigation map,
press ; and then select the
Navigation icon.Route guidance not active
● The map view is displayed.
● The current location is indicated by a circle with an arrow pointing
into the direction of travel.
● The name of the street you are currently in is displayed on the
bottom of the screen.
Route guidance active
● The map view is displayed.
● The active route is indicated by a
coloured line.
● The moving vehicle is marked by
a circle with an arrow pointing
into the direction of travel.
● The next turning manoeuvre is indicated in the separate field on
the left side of the screen.
● The arrival time or travel time is shown above the arrow symbol.
● The remaining distance to the destination is displayed above
the arrow symbol.
Map manipulation
Scrolling
To scroll the map, place your finger
anywhere on the screen and move it
up, down, left or right depending on
the direction in which you want to
scroll.
The map moves accordingly
displaying a new section.
To return to the current location,
select Re-centre on the bottom of the
screen.
Centring
Touch and hold the desired location on the screen. The map centres
around this location.
A red d is displayed at the respective
location and the corresponding
address is shown on a label.
Page 171 of 341
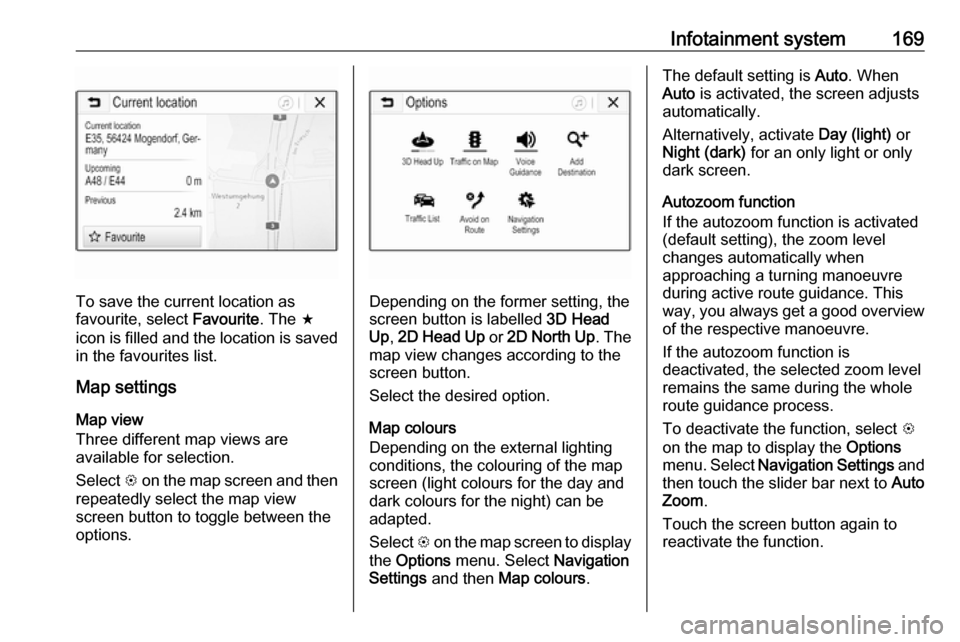
Infotainment system169
To save the current location as
favourite, select Favourite. The f
icon is filled and the location is saved
in the favourites list.
Map settings
Map view
Three different map views are
available for selection.
Select L on the map screen and then
repeatedly select the map view
screen button to toggle between the
options.Depending on the former setting, the
screen button is labelled 3D Head
Up , 2D Head Up or 2D North Up . The
map view changes according to the
screen button.
Select the desired option.
Map colours
Depending on the external lighting
conditions, the colouring of the map
screen (light colours for the day and
dark colours for the night) can be
adapted.
Select L on the map screen to display
the Options menu. Select Navigation
Settings and then Map colours .
The default setting is Auto. When
Auto is activated, the screen adjusts
automatically.
Alternatively, activate Day (light) or
Night (dark) for an only light or only
dark screen.
Autozoom function
If the autozoom function is activated
(default setting), the zoom level
changes automatically when
approaching a turning manoeuvre
during active route guidance. This way, you always get a good overview of the respective manoeuvre.
If the autozoom function is
deactivated, the selected zoom level
remains the same during the whole
route guidance process.
To deactivate the function, select L
on the map to display the Options
menu. Select Navigation Settings and
then touch the slider bar next to Auto
Zoom .
Touch the screen button again to
reactivate the function.
Page 172 of 341
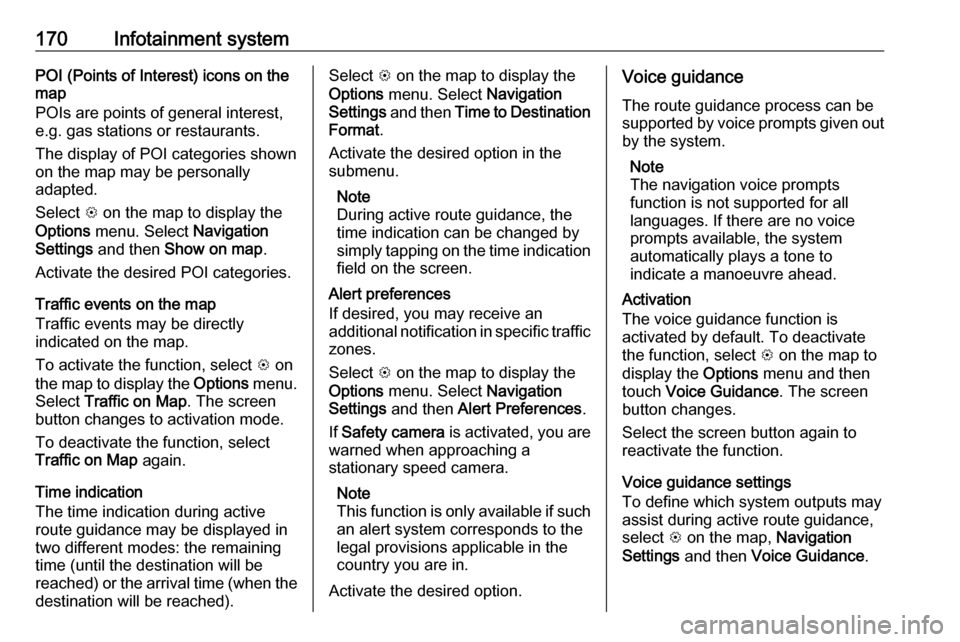
170Infotainment systemPOI (Points of Interest) icons on the
map
POIs are points of general interest,
e.g. gas stations or restaurants.
The display of POI categories shown
on the map may be personally
adapted.
Select L on the map to display the
Options menu. Select Navigation
Settings and then Show on map .
Activate the desired POI categories.
Traffic events on the map
Traffic events may be directly
indicated on the map.
To activate the function, select L on
the map to display the Options menu.
Select Traffic on Map . The screen
button changes to activation mode.
To deactivate the function, select
Traffic on Map again.
Time indication
The time indication during active
route guidance may be displayed in
two different modes: the remaining
time (until the destination will be
reached) or the arrival time (when the
destination will be reached).Select L on the map to display the
Options menu. Select Navigation
Settings and then Time to Destination
Format .
Activate the desired option in the
submenu.
Note
During active route guidance, the
time indication can be changed by
simply tapping on the time indication
field on the screen.
Alert preferences
If desired, you may receive an
additional notification in specific traffic
zones.
Select L on the map to display the
Options menu. Select Navigation
Settings and then Alert Preferences .
If Safety camera is activated, you are
warned when approaching a
stationary speed camera.
Note
This function is only available if such an alert system corresponds to the
legal provisions applicable in the
country you are in.
Activate the desired option.Voice guidance
The route guidance process can be
supported by voice prompts given out by the system.
Note
The navigation voice prompts
function is not supported for all
languages. If there are no voice
prompts available, the system
automatically plays a tone to
indicate a manoeuvre ahead.
Activation
The voice guidance function is
activated by default. To deactivate
the function, select L on the map to
display the Options menu and then
touch Voice Guidance . The screen
button changes.
Select the screen button again to reactivate the function.
Voice guidance settings
To define which system outputs may assist during active route guidance,
select L on the map, Navigation
Settings and then Voice Guidance .
Page 173 of 341
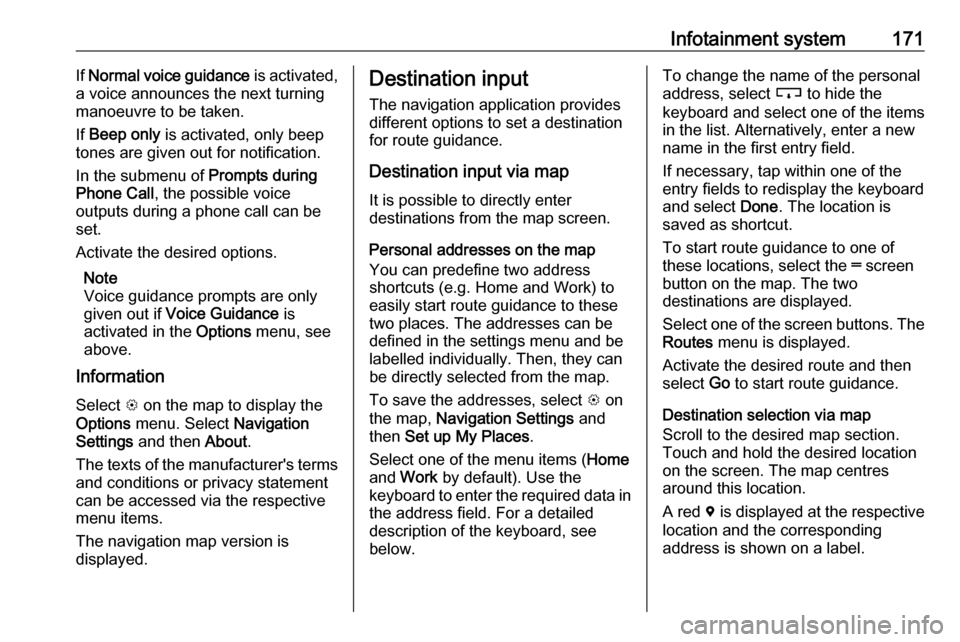
Infotainment system171If Normal voice guidance is activated,
a voice announces the next turning
manoeuvre to be taken.
If Beep only is activated, only beep
tones are given out for notification.
In the submenu of Prompts during
Phone Call , the possible voice
outputs during a phone call can be
set.
Activate the desired options.
Note
Voice guidance prompts are only
given out if Voice Guidance is
activated in the Options menu, see
above.
Information
Select L on the map to display the
Options menu. Select Navigation
Settings and then About.
The texts of the manufacturer's terms
and conditions or privacy statement
can be accessed via the respective
menu items.
The navigation map version is
displayed.Destination input
The navigation application provides
different options to set a destination
for route guidance.
Destination input via map
It is possible to directly enter
destinations from the map screen.
Personal addresses on the map
You can predefine two address
shortcuts (e.g. Home and Work) to
easily start route guidance to these
two places. The addresses can be
defined in the settings menu and be
labelled individually. Then, they can
be directly selected from the map.
To save the addresses, select L on
the map, Navigation Settings and
then Set up My Places .
Select one of the menu items ( Home
and Work by default). Use the
keyboard to enter the required data in the address field. For a detailed
description of the keyboard, see
below.To change the name of the personal
address, select c to hide the
keyboard and select one of the items in the list. Alternatively, enter a new
name in the first entry field.
If necessary, tap within one of the
entry fields to redisplay the keyboard
and select Done. The location is
saved as shortcut.
To start route guidance to one of
these locations, select the ═ screen
button on the map. The two
destinations are displayed.
Select one of the screen buttons. The Routes menu is displayed.
Activate the desired route and then
select Go to start route guidance.
Destination selection via map
Scroll to the desired map section.
Touch and hold the desired location on the screen. The map centres
around this location.
A red d is displayed at the respective
location and the corresponding
address is shown on a label.
Page 178 of 341
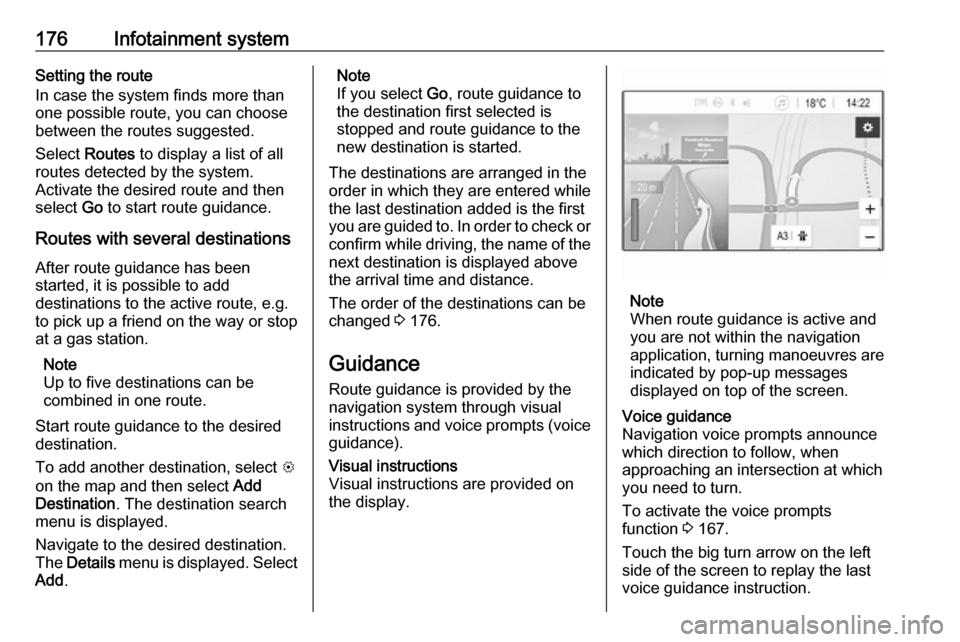
176Infotainment systemSetting the route
In case the system finds more than
one possible route, you can choose
between the routes suggested.
Select Routes to display a list of all
routes detected by the system.
Activate the desired route and then
select Go to start route guidance.
Routes with several destinations
After route guidance has been
started, it is possible to add
destinations to the active route, e.g.
to pick up a friend on the way or stop at a gas station.
Note
Up to five destinations can be
combined in one route.
Start route guidance to the desired
destination.
To add another destination, select L
on the map and then select Add
Destination . The destination search
menu is displayed.
Navigate to the desired destination.
The Details menu is displayed. Select
Add .Note
If you select Go, route guidance to
the destination first selected is
stopped and route guidance to the
new destination is started.
The destinations are arranged in the
order in which they are entered while
the last destination added is the first
you are guided to. In order to check or
confirm while driving, the name of the next destination is displayed above
the arrival time and distance.
The order of the destinations can be
changed 3 176.
Guidance
Route guidance is provided by the
navigation system through visual
instructions and voice prompts (voice guidance).Visual instructions
Visual instructions are provided on
the display.
Note
When route guidance is active and
you are not within the navigation
application, turning manoeuvres are indicated by pop-up messages
displayed on top of the screen.
Voice guidance
Navigation voice prompts announce
which direction to follow, when
approaching an intersection at which
you need to turn.
To activate the voice prompts
function 3 167.
Touch the big turn arrow on the left side of the screen to replay the last voice guidance instruction.
Page 179 of 341
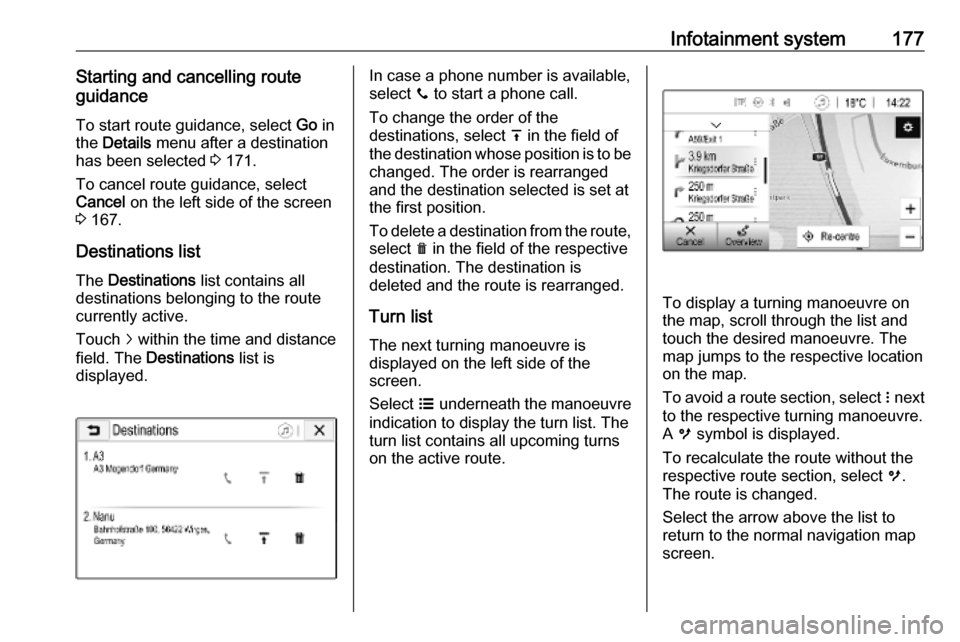
Infotainment system177Starting and cancelling route
guidance
To start route guidance, select Go in
the Details menu after a destination
has been selected 3 171.
To cancel route guidance, select
Cancel on the left side of the screen
3 167.
Destinations list
The Destinations list contains all
destinations belonging to the route
currently active.
Touch j within the time and distance
field. The Destinations list is
displayed.In case a phone number is available,
select y to start a phone call.
To change the order of the
destinations, select h in the field of
the destination whose position is to be changed. The order is rearranged
and the destination selected is set at
the first position.
To delete a destination from the route,
select e in the field of the respective
destination. The destination is
deleted and the route is rearranged.
Turn listThe next turning manoeuvre is
displayed on the left side of the
screen.
Select a underneath the manoeuvre
indication to display the turn list. The
turn list contains all upcoming turns
on the active route.
To display a turning manoeuvre on
the map, scroll through the list and
touch the desired manoeuvre. The map jumps to the respective location
on the map.
To avoid a route section, select n next
to the respective turning manoeuvre.
A m symbol is displayed.
To recalculate the route without the
respective route section, select m.
The route is changed.
Select the arrow above the list to
return to the normal navigation map
screen.
Page 180 of 341
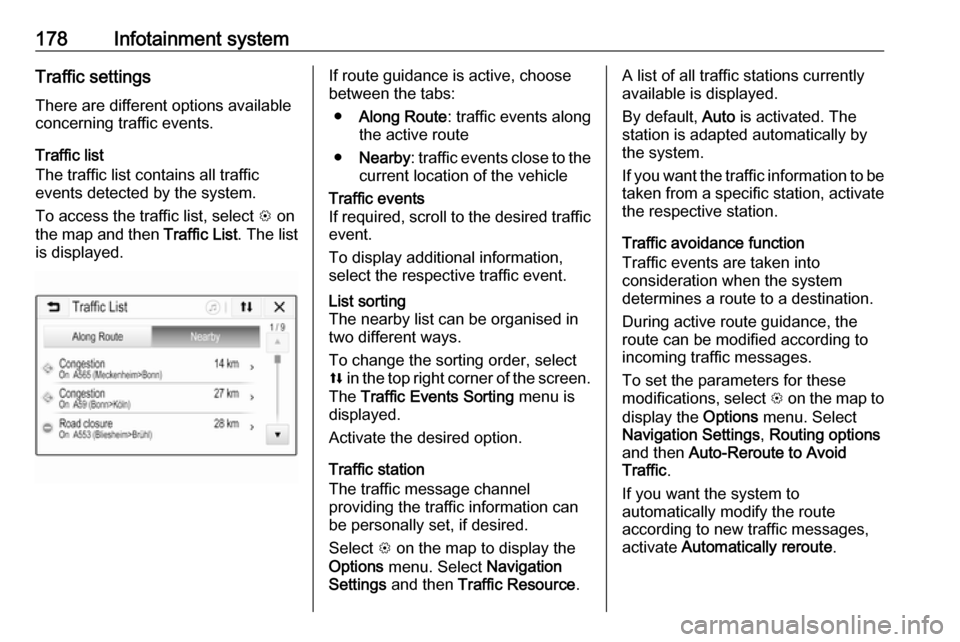
178Infotainment systemTraffic settingsThere are different options available
concerning traffic events.
Traffic list
The traffic list contains all traffic
events detected by the system.
To access the traffic list, select L on
the map and then Traffic List. The list
is displayed.If route guidance is active, choose
between the tabs:
● Along Route : traffic events along
the active route
● Nearby : traffic events close to the
current location of the vehicleTraffic events
If required, scroll to the desired traffic event.
To display additional information,
select the respective traffic event.List sorting
The nearby list can be organised in
two different ways.
To change the sorting order, select
l in the top right corner of the screen.
The Traffic Events Sorting menu is
displayed.
Activate the desired option.
Traffic station
The traffic message channel
providing the traffic information can
be personally set, if desired.
Select L on the map to display the
Options menu. Select Navigation
Settings and then Traffic Resource .
A list of all traffic stations currently
available is displayed.
By default, Auto is activated. The
station is adapted automatically by
the system.
If you want the traffic information to be
taken from a specific station, activate
the respective station.
Traffic avoidance function
Traffic events are taken into
consideration when the system
determines a route to a destination.
During active route guidance, the
route can be modified according to
incoming traffic messages.
To set the parameters for these
modifications, select L on the map to
display the Options menu. Select
Navigation Settings , Routing options
and then Auto-Reroute to Avoid
Traffic .
If you want the system to
automatically modify the route
according to new traffic messages,
activate Automatically reroute .
Page 181 of 341
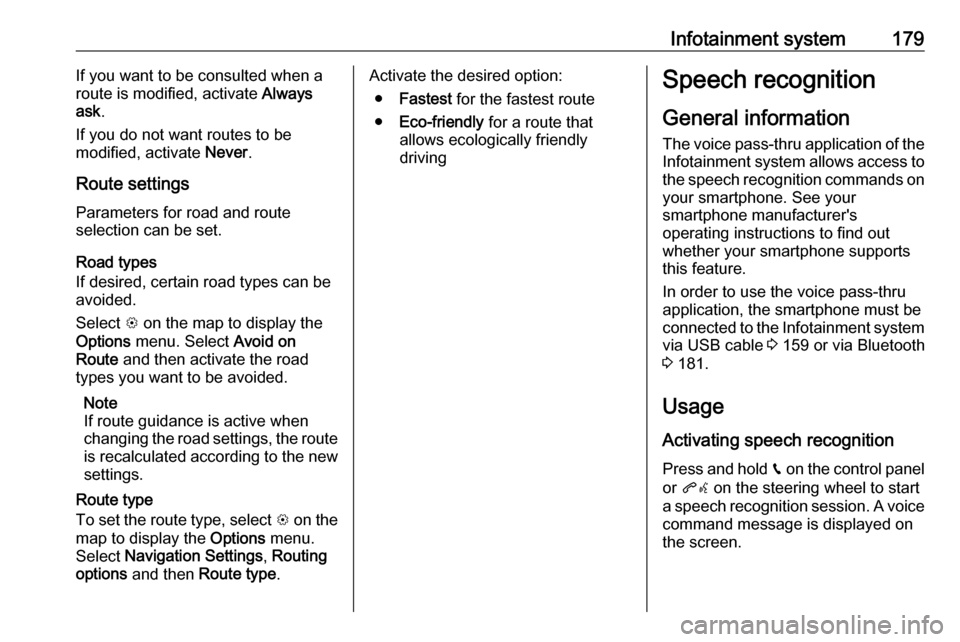
Infotainment system179If you want to be consulted when a
route is modified, activate Always
ask .
If you do not want routes to be
modified, activate Never.
Route settings Parameters for road and route
selection can be set.
Road types
If desired, certain road types can be
avoided.
Select L on the map to display the
Options menu. Select Avoid on
Route and then activate the road
types you want to be avoided.
Note
If route guidance is active when
changing the road settings, the route
is recalculated according to the new
settings.
Route type
To set the route type, select L on the
map to display the Options menu.
Select Navigation Settings , Routing
options and then Route type .Activate the desired option:
● Fastest for the fastest route
● Eco-friendly for a route that
allows ecologically friendly
drivingSpeech recognition
General information
The voice pass-thru application of the Infotainment system allows access tothe speech recognition commands on
your smartphone. See your
smartphone manufacturer's
operating instructions to find out
whether your smartphone supports this feature.
In order to use the voice pass-thru
application, the smartphone must be
connected to the Infotainment system via USB cable 3 159 or via Bluetooth
3 181.
Usage
Activating speech recognition Press and hold g on the control panel
or qw on the steering wheel to start
a speech recognition session. A voice
command message is displayed on
the screen.
Page 332 of 341
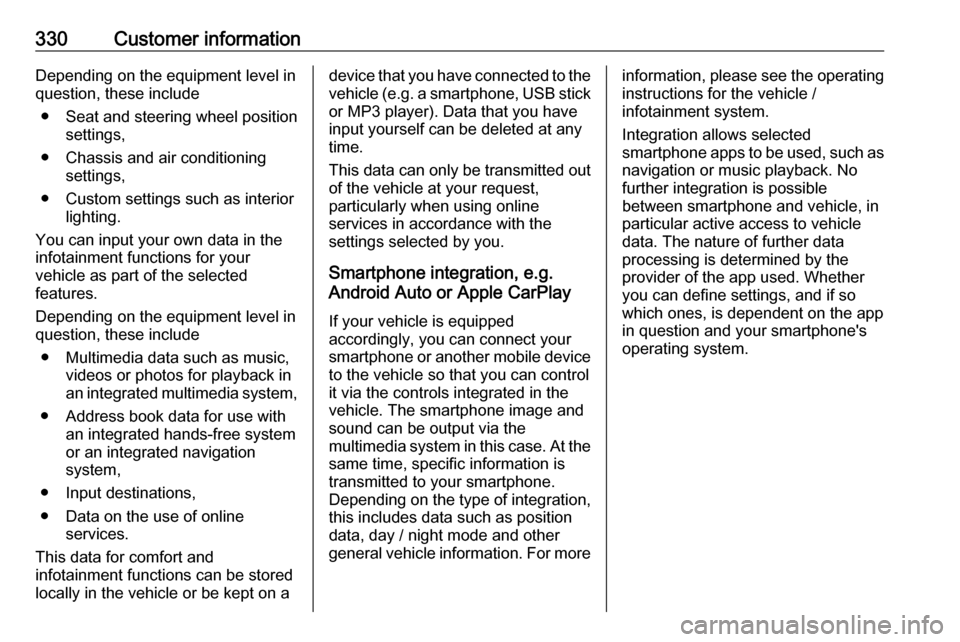
330Customer informationDepending on the equipment level in
question, these include
● Seat and steering wheel position settings,
● Chassis and air conditioning settings,
● Custom settings such as interior lighting.
You can input your own data in the
infotainment functions for your
vehicle as part of the selected
features.
Depending on the equipment level in
question, these include
● Multimedia data such as music, videos or photos for playback in
an integrated multimedia system,
● Address book data for use with an integrated hands-free system
or an integrated navigation
system,
● Input destinations,
● Data on the use of online services.
This data for comfort and
infotainment functions can be stored
locally in the vehicle or be kept on adevice that you have connected to the
vehicle ( e.g. a smartphone, USB stick
or MP3 player). Data that you have
input yourself can be deleted at any
time.
This data can only be transmitted out
of the vehicle at your request,
particularly when using online
services in accordance with the
settings selected by you.
Smartphone integration, e.g.
Android Auto or Apple CarPlay
If your vehicle is equipped
accordingly, you can connect your
smartphone or another mobile device to the vehicle so that you can control
it via the controls integrated in the
vehicle. The smartphone image and
sound can be output via the
multimedia system in this case. At the
same time, specific information is
transmitted to your smartphone.
Depending on the type of integration,
this includes data such as position
data, day / night mode and other
general vehicle information. For moreinformation, please see the operating instructions for the vehicle /
infotainment system.
Integration allows selected
smartphone apps to be used, such as
navigation or music playback. No
further integration is possible
between smartphone and vehicle, in
particular active access to vehicle
data. The nature of further data
processing is determined by the
provider of the app used. Whether
you can define settings, and if so
which ones, is dependent on the app
in question and your smartphone's
operating system.
Page 334 of 341
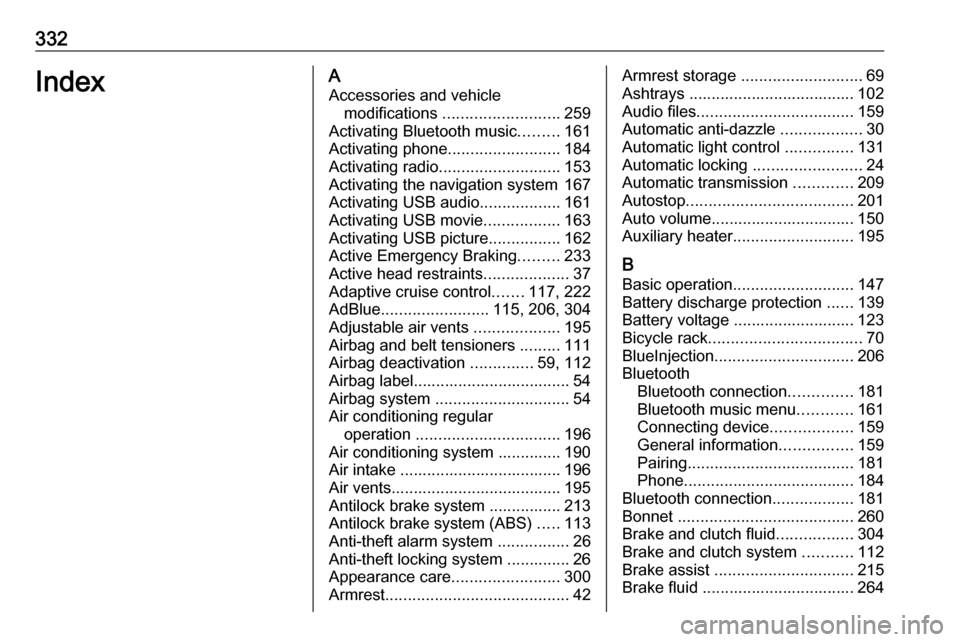
332IndexAAccessories and vehicle modifications .......................... 259
Activating Bluetooth music .........161
Activating phone .........................184
Activating radio ........................... 153
Activating the navigation system 167
Activating USB audio ..................161
Activating USB movie .................163
Activating USB picture ................162
Active Emergency Braking .........233
Active head restraints ...................37
Adaptive cruise control .......117, 222
AdBlue ........................ 115, 206, 304
Adjustable air vents ...................195
Airbag and belt tensioners .........111
Airbag deactivation ..............59, 112
Airbag label................................... 54 Airbag system .............................. 54
Air conditioning regular operation ................................ 196
Air conditioning system .............. 190
Air intake .................................... 196
Air vents...................................... 195
Antilock brake system ................ 213
Antilock brake system (ABS) .....113
Anti-theft alarm system ................26
Anti-theft locking system .............. 26
Appearance care ........................300
Armrest ......................................... 42Armrest storage ........................... 69
Ashtrays ..................................... 102
Audio files ................................... 159
Automatic anti-dazzle ..................30
Automatic light control ...............131
Automatic locking ........................24
Automatic transmission .............209
Autostop ..................................... 201
Auto volume................................ 150
Auxiliary heater ........................... 195
B Basic operation ........................... 147
Battery discharge protection ......139
Battery voltage ........................... 123
Bicycle rack .................................. 70
BlueInjection ............................... 206
Bluetooth Bluetooth connection ..............181
Bluetooth music menu ............161
Connecting device ..................159
General information ................159
Pairing ..................................... 181
Phone ...................................... 184
Bluetooth connection ..................181
Bonnet ....................................... 260
Brake and clutch fluid .................304
Brake and clutch system ...........112
Brake assist ............................... 215
Brake fluid .................................. 264