steering wheel Ram 3500 2018 Service Manual
[x] Cancel search | Manufacturer: RAM, Model Year: 2018, Model line: 3500, Model: Ram 3500 2018Pages: 372, PDF Size: 7.1 MB
Page 328 of 372
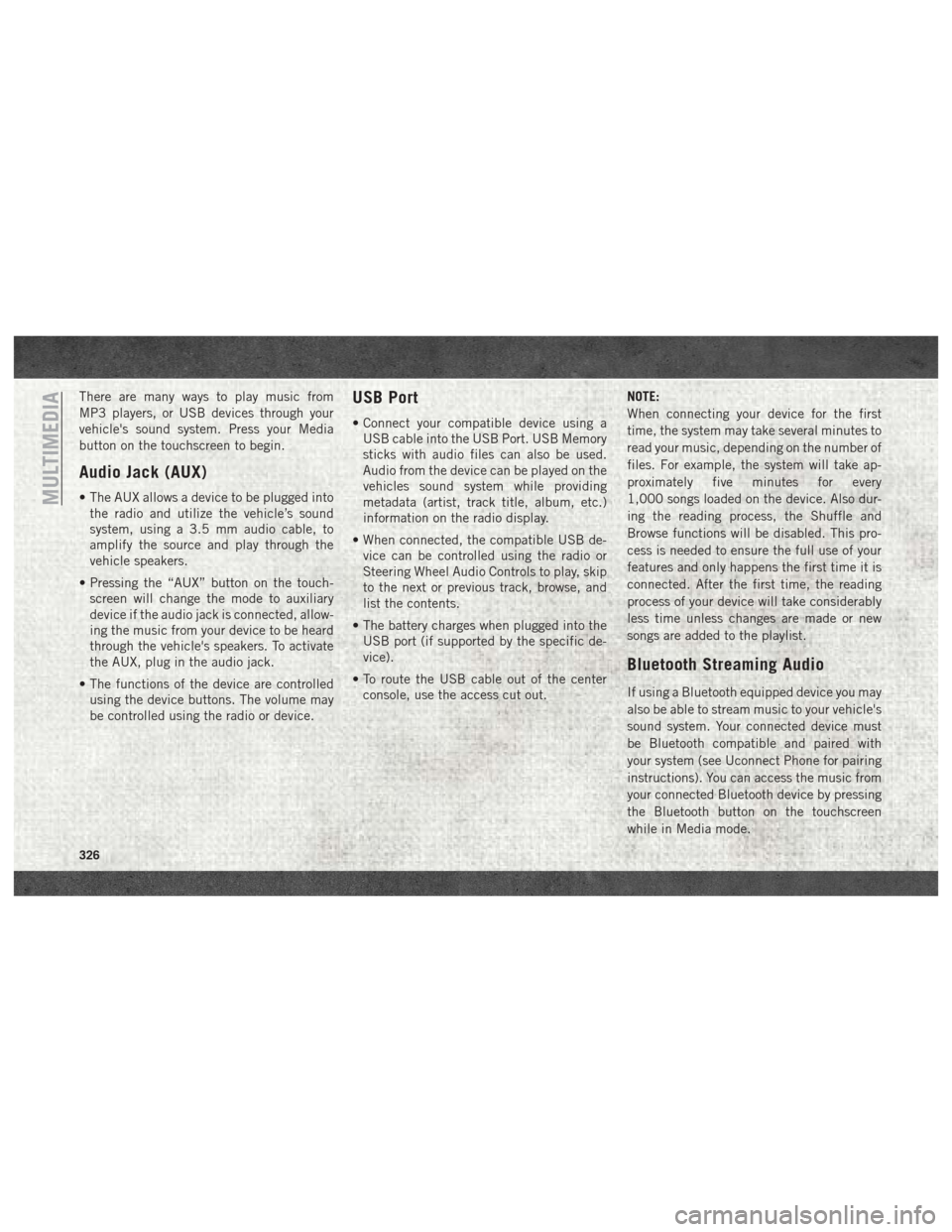
There are many ways to play music from
MP3 players, or USB devices through your
vehicle's sound system. Press your Media
button on the touchscreen to begin.
Audio Jack (AUX)
• The AUX allows a device to be plugged intothe radio and utilize the vehicle’s sound
system, using a 3.5 mm audio cable, to
amplify the source and play through the
vehicle speakers.
• Pressing the “AUX” button on the touch- screen will change the mode to auxiliary
device if the audio jack is connected, allow-
ing the music from your device to be heard
through the vehicle's speakers. To activate
the AUX, plug in the audio jack.
• The functions of the device are controlled using the device buttons. The volume may
be controlled using the radio or device.
USB Port
• Connect your compatible device using aUSB cable into the USB Port. USB Memory
sticks with audio files can also be used.
Audio from the device can be played on the
vehicles sound system while providing
metadata (artist, track title, album, etc.)
information on the radio display.
• When connected, the compatible USB de- vice can be controlled using the radio or
Steering Wheel Audio Controls to play, skip
to the next or previous track, browse, and
list the contents.
• The battery charges when plugged into the USB port (if supported by the specific de-
vice).
• To route the USB cable out of the center console, use the access cut out. NOTE:
When connecting your device for the first
time, the system may take several minutes to
read your music, depending on the number of
files. For example, the system will take ap-
proximately five minutes for every
1,000 songs loaded on the device. Also dur-
ing the reading process, the Shuffle and
Browse functions will be disabled. This pro-
cess is needed to ensure the full use of your
features and only happens the first time it is
connected. After the first time, the reading
process of your device will take considerably
less time unless changes are made or new
songs are added to the playlist.
Bluetooth Streaming Audio
If using a Bluetooth equipped device you may
also be able to stream music to your vehicle's
sound system. Your connected device must
be Bluetooth compatible and paired with
your system (see Uconnect Phone for pairing
instructions). You can access the music from
your connected Bluetooth device by pressing
the Bluetooth button on the touchscreen
while in Media mode.
MULTIMEDIA
326
Page 331 of 372
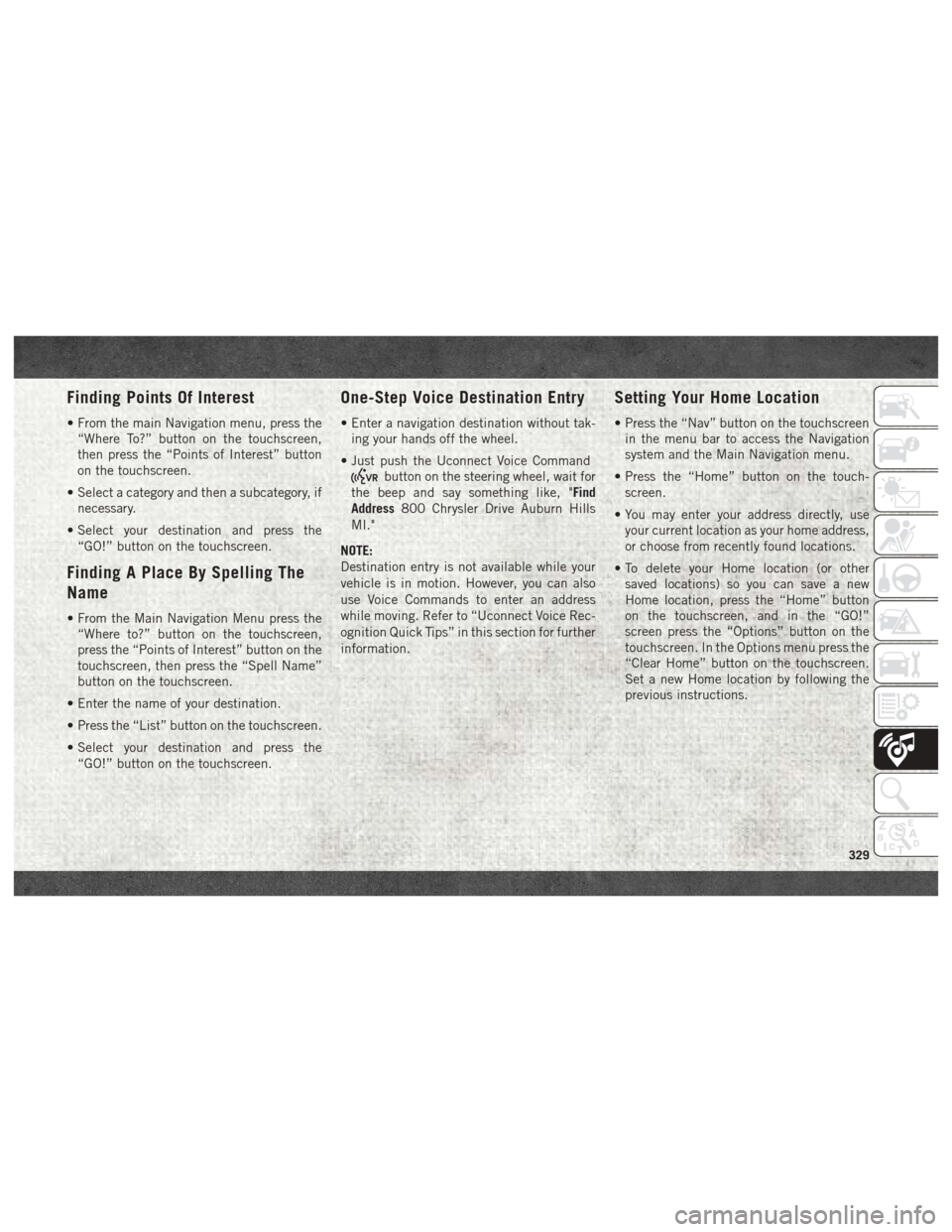
Finding Points Of Interest
• From the main Navigation menu, press the“Where To?” button on the touchscreen,
then press the “Points of Interest” button
on the touchscreen.
• Select a category and then a subcategory, if necessary.
• Select your destination and press the “GO!” button on the touchscreen.
Finding A Place By Spelling The
Name
• From the Main Navigation Menu press the“Where to?” button on the touchscreen,
press the “Points of Interest” button on the
touchscreen, then press the “Spell Name”
button on the touchscreen.
• Enter the name of your destination.
• Press the “List” button on the touchscreen.
• Select your destination and press the “GO!” button on the touchscreen.
One-Step Voice Destination Entry
• Enter a navigation destination without tak-ing your hands off the wheel.
• Just push the Uconnect Voice Command
button on the steering wheel, wait for
the beep and say something like, "Find
Address 800 Chrysler Drive Auburn Hills
MI."
NOTE:
Destination entry is not available while your
vehicle is in motion. However, you can also
use Voice Commands to enter an address
while moving. Refer to “Uconnect Voice Rec-
ognition Quick Tips” in this section for further
information.
Setting Your Home Location
• Press the “Nav” button on the touchscreen in the menu bar to access the Navigation
system and the Main Navigation menu.
• Press the “Home” button on the touch- screen.
• You may enter your address directly, use your current location as your home address,
or choose from recently found locations.
• To delete your Home location (or other saved locations) so you can save a new
Home location, press the “Home” button
on the touchscreen, and in the “GO!”
screen press the “Options” button on the
touchscreen. In the Options menu press the
“Clear Home” button on the touchscreen.
Set a new Home location by following the
previous instructions.
329
Page 336 of 372
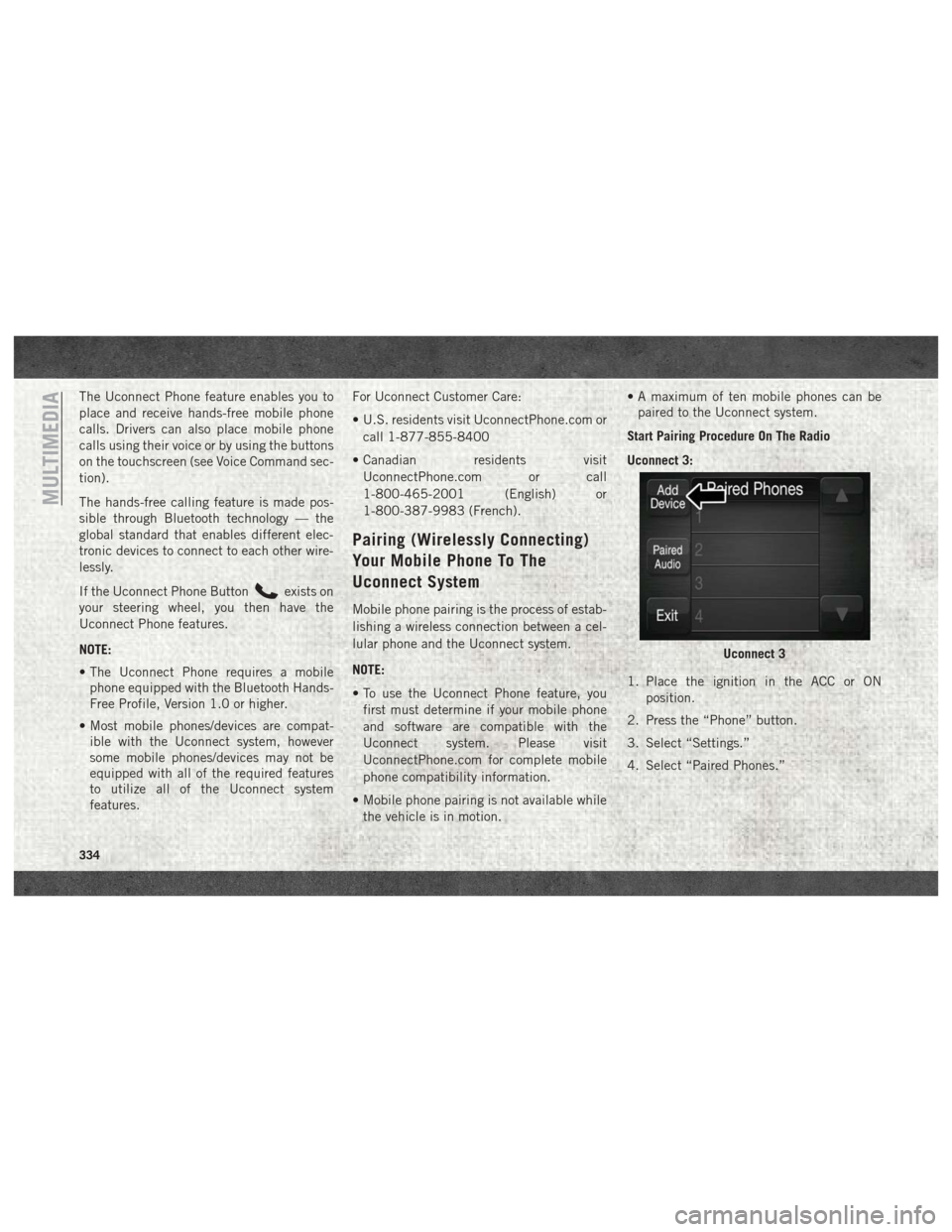
The Uconnect Phone feature enables you to
place and receive hands-free mobile phone
calls. Drivers can also place mobile phone
calls using their voice or by using the buttons
on the touchscreen (see Voice Command sec-
tion).
The hands-free calling feature is made pos-
sible through Bluetooth technology — the
global standard that enables different elec-
tronic devices to connect to each other wire-
lessly.
If the Uconnect Phone Button
exists on
your steering wheel, you then have the
Uconnect Phone features.
NOTE:
• The Uconnect Phone requires a mobile phone equipped with the Bluetooth Hands-
Free Profile, Version 1.0 or higher.
• Most mobile phones/devices are compat- ible with the Uconnect system, however
some mobile phones/devices may not be
equipped with all of the required features
to utilize all of the Uconnect system
features. For Uconnect Customer Care:
• U.S. residents visit UconnectPhone.com or
call 1-877-855-8400
• Canadian residents visit UconnectPhone.com or call
1-800-465-2001 (English) or
1-800-387-9983 (French).
Pairing (Wirelessly Connecting)
Your Mobile Phone To The
Uconnect System
Mobile phone pairing is the process of estab-
lishing a wireless connection between a cel-
lular phone and the Uconnect system.
NOTE:
• To use the Uconnect Phone feature, youfirst must determine if your mobile phone
and software are compatible with the
Uconnect system. Please visit
UconnectPhone.com for complete mobile
phone compatibility information.
• Mobile phone pairing is not available while the vehicle is in motion. • A maximum of ten mobile phones can be
paired to the Uconnect system.
Start Pairing Procedure On The Radio
Uconnect 3:
1. Place the ignition in the ACC or ON position.
2. Press the “Phone” button.
3. Select “Settings.”
4. Select “Paired Phones.”
Uconnect 3
MULTIMEDIA
334
Page 339 of 372
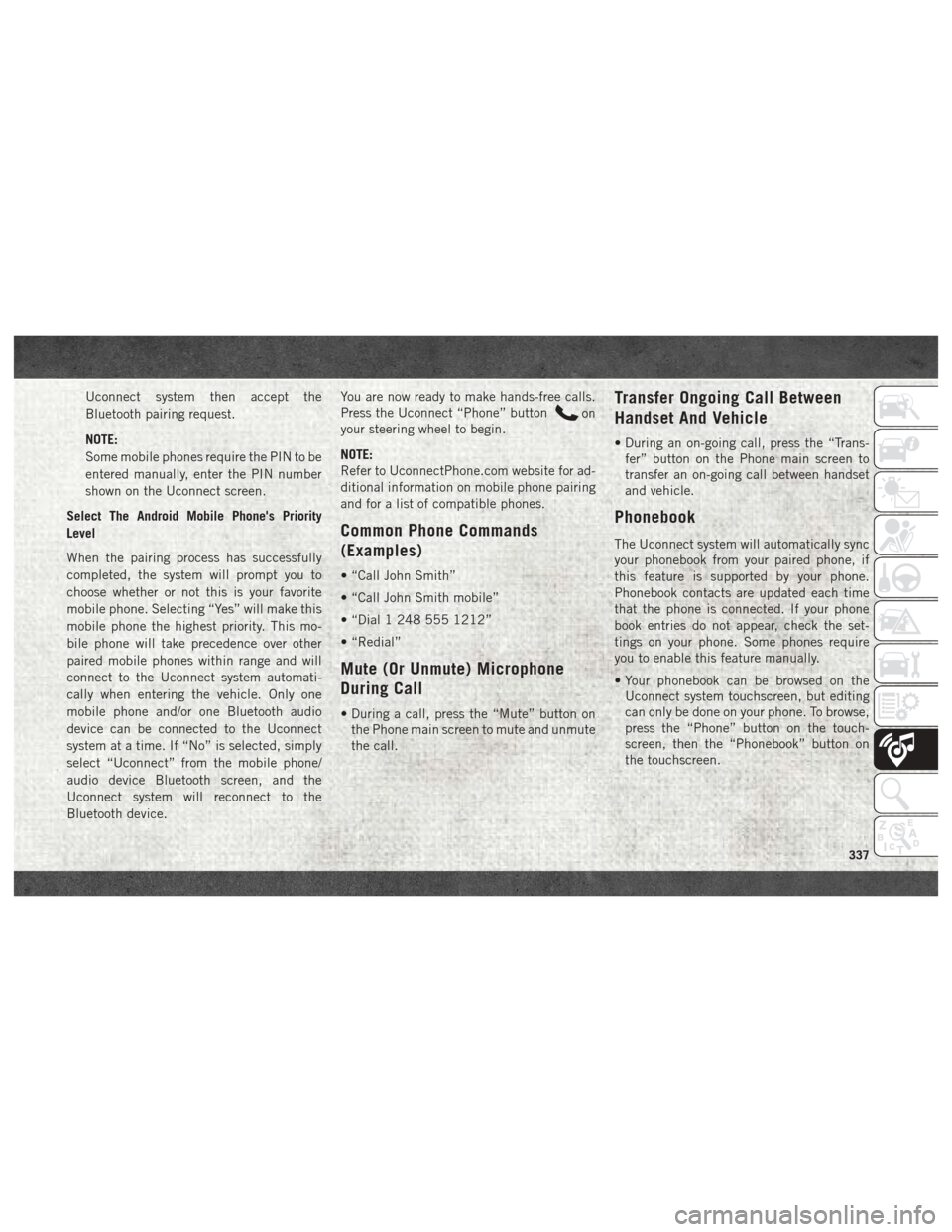
Uconnect system then accept the
Bluetooth pairing request.
NOTE:
Some mobile phones require the PIN to be
entered manually, enter the PIN number
shown on the Uconnect screen.
Select The Android Mobile Phone's Priority
Level
When the pairing process has successfully
completed, the system will prompt you to
choose whether or not this is your favorite
mobile phone. Selecting “Yes” will make this
mobile phone the highest priority. This mo-
bile phone will take precedence over other
paired mobile phones within range and will
connect to the Uconnect system automati-
cally when entering the vehicle. Only one
mobile phone and/or one Bluetooth audio
device can be connected to the Uconnect
system at a time. If “No” is selected, simply
select “Uconnect” from the mobile phone/
audio device Bluetooth screen, and the
Uconnect system will reconnect to the
Bluetooth device. You are now ready to make hands-free calls.
Press the Uconnect “Phone” button
on
your steering wheel to begin.
NOTE:
Refer to UconnectPhone.com website for ad-
ditional information on mobile phone pairing
and for a list of compatible phones.
Common Phone Commands
(Examples)
• “Call John Smith”
• “Call John Smith mobile”
• “Dial 1 248 555 1212”
• “Redial”
Mute (Or Unmute) Microphone
During Call
• During a call, press the “Mute” button on the Phone main screen to mute and unmute
the call.
Transfer Ongoing Call Between
Handset And Vehicle
• During an on-going call, press the “Trans-fer” button on the Phone main screen to
transfer an on-going call between handset
and vehicle.
Phonebook
The Uconnect system will automatically sync
your phonebook from your paired phone, if
this feature is supported by your phone.
Phonebook contacts are updated each time
that the phone is connected. If your phone
book entries do not appear, check the set-
tings on your phone. Some phones require
you to enable this feature manually.
• Your phonebook can be browsed on theUconnect system touchscreen, but editing
can only be done on your phone. To browse,
press the “Phone” button on the touch-
screen, then the “Phonebook” button on
the touchscreen.
337
Page 340 of 372
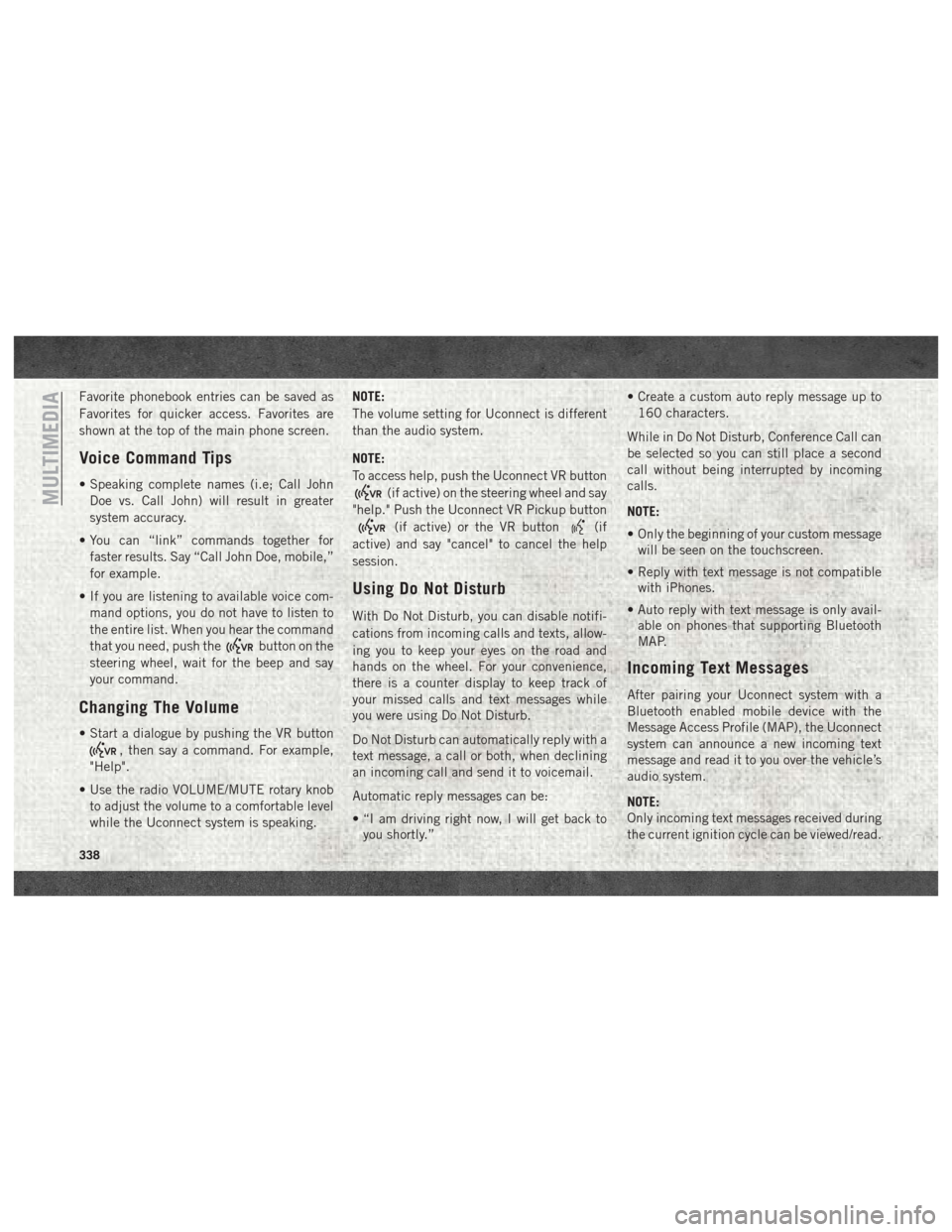
Favorite phonebook entries can be saved as
Favorites for quicker access. Favorites are
shown at the top of the main phone screen.
Voice Command Tips
• Speaking complete names (i.e; Call JohnDoe vs. Call John) will result in greater
system accuracy.
• You can “link” commands together for faster results. Say “Call John Doe, mobile,”
for example.
• If you are listening to available voice com- mand options, you do not have to listen to
the entire list. When you hear the command
that you need, push the
button on the
steering wheel, wait for the beep and say
your command.
Changing The Volume
• Start a dialogue by pushing the VR button
, then say a command. For example,
"Help".
• Use the radio VOLUME/MUTE rotary knob to adjust the volume to a comfortable level
while the Uconnect system is speaking. NOTE:
The volume setting for Uconnect is different
than the audio system.
NOTE:
To access help, push the Uconnect VR button
(if active) on the steering wheel and say
"help." Push the Uconnect VR Pickup button
(if active) or the VR button(if
active) and say "cancel" to cancel the help
session.
Using Do Not Disturb
With Do Not Disturb, you can disable notifi-
cations from incoming calls and texts, allow-
ing you to keep your eyes on the road and
hands on the wheel. For your convenience,
there is a counter display to keep track of
your missed calls and text messages while
you were using Do Not Disturb.
Do Not Disturb can automatically reply with a
text message, a call or both, when declining
an incoming call and send it to voicemail.
Automatic reply messages can be:
• “I am driving right now, I will get back to you shortly.” • Create a custom auto reply message up to
160 characters.
While in Do Not Disturb, Conference Call can
be selected so you can still place a second
call without being interrupted by incoming
calls.
NOTE:
• Only the beginning of your custom message will be seen on the touchscreen.
• Reply with text message is not compatible with iPhones.
• Auto reply with text message is only avail- able on phones that supporting Bluetooth
MAP.
Incoming Text Messages
After pairing your Uconnect system with a
Bluetooth enabled mobile device with the
Message Access Profile (MAP), the Uconnect
system can announce a new incoming text
message and read it to you over the vehicle’s
audio system.
NOTE:
Only incoming text messages received during
the current ignition cycle can be viewed/read.
MULTIMEDIA
338
Page 346 of 372
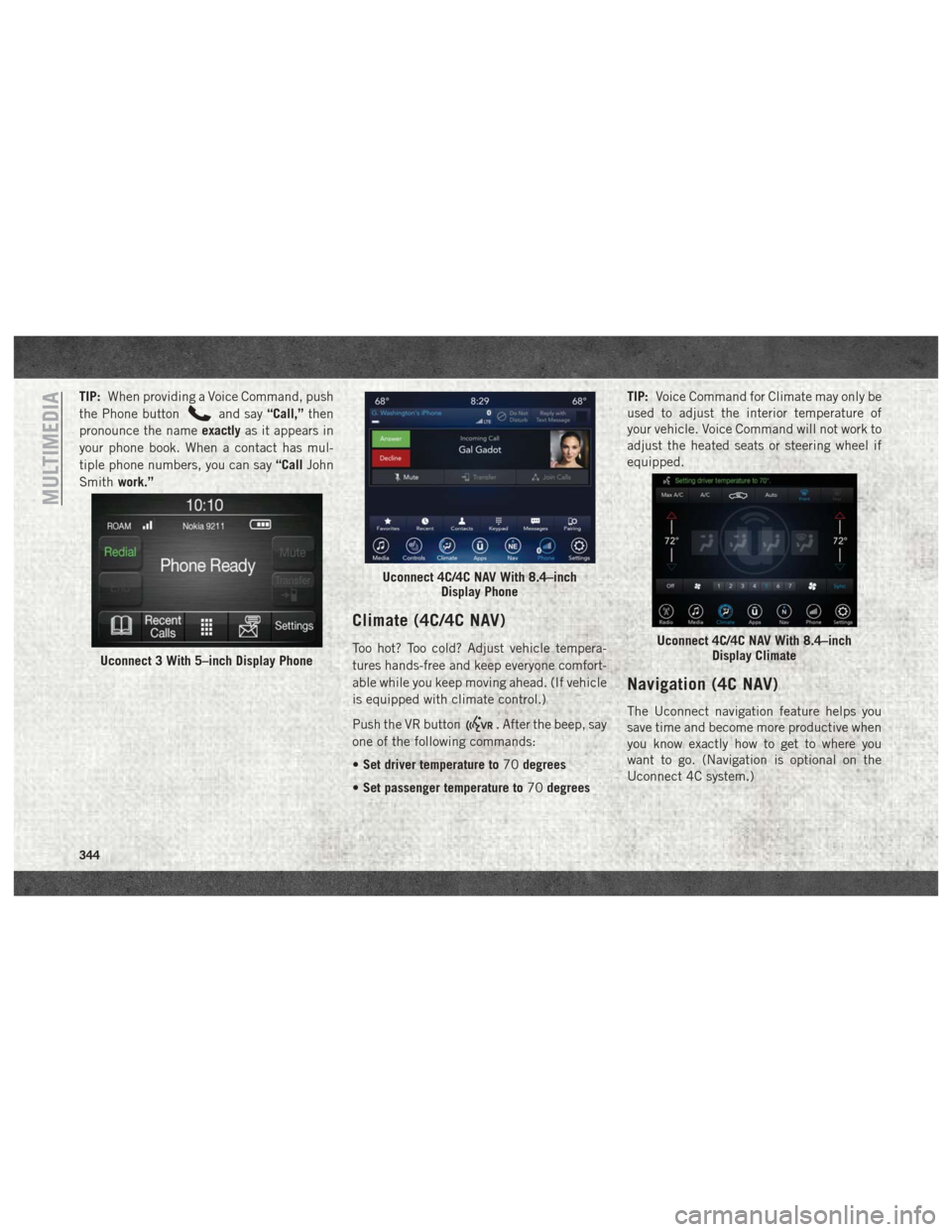
TIP:When providing a Voice Command, push
the Phone button
and say “Call,”then
pronounce the name exactlyas it appears in
your phone book. When a contact has mul-
tiple phone numbers, you can say “CallJohn
Smith work.”
Climate (4C/4C NAV)
Too hot? Too cold? Adjust vehicle tempera-
tures hands-free and keep everyone comfort-
able while you keep moving ahead. (If vehicle
is equipped with climate control.)
Push the VR button
. After the beep, say
one of the following commands:
• Set driver temperature to 70degrees
• Set passenger temperature to 70degrees TIP:
Voice Command for Climate may only be
used to adjust the interior temperature of
your vehicle. Voice Command will not work to
adjust the heated seats or steering wheel if
equipped.
Navigation (4C NAV)
The Uconnect navigation feature helps you
save time and become more productive when
you know exactly how to get to where you
want to go. (Navigation is optional on the
Uconnect 4C system.)
Uconnect 3 With 5–inch Display Phone
Uconnect 4C/4C NAV With 8.4–inch Display Phone
Uconnect 4C/4C NAV With 8.4–inchDisplay Climate
MULTIMEDIA
344
Page 349 of 372
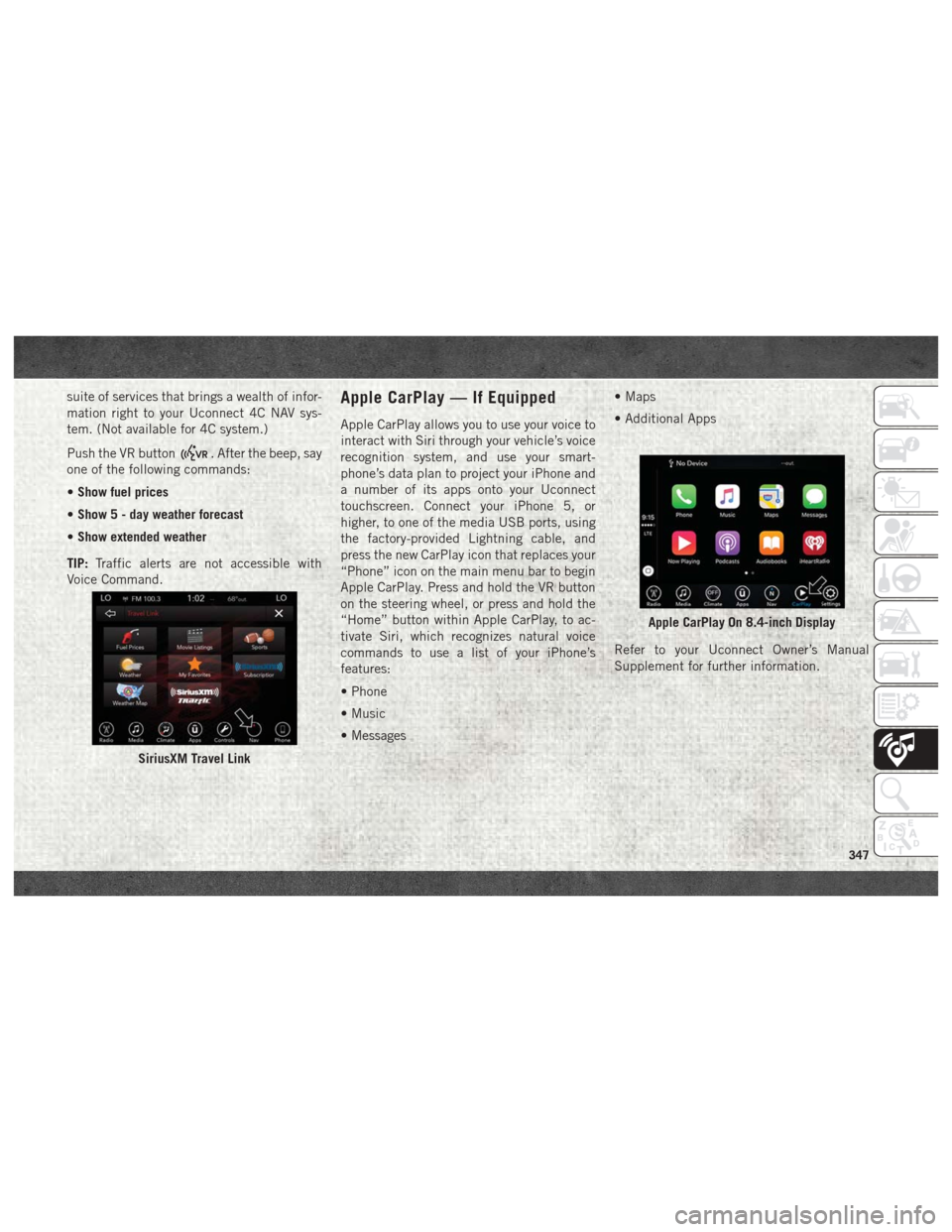
suite of services that brings a wealth of infor-
mation right to your Uconnect 4C NAV sys-
tem. (Not available for 4C system.)
Push the VR button
. After the beep, say
one of the following commands:
• Show fuel prices
• Show 5 - day weather forecast
• Show extended weather
TIP: Traffic alerts are not accessible with
Voice Command.
Apple CarPlay — If Equipped
Apple CarPlay allows you to use your voice to
interact with Siri through your vehicle’s voice
recognition system, and use your smart-
phone’s data plan to project your iPhone and
a number of its apps onto your Uconnect
touchscreen. Connect your iPhone 5, or
higher, to one of the media USB ports, using
the factory-provided Lightning cable, and
press the new CarPlay icon that replaces your
“Phone” icon on the main menu bar to begin
Apple CarPlay. Press and hold the VR button
on the steering wheel, or press and hold the
“Home” button within Apple CarPlay, to ac-
tivate Siri, which recognizes natural voice
commands to use a list of your iPhone’s
features:
• Phone
• Music
• Messages • Maps
• Additional Apps
Refer to your Uconnect Owner’s Manual
Supplement for further information.
SiriusXM Travel Link
Apple CarPlay On 8.4-inch Display
347
Page 350 of 372
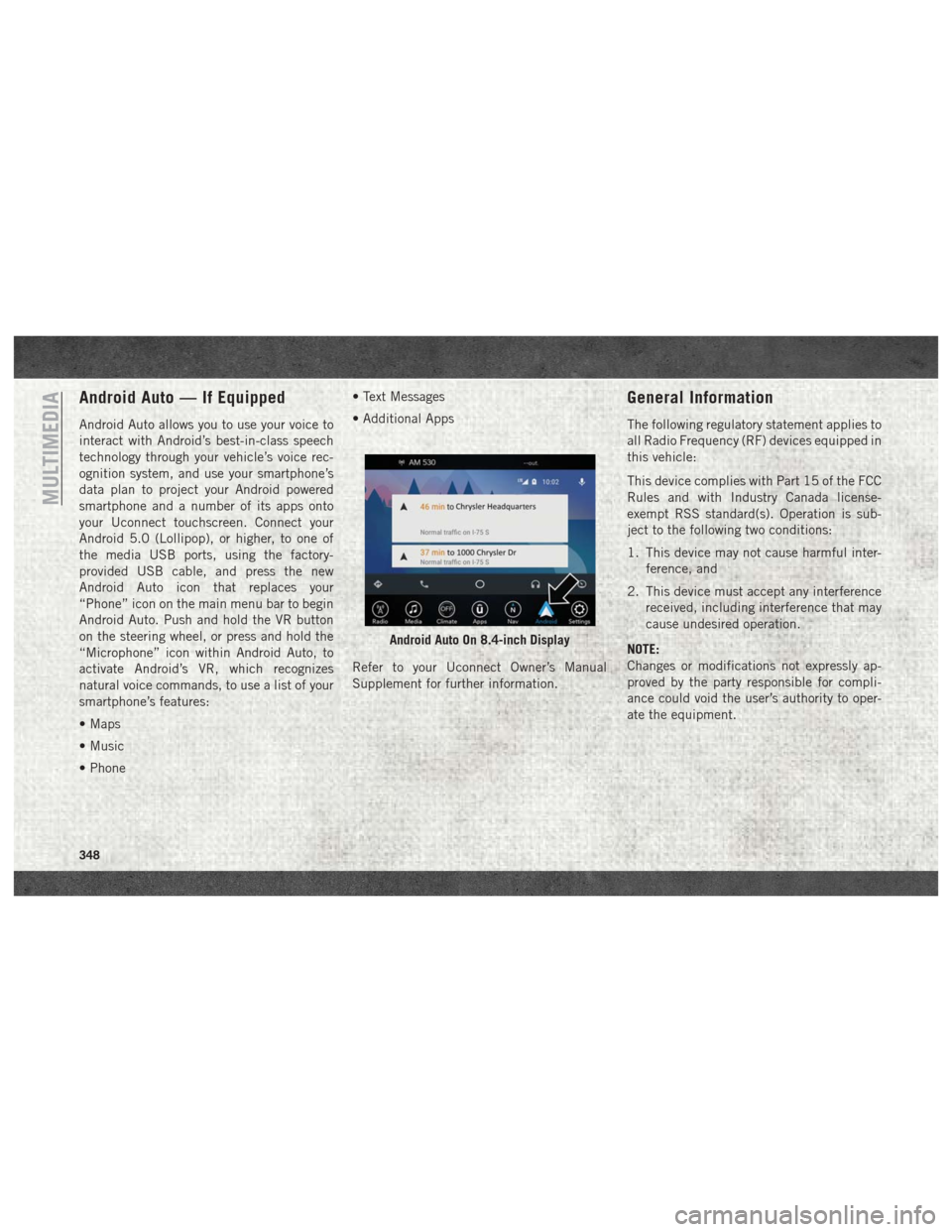
Android Auto — If Equipped
Android Auto allows you to use your voice to
interact with Android’s best-in-class speech
technology through your vehicle’s voice rec-
ognition system, and use your smartphone’s
data plan to project your Android powered
smartphone and a number of its apps onto
your Uconnect touchscreen. Connect your
Android 5.0 (Lollipop), or higher, to one of
the media USB ports, using the factory-
provided USB cable, and press the new
Android Auto icon that replaces your
“Phone” icon on the main menu bar to begin
Android Auto. Push and hold the VR button
on the steering wheel, or press and hold the
“Microphone” icon within Android Auto, to
activate Android’s VR, which recognizes
natural voice commands, to use a list of your
smartphone’s features:
• Maps
• Music
• Phone• Text Messages
• Additional Apps
Refer to your Uconnect Owner’s Manual
Supplement for further information.
General Information
The following regulatory statement applies to
all Radio Frequency (RF) devices equipped in
this vehicle:
This device complies with Part 15 of the FCC
Rules and with Industry Canada license-
exempt RSS standard(s). Operation is sub-
ject to the following two conditions:
1. This device may not cause harmful inter-
ference, and
2. This device must accept any interference received, including interference that may
cause undesired operation.
NOTE:
Changes or modifications not expressly ap-
proved by the party responsible for compli-
ance could void the user’s authority to oper-
ate the equipment.
Android Auto On 8.4-inch Display
MULTIMEDIA
348
Page 364 of 372
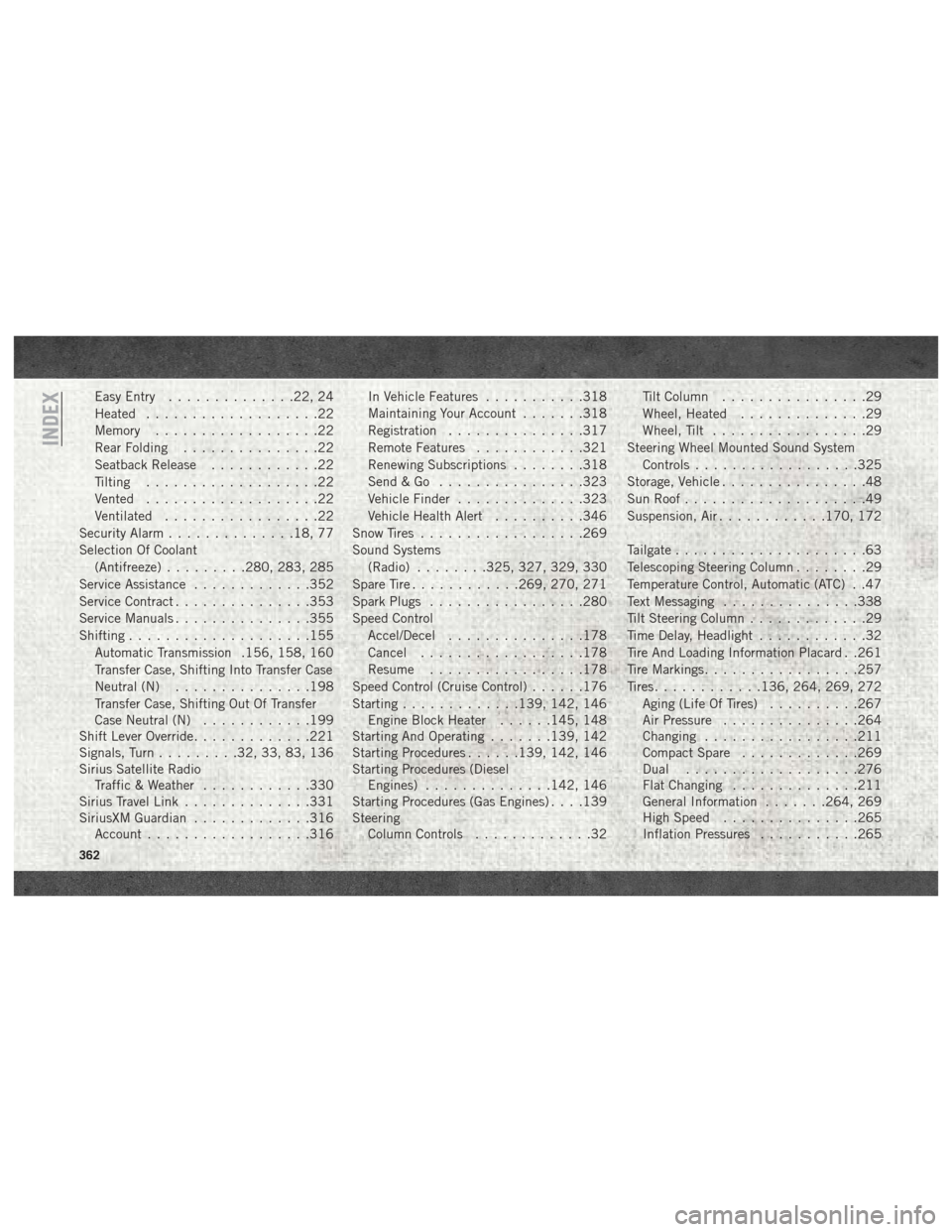
Easy Entry..............22, 24
Heated ...................22
Memory ..................22
Rear Folding ...............22
Seatback Release ............22
Tilting ...................22
Vented ...................22
Ventilated .................22
Security Alarm ..............18, 77
Selection Of Coolant (Antifreeze) .........280, 283, 285
Service Assistance .............352
Service Contract ...............353
Service Manuals ...............355
Shifting ....................155
Automatic Transmission .156, 158, 160
Transfer Case, Shifting Into Transfer Case
Neutral (N) ...............198
Transfer Case, Shifting Out Of Transfer
Case Neutral (N) ............199
Shift Lever Override .............221
Signals, Turn .........32, 33, 83, 136
Sirius Satellite Radio Traffic & Weather ............330
Sirius Travel Link ..............331
SiriusXM Guardian .............316
Account ..................316 In Vehicle Features
...........318
Maintaining Your Account .......318
Registration ...............317
Remote Features ............321
Renewing Subscriptions ........318
Send&Go ................323
Vehicle Finder ..............323
Vehicle Health Alert ..........346
Snow Tires ..................269
Sound Systems (Radio) ........325, 327, 329, 330
Spare Tire ............269, 270, 271
Spark Plugs .................280
Speed Control Accel/Decel .............. .178
Cancel ..................178
Resume .................178
Speed
Control (Cruise Control) ......176
Starting .............139, 142, 146
Engine Block Heater ......145, 148
Starting And Operating .......139, 142
Starting Procedures ......139, 142, 146
Starting Procedures (Diesel Engines) ..............142, 146
Starting Procedures (Gas Engines) . . . .139
Steering Column Controls .............32 Tilt Column
................29
Wheel, Heated ..............29
Wheel, Tilt .................29
Steering Wheel Mounted Sound System Controls ..................325
Storage, Vehicle ................48
Sun Roof ....................49
Suspension, Air ............170, 172
Tailgate .....................63
Telescoping Steering Column ........29
Temperature Control, Automatic (ATC) . .47
Text Messaging ...............338
Tilt Steering Column .............29
Time Delay, Headlight ............32
Tire And Loading Information Placard . .261
Tire Markings .................257
Tires ............136, 264, 269, 272
Aging (Life Of Tires) ..........267
Air Pressure ...............264
Changing .................211
Compact Spare .............269
Dual ...................276
Flat Changing ..............211
General Information .......264, 269
High Speed ...............265
Inflation Pressures ...........265
INDEX
362