change time RENAULT CAPTUR 2017 1.G R Link Owners Manual
[x] Cancel search | Manufacturer: RENAULT, Model Year: 2017, Model line: CAPTUR, Model: RENAULT CAPTUR 2017 1.GPages: 96, PDF Size: 4.02 MB
Page 6 of 96
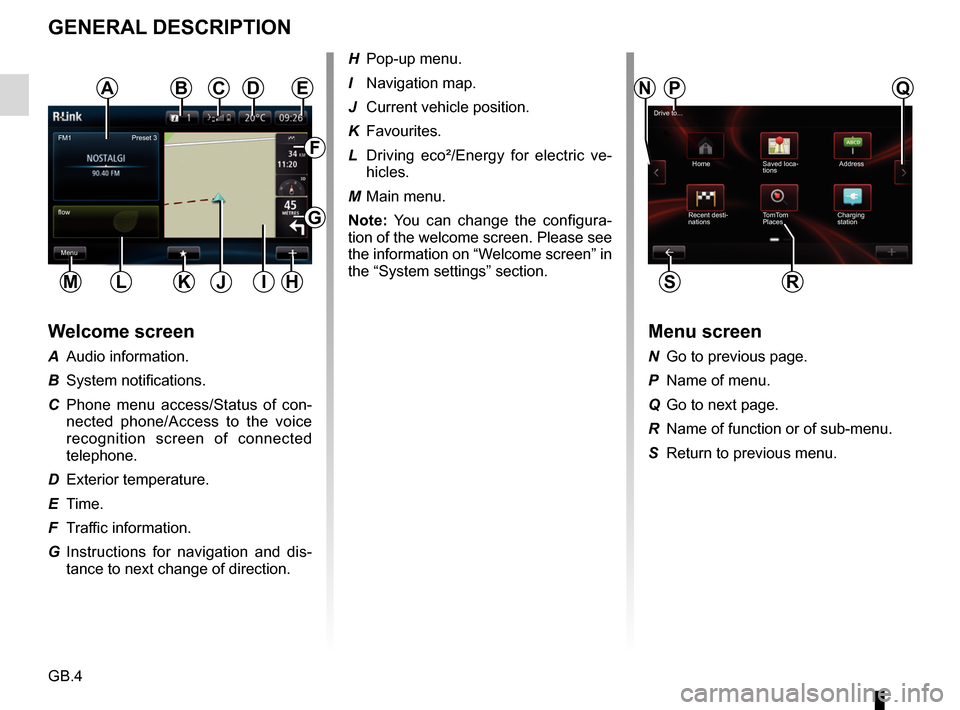
GB.4
GENERAL DESCRIPTION
Menu screen
N Go to previous page.
P Name of menu.
Q Go to next page.
R Name of function or of sub-menu.
S Return to previous menu.
Welcome screen
A Audio information.
B System notifications.
C Phone menu access/Status of con-nected phone/Access to the voice
recognition screen of connected
telephone.
D Exterior temperature.
E Time.
F Traffic information.
G Instructions for navigation and dis- tance to next change of direction.
Drive to...
Home Saved loca- tions Address
Recent desti-
nations TomTom
Places Charging
station
FM1
flow
Menu Preset 3
ANQC
R
BPDE
F
G
HIKLM
H Pop-up menu.
I Navigation map.
J Current vehicle position.
K Favourites.
L Driving eco²/Energy for electric ve-
hicles.
M Main menu.
Note: You can change the configura-
tion of the welcome screen. Please see
the information on “Welcome screen” in
the “System settings” section.
SJ
Page 19 of 96
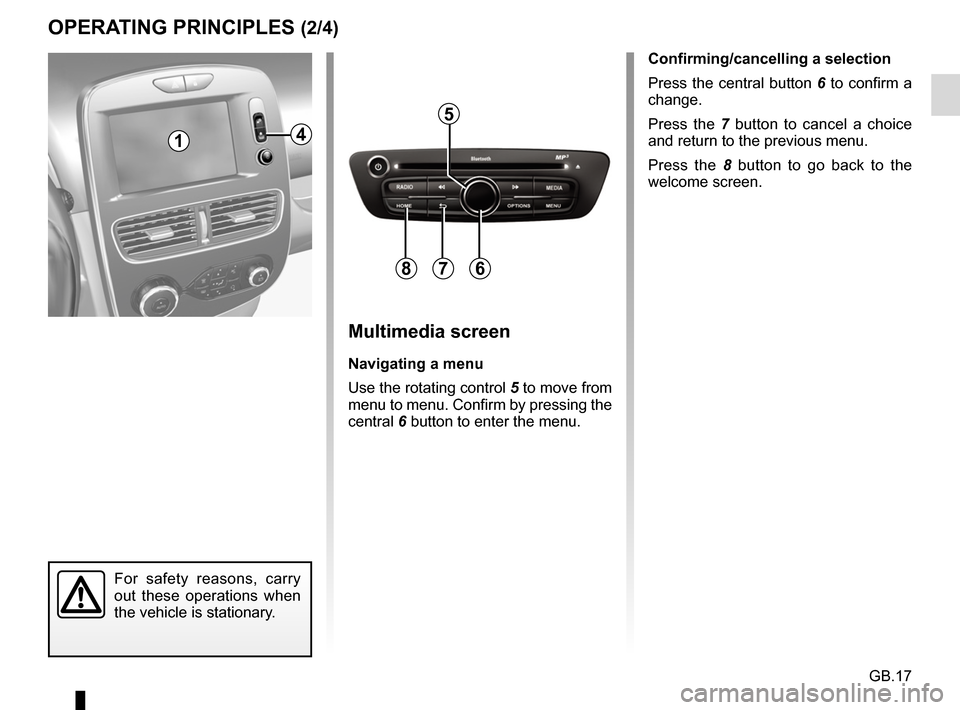
GB.17
OPERATING PRINCIPLES (2/4)
5
678
Multimedia screen
Navigating a menu
Use the rotating control 5 to move from
menu to menu. Confirm by pressing the
central 6 button to enter the menu.
14
For safety reasons, carry
out these operations when
the vehicle is stationary.
Confirming/cancelling a selection
Press the central button 6 to confirm a
change.
Press the 7 button to cancel a choice
and return to the previous menu.
Press the 8 button to go back to the
welcome screen.
Page 21 of 96
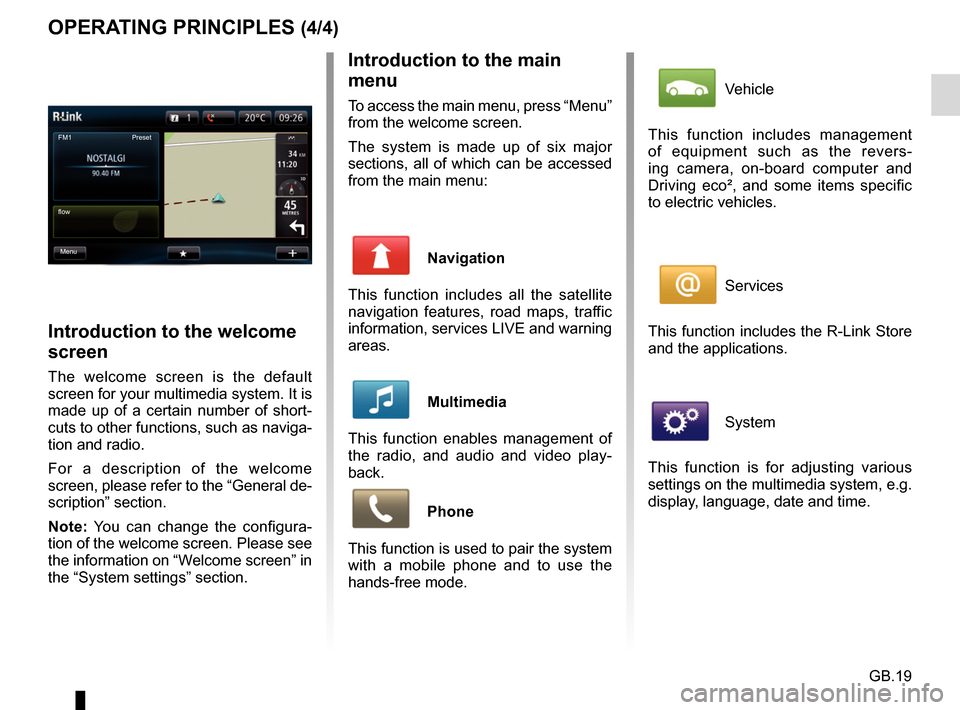
GB.19
OPERATING PRINCIPLES (4/4)Introduction to the main
menu
To access the main menu, press “Menu”
from the welcome screen.
The system is made up of six major
sections, all of which can be accessed
from the main menu:
Navigation
This function includes all the satellite
navigation features, road maps, traffic
information, services LIVE and warning
areas.
Multimedia
This function enables management of
the radio, and audio and video play-
back.
Phone
This function is used to pair the system
with a mobile phone and to use the
hands-free mode.
Introduction to the welcome
screen
The welcome screen is the default
screen for your multimedia system. It is
made up of a certain number of short-
cuts to other functions, such as naviga-
tion and radio.
For a description of the welcome
screen, please refer to the “General de-
scription” section.
Note: You can change the configura-
tion of the welcome screen. Please see
the information on “Welcome screen” in
the “System settings” section.
FM1
flow Preset
Menu
Vehicle
This function includes management
of equipment such as the revers-
ing camera, on-board computer and
Driving eco², and some items specific
to electric vehicles.
Services
This function includes the R-Link Store
and the applications.
System
This function is for adjusting various
settings on the multimedia system, e.g.
display, language, date and time.
Page 22 of 96
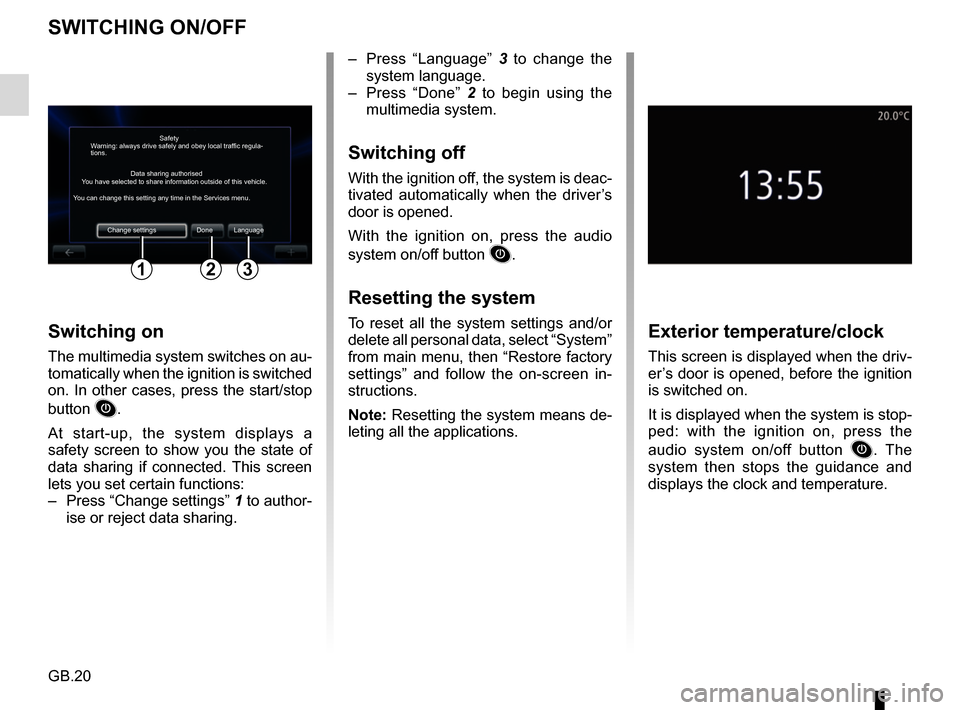
GB.20
SWITCHING ON/OFF
Switching on
The multimedia system switches on au-
tomatically when the ignition is switched
on. In other cases, press the start/stop
button
.
At start-up, the system displays a
safety screen to show you the state of
data sharing if connected. This screen
lets you set certain functions:
– Press “Change settings” 1 to author-
ise or reject data sharing.
Exterior temperature/clock
This screen is displayed when the driv-
er’s door is opened, before the ignition
is switched on.
It is displayed when the system is stop-
ped: with the ignition on, press the
audio system on/off button
. The
system then stops the guidance and
displays the clock and temperature.
– Press “Language” 3 to change the
system language.
– Press “Done” 2 to begin using the
multimedia system.
Switching off
With the ignition off, the system is deac-
tivated automatically when the driver’s
door is opened.
With the ignition on, press the audio
system on/off button
.
Resetting the system
To reset all the system settings and/or
delete all personal data, select “System”
from main menu, then “Restore factory
settings” and follow the on-screen in-
structions.
Note: Resetting the system means de-
leting all the applications.
Safety
Data sharing authorised
Warning: always drive safely and obey local traffic regula-
tions.
You have selected to share information outside of this vehicle.
You can change this setting any time in the Services menu.
Change settings Done Language
123
Page 36 of 96
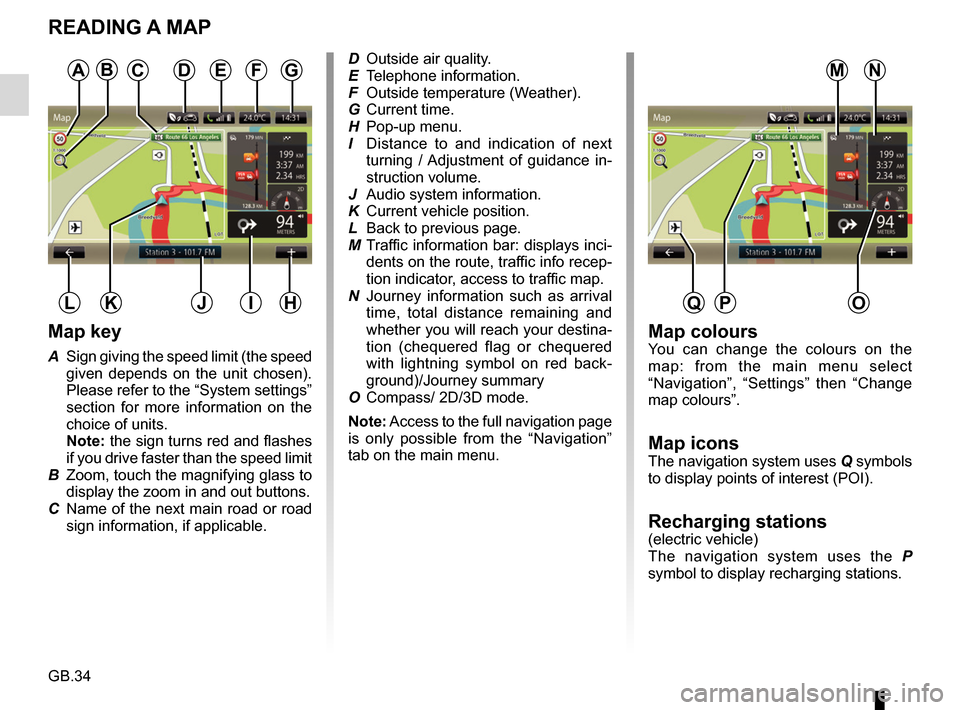
GB.34
READING A MAP
Map key
A Sign giving the speed limit (the speed given depends on the unit chosen).
Please refer to the “System settings”
section for more information on the
choice of units.
Note: the sign turns red and flashes
if you drive faster than the speed limit
B Zoom, touch the magnifying glass to display the zoom in and out buttons.
C Name of the next main road or road sign information, if applicable.
A
HJK
Map coloursYou can change the colours on the
map: from the main menu select
“Navigation”, “Settings” then “Change
map colours”.
Map iconsThe navigation system uses Q symbols
to display points of interest (POI).
Recharging stations(electric vehicle)
The navigation system uses the P
symbol to display recharging stations.
DFG
IL
ED Outside air quality.
E Telephone information.
F Outside temperature (Weather).
G Current time.
H Pop-up menu.
I Distance to and indication of next turning / Adjustment of guidance in-
struction volume.
J Audio system information.
K Current vehicle position.
L Back to previous page.
M Traffic information bar: displays inci- dents on the route, traffic info recep-
tion indicator, access to traffic map.
N Journey information such as arrival time, total distance remaining and
whether you will reach your destina-
tion (chequered flag or chequered
with lightning symbol on red back-
ground)/Journey summary
O Compass/ 2D/3D mode.
Note: Access to the full navigation page
is only possible from the “Navigation”
tab on the main menu.
O
NMCB
PQ
Page 38 of 96
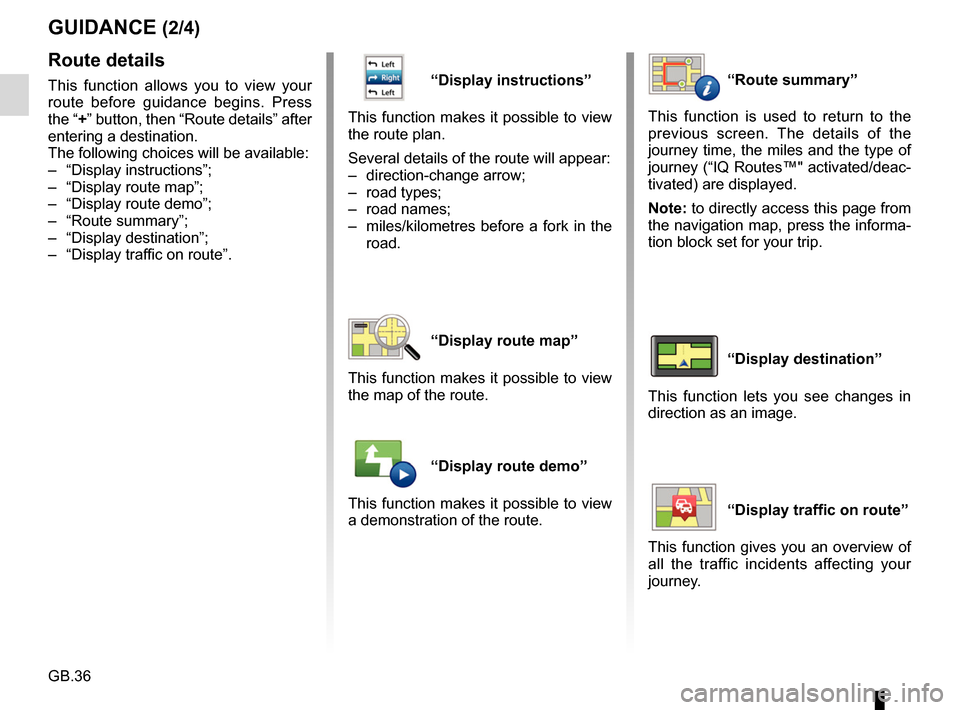
GB.36
“Display instructions”
This function makes it possible to view
the route plan.
Several details of the route will appear:
– direction-change arrow;
– road types;
– road names;
– miles/kilometres before a fork in the road.
“Display route map”
This function makes it possible to view
the map of the route.
“Display route demo”
This function makes it possible to view
a demonstration of the route.
GUIDANCE (2/4)
“Route summary”
This function is used to return to the
previous screen. The details of the
journey time, the miles and the type of
journey (“IQ Routes™" activated/deac-
tivated) are displayed.
Note: to directly access this page from
the navigation map, press the informa-
tion block set for your trip.
“Display destination”
This function lets you see changes in
direction as an image.
“Display traffic on route”
This function gives you an overview of
all the traffic incidents affecting your
journey.
Route details
This function allows you to view your
route before guidance begins. Press
the “+” button, then “Route details” after
entering a destination.
The following choices will be available:
– “Display instructions”;
– “Display route map”;
– “Display route demo”;
– “Route summary”;
– “Display destination”;
– “Display traffic on route”.
Page 54 of 96
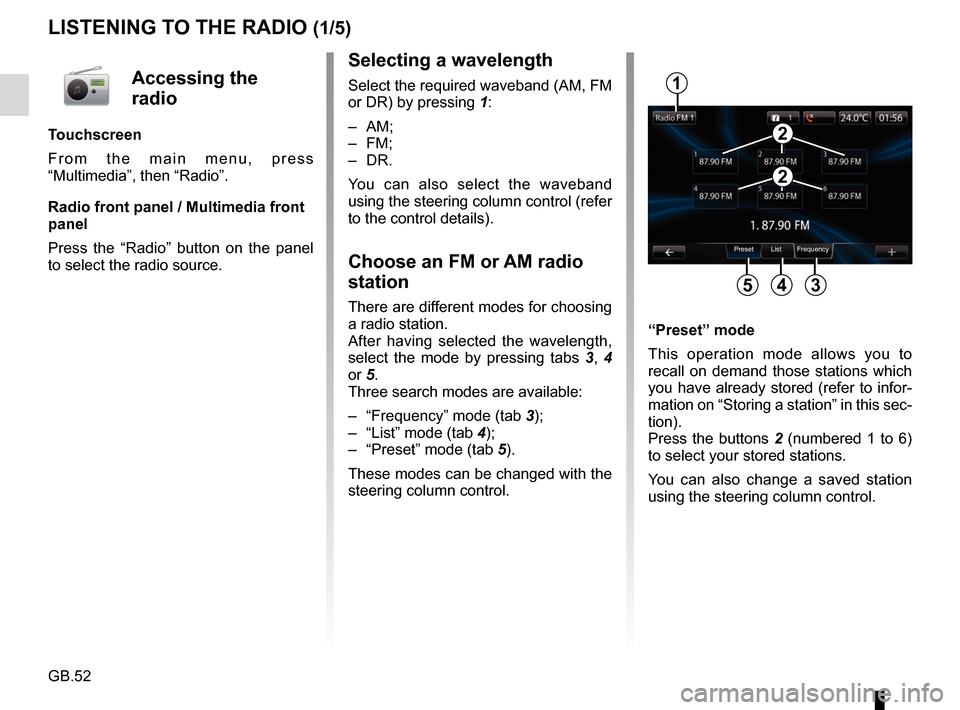
GB.52
LISTENING TO THE RADIO (1/5)
Selecting a wavelength
Select the required waveband (AM, FM
or DR) by pressing 1:
– AM;
– FM;
– DR.
You can also select the waveband
using the steering column control (refer
to the control details).
Choose an FM or AM radio
station
There are different modes for choosing
a radio station.
After having selected the wavelength,
select the mode by pressing tabs 3, 4
or 5.
Three search modes are available:
– “Frequency” mode (tab 3);
– “List” mode (tab 4);
– “Preset” mode (tab 5).
These modes can be changed with the
steering column control. “Preset” mode
This operation mode allows you to
recall on demand those stations which
you have already stored (refer to infor-
mation on “Storing a station” in this sec-
tion).
Press the buttons 2 (numbered 1 to 6)
to select your stored stations.
You can also change a saved station
using the steering column control.
Preset List Frequency
1
345
2
2
Accessing the
radio
Touchscreen
From the main menu, press
“Multimedia”, then “Radio”.
Radio front panel / Multimedia front
panel
Press the “Radio” button on the panel
to select the radio source.
Page 57 of 96
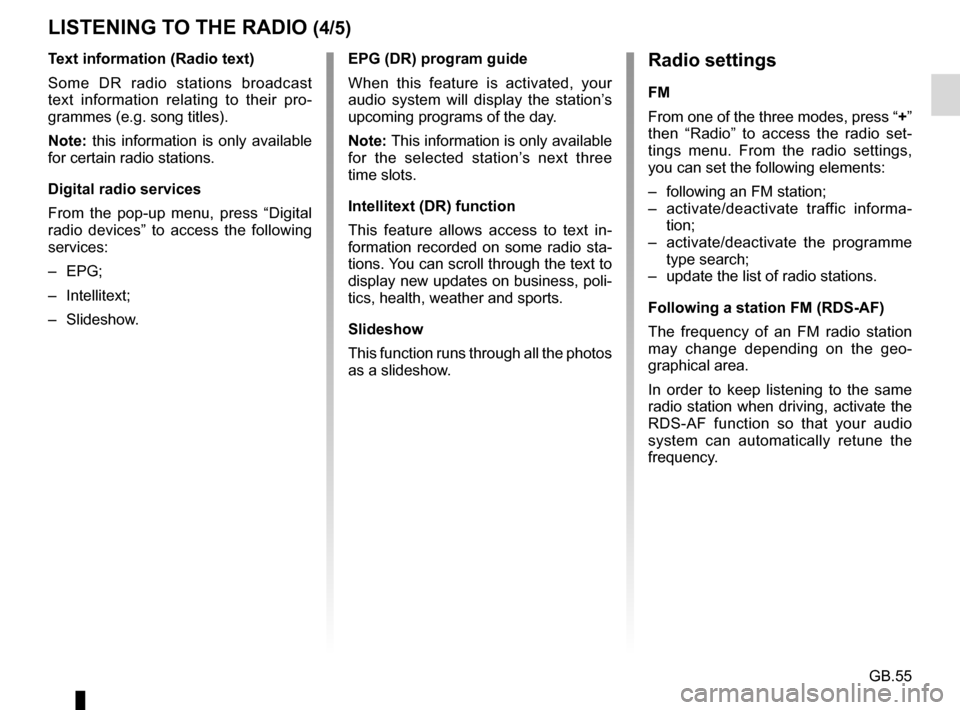
GB.55
Text information (Radio text)
Some DR radio stations broadcast
text information relating to their pro-
grammes (e.g. song titles).
Note: this information is only available
for certain radio stations.
Digital radio services
From the pop-up menu, press “Digital
radio devices” to access the following
services:
– EPG;
– Intellitext;
– Slideshow.
LISTENING TO THE RADIO (4/5)Radio settings
FM
From one of the three modes, press “+”
then “Radio” to access the radio set-
tings menu. From the radio settings,
you can set the following elements:
– following an FM station;
– activate/deactivate traffic informa-tion;
– activate/deactivate the programme type search;
– update the list of radio stations.
Following a station FM (RDS-AF)
The frequency of an FM radio station
may change depending on the geo-
graphical area.
In order to keep listening to the same
radio station when driving, activate the
RDS-AF function so that your audio
system can automatically retune the
frequency.
EPG (DR) program guide
When this feature is activated, your
audio system will display the station’s
upcoming programs of the day.
Note: This information is only available
for the selected station’s next three
time slots.
Intellitext (DR) function
This feature allows access to text in-
formation recorded on some radio sta-
tions. You can scroll through the text to
display new updates on business, poli-
tics, health, weather and sports.
Slideshow
This function runs through all the photos
as a slideshow.
Page 58 of 96
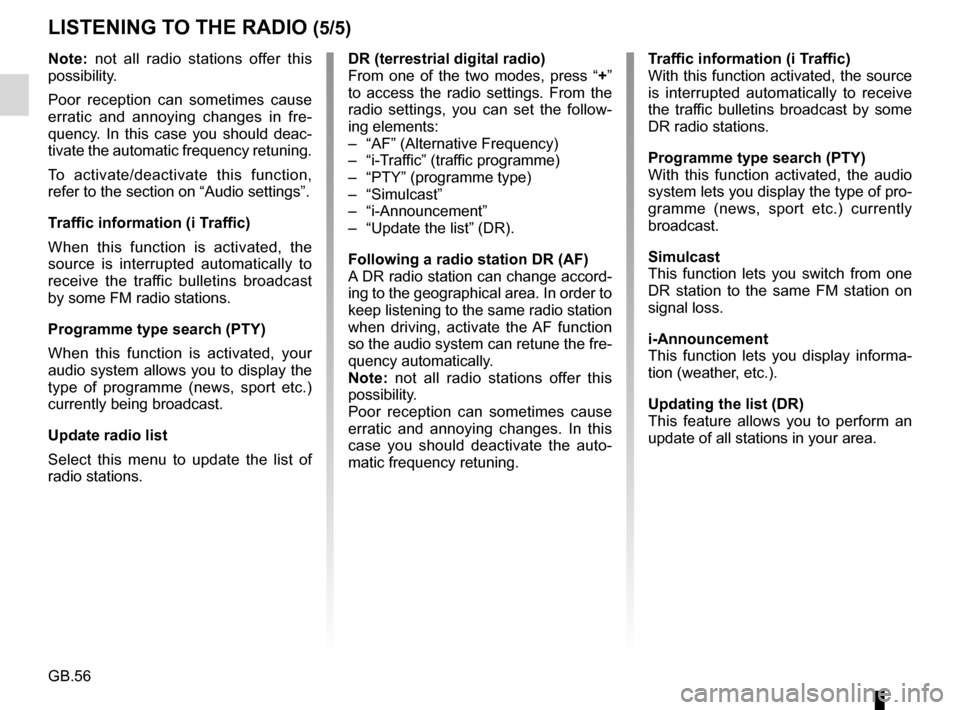
GB.56
Note: not all radio stations offer this
possibility.
Poor reception can sometimes cause
erratic and annoying changes in fre-
quency. In this case you should deac-
tivate the automatic frequency retuning.
To activate/deactivate this function,
refer to the section on “Audio settings”.
Traffic information (i Traffic)
When this function is activated, the
source is interrupted automatically to
receive the traffic bulletins broadcast
by some FM radio stations.
Programme type search (PTY)
When this function is activated, your
audio system allows you to display the
type of programme (news, sport etc.)
currently being broadcast.
Update radio list
Select this menu to update the list of
radio stations.
LISTENING TO THE RADIO (5/5)
DR (terrestrial digital radio)
From one of the two modes, press “+”
to access the radio settings. From the
radio settings, you can set the follow-
ing elements:
– “AF” (Alternative Frequency)
– “i-Traffic” (traffic programme)
– “PTY” (programme type)
– “Simulcast”
– “i-Announcement”
– “Update the list” (DR).
Following a radio station DR (AF)
A DR radio station can change accord-
ing to the geographical area. In order to
keep listening to the same radio station
when driving, activate the AF function
so the audio system can retune the fre-
quency automatically.
Note: not all radio stations offer this
possibility.
Poor reception can sometimes cause
erratic and annoying changes. In this
case you should deactivate the auto-
matic frequency retuning. Traffic information (i Traffic)
With this function activated, the source
is interrupted automatically to receive
the traffic bulletins broadcast by some
DR radio stations.
Programme type search (PTY)
With this function activated, the audio
system lets you display the type of pro-
gramme (news, sport etc.) currently
broadcast.
Simulcast
This function lets you switch from one
DR station to the same FM station on
signal loss.
i-Announcement
This function lets you display informa-
tion (weather, etc.).
Updating the list (DR)
This feature allows you to perform an
update of all stations in your area.
Page 59 of 96
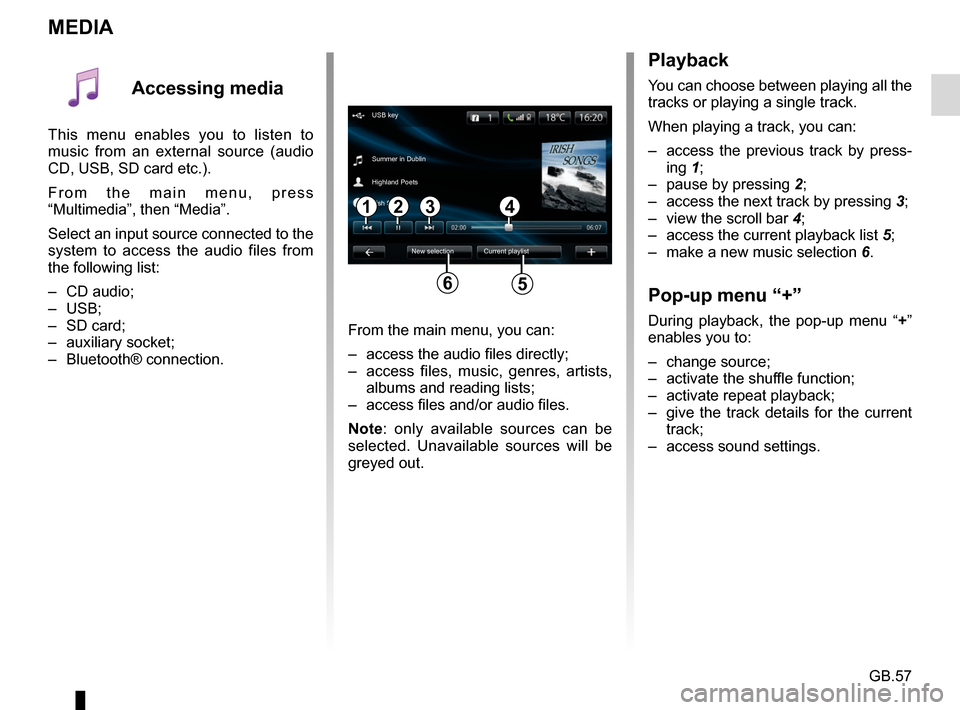
GB.57
MEDIA
Playback
You can choose between playing all the
tracks or playing a single track.
When playing a track, you can:
– access the previous track by press-ing 1;
– pause by pressing 2;
– access the next track by pressing 3;
– view the scroll bar 4;
– access the current playback list 5;
– make a new music selection 6.
Pop-up menu “+”
During playback, the pop-up menu “ +”
enables you to:
– change source;
– activate the shuffle function;
– activate repeat playback;
– give the track details for the current track;
– access sound settings.From the main menu, you can:
– access the audio files directly;
– access files, music, genres, artists, albums and reading lists;
– access files and/or audio files.
Note: only available sources can be
selected. Unavailable sources will be
greyed out.
34
New selection
USB key
Summer in Dublin
Highland Poets
Current playlist
Irish Songs
21
56
Accessing media
This menu enables you to listen to
music from an external source (audio
CD, USB, SD card etc.).
From the main menu, press
“Multimedia”, then “Media”.
Select an input source connected to the
system to access the audio files from
the following list:
– CD audio;
– USB;
– SD card;
– auxiliary socket;
– Bluetooth® connection.