switch RENAULT CAPTUR 2017 1.G R Link Owners Manual
[x] Cancel search | Manufacturer: RENAULT, Model Year: 2017, Model line: CAPTUR, Model: RENAULT CAPTUR 2017 1.GPages: 96, PDF Size: 4.02 MB
Page 3 of 96
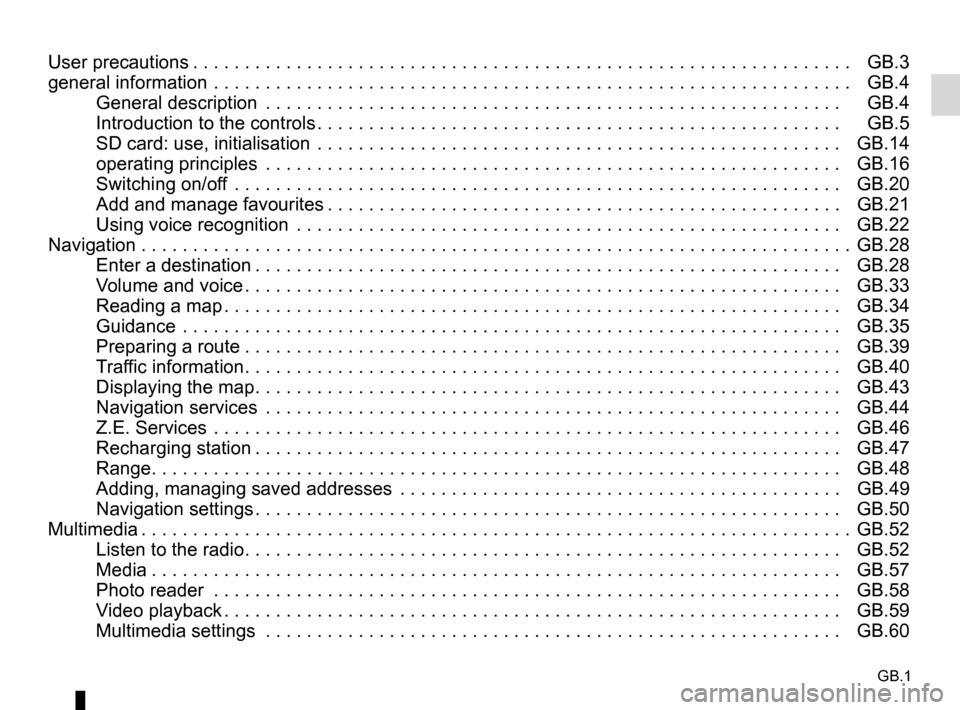
GB.1
User precautions . . . . . . . . . . . . . . . . . . . . . . . . . . . . . . . . . . . . \
. . . . . . . . . . . . . . . . . . . . . . . . . . . . GB.3
general information . . . . . . . . . . . . . . . . . . . . . . . . . . . . . . . . . . . .\
. . . . . . . . . . . . . . . . . . . . . . . . . . GB.4General description . . . . . . . . . . . . . . . . . . . . . . . . . . . . . . . . . . . .\
. . . . . . . . . . . . . . . . . . . . GB.4
Introduction to the controls . . . . . . . . . . . . . . . . . . . . . . . . . . . . . . . . . . . . \
. . . . . . . . . . . . . . . GB.5
SD card: use, initialisation . . . . . . . . . . . . . . . . . . . . . . . . . . . . . . . . . . . .\
. . . . . . . . . . . . . . . GB.14
operating principles . . . . . . . . . . . . . . . . . . . . . . . . . . . . . . . . . . . .\
. . . . . . . . . . . . . . . . . . . . GB.16
Switching on/off . . . . . . . . . . . . . . . . . . . . . . . . . . . . . . . . . . . .\
. . . . . . . . . . . . . . . . . . . . . . . GB.20
Add and manage favourites . . . . . . . . . . . . . . . . . . . . . . . . . . . . . . . . . . . . \
. . . . . . . . . . . . . . GB.21
Using voice recognition . . . . . . . . . . . . . . . . . . . . . . . . . . . . . . . . . . . .\
. . . . . . . . . . . . . . . . . GB.22
Navigation . . . . . . . . . . . . . . . . . . . . . . . . . . . . . . . . . . . .\
. . . . . . . . . . . . . . . . . . . . . . . . . . . . . . . . . GB.28 Enter a destination . . . . . . . . . . . . . . . . . . . . . . . . . . . . . . . . . . . . \
. . . . . . . . . . . . . . . . . . . . . GB.28
Volume and voice . . . . . . . . . . . . . . . . . . . . . . . . . . . . . . . . . . . . \
. . . . . . . . . . . . . . . . . . . . . . GB.33
Reading a map . . . . . . . . . . . . . . . . . . . . . . . . . . . . . . . . . . . . \
. . . . . . . . . . . . . . . . . . . . . . . . GB.34
Guidance . . . . . . . . . . . . . . . . . . . . . . . . . . . . . . . . . . . .\
. . . . . . . . . . . . . . . . . . . . . . . . . . . . GB.35
Preparing a route . . . . . . . . . . . . . . . . . . . . . . . . . . . . . . . . . . . . \
. . . . . . . . . . . . . . . . . . . . . . GB.39
Traffic information . . . . . . . . . . . . . . . . . . . . . . . . . . . . . . . . . . . . \
. . . . . . . . . . . . . . . . . . . . . . GB.40
Displaying the map . . . . . . . . . . . . . . . . . . . . . . . . . . . . . . . . . . . . \
. . . . . . . . . . . . . . . . . . . . . GB.43
Navigation services . . . . . . . . . . . . . . . . . . . . . . . . . . . . . . . . . . . . \
. . . . . . . . . . . . . . . . . . . . GB.44
Z.E. Services . . . . . . . . . . . . . . . . . . . . . . . . . . . . . . . . . . . .\
. . . . . . . . . . . . . . . . . . . . . . . . . GB.46
Recharging station . . . . . . . . . . . . . . . . . . . . . . . . . . . . . . . . . . . . \
. . . . . . . . . . . . . . . . . . . . . GB.47
Range . . . . . . . . . . . . . . . . . . . . . . . . . . . . . . . . . . . . \
. . . . . . . . . . . . . . . . . . . . . . . . . . . . . . . GB.48
Adding, managing saved addresses . . . . . . . . . . . . . . . . . . . . . . . . . . . . . . . . . . . .\
. . . . . . . GB.49
Navigation settings . . . . . . . . . . . . . . . . . . . . . . . . . . . . . . . . . . . . \
. . . . . . . . . . . . . . . . . . . . . GB.50
Multimedia . . . . . . . . . . . . . . . . . . . . . . . . . . . . . . . . . . . . \
. . . . . . . . . . . . . . . . . . . . . . . . . . . . . . . . . GB.52 Listen to the radio . . . . . . . . . . . . . . . . . . . . . . . . . . . . . . . . . . . . \
. . . . . . . . . . . . . . . . . . . . . . GB.52
Media . . . . . . . . . . . . . . . . . . . . . . . . . . . . . . . . . . . . \
. . . . . . . . . . . . . . . . . . . . . . . . . . . . . . . GB.57
Photo reader . . . . . . . . . . . . . . . . . . . . . . . . . . . . . . . . . . . .\
. . . . . . . . . . . . . . . . . . . . . . . . . GB.58
Video playback . . . . . . . . . . . . . . . . . . . . . . . . . . . . . . . . . . . . \
. . . . . . . . . . . . . . . . . . . . . . . . GB.59
Multimedia settings . . . . . . . . . . . . . . . . . . . . . . . . . . . . . . . . . . . .\
. . . . . . . . . . . . . . . . . . . . GB.60
Page 10 of 96
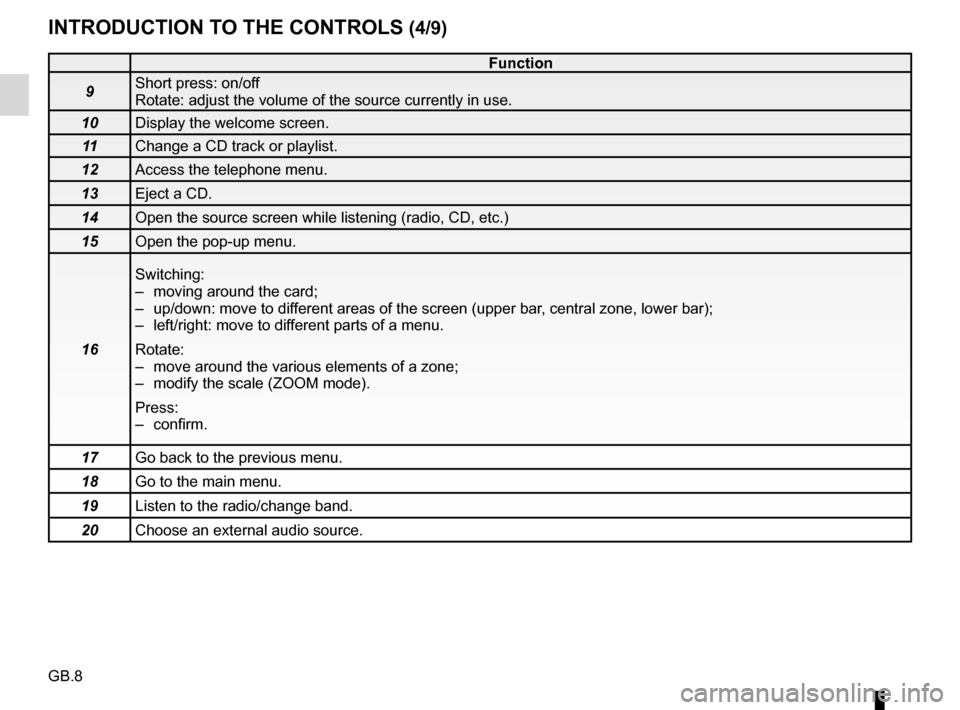
GB.8
INTRODUCTION TO THE CONTROLS (4/9)
Function
9 Short press: on/off
Rotate: adjust the volume of the source currently in use.
10 Display the welcome screen.
11 Change a CD track or playlist.
12 Access the telephone menu.
13 Eject a CD.
14 Open the source screen while listening (radio, CD, etc.)
15 Open the pop-up menu.
16 Switching:
– moving around the card;
– up/down: move to different areas of the screen (upper bar, central zone, lower bar);
– left/right: move to different parts of a menu.
Rotate:
– move around the various elements of a zone;
– modify the scale (ZOOM mode).
Press:
– confirm.
17 Go back to the previous menu.
18 Go to the main menu.
19 Listen to the radio/change band.
20 Choose an external audio source.
Page 15 of 96
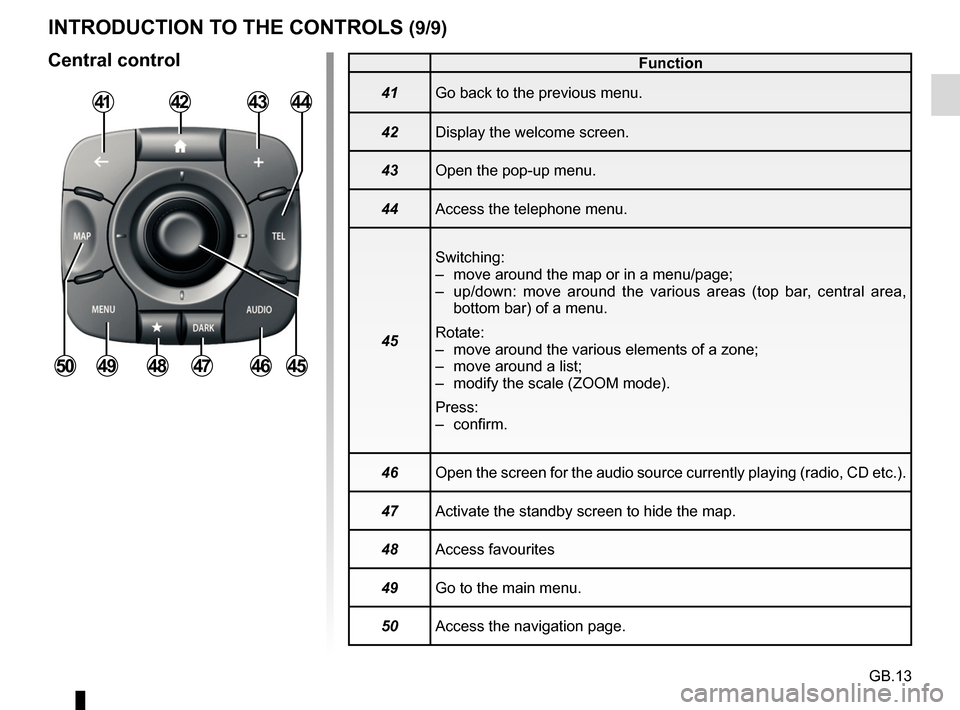
GB.13
INTRODUCTION TO THE CONTROLS (9/9)
Central control
414344
454647484950
Function
41 Go back to the previous menu.
42 Display the welcome screen.
43 Open the pop-up menu.
44 Access the telephone menu.
45 Switching:
– move around the map or in a menu/page;
– up/down: move around the various areas (top bar, central area,
bottom bar) of a menu.
Rotate:
– move around the various elements of a zone;
– move around a list;
– modify the scale (ZOOM mode).
Press:
– confirm.
46 Open the screen for the audio source currently playing (radio, CD etc.)\
.
47 Activate the standby screen to hide the map.
48 Access favourites
49 Go to the main menu.
50 Access the navigation page.
42
Page 20 of 96
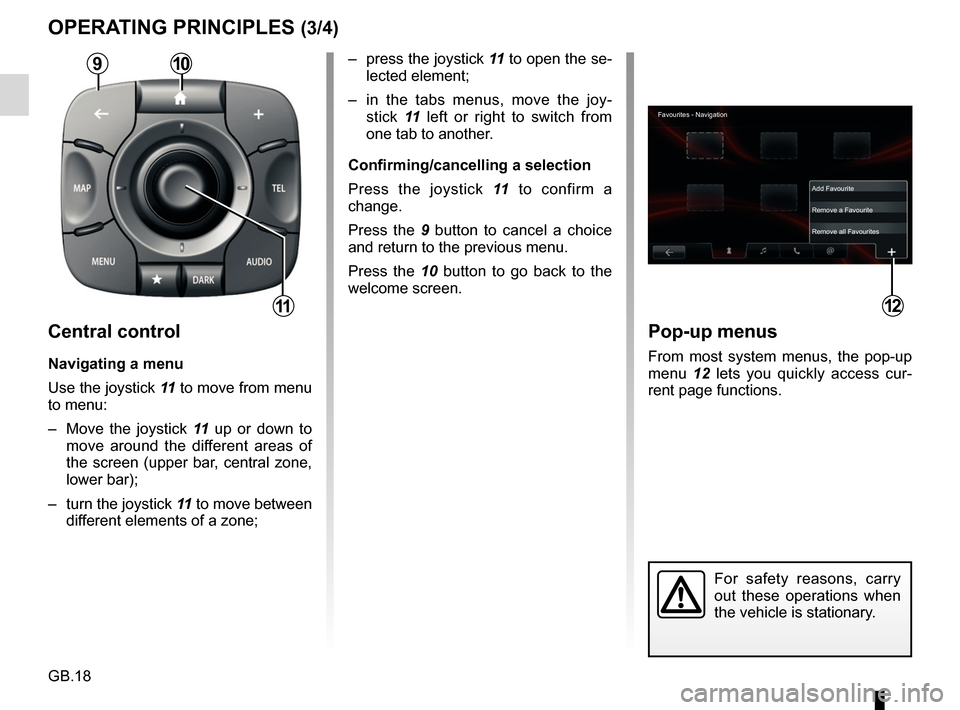
GB.18
Pop-up menus
From most system menus, the pop-up
menu 12 lets you quickly access cur-
rent page functions.
12
Favourites - Navigation
Add Favourite
Remove a Favourite
Remove all Favourites
– press the joystick 11 to open the se-
lected element;
– in the tabs menus, move the joy- stick 11 left or right to switch from
one tab to another.
Confirming/cancelling a selection
Press the joystick 11 to confirm a
change.
Press the 9 button to cancel a choice
and return to the previous menu.
Press the 10 button to go back to the
welcome screen.
OPERATING PRINCIPLES (3/4)
For safety reasons, carry
out these operations when
the vehicle is stationary.
109
11
Central control
Navigating a menu
Use the joystick 11 to move from menu
to menu:
– Move the joystick 11 up or down to
move around the different areas of
the screen (upper bar, central zone,
lower bar);
– turn the joystick 11 to move between
different elements of a zone;
Page 22 of 96
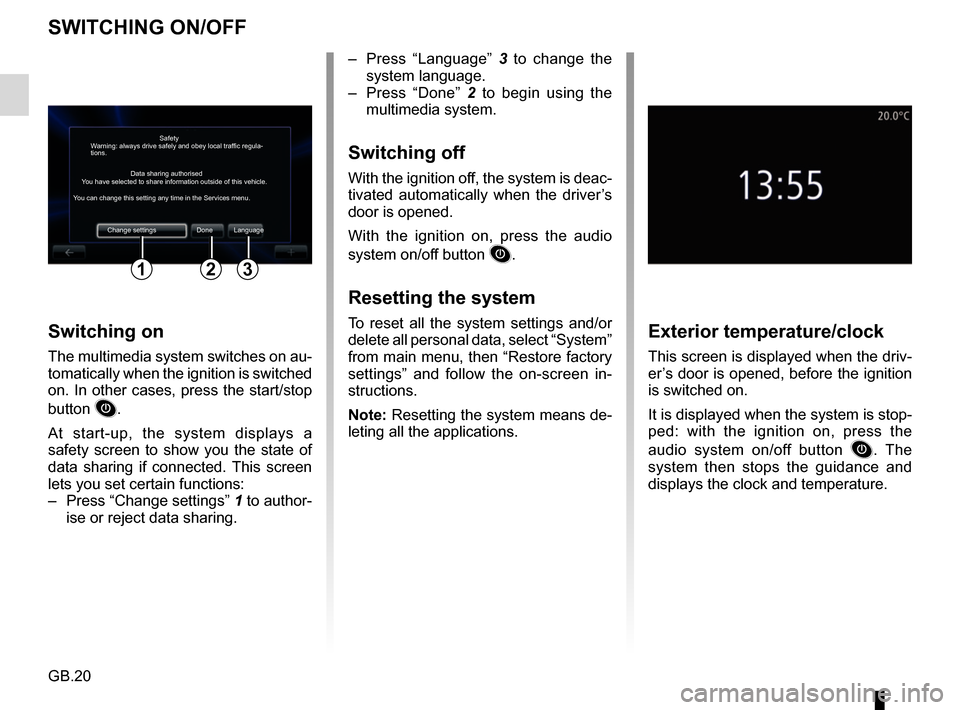
GB.20
SWITCHING ON/OFF
Switching on
The multimedia system switches on au-
tomatically when the ignition is switched
on. In other cases, press the start/stop
button
.
At start-up, the system displays a
safety screen to show you the state of
data sharing if connected. This screen
lets you set certain functions:
– Press “Change settings” 1 to author-
ise or reject data sharing.
Exterior temperature/clock
This screen is displayed when the driv-
er’s door is opened, before the ignition
is switched on.
It is displayed when the system is stop-
ped: with the ignition on, press the
audio system on/off button
. The
system then stops the guidance and
displays the clock and temperature.
– Press “Language” 3 to change the
system language.
– Press “Done” 2 to begin using the
multimedia system.
Switching off
With the ignition off, the system is deac-
tivated automatically when the driver’s
door is opened.
With the ignition on, press the audio
system on/off button
.
Resetting the system
To reset all the system settings and/or
delete all personal data, select “System”
from main menu, then “Restore factory
settings” and follow the on-screen in-
structions.
Note: Resetting the system means de-
leting all the applications.
Safety
Data sharing authorised
Warning: always drive safely and obey local traffic regula-
tions.
You have selected to share information outside of this vehicle.
You can change this setting any time in the Services menu.
Change settings Done Language
123
Page 37 of 96
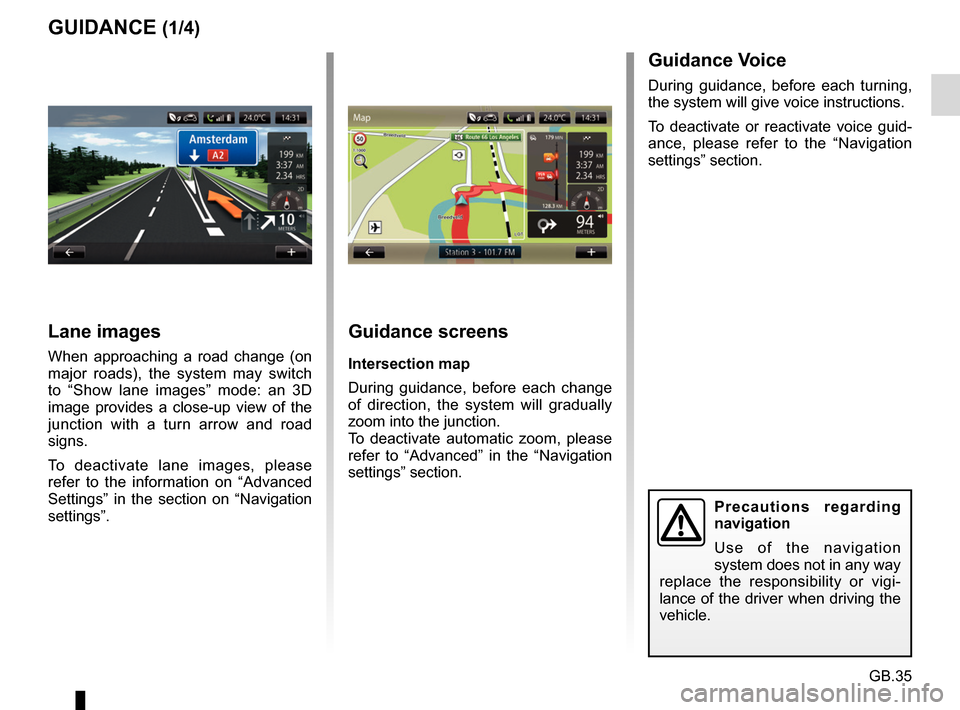
GB.35
GUIDANCE (1/4)Guidance screens
Intersection map
During guidance, before each change
of direction, the system will gradually
zoom into the junction.
To deactivate automatic zoom, please
refer to “Advanced” in the “Navigation
settings” section.
Lane images
When approaching a road change (on
major roads), the system may switch
to “Show lane images” mode: an 3D
image provides a close-up view of the
junction with a turn arrow and road
signs.
To deactivate lane images, please
refer to the information on “Advanced
Settings” in the section on “Navigation
settings”.
Precautions regarding
navigation
Use of the navigation
system does not in any way
replace the responsibility or vigi-
lance of the driver when driving the
vehicle.
Guidance Voice
During guidance, before each turning,
the system will give voice instructions.
To deactivate or reactivate voice guid-
ance, please refer to the “Navigation
settings” section.
Page 52 of 96
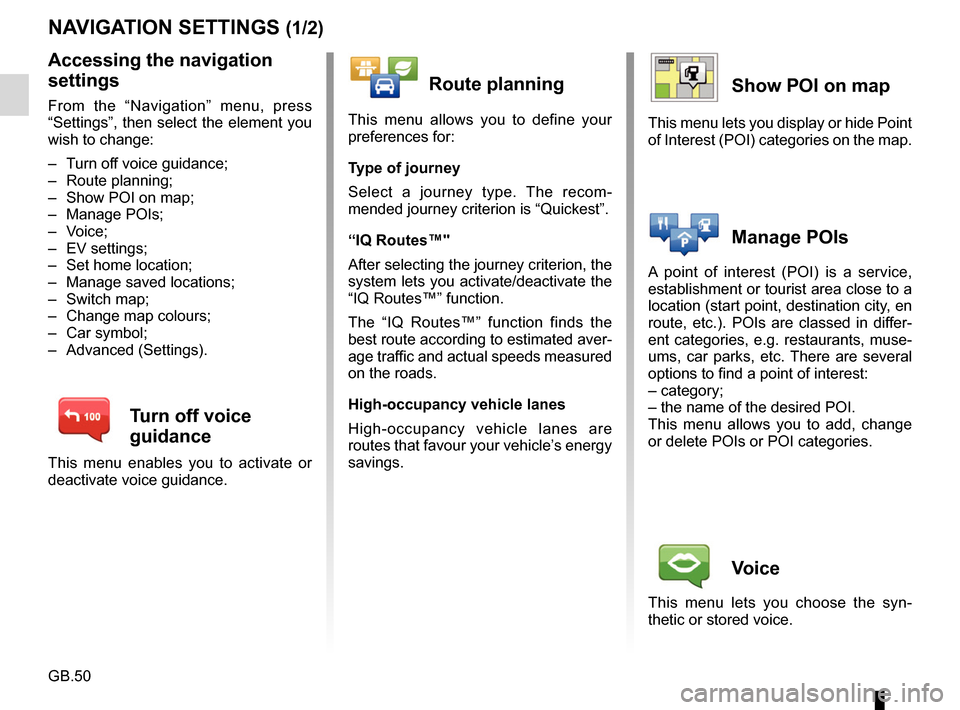
GB.50
NAVIGATION SETTINGS (1/2)
Accessing the navigation
settings
From the “Navigation” menu, press
“Settings”, then select the element you
wish to change:
– Turn off voice guidance;
– Route planning;
– Show POI on map;
– Manage POIs;
– Voice;
– EV settings;
– Set home location;
– Manage saved locations;
– Switch map;
– Change map colours;
– Car symbol;
– Advanced (Settings).
Turn off voice
guidance
This menu enables you to activate or
deactivate voice guidance.
Route planning
This menu allows you to define your
preferences for:
Type of journey
Select a journey type. The recom-
mended journey criterion is “Quickest”.
“IQ Routes™"
After selecting the journey criterion, the
system lets you activate/deactivate the
“IQ Routes™” function.
The “IQ Routes™” function finds the
best route according to estimated aver-
age traffic and actual speeds measured
on the roads.
High-occupancy vehicle lanes
High-occupancy vehicle lanes are
routes that favour your vehicle’s energy
savings.
Show POI on map
This menu lets you display or hide Point
of Interest (POI) categories on the map.
Manage POIs
A point of interest (POI) is a service,
establishment or tourist area close to a
location (start point, destination city, en
route, etc.). POIs are classed in differ-
ent categories, e.g. restaurants, muse-
ums, car parks, etc. There are several
options to find a point of interest:
– category;
– the name of the desired POI.
This menu allows you to add, change
or delete POIs or POI categories.
Voice
This menu lets you choose the syn-
thetic or stored voice.
Page 53 of 96
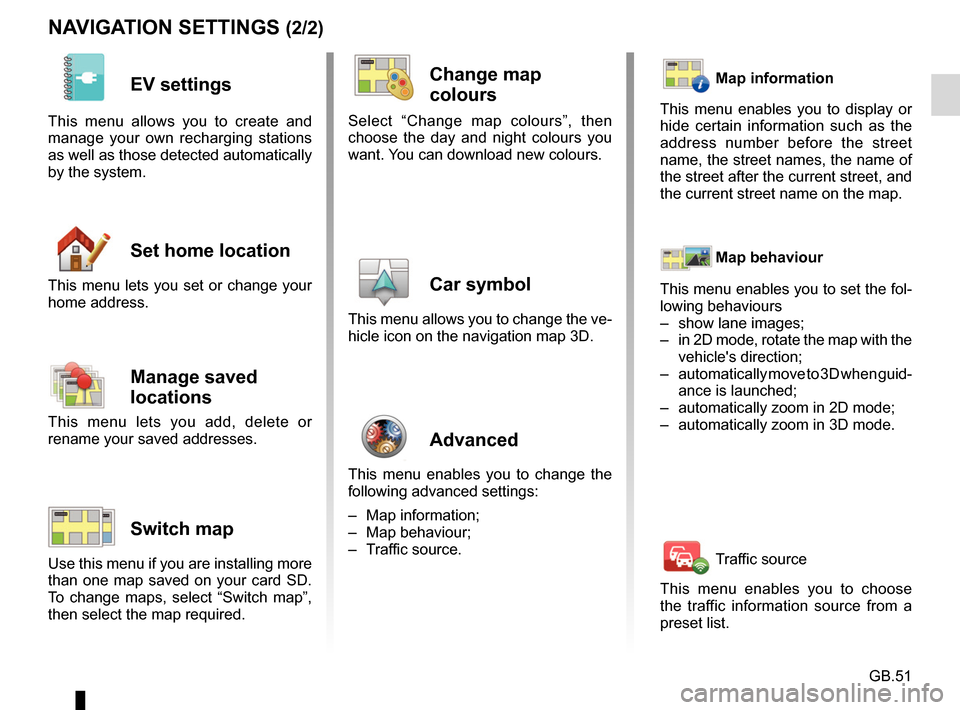
GB.51
NAVIGATION SETTINGS (2/2)
EV settings
This menu allows you to create and
manage your own recharging stations
as well as those detected automatically
by the system.
Set home location
This menu lets you set or change your
home address.
Manage saved
locations
This menu lets you add, delete or
rename your saved addresses.
Switch map
Use this menu if you are installing more
than one map saved on your card SD.
To change maps, select “Switch map”,
then select the map required.
Change map
colours
Select “Change map colours”, then
choose the day and night colours you
want. You can download new colours.
Car symbol
This menu allows you to change the ve-
hicle icon on the navigation map 3D.
Advanced
This menu enables you to change the
following advanced settings:
– Map information;
– Map behaviour;
– Traffic source.
Map information
This menu enables you to display or
hide certain information such as the
address number before the street
name, the street names, the name of
the street after the current street, and
the current street name on the map.
Map behaviour
This menu enables you to set the fol-
lowing behaviours
– show lane images;
– in 2D mode, rotate the map with the vehicle's direction;
– automatically move to 3D when guid- ance is launched;
– automatically zoom in 2D mode;
– automatically zoom in 3D mode.
Traffic source
This menu enables you to choose
the traffic information source from a
preset list.
Page 58 of 96
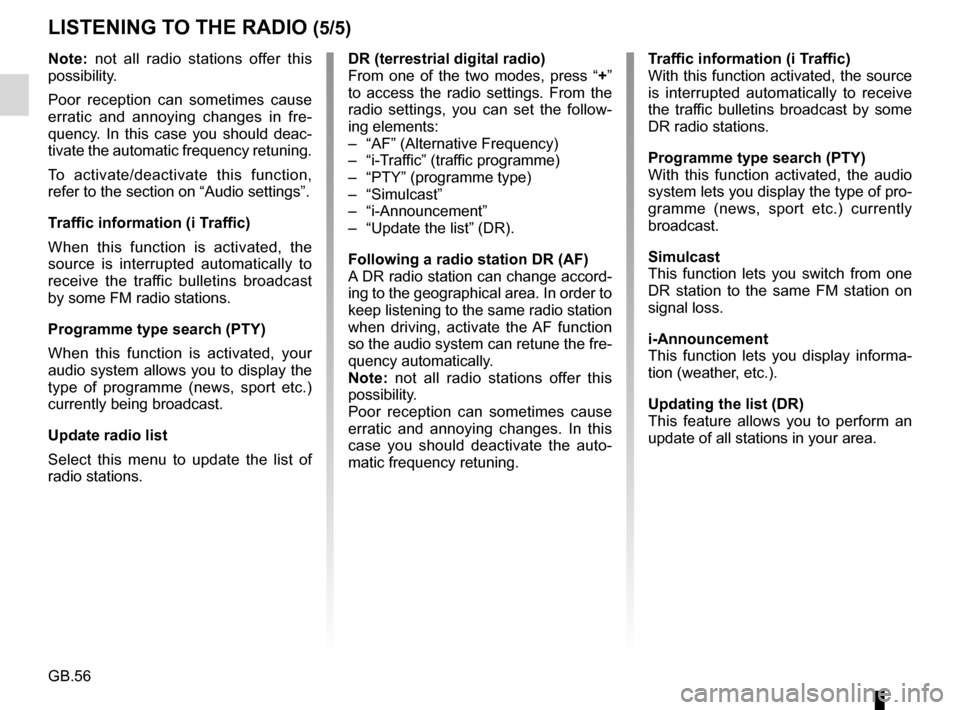
GB.56
Note: not all radio stations offer this
possibility.
Poor reception can sometimes cause
erratic and annoying changes in fre-
quency. In this case you should deac-
tivate the automatic frequency retuning.
To activate/deactivate this function,
refer to the section on “Audio settings”.
Traffic information (i Traffic)
When this function is activated, the
source is interrupted automatically to
receive the traffic bulletins broadcast
by some FM radio stations.
Programme type search (PTY)
When this function is activated, your
audio system allows you to display the
type of programme (news, sport etc.)
currently being broadcast.
Update radio list
Select this menu to update the list of
radio stations.
LISTENING TO THE RADIO (5/5)
DR (terrestrial digital radio)
From one of the two modes, press “+”
to access the radio settings. From the
radio settings, you can set the follow-
ing elements:
– “AF” (Alternative Frequency)
– “i-Traffic” (traffic programme)
– “PTY” (programme type)
– “Simulcast”
– “i-Announcement”
– “Update the list” (DR).
Following a radio station DR (AF)
A DR radio station can change accord-
ing to the geographical area. In order to
keep listening to the same radio station
when driving, activate the AF function
so the audio system can retune the fre-
quency automatically.
Note: not all radio stations offer this
possibility.
Poor reception can sometimes cause
erratic and annoying changes. In this
case you should deactivate the auto-
matic frequency retuning. Traffic information (i Traffic)
With this function activated, the source
is interrupted automatically to receive
the traffic bulletins broadcast by some
DR radio stations.
Programme type search (PTY)
With this function activated, the audio
system lets you display the type of pro-
gramme (news, sport etc.) currently
broadcast.
Simulcast
This function lets you switch from one
DR station to the same FM station on
signal loss.
i-Announcement
This function lets you display informa-
tion (weather, etc.).
Updating the list (DR)
This feature allows you to perform an
update of all stations in your area.
Page 66 of 96
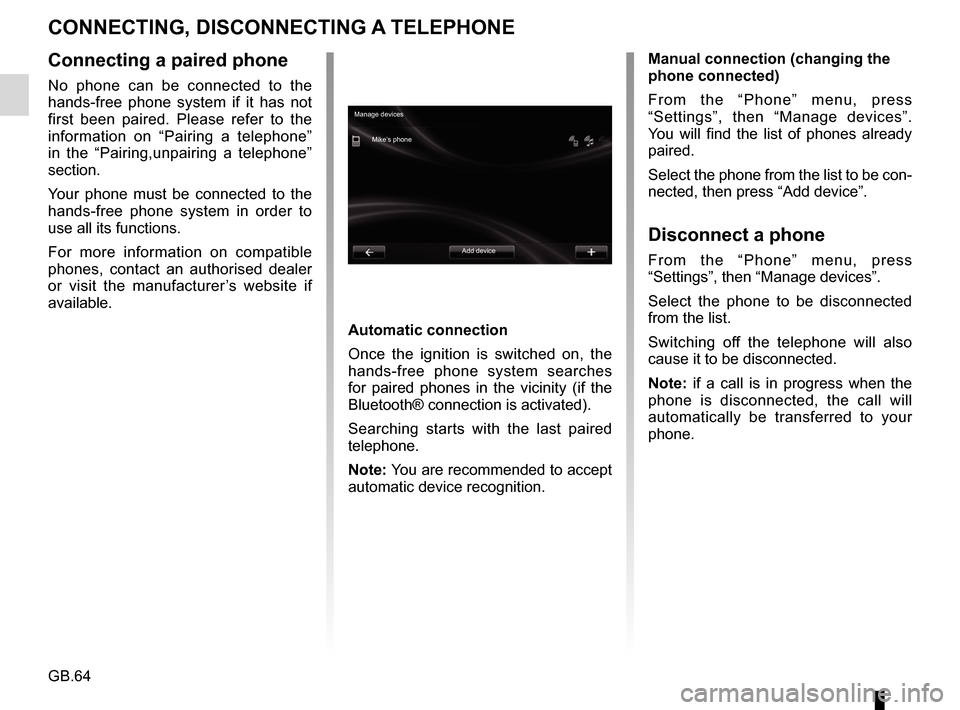
GB.64
CONNECTING, DISCONNECTING A TELEPHONE
Connecting a paired phone
No phone can be connected to the
hands-free phone system if it has not
first been paired. Please refer to the
information on “Pairing a telephone”
in the “Pairing,unpairing a telephone”
section.
Your phone must be connected to the
hands-free phone system in order to
use all its functions.
For more information on compatible
phones, contact an authorised dealer
or visit the manufacturer’s website if
available.
Automatic connection
Once the ignition is switched on, the
hands-free phone system searches
for paired phones in the vicinity (if the
Bluetooth® connection is activated).
Searching starts with the last paired
telephone.
Note: You are recommended to accept
automatic device recognition.Manual connection (changing the
phone connected)
From the “Phone” menu, press
“Settings”, then “Manage devices”.
You will find the list of phones already
paired.
Select the phone from the list to be con-
nected, then press “Add device”.
Disconnect a phone
From the “Phone” menu, press
“Settings”, then “Manage devices”.
Select the phone to be disconnected
from the list.
Switching off the telephone will also
cause it to be disconnected.
Note: if a call is in progress when the
phone is disconnected, the call will
automatically be transferred to your
phone.
Manage devices
Mike’s phone
Add device