navigation RENAULT FLUENCE 2013 1.G Carminat Tomtom Navigation Owner's Manual
[x] Cancel search | Manufacturer: RENAULT, Model Year: 2013, Model line: FLUENCE, Model: RENAULT FLUENCE 2013 1.GPages: 60, PDF Size: 5.7 MB
Page 32 of 60
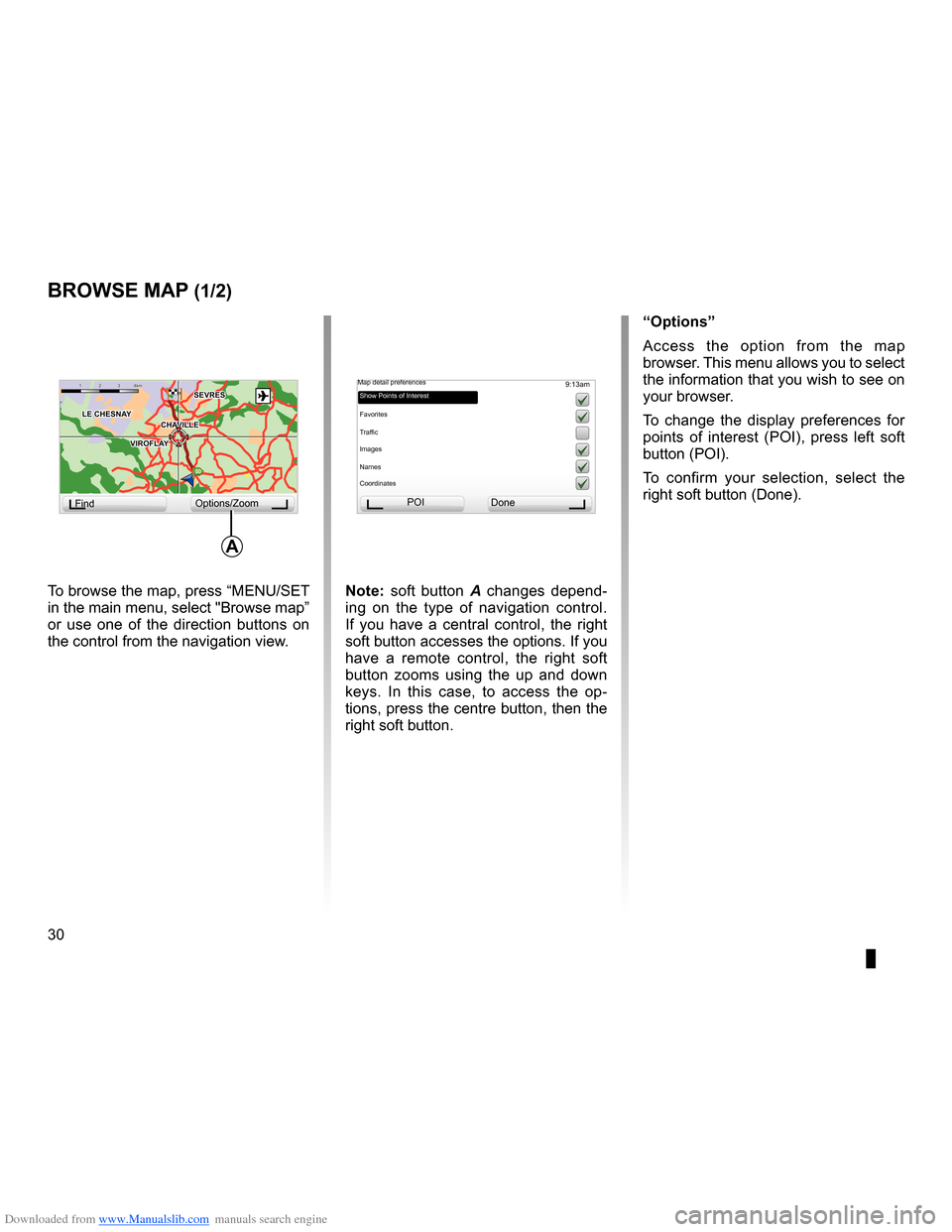
Downloaded from www.Manualslib.com manuals search engine mapdisplay . . . . . . . . . . . . . . . . . . . . . . . . . . . . . . . . . . . . . . . . . . . . . (up to the end of the DU)
30
ENG_UD31425_2
NFA/Explorer cartes (XNX - NFA - Renault)
ENG_NW_947-4_TTY_Renault_0
Jaune NoirNoir texte
9:13am
note: soft button A changes depend -
ing on the type of navigation control .
If you have a central control, the right
soft button accesses the options . If you
have a remote control, the right soft
button zooms using the up and down
keys . In this case, to access the op -
tions, press the centre button, then the
right soft button .
GO
VIROFLA Y
CHAVILL ELE CHESNAY
SEVRES
VIROFLA Y
CHA
VILL E
LE CHESNAY SEVRES
1 2 \
3 \
4k
m1 2 \
3 \
4km
Browse map
Browse MaP (1/2)
To browse the map, press “MENU/SET
in the main menu, select "Browse map”
or use one of the direction buttons on
the control from the navigation view . “options
”
Access the option from the map
browser . This menu allows you to select
the information that you wish to see on
your browser .
To change the display preferences for
points of interest (POI), press left soft
button (POI) .
To confirm your selection, select the
right soft button (Done ) .
Find Options/Zoom POI
Done
Map detail preferences
Show Points of Interest
Favorites
Traffic
Images
Names
Coordinates
a
Page 36 of 60
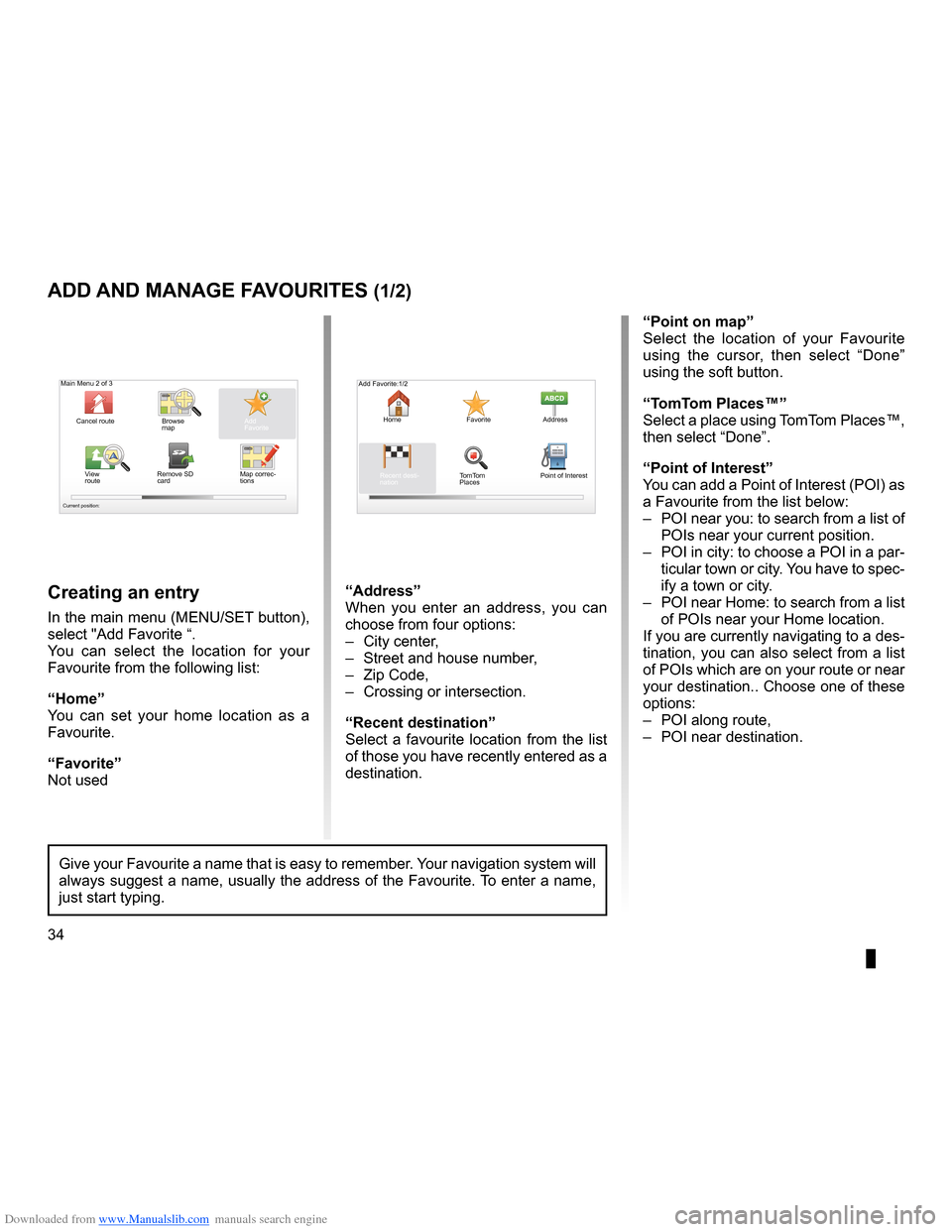
Downloaded from www.Manualslib.com manuals search engine favouriteadd . . . . . . . . . . . . . . . . . . . . . . . . . . . . . . . . . . . . . . . . . . . . . . . . . . (up to the end of the DU)
34
ENG_UD31467_2
NFA/Gérer les favoris (XNX - NFA - Renault)
ENG_NW_947-4_TTY_Renault_0
Jaune NoirNoir texte
Add and manage favourites
add and Manage F aVourites (1/2)
creating an entry
In the main menu (MENU/SET button),
select "Add Favorite “ .
You can select the location for your
Favourite from the following list:
“Home”
You can set your home location as a
Favourite .
“Favorite”
Not used
“address”
When you enter an address, you can
choose from four options:
– City center ,
– Street and house number ,
– Zip Code,
– Crossing or intersection .
“recent destination”
Select a favourite location from the list
of those you have recently entered as a
destination . “Point on map
”
Select the location of your Favourite
using the cursor, then select “ Done”
using the soft button .
“t omt om Places™”
Select a place using TomTom Places™,
then select “Done ” .
“Point of interest ”
You can add a Point of Interest (POI) as
a Favourite from the list below:
– POI near you: to search from a list of
POIs near your current position .
– POI in city: to choose a POI in a par-
ticular town or city . You have to spec-
ify a town or city .
– POI near Home: to search from a list
of POIs near your Home location .
If you are currently navigating to a des-
tination, you can also select from a list
of POIs which are on your route or near
your destination . . Choose one of these
options:
– POI along route,
– POI near destination .
Give your Favourite a name that is easy to remember . Your navigation system will
always suggest a name, usually the address of the Favourite . To enter a name,
just start typing .
Main Menu 2 of 3
Cancel route Browse
map
Map correc-
tionsAdd
Favorite
View
route Remove SD
card
Current position:
Add Favorite:1/2
Home FavoriteAddress
Recent desti -
nation TomTom
Places Point of Interest
Page 40 of 60
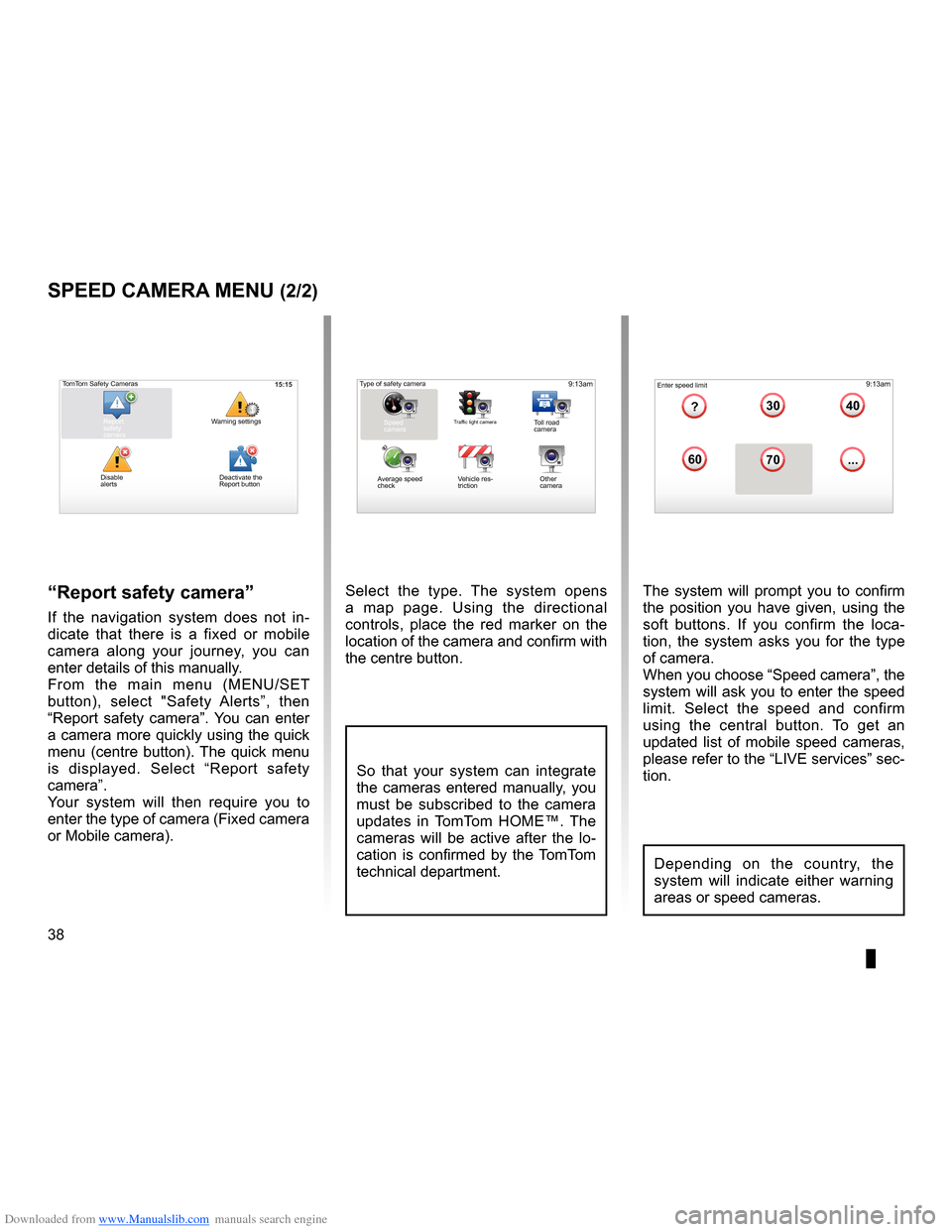
Downloaded from www.Manualslib.com manuals search engine 38
ENG_UD31427_3
NFA/Radar (XNX - NFA - Renault)
ENG_NW_947-4_TTY_Renault_0
Select the type . The system opens
a map page . Using the directional
controls, place the red marker on the
location of the camera and confirm with
the centre button .
9:13am16:30
1.33040
6070
?
...
9:13am16:301.3$$
So that your system can integrate
the cameras entered manually, you
must be subscribed to the camera
updates in TomTom HOME™ . The
cameras will be active after the lo -
cation is confirmed by the TomTom
technical department .
sPeed caMera Menu (2/2)
“report safety camera ”
If the navigation system does not in -
dicate that there is a fixed or mobile
camera along your journey, you can
enter details of this manually .
From the main menu (MENU/SET
button), select " Safety Alerts”, then
“Report safety camera” . You can enter
a camera more quickly using the quick
menu (centre button) . The quick menu
is displayed . Select “ Report safety
camera” .
Your system will then require you to
enter the type of camera (Fixed camera
or Mobile camera ) . The system will prompt you to confirm
the position you have given, using the
soft buttons
. If you confirm the loca -
tion, the system asks you for the type
of camera .
When you choose “Speed camera”, the
system will ask you to enter the speed
limit . Select the speed and confirm
using the central button . To get an
updated list of mobile speed cameras,
please refer to the “LIVE services” sec-
tion .
Type of safety camera
Speed
camera
Traffic light cameraToll road
camera
Average speed
check Vehicle res
-
triction Other
camera Enter speed limit
15:15TomTom Safety Cameras
Report
safety
camera Warning settings
Disable
alerts
Depending on the country, the
system will indicate either warning
areas or speed cameras .
Deactivate the
Report button
Page 41 of 60
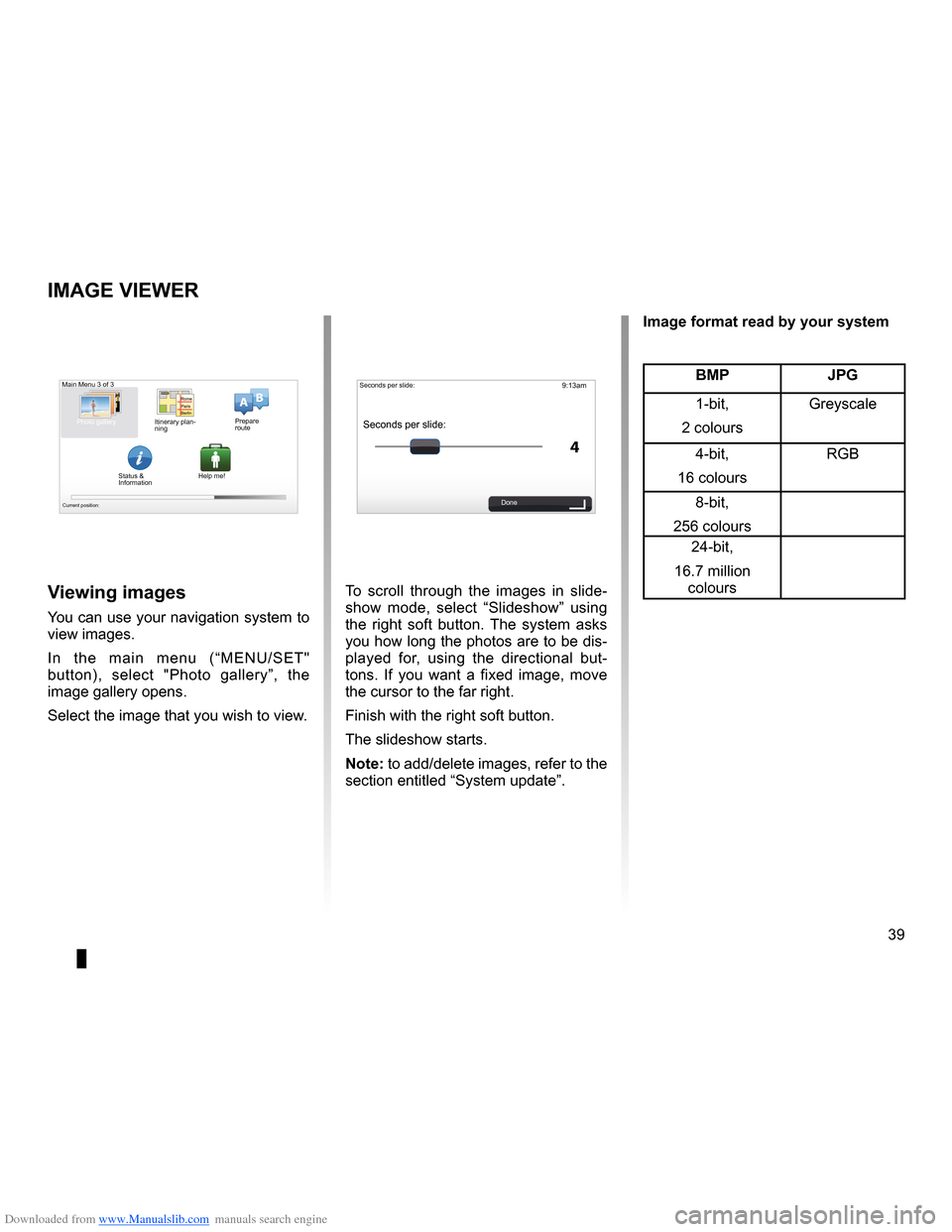
Downloaded from www.Manualslib.com manuals search engine slide . . . . . . . . . . . . . . . . . . . . . . . . . . . . . . . . . . . . . . . . . . . . . . . . . . . . . . (up to the end of the DU)
39
ENG_UD31502_3
NFA/Visionneuse d’images (XNX - NFA - Renault)
ENG_NW_947-4_TTY_Renault_0
9:13am
4
15:15
A B
Image viewer
iMage Viewer
To scroll through the images in slide
-
show mode, select “ Slideshow” using
the right soft button . The system asks
you how long the photos are to be dis-
played for, using the directional but -
tons . If you want a fixed image, move
the cursor to the far right .
Finish with the right soft button .
The slideshow starts .
note: to add/delete images, refer to the
section entitled “System update” .Viewing images
You can use your navigation system to
view images .
In the main menu (“MENU/SET"
button), select " Photo gallery”, the
image gallery opens .
Select the image that you wish to view .
Main Menu 3 of 3
Photo gallery
Current position:
Seconds per slide:
Seconds per slide:
Done
BMP JPg
1-bit,
2 colours Greyscale
4-bit,
16 colours RGB
8-bit,
256 colours 24-bit,
16 .7 million colours
image format read by your system
Itinerary plan
-
ning Prepare
route
Status &
Information Help me!
Page 43 of 60
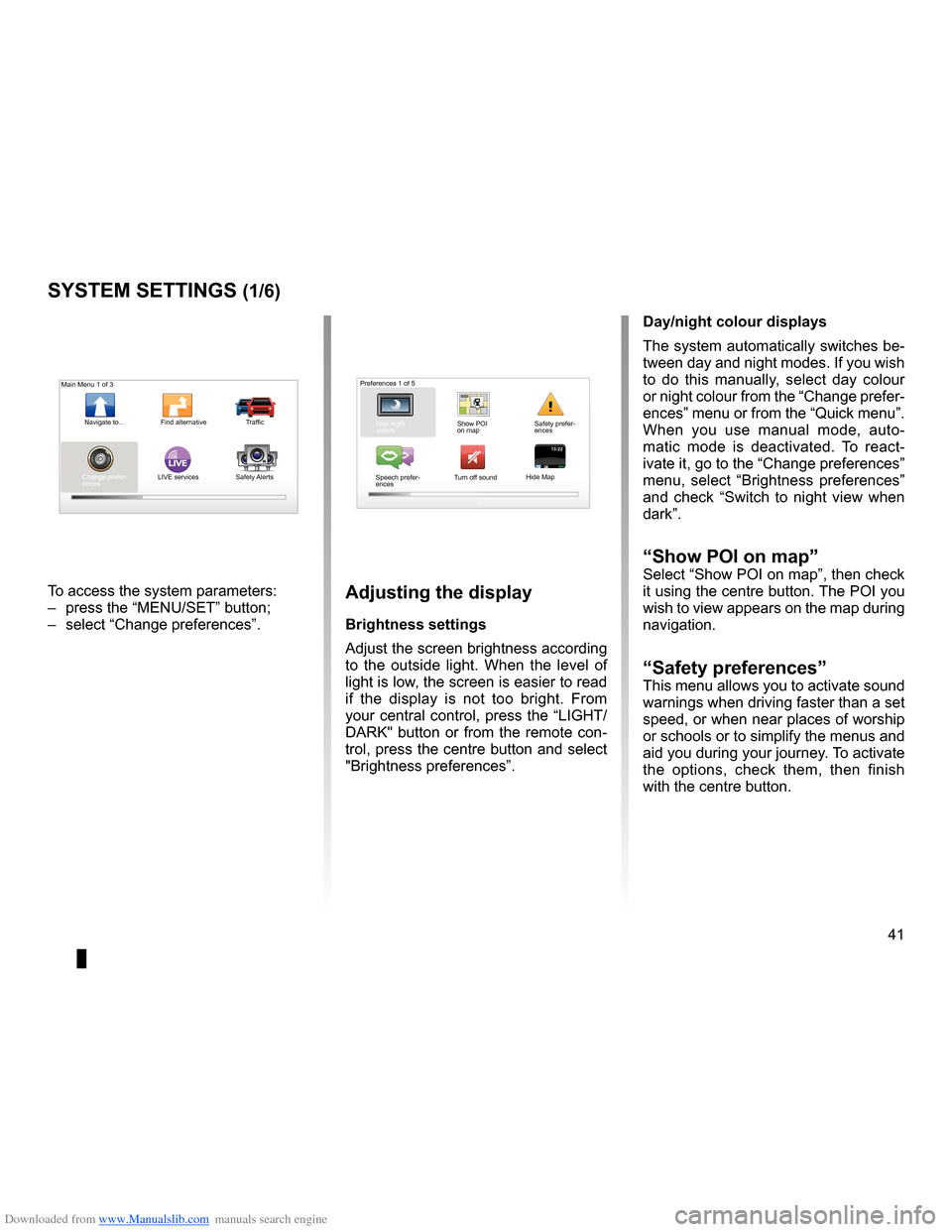
Downloaded from www.Manualslib.com manuals search engine settings . . . . . . . . . . . . . . . . . . . . . . . . . . . . . . . . . . . . . . . . . . . . . . . . .(up to the end of the DU)
settings brightness . . . . . . . . . . . . . . . . . . . . . . . . . . . . . . . . . . . . . . . . . . . . . . . . . . . . . . . . (current page)
colours . . . . . . . . . . . . . . . . . . . . . . . . . . . . . . . . . . . . . . . . . . . . . . . . . . . . . . . . . . . . . . . . . . . (current page)
41
ENG_UD31436_2
NFA/Réglages système (XNX - NFA - Renault)
ENG_NW_947-4_TTY_Renault_0
LIVE13:2213:22
System settings
systeM settings (1/6)
To access the system parameters:
– press the “MENU/SET” button;
– select “Change preferences ” .adjusting the display
Brightness settings
Adjust the screen brightness according
to the outside light . When the level of
light is low, the screen is easier to read
if the display is not too bright . From
your central control, press the “LIGHT/
DARK" button or from the remote con-
trol, press the centre button and select
"Brightness preferences ” .day/night colour displays
The system automatically switches be-
tween day and night modes . If you wish
to do this manually, select day colour
or night colour from the “Change prefer-
ences” menu or from the “Quick menu” .
When you use manual mode, auto
-
matic mode is deactivated . To react -
ivate it, go to the “Change preferences”
menu, select “ Brightness preferences ”
and check “ Switch to night view when
dark” .
“show Poi on map ”Select “Show POI on map”, then check
it using the centre button . The POI you
wish to view appears on the map during
navigation .
“safety preferences ”This menu allows you to activate sound
warnings when driving faster than a set
speed, or when near places of worship
or schools or to simplify the menus and
aid you during your journey . To activate
the options, check them, then finish
with the centre button .
Main Menu 1 of 3
Navigate to . . . Find alternative Traffic
Change prefer -
ences LIVE services
Safety Alerts Preferences 1 of 5
Use night
colors Show POI
on mapSafety prefer-
ences
Speech prefer -
ences Turn off sound
Hide Map
Page 44 of 60
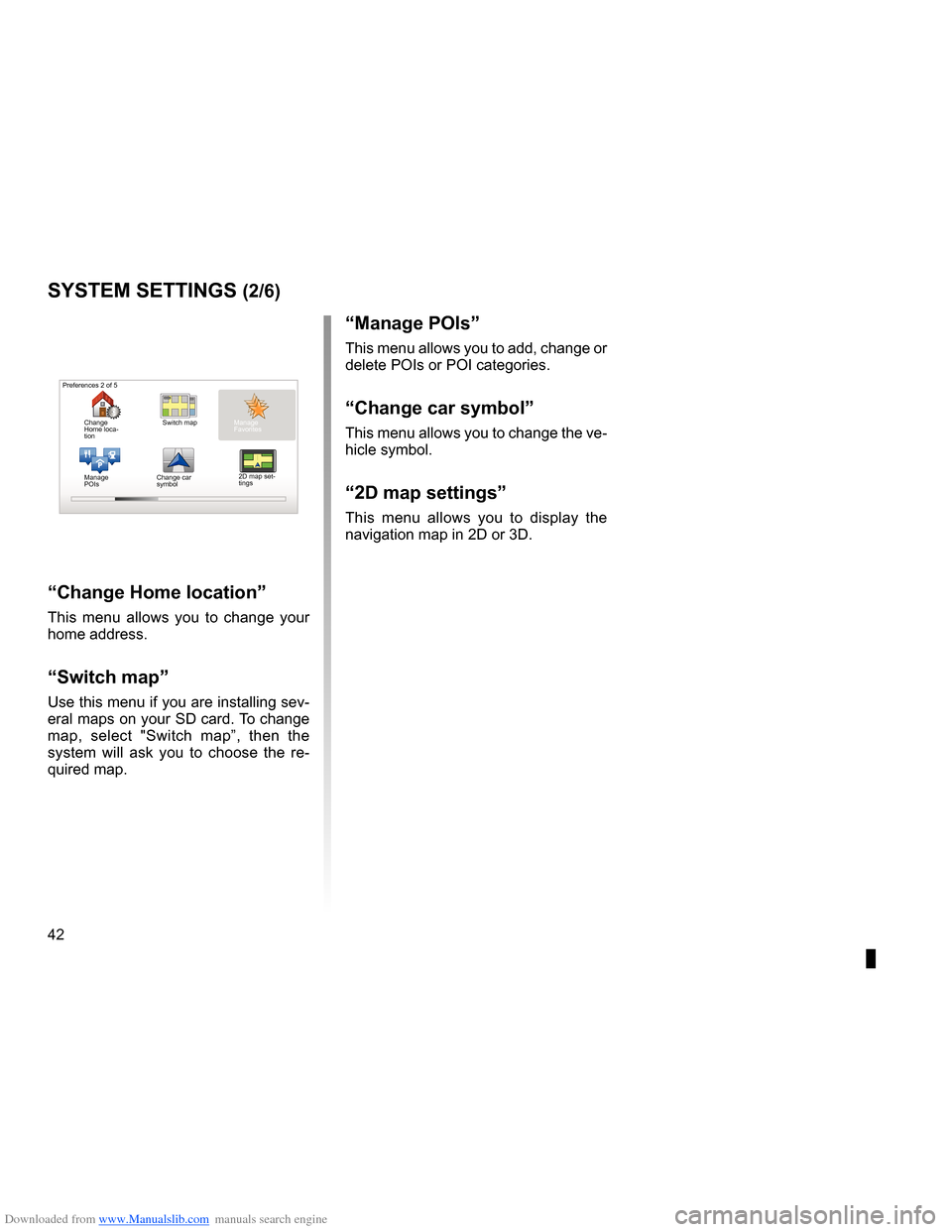
Downloaded from www.Manualslib.com manuals search engine 42
ENG_UD31436_2
NFA/Réglages système (XNX - NFA - Renault)
ENG_NW_947-4_TTY_Renault_0
Jaune NoirNoir texte
systeM settings (2/6)
“change Home location ”
This menu allows you to change your
home address .
“switch map”
Use this menu if you are installing sev-
eral maps on your SD card . To change
map, select "Switch map”, then the
system will ask you to choose the re -
quired map .
P
Preferences 2 of 5
2D map set-
tings
Manage
POIs
“Manage Pois”
This menu allows you to add, change or
delete POIs or POI categories .
“change car symbol”
This menu allows you to change the ve-
hicle symbol .
“2d map settings”
This menu allows you to display the
navigation map in 2D or 3D .
Change
Home loca
-
tion Switch map
Change car
symbol Manage
Favorites
Page 45 of 60
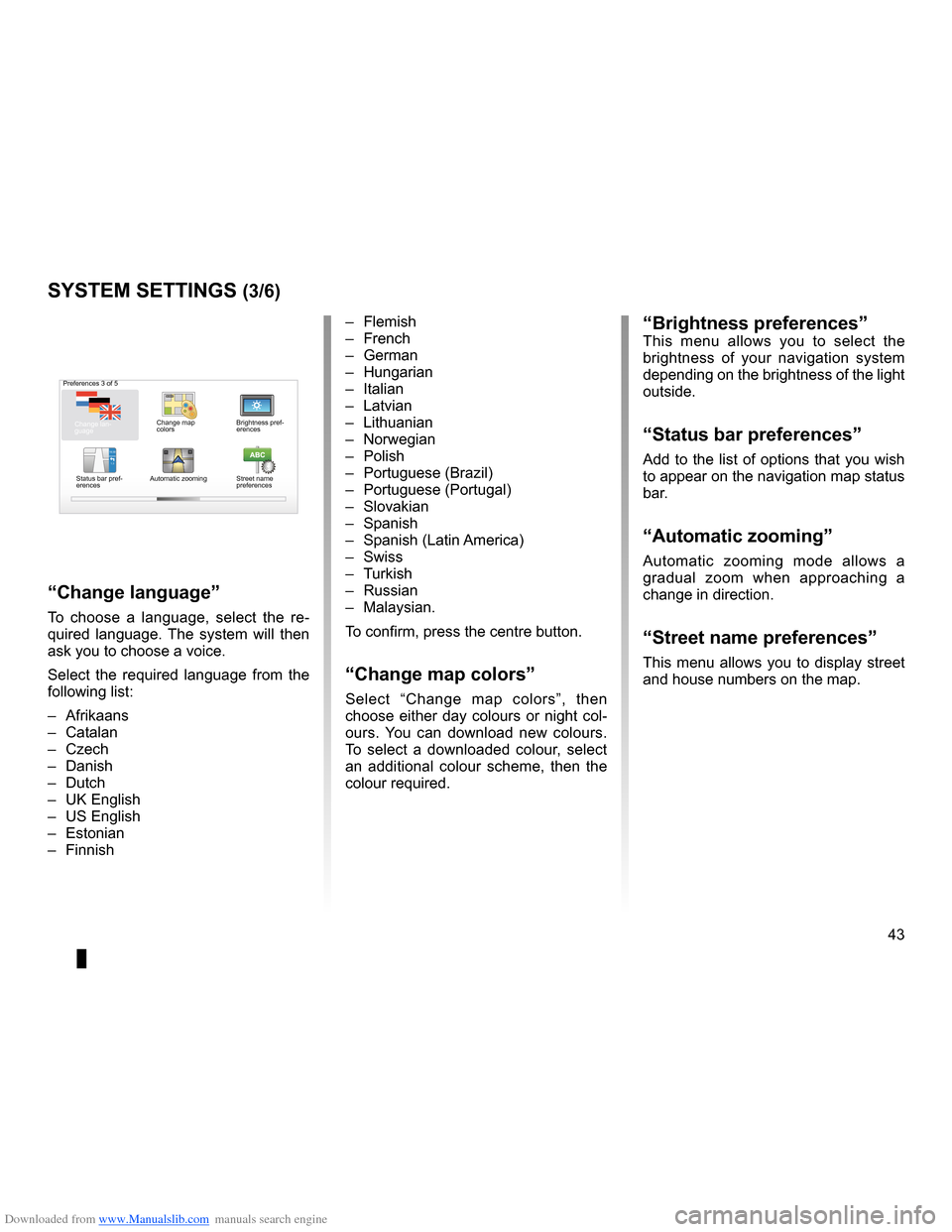
Downloaded from www.Manualslib.com manuals search engine JauneNoirNoir texte
43
ENG_UD31436_2
NFA/Réglages système (XNX - NFA - Renault)
ENG_NW_947-4_TTY_Renault_0
16:30
1.3-+-+
Preferences 3 of 5
Change map
colorsBrightness pref
-
erences
Status bar pref-
erences Automatic zooming
Street name
preferences
“Brightness preferences”This menu allows you to select the
brightness of your navigation system
depending on the brightness of the light
outside .
“status bar preferences”
Add to the list of options that you wish
to appear on the navigation map status
bar .
“automatic zooming ”
Automatic zooming mode allows a
gradual zoom when approaching a
change in direction .
“street name preferences ”
This menu allows you to display street
and house numbers on the map .
systeM settings (3/6)
– Flemish
– French
– German
– Hungarian
– Italian
– Latvian
– Lithuanian
– Norwegian
– Polish
– Portuguese (Brazil)
– Portuguese (Portugal)
– Slovakian
– Spanish
– Spanish (Latin America)
– Swiss
– Turkish
– Russian
– Malaysian .
To confirm, press the centre button .
“change map colors”
Select “ Change map colors ”, then
choose either day colours or night col-
ours . You can download new colours .
To select a downloaded colour, select
an additional colour scheme, then the
colour required .
“change language ”
To choose a language, select the re -
quired language . The system will then
ask you to choose a voice .
Select the required language from the
following list:
– Afrikaans
– Catalan
– Czech
– Danish
– Dutch
– UK English
– US English
– Estonian
– Finnish
Change lan -
guage
Page 47 of 60
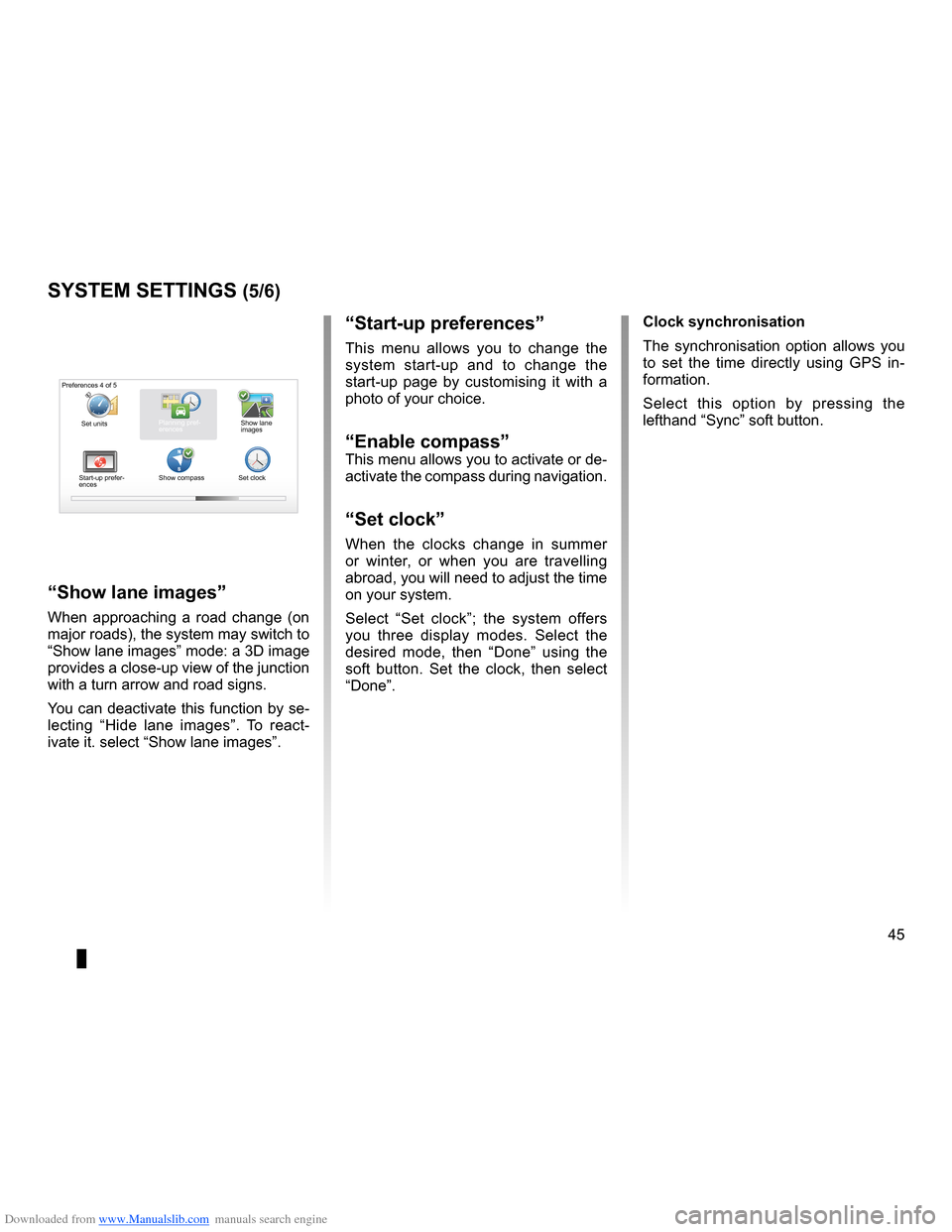
Downloaded from www.Manualslib.com manuals search engine clocksetting . . . . . . . . . . . . . . . . . . . . . . . . . . . . . . . . . . . . . . . . . . . . . . . . . . . . . . . . . . . . . . (current page)
system initialisation . . . . . . . . . . . . . . . . . . . . . . . . . . . . . . . . . . . . . . . . . . . . . . . . . . . . . . (current page)
JauneNoirNoir texte
45
ENG_UD31436_2
NFA/Réglages système (XNX - NFA - Renault)
ENG_NW_947-4_TTY_Renault_0
“start-up preferences ”
This menu allows you to change the
system start-up and to change the
start-up page by customising it with a
photo of your choice .
“enable compass”This menu allows you to activate or de-
activate the compass during navigation .
“set clock”
When the clocks change in summer
or winter, or when you are travelling
abroad, you will need to adjust the time
on your system .
Select “ Set clock ”; the system offers
you three display modes . Select the
desired mode, then “ Done” using the
soft button . Set the clock, then select
“Done ” .
systeM settings (5/6)
Preferences 4 of 5
Planning pref-
erences
Start-up prefer-
ences Show compass
Set clockShow lane
images
“show lane images
”
When approaching a road change (on
major roads), the system may switch to
“Show lane images” mode: a 3D image
provides a close-up view of the junction
with a turn arrow and road signs .
You can deactivate this function by se-
lecting “Hide lane images ” . To react -
ivate it . select “Show lane images ” . clock synchronisation
The synchronisation option allows you
to set the time directly using GPS in
-
formation .
Select this option by pressing the
lefthand “Sync” soft button .
Set units
Page 48 of 60
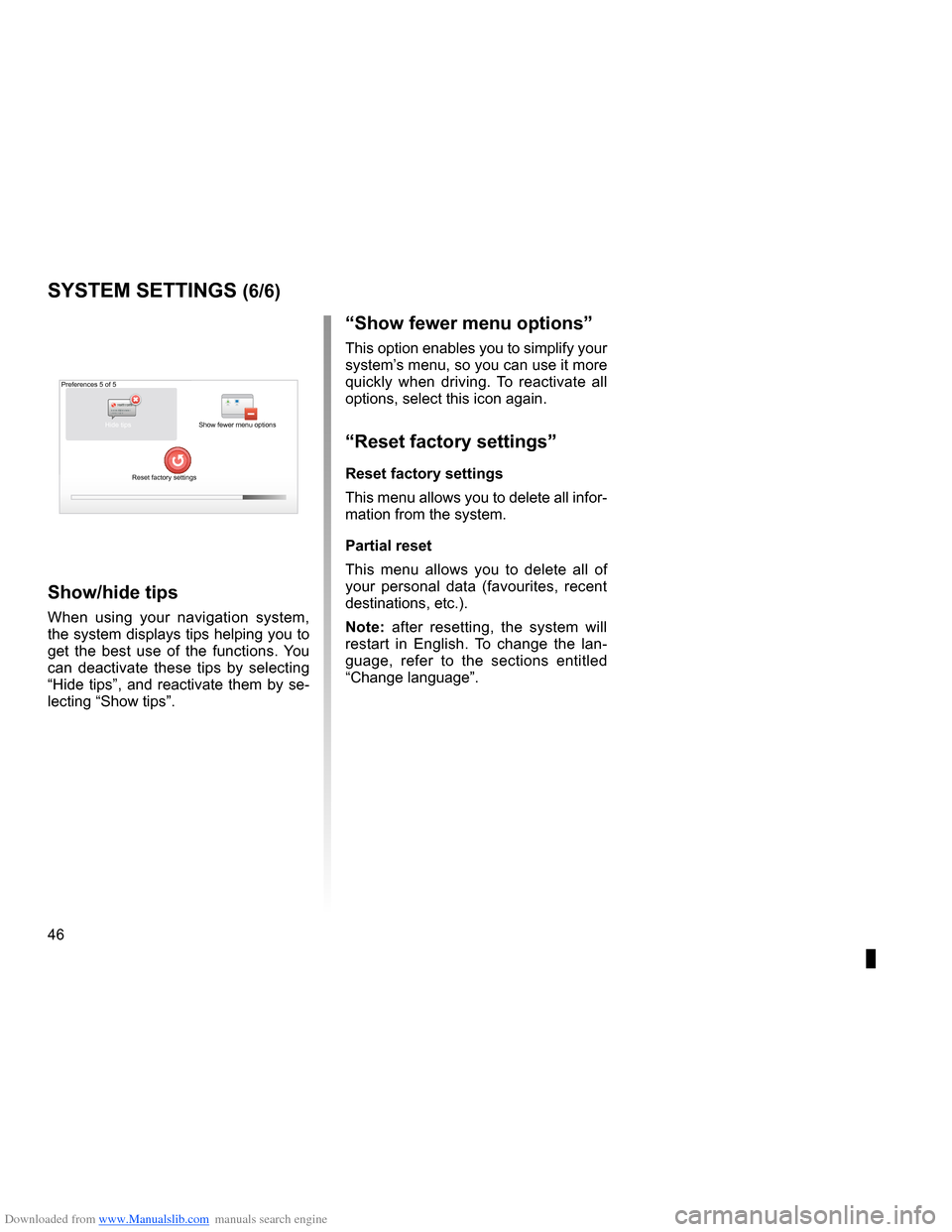
Downloaded from www.Manualslib.com manuals search engine 46
ENG_UD31436_2
NFA/Réglages système (XNX - NFA - Renault)
ENG_NW_947-4_TTY_Renault_0
“show fewer menu options ”
This option enables you to simplify your
system’s menu, so you can use it more
quickly when driving . To reactivate all
options, select this icon again .
“reset factory settings ”
reset factory settings
This menu allows you to delete all infor-
mation from the system .
Partial reset
This menu allows you to delete all of
your personal data (favourites, recent
destinations, etc .) .
note: after resetting, the system will
restart in English . To change the lan -
guage, refer to the sections entitled
“Change language ” .
systeM settings (6/6)
Preferences 5 of 5
Show fewer menu options
Reset factory settings
show/hide tips
When using your navigation system,
the system displays tips helping you to
get the best use of the functions . You
can deactivate these tips by selecting
“Hide tips”, and reactivate them by se-
lecting “Show tips” .
Hide tips
Page 49 of 60
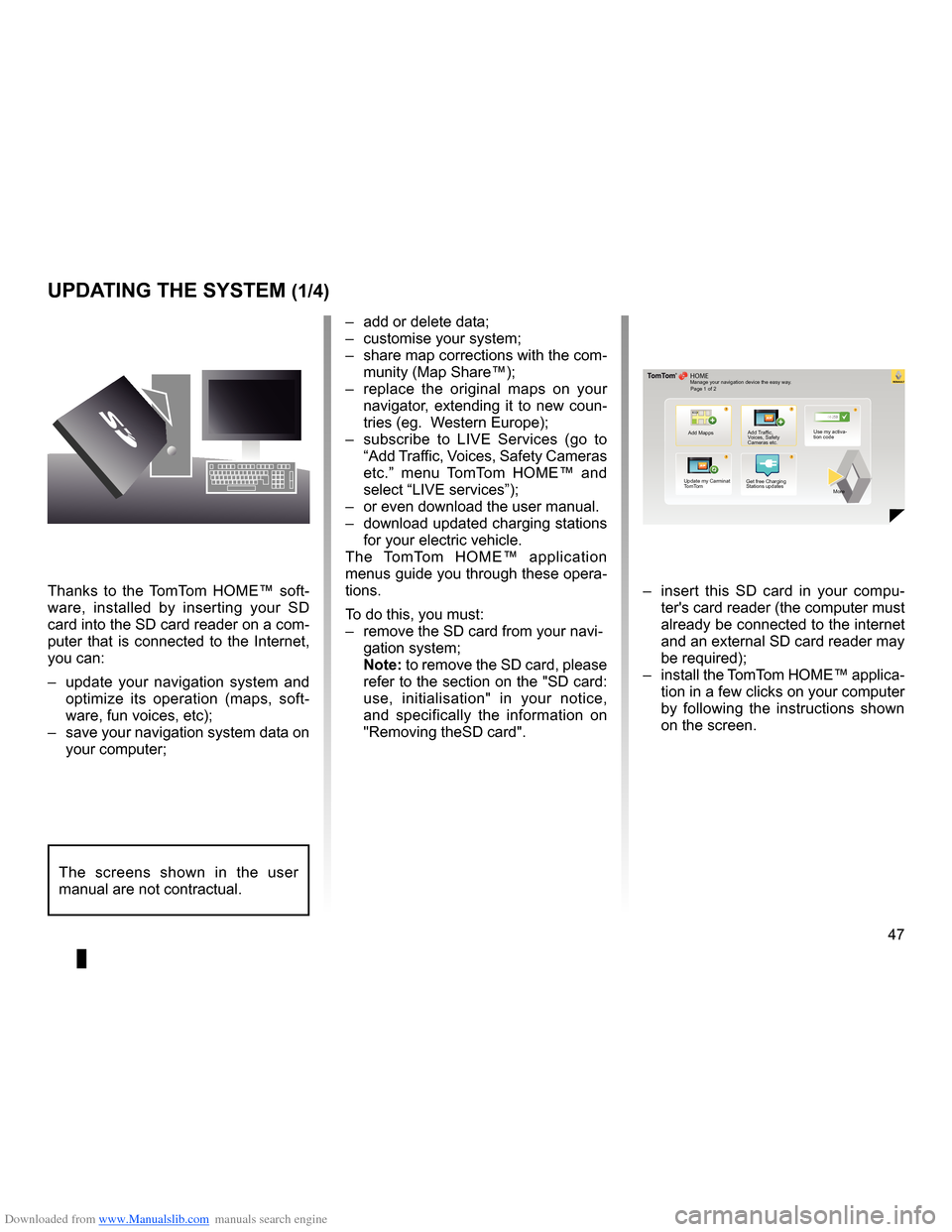
Downloaded from www.Manualslib.com manuals search engine systemupdate . . . . . . . . . . . . . . . . . . . . . . . . . . . . . . . . . . . . . . . . . . . . . (up to the end of the DU)
personal data save . . . . . . . . . . . . . . . . . . . . . . . . . . . . . . . . . . . . . . . . . . . . . . . . (up to the end of the DU)
personal data delete . . . . . . . . . . . . . . . . . . . . . . . . . . . . . . . . . . . . . . . . . . . . . . (up to the end of the DU)
47
ENG_UD29476_4
NFA/Mise à jour système (XNX - NFA - Renault)
ENG_NW_947-4_TTY_Renault_0
??
??
?
HOME
66 253
®
uPdating tHe systeM (1/4)
Thanks to the TomTom HOME™ soft -
ware, installed by inserting your SD
card into the SD card reader on a com-
puter that is connected to the Internet,
you can:
– update your navigation system and
optimize its operation (maps, soft -
ware, fun voices, etc);
– save your navigation system data on
your computer; –
add or delete data;
– customise your system;
– share map corrections with the com-
munity (Map Share™);
– replace the original maps on your
navigator, extending it to new coun-
tries (eg . Western Europe);
– subscribe to LIVE Services (go to
“Add Traffic, Voices, Safety Cameras
etc .” menu TomTom HOME™ and
select “LIVE services”);
– or even download the user manual .
– download updated charging stations
for your electric vehicle .
The TomTom HOME™ application
menus guide you through these opera -
tions .
To do this, you must:
– remove the SD card from your navi -
gation system;
note: to remove the SD card, please
refer to the section on the "SD card:
use, initialisation" in your notice,
and specifically the information on
"Removing theSD card" . –
insert this SD card in your compu -
ter's card reader (the computer must
already be connected to the internet
and an external SD card reader may
be required);
– install the TomTom HOME™ applica -
tion in a few clicks on your computer
by following the instructions shown
on the screen .
Manage your navigation device the easy way .
Page 1 of 2
Add Mapps Add Traffic,
Voices, Safety
Cameras etc . Use my activa-
tion code
Update my Carminat
TomTom Get free Charging
Stations updates
More
The screens shown in the user
manual are not contractual .