buttons RENAULT FLUENCE 2013 1.G Carminat Tomtom Navigation Owners Manual
[x] Cancel search | Manufacturer: RENAULT, Model Year: 2013, Model line: FLUENCE, Model: RENAULT FLUENCE 2013 1.GPages: 60, PDF Size: 5.7 MB
Page 6 of 60
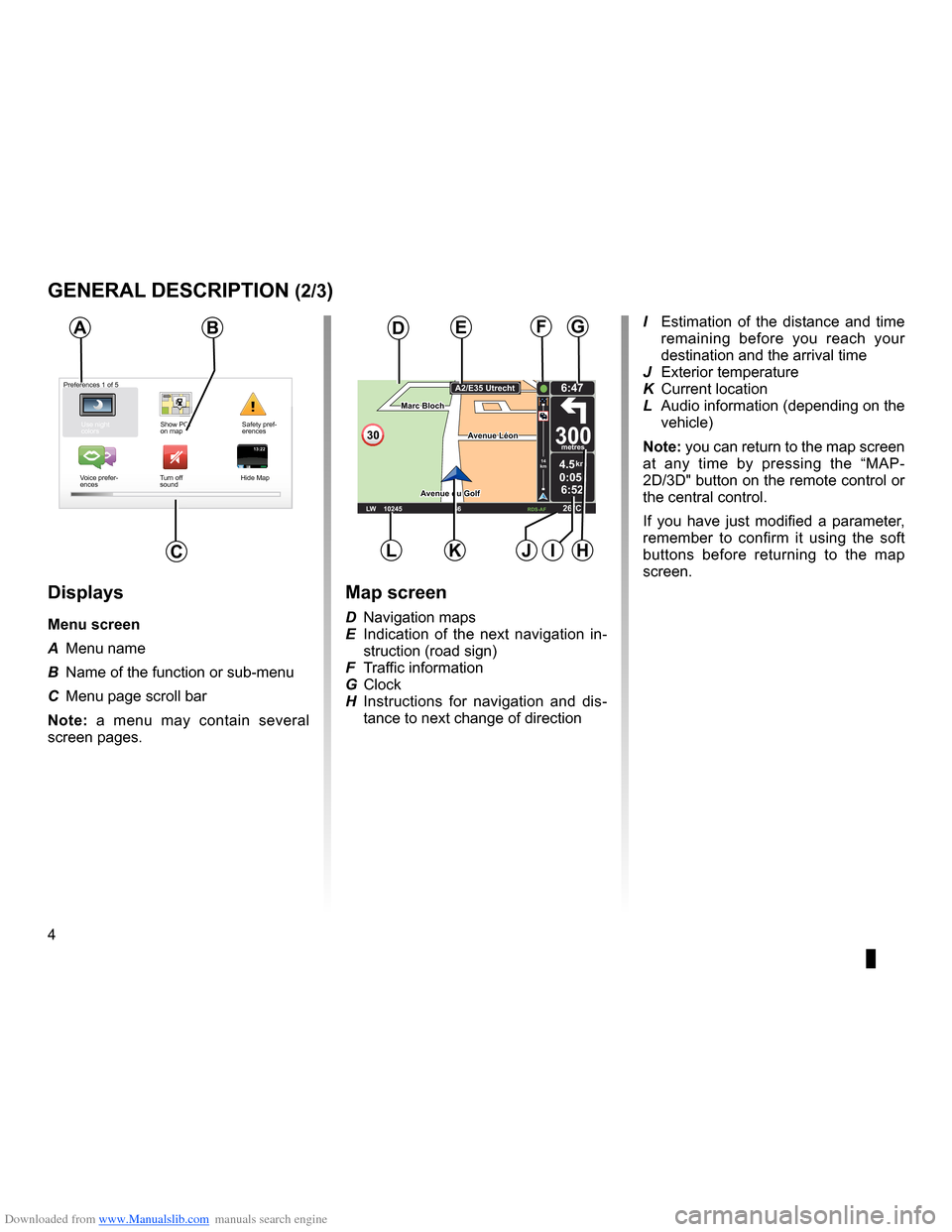
Downloaded from www.Manualslib.com manuals search engine screenmap . . . . . . . . . . . . . . . . . . . . . . . . . . . . . . . . . . . . . . . . . . . . . . . . . . . . . . . . . . . . . . . . . . (current page)
screen menu . . . . . . . . . . . . . . . . . . . . . . . . . . . . . . . . . . . . . . . . . . . . . . . . . . . . . . . . . . . . . . . . (current page)
4
ENG_UD31423_2
NFA/Description générale (XNX - NFA - Renault)
ENG_NW_947-4_TTY_Renault_0
Jaune NoirNoir texte
generaL descriPtion (2/3)
13:2213:22
Marc Bloch
Avenue du Golf
Avenue Léon
Marc Bloch
Avenue du Golf A
venue Léon
\f.5k\b
6:52
300\betres
6:\f7
LW 102\f5 \é 66 \é \é RDS-AF 26°C
A2/E35 Utrech
t
1\f
k\b
30
0:05h
Use night
colors Show POI
on map Safety pref-
erences
Voice prefer -
ences Turn off
sound Hide Map
Ba
c
Preferences 1 of 5
displays
Menu screen
A
Menu name
B Name of the function or sub-menu
C Menu page scroll bar
n ote: a menu may contain several
screen pages .
Map screen
D Navigation maps
E Indication of the next navigation in -
struction (road sign)
F Traffic information
G Clock
H Instructions for navigation and dis -
tance to next change of direction I
Estimation of the distance and time
remaining before you reach your
destination and the arrival time
J Exterior temperature
K Current location
L Audio information (depending on the
vehicle)
note: you can return to the map screen
at any time by pressing the “MAP -
2D/3D" button on the remote control or
the central control .
If you have just modified a parameter,
remember to confirm it using the soft
buttons before returning to the map
screen .
deFg
LKJiH
Page 8 of 60
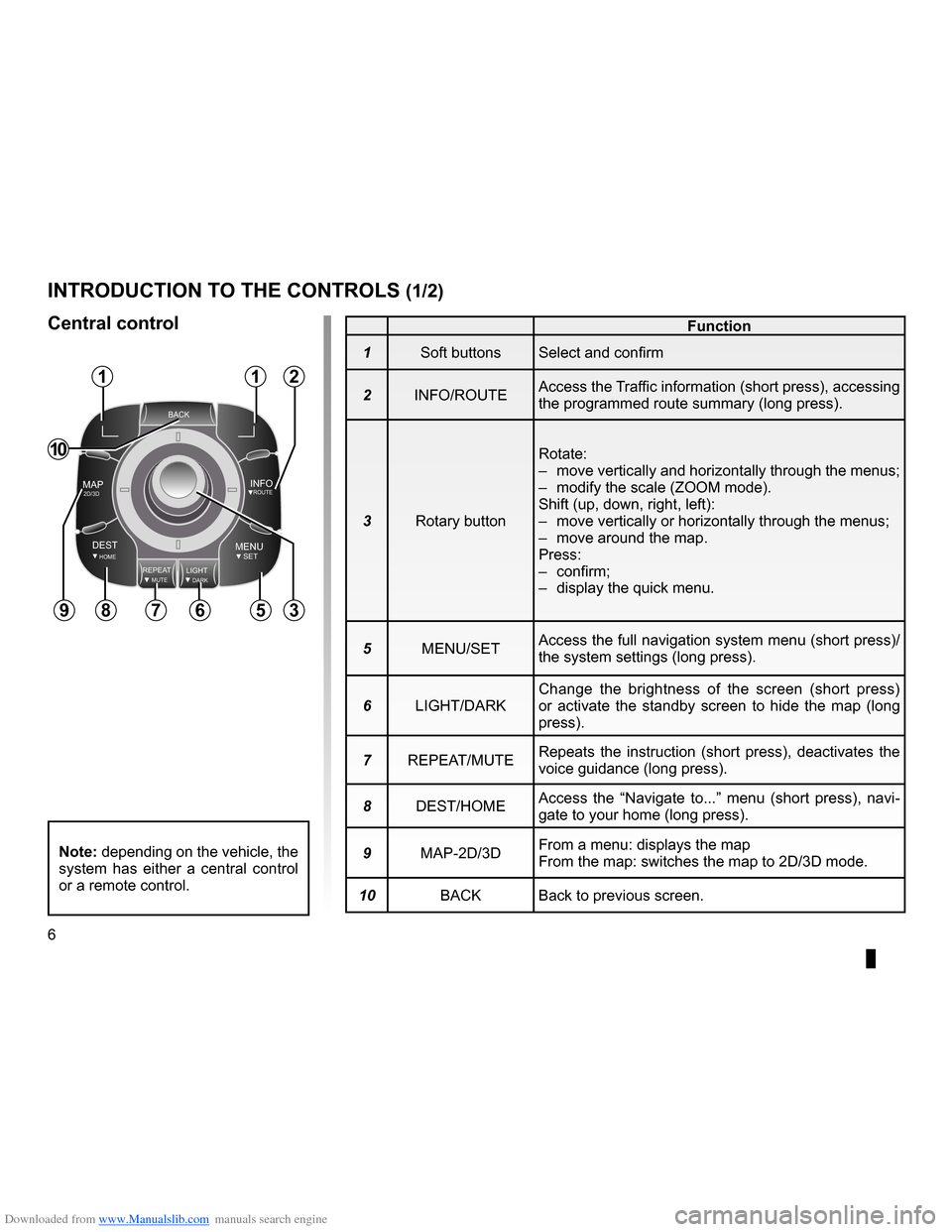
Downloaded from www.Manualslib.com manuals search engine controls . . . . . . . . . . . . . . . . . . . . . . . . . . . . . . . . . . . . . . . . . . . . . . . . .(up to the end of the DU)
3D/2D mode . . . . . . . . . . . . . . . . . . . . . . . . . . . . . . . . . . . . . . . . . (up to the end of the DU)
soft button . . . . . . . . . . . . . . . . . . . . . . . . . . . . . . . . . . . . . . . . . . . . . (up to the end of the DU)
6
ENG_UD20965_5
NFA_Présentation commande (XNX - NFA - Renault)
ENG_NW_947-4_TTY_Renault_0
Jaune NoirNoir texte
Introduction to the controls
Function
1 Soft buttons Select and confirm
2 INFO/ROUTE Access the Traffic information (short press), accessing
the programmed route summary (long press) .
3 Rotary button Rotate:
–
move vertically and horizontally through the menus;
– modify the scale (ZOOM mode) .
Shift (up, down, right, left):
– move vertically or horizontally through the menus;
– move around the map .
Press:
– confirm;
– display the quick menu .
5 MENU/SET Access the full navigation system menu (short press)/
the system settings (long press) .
6 LIGHT/DARK Change the brightness of the screen (short press)
or activate the standby screen to hide the map (long
press) .
7 REPEAT/MUTE Repeats the instruction (short press), deactivates the
voice guidance (long press) .
8 DEST/HOME Access the “
Navigate to . . .” menu (short press), navi -
gate to your home (long press) .
9 MAP-2D/3D From a menu: displays the map
From the map: switches the map to 2D/3D mode .
10 BACK Back to previous screen .
introduction to tHe controLs (1/2)
central control
BACK
MAP2D/3DINFOROUTE
DEST\fOMEMENUSETREPEATMUTELIG\fTDARK
BACK
112
356789
10
note: depending on the vehicle, the
system has either a central control
or a remote control .
Page 9 of 60
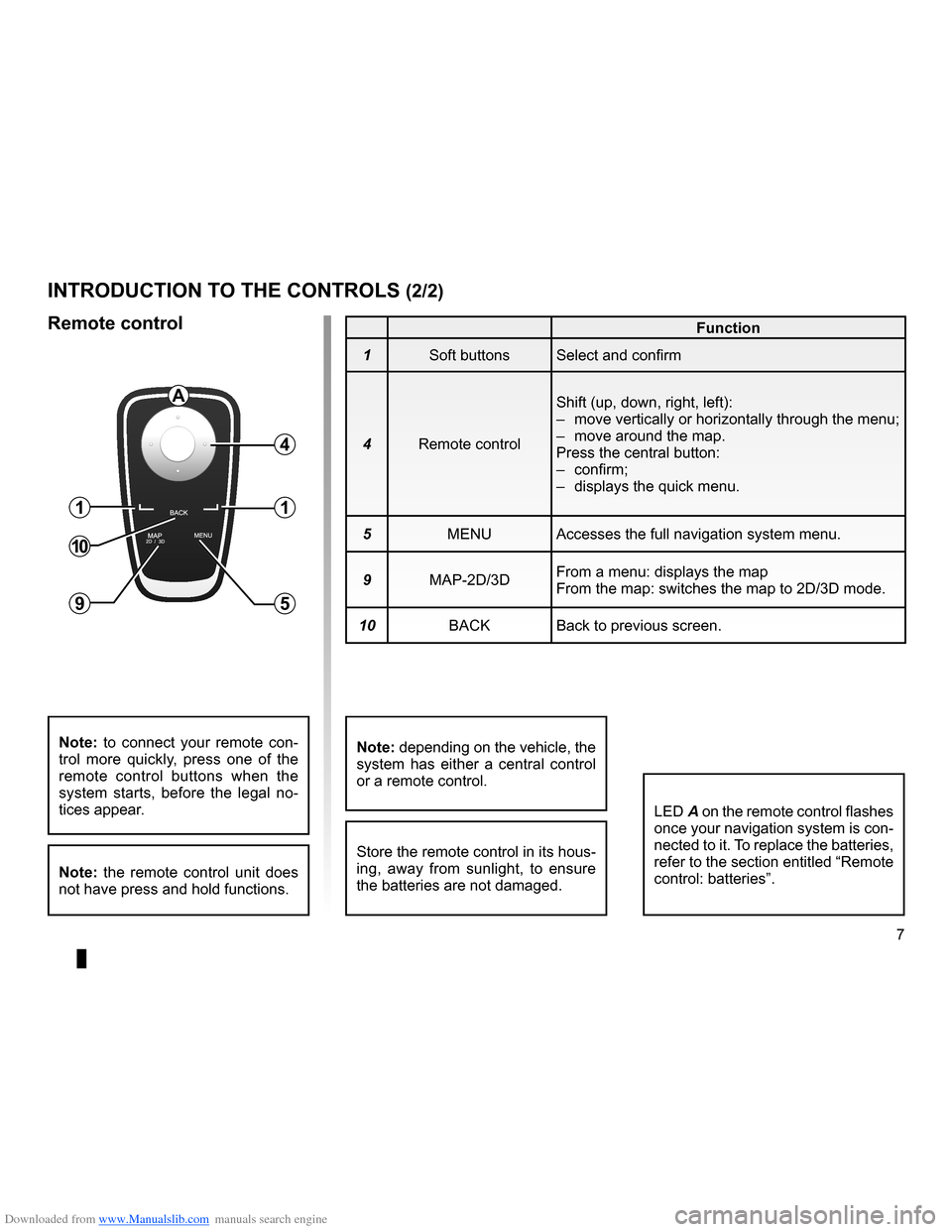
Downloaded from www.Manualslib.com manuals search engine JauneNoirNoir texte
7
ENG_UD20965_5
NFA_Présentation commande (XNX - NFA - Renault)
ENG_NW_947-4_TTY_Renault_0
introduction to tHe controLs (2/2)
Function
1 Soft buttons Select and confirm
4 Remote control Shift (up, down, right, left):
–
move vertically or horizontally through the menu;
– move around the map .
Press the central button:
– confirm;
– displays the quick menu .
5 MENU Accesses the full navigation system menu .
9 MAP-2D/3D From a menu: displays the map
From the map: switches the map to 2D/3D mode .
10 BACK Back to previous screen .
LED A on the remote control flashes
once your navigation system is con-
nected to it . To replace the batteries,
refer to the section entitled “Remote
control: batteries” .
note: to connect your remote con -
trol more quickly, press one of the
remote control buttons when the
system starts, before the legal no -
tices appear .
note: the remote control unit does
not have press and hold functions .
remote control
Store the remote control in its hous-
ing, away from sunlight, to ensure
the batteries are not damaged .
a
4
1
5
1
10
9
note: depending on the vehicle, the
system has either a central control
or a remote control .
Page 15 of 60
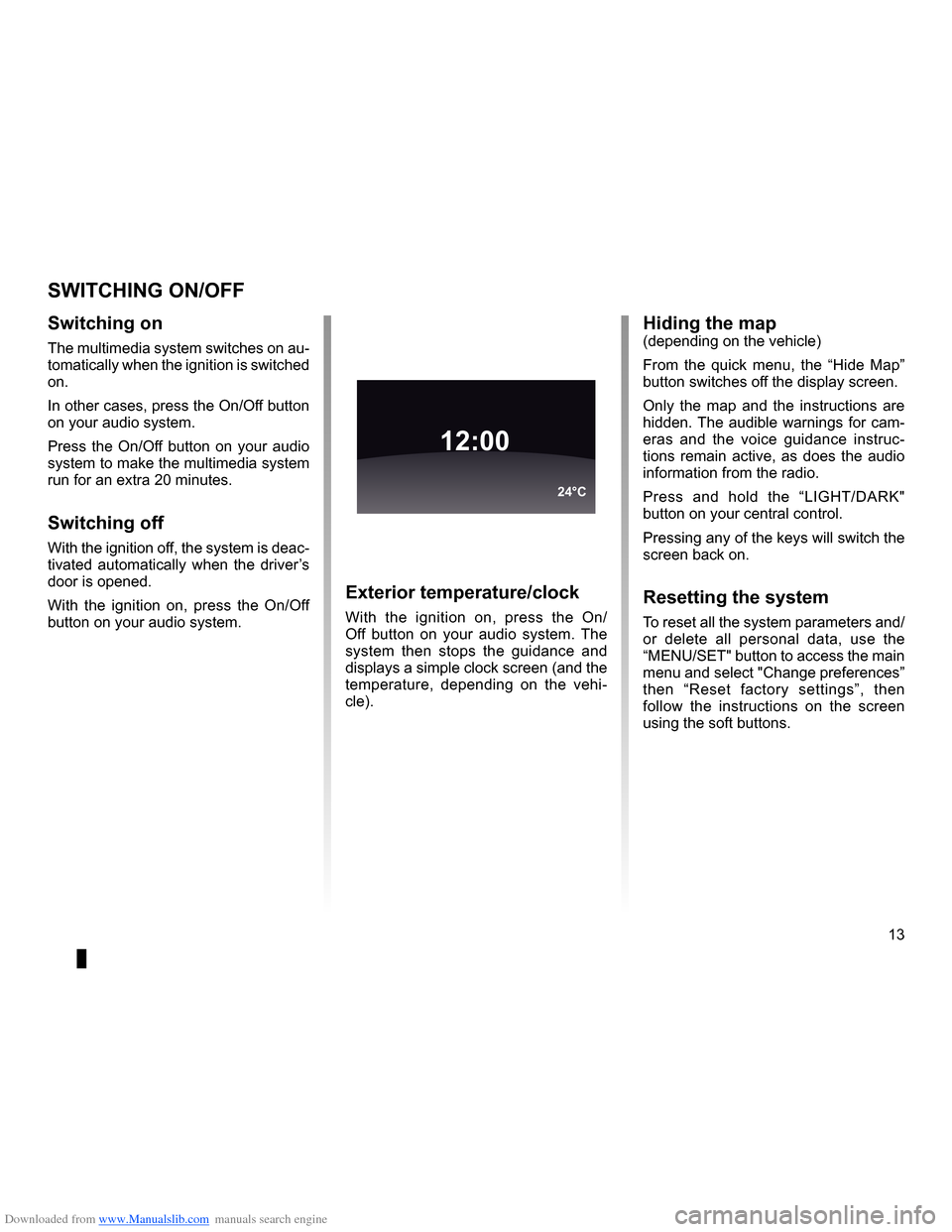
Downloaded from www.Manualslib.com manuals search engine operation . . . . . . . . . . . . . . . . . . . . . . . . . . . . . . . . . . . . . . . . . . . . . . . (up to the end of the DU)
switching off . . . . . . . . . . . . . . . . . . . . . . . . . . . . . . . . . . . . . . . . . . (up to the end of the DU)
screen monitor . . . . . . . . . . . . . . . . . . . . . . . . . . . . . . . . . . . . . . . . . . . . (up to the end of the DU)
13
ENG_UD21060_3
NFA/Marche/Arrêt (XNX - NFA - Renault)
ENG_NW_947-4_TTY_Renault_0
Switching on/off
switcHing on/oFF
switching on
The multimedia system switches on au-
tomatically when the ignition is switched
on .
In other cases, press the On/Off button
on your audio system .
Press the On/Off button on your audio
system to make the multimedia system
run for an extra 20 minutes .
switching off
With the ignition off, the system is deac-
tivated automatically when the driver’s
door is opened .
With the ignition on, press the On/Off
button on your audio system .
exterior temperature/clock
With the ignition on, press the On/
Off button on your audio system . The
system then stops the guidance and
displays a simple clock screen (and the
temperature, depending on the vehi -
cle) .
12:00
24°C
Hiding the map(depending on the vehicle)
From the quick menu, the “ Hide Map”
button switches off the display screen .
Only the map and the instructions are
hidden . The audible warnings for cam-
eras and the voice guidance instruc -
tions remain active, as does the audio
information from the radio .
Press and hold the “LIGHT/DARK"
button on your central control .
Pressing any of the keys will switch the
screen back on .
resetting the system
To reset all the system parameters and/
or delete all personal data, use the
“MENU/SET" button to access the main
menu and select "Change preferences”
then “ Reset factory settings ”, then
follow the instructions on the screen
using the soft buttons .
Page 16 of 60
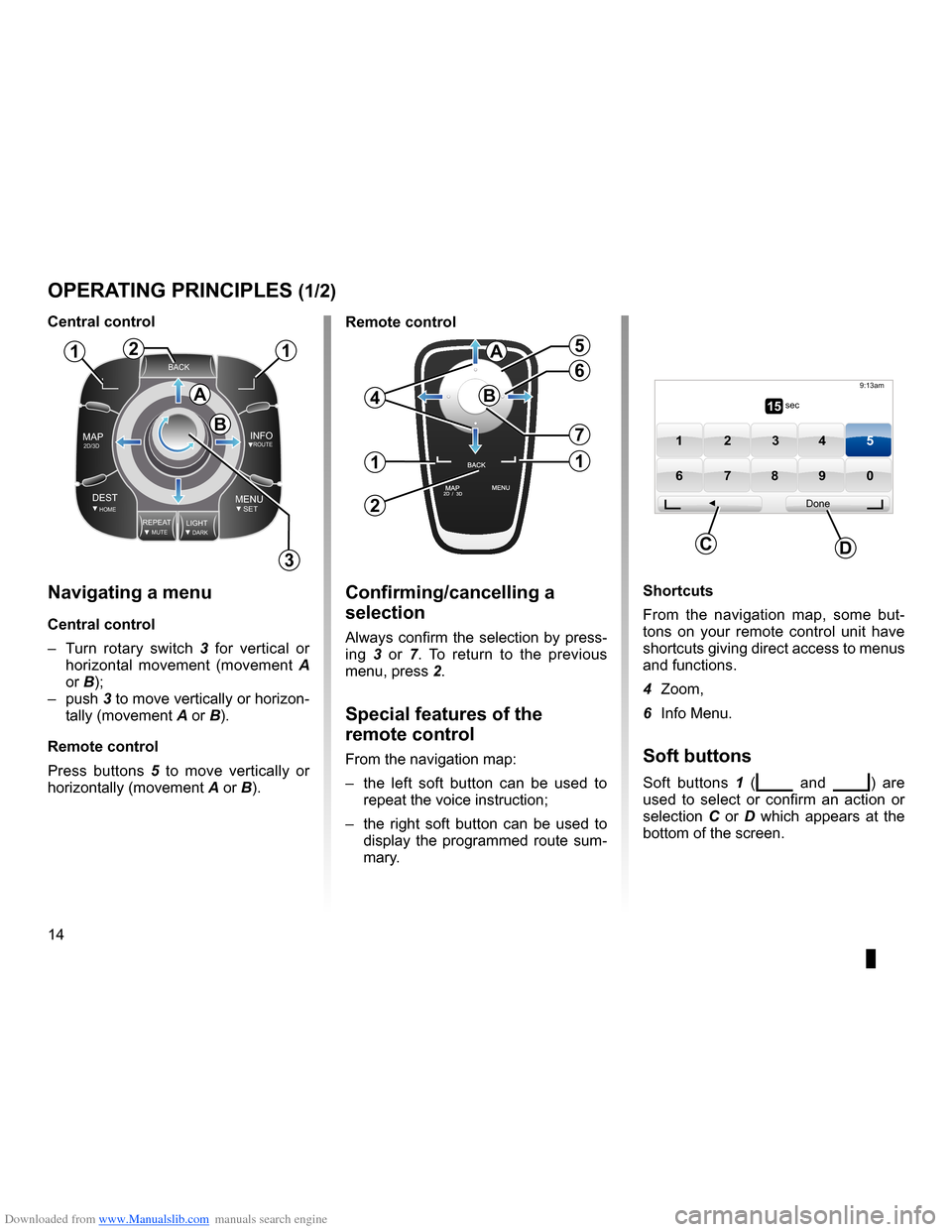
Downloaded from www.Manualslib.com manuals search engine controls . . . . . . . . . . . . . . . . . . . . . . . . . . . . . . . . . . . . . . . . . . . . . . . . . . . . . . . . . . . . . . . . . .(current page)
soft button . . . . . . . . . . . . . . . . . . . . . . . . . . . . . . . . . . . . . . . . . . . . . (up to the end of the DU)
buttons . . . . . . . . . . . . . . . . . . . . . . . . . . . . . . . . . . . . . . . . . . . . . . . . . . . . . . . . . . . . . . . . . . . (current page)
MENU . . . . . . . . . . . . . . . . . . . . . . . . . . . . . . . . . . . . . . . . . . . . . . . . . . . (up to the end of the DU)
14
ENG_UD31433_2
NFA/Principes d’utilisation (XNX - NFA - Renault)
ENG_NW_947-4_TTY_Renault_0
Jaune NoirNoir texte
Operating principles
navigating a menu
central control
– Turn rotary switch 3 for vertical or
horizontal movement (movement A
or B);
– push 3 to move vertically or horizon -
tally (movement A or B) .
remote control
Press buttons 5 to move vertically or
horizontally (movement A or B) .
oPerating PrinciPLes (1/2)
shortcuts
From the navigation map, some but -
tons on your remote control unit have
shortcuts giving direct access to menus
and functions .
4 Zoom,
6 Info Menu .
soft buttons
Soft buttons 1 (ṅ and Ṅ) are
used to select or confirm an action or
selection C or D which appears at the
bottom of the screen .
BACK
MAP2D/3DINFOROUTE
DEST\fOMEMENUSETREPEA TMUTELIG\fTDARK
BACK
B
a
112
3
5
4
6
7
1
2
1
a
B15 sec
9:13am
1 2 3 45
6 7 8 90
Done
dc
confirming/cancelling a
selection
Always confirm the selection by press-
ing 3 or 7 . To return to the previous
menu, press 2 .
special features of the
remote control
From the navigation map:
– the left soft button can be used to
repeat the voice instruction;
– the right soft button can be used to
display the programmed route sum-
mary .
central control
remote control
Page 23 of 60
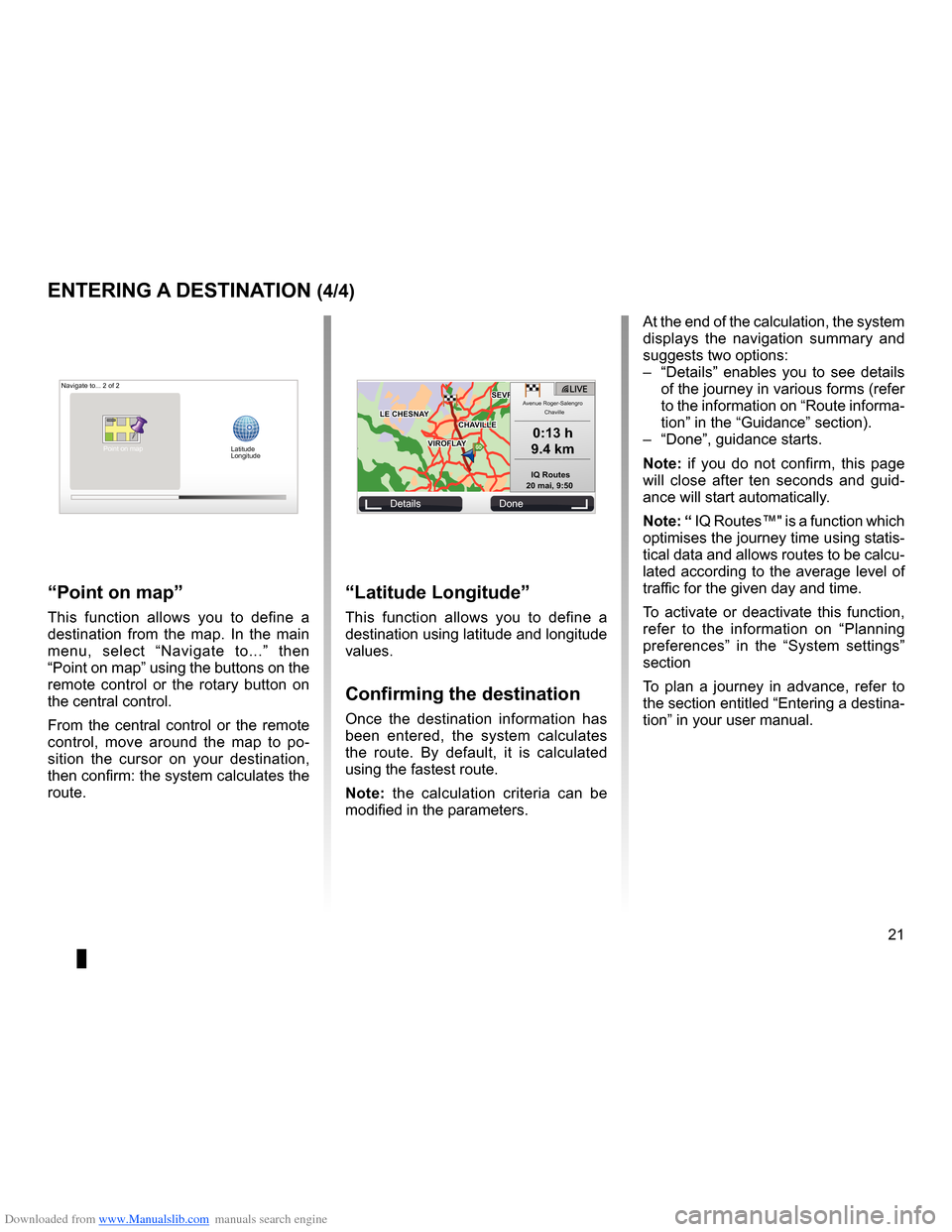
Downloaded from www.Manualslib.com manuals search engine JauneNoirNoir texte
21
ENG_UD31424_2
NFA/Entrer une destination (XNX - NFA - Renault)
ENG_NW_947-4_TTY_Renault_0
GOVIROFLA Y
CHAVILL ELE CHESNAY
SEVRES
VIROFLA Y
CHA
VILL E
LE CHESNAY SEVRES
L I V E
0:13 \f
9.4 \bm
IQ Routes
20 mai, 9:50
Avenue Roger-Salengr\
o
Chaville
entering a destination (4/4)
“Latitude Longitude ”
This function allows you to define a
destination using latitude and longitude
values .
confirming the destination
Once the destination information has
been entered, the system calculates
the route . By default, it is calculated
using the fastest route .
n ote: the calculation criteria can be
modified in the parameters .
“Point on map ”
This function allows you to define a
destination from the map . In the main
menu, select “ Navigate to . . .” then
“Point on map” using the buttons on the
remote control or the rotary button on
the central control .
From the central control or the remote
control, move around the map to po -
sition the cursor on your destination,
then confirm: the system calculates the
route .
Navigate to . . . 2 of 2
Details Done
Latitude
Longitude
At the end of the calculation, the system
displays the navigation summary and
suggests two options:
– “Details ” enables you to see details
of the journey in various forms (refer
to the information on “Route informa-
tion” in the “Guidance” section) .
– “Done”, guidance starts .
n ote: if you do not confirm, this page
will close after ten seconds and guid -
ance will start automatically .
note: “ IQ Routes™" is a function which
optimises the journey time using statis-
tical data and allows routes to be calcu-
lated according to the average level of
traffic for the given day and time .
To activate or deactivate this function,
refer to the information on “ Planning
preferences ” in the “System settings”
section
To plan a journey in advance, refer to
the section entitled “Entering a destina-
tion” in your user manual .
Point on map
Page 30 of 60
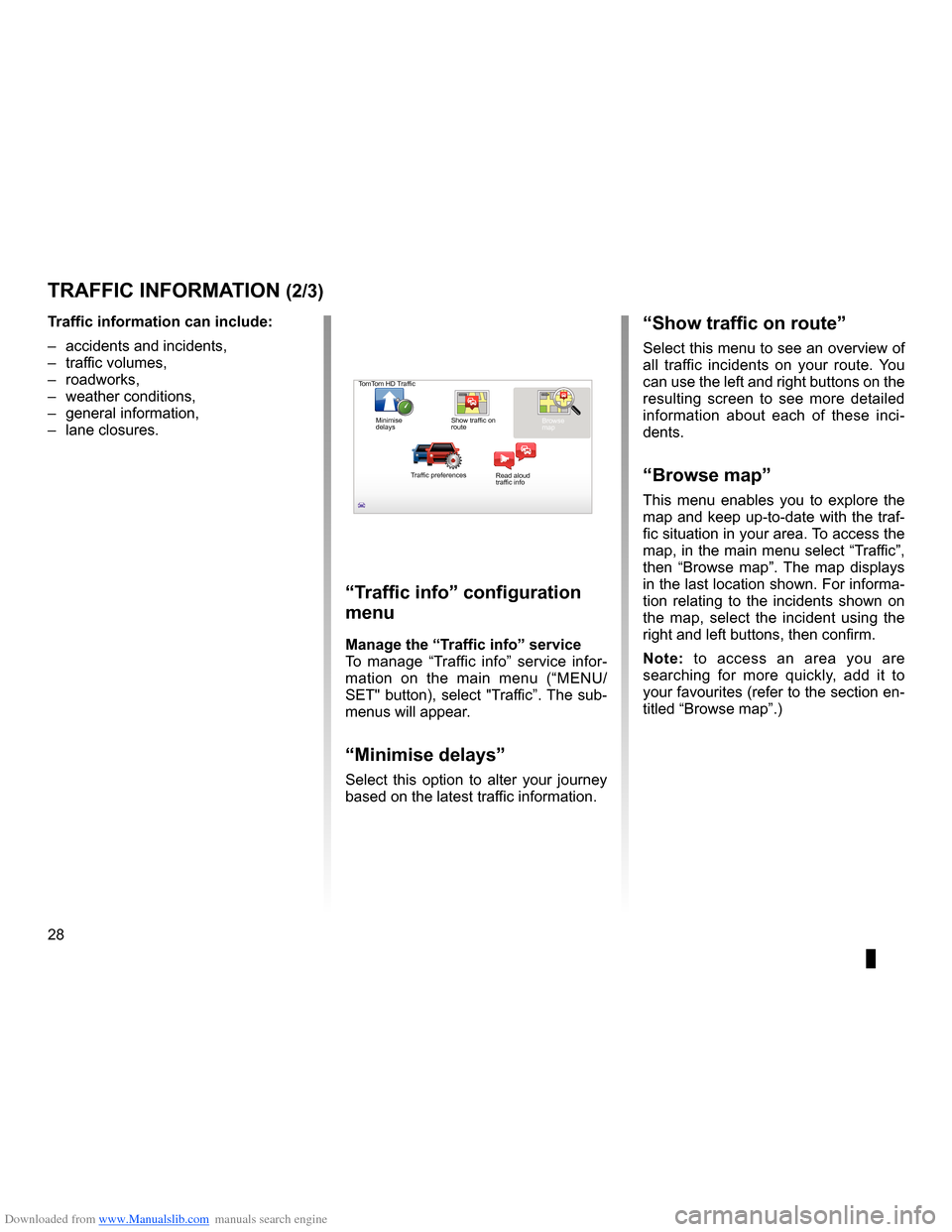
Downloaded from www.Manualslib.com manuals search engine settingsnavigation . . . . . . . . . . . . . . . . . . . . . . . . . . . . . . . . . . . . . . . . . . . . . . . . . . . . . . . . (current page)
28
ENG_UD22840_2
NFA/Info Trafic (XNX - NFA - Renault)
ENG_NW_947-4_TTY_Renault_0
Jaune NoirNoir texte
traFFic inForMation (2/3)
“traffic info” configuration
menu
Manage the “t raffic info” service
To manage “ Traffic info” service infor -
mation on the main menu (“MENU/
SET" button), select "Traffic” . The sub-
menus will appear .
“Minimise delays”
Select this option to alter your journey
based on the latest traffic information .
t
raffic information can include:
– accidents and incidents,
– traffic volumes,
– roadworks,
– weather conditions,
– general information,
– lane closures .
TomTom HD Traffic
Minimise
delays Show traffic on
route
Browse
map
Traffic preferences Read aloud
traffic info
“show traffic on route”
Select this menu to see an overview of
all traffic incidents on your route . You
can use the left and right buttons on the
resulting screen to see more detailed
information about each of these inci -
dents .
“Browse map”
This menu enables you to explore the
map and keep up-to-date with the traf-
fic situation in your area . To access the
map, in the main menu select “Traffic”,
then “ Browse map ” . The map displays
in the last location shown . For informa-
tion relating to the incidents shown on
the map, select the incident using the
right and left buttons, then confirm .
n ote: to access an area you are
searching for more quickly, add it to
your favourites (refer to the section en-
titled “Browse map ” .)
Page 32 of 60
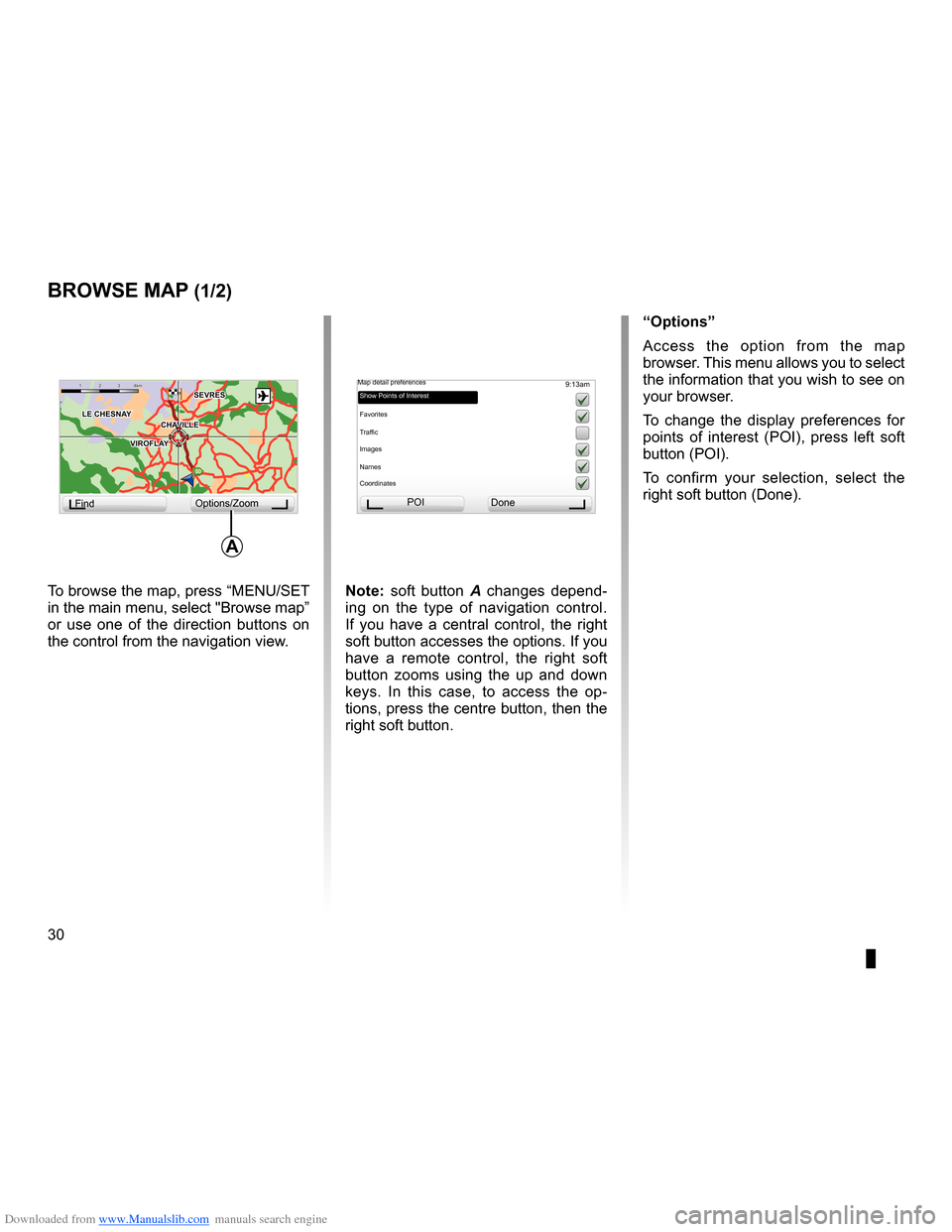
Downloaded from www.Manualslib.com manuals search engine mapdisplay . . . . . . . . . . . . . . . . . . . . . . . . . . . . . . . . . . . . . . . . . . . . . (up to the end of the DU)
30
ENG_UD31425_2
NFA/Explorer cartes (XNX - NFA - Renault)
ENG_NW_947-4_TTY_Renault_0
Jaune NoirNoir texte
9:13am
note: soft button A changes depend -
ing on the type of navigation control .
If you have a central control, the right
soft button accesses the options . If you
have a remote control, the right soft
button zooms using the up and down
keys . In this case, to access the op -
tions, press the centre button, then the
right soft button .
GO
VIROFLA Y
CHAVILL ELE CHESNAY
SEVRES
VIROFLA Y
CHA
VILL E
LE CHESNAY SEVRES
1 2 \
3 \
4k
m1 2 \
3 \
4km
Browse map
Browse MaP (1/2)
To browse the map, press “MENU/SET
in the main menu, select "Browse map”
or use one of the direction buttons on
the control from the navigation view . “options
”
Access the option from the map
browser . This menu allows you to select
the information that you wish to see on
your browser .
To change the display preferences for
points of interest (POI), press left soft
button (POI) .
To confirm your selection, select the
right soft button (Done ) .
Find Options/Zoom POI
Done
Map detail preferences
Show Points of Interest
Favorites
Traffic
Images
Names
Coordinates
a
Page 39 of 60
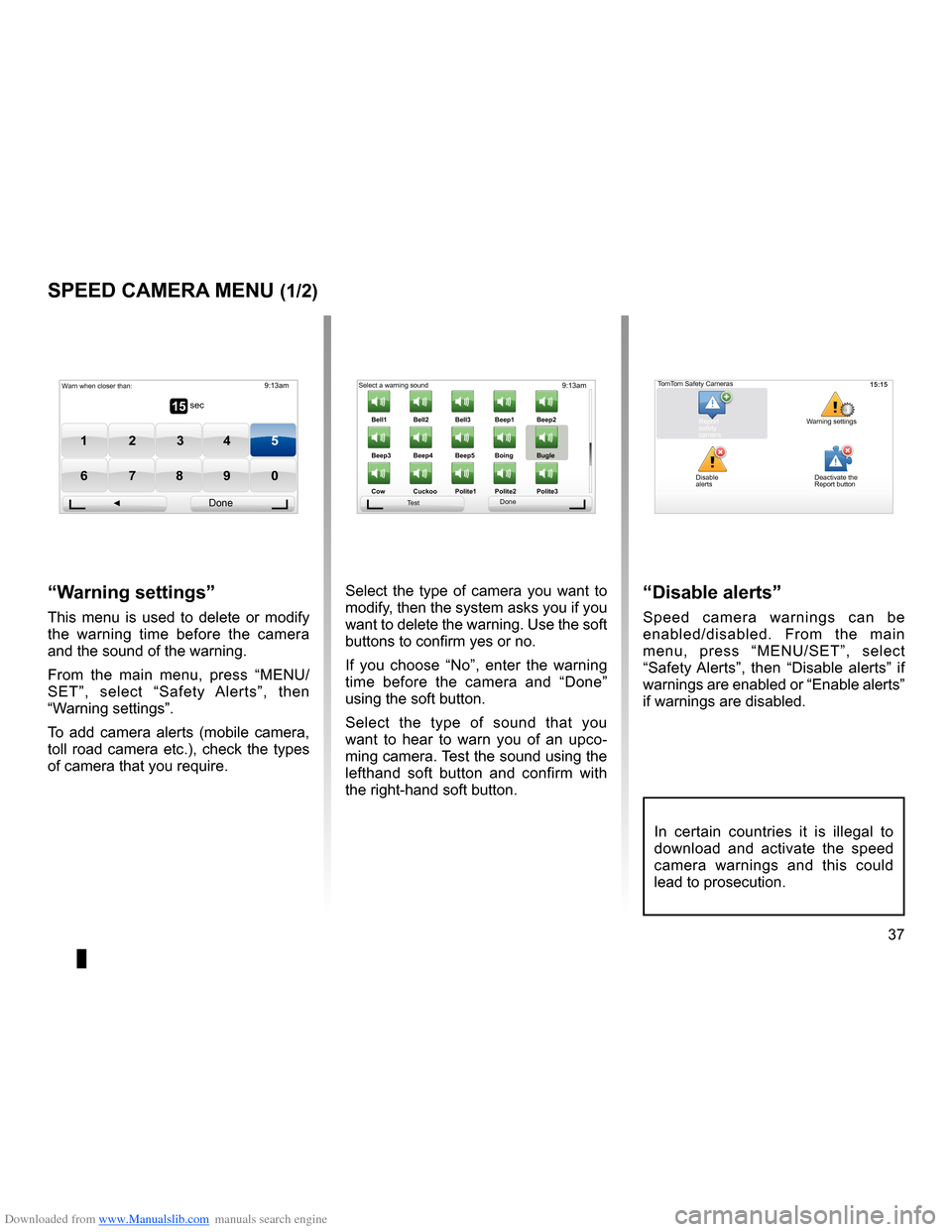
Downloaded from www.Manualslib.com manuals search engine radarssignal . . . . . . . . . . . . . . . . . . . . . . . . . . . . . . . . . . . . . . . . . . . . . . (up to the end of the DU)
settings . . . . . . . . . . . . . . . . . . . . . . . . . . . . . . . . . . . . . . . . . . . . . . . . . (up to the end of the DU)
37
ENG_UD31427_3
NFA/Radar (XNX - NFA - Renault)
ENG_NW_947-4_TTY_Renault_0
9:13am
Bell1 Bell2Bell3Beep1 Beep2
Beep3 Beep4 Beep5 Boing Bugle
Cow Cuckoo Poli\fe1 Poli\fe2Poli\fe315 sec
9:13am
1 2 3 45
6 7 8 90
Speed camera menu
sPeed caMera Menu (1/2)
“w arning settings”
This menu is used to delete or modify
the warning time before the camera
and the sound of the warning .
From the main menu, press “MENU/
SET”, select “ Safety Alerts”, then
“Warning settings” .
To add camera alerts (mobile camera,
toll road camera etc .), check the types
of camera that you require . Select the type of camera you want to
modify, then the system asks you if you
want to delete the warning . Use the soft
buttons to confirm yes or no .
If you choose “
No”, enter the warning
time before the camera and “ Done”
using the soft button .
Select the type of sound that you
want to hear to warn you of an upco -
ming camera . Test the sound using the
lefthand soft button and confirm with
the right-hand soft button .
“disable alerts”
Speed camera warnings can be
enabled/disabled . From the main
menu, press “MENU/SET”, select
“ Safety Alerts ”, then “Disable alerts ” if
warnings are enabled or “Enable alerts”
if warnings are disabled .
Warn when closer than:
Done
Select a warning sound
Test Done15:15TomTom Safety Cameras
Report
safety
camera Warning settings
Disable
alerts Deactivate the
Report button
In certain countries it is illegal to
download and activate the speed
camera warnings and this could
lead to prosecution .
Page 40 of 60
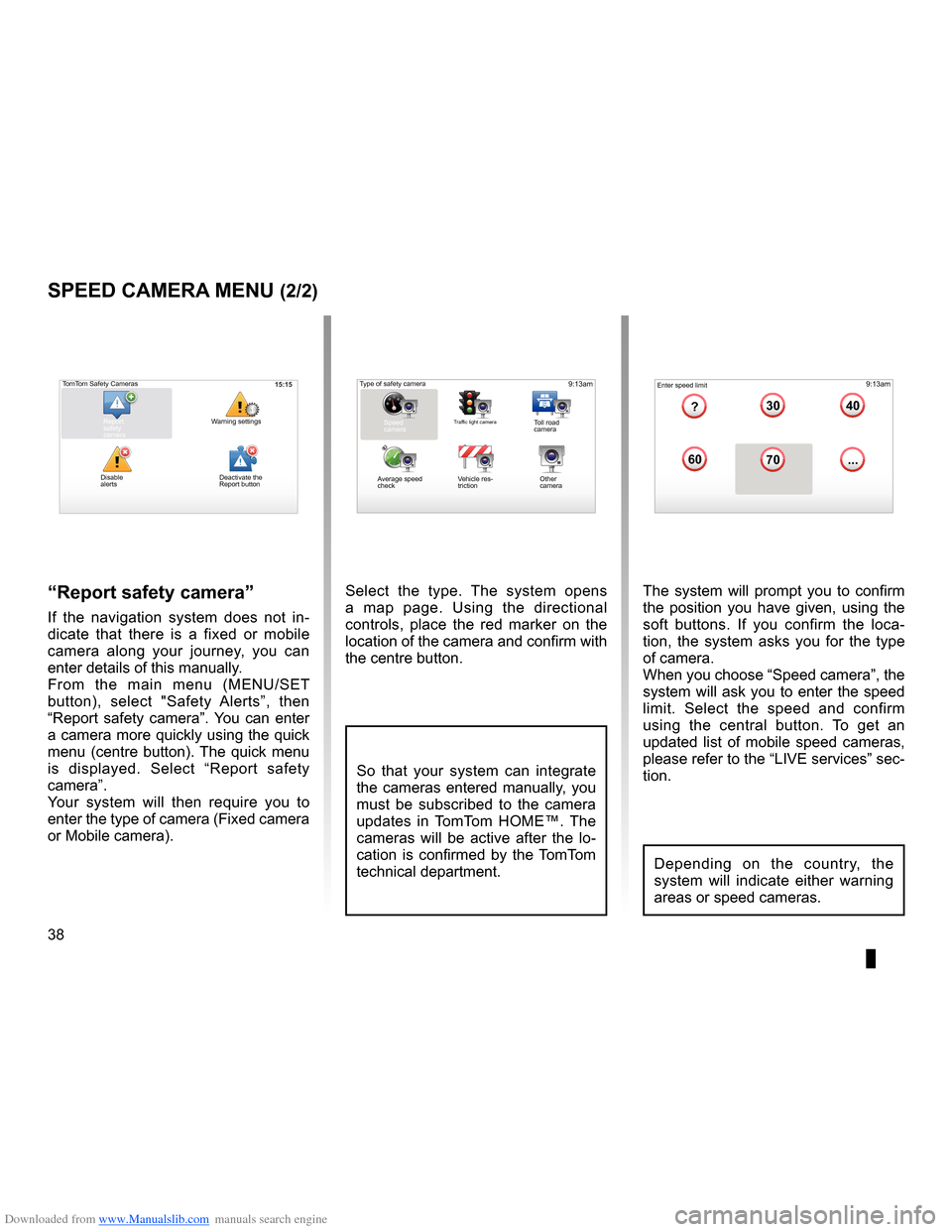
Downloaded from www.Manualslib.com manuals search engine 38
ENG_UD31427_3
NFA/Radar (XNX - NFA - Renault)
ENG_NW_947-4_TTY_Renault_0
Select the type . The system opens
a map page . Using the directional
controls, place the red marker on the
location of the camera and confirm with
the centre button .
9:13am16:30
1.33040
6070
?
...
9:13am16:301.3$$
So that your system can integrate
the cameras entered manually, you
must be subscribed to the camera
updates in TomTom HOME™ . The
cameras will be active after the lo -
cation is confirmed by the TomTom
technical department .
sPeed caMera Menu (2/2)
“report safety camera ”
If the navigation system does not in -
dicate that there is a fixed or mobile
camera along your journey, you can
enter details of this manually .
From the main menu (MENU/SET
button), select " Safety Alerts”, then
“Report safety camera” . You can enter
a camera more quickly using the quick
menu (centre button) . The quick menu
is displayed . Select “ Report safety
camera” .
Your system will then require you to
enter the type of camera (Fixed camera
or Mobile camera ) . The system will prompt you to confirm
the position you have given, using the
soft buttons
. If you confirm the loca -
tion, the system asks you for the type
of camera .
When you choose “Speed camera”, the
system will ask you to enter the speed
limit . Select the speed and confirm
using the central button . To get an
updated list of mobile speed cameras,
please refer to the “LIVE services” sec-
tion .
Type of safety camera
Speed
camera
Traffic light cameraToll road
camera
Average speed
check Vehicle res
-
triction Other
camera Enter speed limit
15:15TomTom Safety Cameras
Report
safety
camera Warning settings
Disable
alerts
Depending on the country, the
system will indicate either warning
areas or speed cameras .
Deactivate the
Report button